MSI CENTER User Guide (For MSI’S Motherboards & Desktops) Contents About MSI CENTER
Total Page:16
File Type:pdf, Size:1020Kb
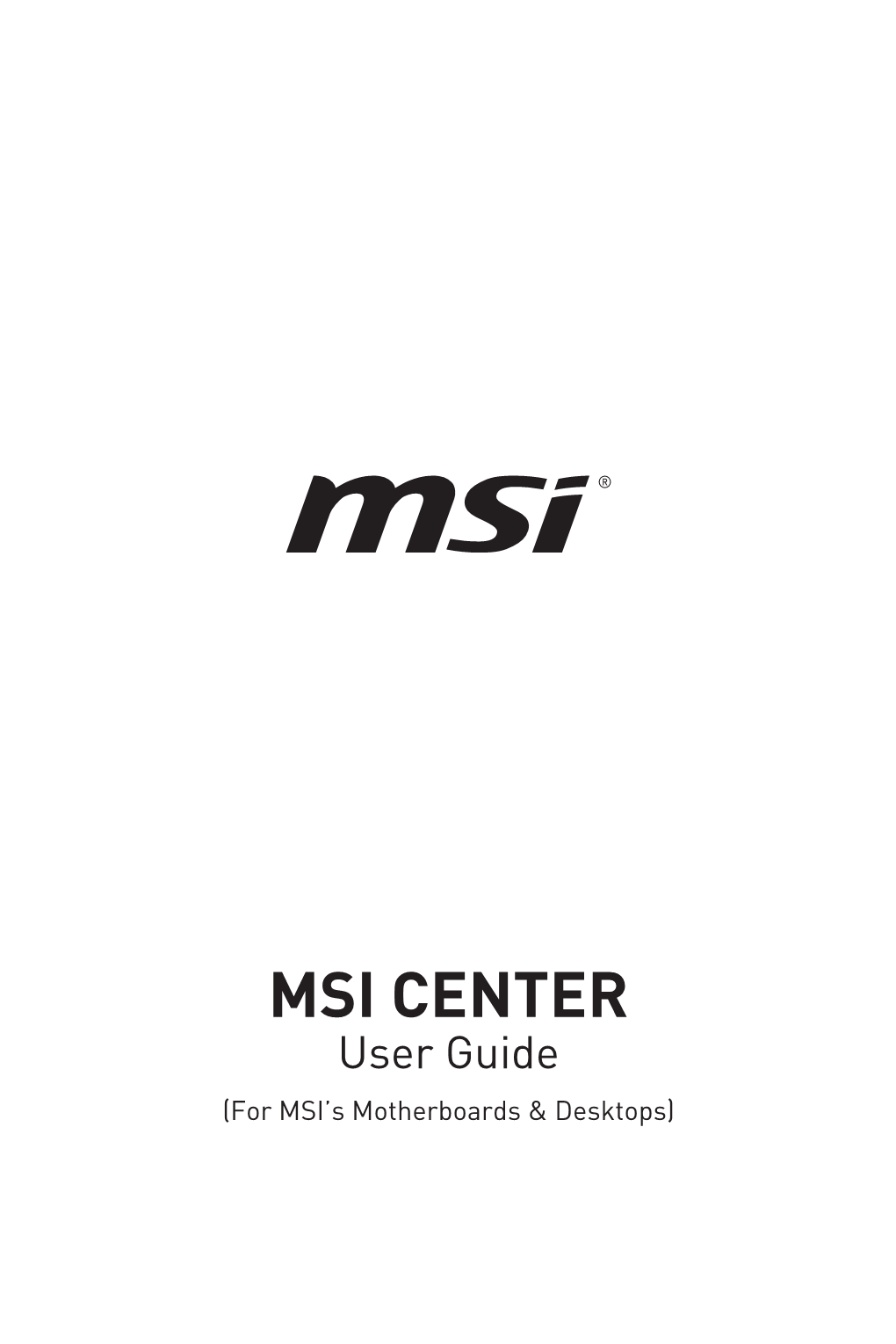
Load more
Recommended publications
-

DRAGON CENTER User Guide (For MSI’S Motherboards & Desktops)
DRAGON CENTER User Guide (For MSI’s Motherboards & Desktops) 1 Contents About DRAGON CENTER ........................................................................................ 5 Get Started ............................................................................................................. 6 System Requirements ............................................................................................ 6 Supported Hardware .............................................................................................. 6 Installing DRAGON CENTER .................................................................................. 6 Launching DRAGON CENTER ................................................................................. 8 How to completely remove DRAGON CENTER ...................................................... 8 DRAGON CENTER Basics ....................................................................................... 9 Main Screen ............................................................................................................ 9 Information Bar ...................................................................................................... 9 Main Menu ............................................................................................................ 10 Sub Menu .............................................................................................................. 10 Game Optimization ............................................................................................. -

Linux Hwmon Documentation
Linux Hwmon Documentation The kernel development community Jul 14, 2020 CONTENTS i ii CHAPTER ONE THE LINUX HARDWARE MONITORING KERNEL API Guenter Roeck 1.1 Introduction This document describes the API that can be used by hardware monitoring drivers that want to use the hardware monitoring framework. This document does not describe what a hardware monitoring (hwmon) Driver or Device is. It also does not describe the API which can be used by user space to communicate with a hardware monitoring device. If you want to know this then please read the following file: Documentation/hwmon/sysfs-interface.rst. For additional guidelines on how to write and improve hwmon drivers, please also read Documentation/hwmon/submitting-patches.rst. 1.2 The API Each hardware monitoring driver must #include <linux/hwmon.h> and, in most cases, <linux/hwmon-sysfs.h>. linux/hwmon.h declares the following regis- ter/unregister functions: struct device * hwmon_device_register_with_groups(struct device *dev, const char *name, void *drvdata, const struct attribute_group **groups); struct device * devm_hwmon_device_register_with_groups(struct device *dev, const char *name, void *drvdata, const struct attribute_group␣ ,!**groups); struct device * hwmon_device_register_with_info(struct device *dev, const char *name, void *drvdata, const struct hwmon_chip_info *info, const struct attribute_group **extra_ ,!groups); (continues on next page) 1 Linux Hwmon Documentation (continued from previous page) struct device * devm_hwmon_device_register_with_info(struct device *dev, const char *name, void *drvdata, const struct hwmon_chip_info *info, const struct attribute_group **extra_ ,!groups); void hwmon_device_unregister(struct device *dev); void devm_hwmon_device_unregister(struct device *dev); hwmon_device_register_with_groups registers a hardware monitoring device. The first parameter of this function is a pointer to the parent device. -

Nforce 790I Supreme 3Way S
Electronic Emission Notices WARNING! Federal Communications Commission (FCC) Statement This equipment has been tested and found to comply with the limits for a Class B digital device, pursuant to Part 15 of FCC Rules. These limits are designed to provide reasonable protection against harmful interference in a residential installation. This equipment generates, uses and can radiate radio frequency energy and, if not installed and used in accordance with instructions contained in this manual, may cause harmful interference to radio and television communications. However, there is no guarantee that interference will not occur in a particular installation. If this equipment does cause harmful interference to radio or television reception, which can be determined by turning the equipment off and on, the user is encouraged to try to correct the interference by one or more of the following measures: - REORIENT OR RELOCATE THE RECEIVING ANTENNA - INCREASE THE SEPARATION BETWEEN THE EQUIPMENT AND THE RECEIVER - CONNECT THE EQUIPMENT INTO AN OUTLET ON A CIRCUIT DIFFERENT FROM THAT OF THE RECEIVER - CONSULT THE DEALER OR AN EXPERIENCED AUDIO/TELEVISION TECHNICIAN NOTE: Connecting this device to peripheral devices that do not comply with Class B requirements, or using an unshielded peripheral data cable, could also result in harmful interference to radio or television reception. The user is cautioned that any changes or modifications not expressly approved by the party responsible for compliance could void the user’s authority to operate this equipment. To ensure that the use of this product does not contribute to interference, it is necessary to use shielded I/O cables. CE Declaration of conformity This equipment complies with the requirements relating to electromagnetic compatibility, EN 55022 class A for ITE, the essential protection requirements of Council Directive 89/336/EEC on the approximation of the laws of the Member States relating to electromagnetic compatibility. -

Image Fx 1.5 Plus!
IMAGE FX We show you how to manipulate scan s and Hi Quality Version Available on AMIGALAND.COMclip art like this! All the software you need on this months coverdisksl UTILITY DISK AH Araigas with 2Mb IMAGE FX 1.5 PLUS! The best image processing program lor the Amiga! RAM speed test: AMIGA S S S L , 110 Blinara 1230 III Siren Apollo - 4 * BOctaM I E 0 6 I L; ' / P Test your skills \ \ , / < with this superb renewed > > * ■ d cup challenge ^ ‘*en10 *,om x J Impressions f i' I e long wait is over - see page 20 antes: 977096300903706 I Primal Rage i Sensible Golf » High Seas Trader i Pizza Tycoon 9 ( fU V O D UUYUJI I Ultimate Soccer June 1995 f 3 99 USSJ.95 ■ CAS9 95 ■ 0M2D ■ PIA1.150 ■ II 3.600 Manager ■ ASCHWO An (nap Piblitdtan LEISURE SUIT LARRY 1 ................. LEMMINGS 2 .................................... HOP * w ill not work on 4500 Phn, LOROS OF THE REALM 2149 4600 or 41200 A-TRAIN - CONSTRUCTION SET .......... 1049 MICRO MACHINES (512K) ................. 12 99 ACID BLITZ COMPILER VERSION 2. 17 BIT COLLECTION 2 CD S. MASSIVE 2 CO I MONOPOLY (5I2K) ......................... 13 99 THE LATEST UPOATE TO THE POPULAR SET OF GAMES. DEMOS. EDUCATION. MUSIC HOI2; w ill not work on 41200 A.T.R ITEAM 17) ..................................1649 A10 TANK KILLER............................... 1299 MORTAL KOMBAT ........................ 11 99 BLITZ BASIC IWHICH WAS USED TO MAKE ANO GRAPHICS 31JB j 5124 = will work onSOkn ALIEN BREED • TOWER ASSAUIJ (512K) 1349 MORTAL KOMBAT 2 19 49 SKIDMARKS AND GUARDIAN) WITH 1 CO S OF 17 Bn CONTINUATION. -

DC-70 X-Insight Service Manual
DC-70/DC-70T/DC-70 Pro/DC-70 Exp/DC-70S/DC-75/DC-78/DC-75 Exp/DC-78 Exp/DC-70W/DC-70 CV/DC-70 Nova/DC-70 Plus/DC-68 Diagnostic Ultrasound System Service Manual Revision 7.0 Table of Content Table of Content .....................................................................................................................i Revision History .....................................................................................................................I Intellectual Property Statement ............................................................................................II Applicable for .........................................................................................................................II Statement ...............................................................................................................................II Responsibility on the Manufacturer Party .........................................................................III Customer Service Department ............................................................................................III 1 Safety Precautions ..................................................................................................... 1-1 1.1 Meaning of Signal Words ..................................................................................................... 1-1 1.2 Symbols ................................................................................................................................ 1-1 1.2.1 Meaning of Safety Symbols ......................................................................................... -

4. Inside a Computer – Hardware and Software – How It Works Aim: in This Lesson, You Will Learn: the Main Hardware and Software Components of a Computer
4. Inside a Computer – Hardware and Software – How it works Aim: In this lesson, you will learn: The main hardware and software components of a computer. Functions of different computer parts. Jyoti: Computers are made of electronic parts called components. Each component has a specific function. They all work together when a computer is operated. Some of the components can be seen partly from the outside. Some components are hidden inside the computer where we can’t see them. Tejas: Finding information about the components inside a computer was very interesting. Look at the brain of the computer. Whenever we press a key, click the mouse, or start an application, we send instructions to the CPU. These are all executed by the CPU. Jyoti: Can we see the details of the components inside this computer? Moz: Yes. Click on the system submenu. System monitor shows you details and status of hardware and software of the computer . Jyoti: Hey! There are two processors in this computer. There are many details for the processors. Moz: The processing of your instructions is shared between the two processors, just the way you share work among your team. Jyoti: What does 2.10 GHz mean? Moz: This stands for 2.10 Giga Hertz. You know that Mega means million and Giga means billions. Hertz means cycles per second. CPU needs one or more cycles to perform an action. More cycles per seconds means more instructions can be processed per second. So, the higher the Hertz, the faster the computer can process instructions. 12 Processor (CPU) The Central Processing Unit (CPU), also called a processor, is the brain of the computer. -

Il Libro Del Pegasos “Le Livre Du Pegasos”
Il libro del Pegasos “Le Livre du Pegasos” Raccolta di artcoli sul Pegasos Edizione Ottobre 2005 - di Geoffrey CHARRA (V1.0) Traduzione italiana a cura di Raffaele Irlanda Il libro del Pegasos Elenco degli argomenti 1 Introduzione ............................................................................................................... 5 1 .1 Lo scopo d i questo libro ............................................................................................ 5 1 .2 Referenze ............................................................................................................... 5 1 .2.1 WikiPeg & Obligement .................................................................................... 5 1 .2.2 Obligement ................................................................................................... 5 1 .2.3 MorphOS news .............................................................................................. 6 1 .2.4 Amiga Impact ................................................................................................ 6 1 .3 Versioni di questo documento .................................................................................... 6 1 .4 Licenza .................................................................................................................. 6 1 .5 Ringraziamenti ........................................................................................................ 6 1 .5.1 Autori .......................................................................................................... -

MNL-H8qm3i-2
SUPER ® H8QM3-2+ H8QMi-2+ USER’S MANUAL Revision 1.0a The information in this User’s Manual has been carefully reviewed and is believed to be accurate. The vendor assumes no responsibility for any inaccuracies that may be contained in this document, makes no commitment to update or to keep current the information in this manual, or to notify any person or organization of the updates. Please Note: For the most up-to-date version of this manual, please see our web site at www.supermicro.com. Super Micro Computer, Inc. ("Supermicro") reserves the right to make changes to the product described in this manual at any time and without notice. This product, including software, if any, and documentation may not, in whole or in part, be copied, photocopied, reproduced, translated or reduced to any medium or machine without prior written consent. IN NO EVENT WILL SUPERMICRO BE LIABLE FOR DIRECT, INDIRECT, SPECIAL, INCIDENTAL, SPECULATIVE OR CONSEQUENTIAL DAMAGES ARISING FROM THE USE OR INABILITY TO USE THIS PRODUCT OR DOCUMENTATION, EVEN IF ADVISED OF THE POSSIBILITY OF SUCH DAMAGES. IN PARTICULAR, SUPERMICRO SHALL NOT HAVE LIABILITY FOR ANY HARDWARE, SOFTWARE, OR DATA STORED OR USED WITH THE PRODUCT, INCLUDING THE COSTS OF REPAIRING, REPLACING, INTEGRATING, INSTALLING OR RECOVERING SUCH HARDWARE, SOFTWARE, OR DATA. Any disputes arising between manufacturer and customer shall be governed by the laws of Santa Clara County in the State of California, USA. The State of California, County of Santa Clara shall be the exclusive venue for the resolution of any such disputes. Super Micro's total liability for all claims will not exceed the price paid for the hardware product. -

P340 Tiny User Guide Read This First
P340 Tiny User Guide Read this first Before using this documentation and the product it supports, ensure that you read and understand the following: • Appendix B “Important safety information” on page 67 • Safety and Warranty Guide • Setup Guide Third Edition (March 2021) © Copyright Lenovo 2020, 2021. LIMITED AND RESTRICTED RIGHTS NOTICE: If data or software is delivered pursuant to a General Services Administration “GSA” contract, use, reproduction, or disclosure is subject to restrictions set forth in Contract No. GS- 35F-05925. Contents About this documentation . iii Enable or disable the configuration change detection feature . 19 Chapter 1. Meet your computer. 1 Enable or disable the automatic power-on Front . 1 feature . 19 Rear . 3 Enable or disable the smart power-on feature . 19 Features and specifications . 5 Enable or disable the ErP LPS compliance mode . 19 Statement on USB transfer rate . 6 Change the ITS performance mode . 20 Change BIOS settings before installing a new Chapter 2. Get started with your operating system . 20 computer. 7 Update UEFI BIOS. 21 Get started with Ubuntu Desktop . 7 Recover from a BIOS update failure . 21 Connect to networks . 7 Clear CMOS . 21 Connect to the wired Ethernet . 7 Chapter 6. RAID . 23 Connect to Wi-Fi networks (for selected models) . 8 What is RAID . 23 Use multimedia . 8 RAID Level. 23 Use audio . 8 Configure the system BIOS to enable SATA RAID functionality . 23 Connect to an external display . 8 Configure RAID in UEFI mode . 23 Chapter 3. Explore your computer . 9 Configure RAID in legacy mode . 24 Manage power . 9 Chapter 7. -

Hardware and Software Aim: in This Lesson, You Will Learn: the Main Hardware and Software Components of a Computer
1. Inside a Computer – Hardware and Software Aim: In this lesson, you will learn: The main hardware and software components of a computer. Functions of different computer parts. Tejas, Jyoti and their friends along with Moz are examining an open CPU. Jyoti: Computers are made of electronic parts called components. Each component has a specific function. They all work together when a computer is operated. Some of the components can be seen partly from the outside. Some components are inside the computer box where we can’t see them. Tejas: Seeing the components inside a computer is interesting. Look at the brain of the computer (CPU). Whenever we press a key, click the mouse, or start an application, we send instructions to the CPU. These are all executed by the CPU. Jyoti: Look at these other components. How can we know their details? Moz: We can do by starting the computer and exploring the system. Lets go to the lab now. Tejas, Jyoti and Moz move to the computer lab discussing about the components of a computer. Jyoti: Can we see the details of the components inside this computer, after logging in? Moz: Yes. On the desktop, from the taskbar, click on the System submenu. Under Administration click on System Monitor, which shows you details and status of hardware and software of the computer. Jyoti: Hey! There are four processors (CPU) in this computer. There are many details for the processors. Moz: The processing of your instructions is shared between the four processors, just the way you share work among your team. -

UG534 (V1.9) February 26, 2019 © Copyright 2009–2019 Xilinx, Inc
ML605 Hardware User Guide UG534 (v1.9) February 26, 2019 © Copyright 2009–2019 Xilinx, Inc. Xilinx, the Xilinx logo, Artix, ISE, Kintex, Spartan, Virtex, Zynq, and other designated brands included herein are trademarks of Xilinx in the United States and other countries. All other trademarks are the property of their respective owners. DISCLAIMER The information disclosed to you hereunder (the “Materials”) is provided solely for the selection and use of Xilinx products. To the maximum extent permitted by applicable law: (1) Materials are made available "AS IS" and with all faults, Xilinx hereby DISCLAIMS ALL WARRANTIES AND CONDITIONS, EXPRESS, IMPLIED, OR STATUTORY, INCLUDING BUT NOT LIMITED TO WARRANTIES OF MERCHANTABILITY, NON-INFRINGEMENT, OR FITNESS FOR ANY PARTICULAR PURPOSE; and (2) Xilinx shall not be liable (whether in contract or tort, including negligence, or under any other theory of liability) for any loss or damage of any kind or nature related to, arising under, or in connection with, the Materials (including your use of the Materials), including for any direct, indirect, special, incidental, or consequential loss or damage (including loss of data, profits, goodwill, or any type of loss or damage suffered as a result of any action brought by a third party) even if such damage or loss was reasonably foreseeable or Xilinx had been advised of the possibility of the same. Xilinx assumes no obligation to correct any errors contained in the Materials or to notify you of updates to the Materials or to product specifications. You may not reproduce, modify, distribute, or publicly display the Materials without prior written consent. -

X8QB6-F 1.1B.Indb
X8QB6-F X8QBE-F USER’S MANUAL Revision 1.1b The information in this User’s Manual has been carefully reviewed and is believed to be accurate. The vendor assumes no responsibility for any inaccuracies that may be contained in this document, and makes no commitment to update or to keep current the information in this manual, or to notify any person or organization of the updates. Please Note: For the most up-to-date version of this manual, please see our Website at www.supermicro.com. Super Micro Computer, Inc. ("Supermicro") reserves the right to make changes to the product described in this manual at any time and without notice. This product, including software and docu- mentation, is the property of Supermicro and/or its licensors, and is supplied only under a license. Any use or reproduction of this product is not allowed, except as expressly permitted by the terms of said license. IN NO EVENT WILL SUPER MICRO COMPUTER, INC. BE LIABLE FOR DIRECT, INDIRECT, SPECIAL, INCIDENTAL, SPECULATIVE OR CONSEQUENTIAL DAMAGES ARISING FROM THE USE OR INABILITY TO USE THIS PRODUCT OR DOCUMENTATION, EVEN IF ADVISED OF THE POSSIBILITY OF SUCH DAMAGES. IN PARTICULAR, SUPER MICRO COMPUTER, INC. SHALL NOT HAVE LIABILITY FOR ANY HARDWARE, SOFTWARE, OR DATA STORED OR USED WITH THE PRODUCT, INCLUDING THE COSTS OF REPAIRING, REPLACING, INTEGRATING, INSTALLING OR RECOVERING SUCH HARDWARE, SOFTWARE, OR DATA. Any disputes arising between the manufacturer and the customer shall be governed by the laws of Santa Clara County in the State of California, USA. The State of California, County of Santa Clara shall be the exclusive venue for the resolution of any such disputes.