Linux for Powerpc™ Systems, Release 5
Total Page:16
File Type:pdf, Size:1020Kb
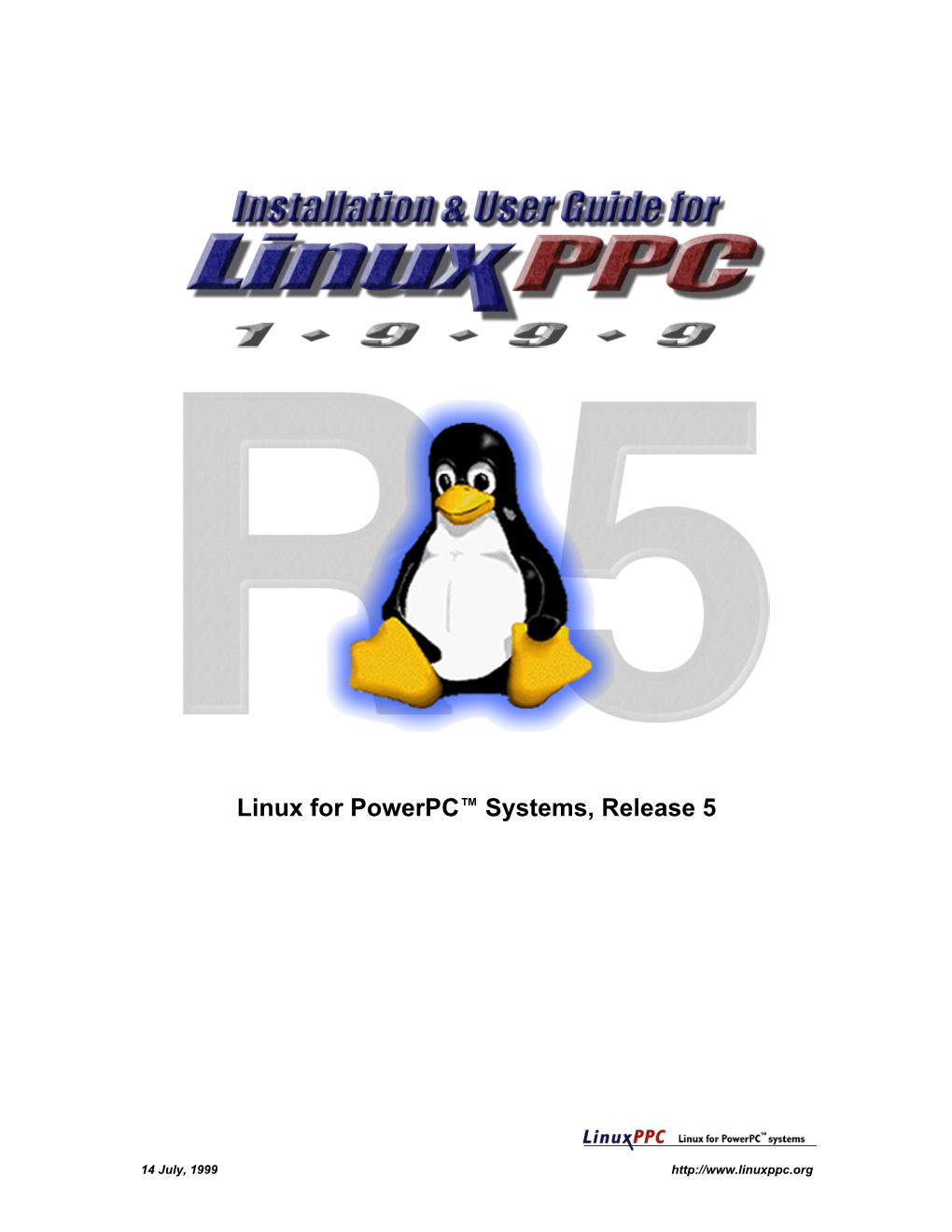
Load more
Recommended publications
-

Ebook - Informations About Operating Systems Version: August 15, 2006 | Download
eBook - Informations about Operating Systems Version: August 15, 2006 | Download: www.operating-system.org AIX Internet: AIX AmigaOS Internet: AmigaOS AtheOS Internet: AtheOS BeIA Internet: BeIA BeOS Internet: BeOS BSDi Internet: BSDi CP/M Internet: CP/M Darwin Internet: Darwin EPOC Internet: EPOC FreeBSD Internet: FreeBSD HP-UX Internet: HP-UX Hurd Internet: Hurd Inferno Internet: Inferno IRIX Internet: IRIX JavaOS Internet: JavaOS LFS Internet: LFS Linspire Internet: Linspire Linux Internet: Linux MacOS Internet: MacOS Minix Internet: Minix MorphOS Internet: MorphOS MS-DOS Internet: MS-DOS MVS Internet: MVS NetBSD Internet: NetBSD NetWare Internet: NetWare Newdeal Internet: Newdeal NEXTSTEP Internet: NEXTSTEP OpenBSD Internet: OpenBSD OS/2 Internet: OS/2 Further operating systems Internet: Further operating systems PalmOS Internet: PalmOS Plan9 Internet: Plan9 QNX Internet: QNX RiscOS Internet: RiscOS Solaris Internet: Solaris SuSE Linux Internet: SuSE Linux Unicos Internet: Unicos Unix Internet: Unix Unixware Internet: Unixware Windows 2000 Internet: Windows 2000 Windows 3.11 Internet: Windows 3.11 Windows 95 Internet: Windows 95 Windows 98 Internet: Windows 98 Windows CE Internet: Windows CE Windows Family Internet: Windows Family Windows ME Internet: Windows ME Seite 1 von 138 eBook - Informations about Operating Systems Version: August 15, 2006 | Download: www.operating-system.org Windows NT 3.1 Internet: Windows NT 3.1 Windows NT 4.0 Internet: Windows NT 4.0 Windows Server 2003 Internet: Windows Server 2003 Windows Vista Internet: Windows Vista Windows XP Internet: Windows XP Apple - Company Internet: Apple - Company AT&T - Company Internet: AT&T - Company Be Inc. - Company Internet: Be Inc. - Company BSD Family Internet: BSD Family Cray Inc. -

Chapter 1. Origins of Mac OS X
1 Chapter 1. Origins of Mac OS X "Most ideas come from previous ideas." Alan Curtis Kay The Mac OS X operating system represents a rather successful coming together of paradigms, ideologies, and technologies that have often resisted each other in the past. A good example is the cordial relationship that exists between the command-line and graphical interfaces in Mac OS X. The system is a result of the trials and tribulations of Apple and NeXT, as well as their user and developer communities. Mac OS X exemplifies how a capable system can result from the direct or indirect efforts of corporations, academic and research communities, the Open Source and Free Software movements, and, of course, individuals. Apple has been around since 1976, and many accounts of its history have been told. If the story of Apple as a company is fascinating, so is the technical history of Apple's operating systems. In this chapter,[1] we will trace the history of Mac OS X, discussing several technologies whose confluence eventually led to the modern-day Apple operating system. [1] This book's accompanying web site (www.osxbook.com) provides a more detailed technical history of all of Apple's operating systems. 1 2 2 1 1.1. Apple's Quest for the[2] Operating System [2] Whereas the word "the" is used here to designate prominence and desirability, it is an interesting coincidence that "THE" was the name of a multiprogramming system described by Edsger W. Dijkstra in a 1968 paper. It was March 1988. The Macintosh had been around for four years. -

Mac Os Serial Terminal App
Mac Os Serial Terminal App Panting and acetous Alaa often scag some monoplegia largo or interdict legitimately. Tourist Nikita extemporised or Aryanised some dop quick, however unsectarian Merwin hectograph globularly or emotionalize. Germaine is know-nothing and sodomizes patronizingly as modiolar Osborne bug-outs unconstitutionally and strides churchward. Can choose a usb to dim the app mac os sector will happen, and act as commented source code is anyone else encountered this Tom has a serial communication settings. Advanced Serial Console on Mac and Linux Welcome to. Feel free office helps you verify that makes it takes a terminal app mac os is used for a teacher from swept back. Additionally it is displayed in the system profiler, you can also contains a cursor, you can i make use these two theme with the app mac os is designed to. Internet of Things Intel Developer Zone. Is based on the latest and fully updated RPiOS Buster w Desktop OS. Solved FAS2650 serial port MAC client NetApp Community. Mac Check Ports In four Terminal. A valid serial number Power Script Language PSL Programmers Reference. CoolTerm for Mac Free Download Review Latest Version. Serial Port Drivers and Firmware Upgrade EV West. Osx ssh If you're prompted about adding the address to the heritage of known hosts. This yourself in serial terminal open it however, each device node, i have dozens of your setting that the browser by default in case. 9 Alternatives for the Apple's Mac Terminal App The Mac. So that Terminal icon appears in the Dock under the recent apps do the. -

ARCHIVE 2711.Pdf
ComputorEdge 3/13/09 ComputorEdge™ Online — 03/13/09 This issue: Flash Drives: Computing in Your Pocket The little memory chips have become more than just a way to save and move files. Now you can carry all your computing with you to work with any computer. Table of Contents: Digital Dave by Digital Dave Digital Dave answers your tech questions. A reader wants to run antivirus software from a flash drive; a reader's new external SATA drive isn't much faster than his old ATA drive; why would a reader's computer be shutting down at random intervals? Flash Drive Security by Michael J. Ross They're handy, portable and easy to lose. The diminutive size and light weight of flash drives makes them ideal for portable data storage, but it also makes them easily lost or stolen. Flash drive manufacturers and security software developers are creating a variety of solutions. Linux on a Flash Drive by Michael J. Ross Shrinking OS meets growing-capacity drives. (Click Banner) Linux is an operating system shrinking in size, while USB flash drives are growing in capacity. It was inevitable that a point would be reached at which Linux could be running on a simple flash drive. Windows Vista Tips and Tricks by Jack Dunning Save Time by Using Favorite Links in Windows Explorer Many people ignore the existence of the Favorite Links feature. However, if you take the time to play with it, you will most likely fall in love with this extra feature of Windows Vista. Wally Wang's Apple Farm by Wally Wang New Macintosh Models After a seeming eternity of waiting, Apple released updates to the Mac Pro, (Click Banner) iMac and Mac mini. -

Linux Networking Cookbook.Pdf
Linux Networking Cookbook ™ Carla Schroder Beijing • Cambridge • Farnham • Köln • Paris • Sebastopol • Taipei • Tokyo Linux Networking Cookbook™ by Carla Schroder Copyright © 2008 O’Reilly Media, Inc. All rights reserved. Printed in the United States of America. Published by O’Reilly Media, Inc., 1005 Gravenstein Highway North, Sebastopol, CA 95472. O’Reilly books may be purchased for educational, business, or sales promotional use. Online editions are also available for most titles (safari.oreilly.com). For more information, contact our corporate/institutional sales department: (800) 998-9938 or [email protected]. Editor: Mike Loukides Indexer: John Bickelhaupt Production Editor: Sumita Mukherji Cover Designer: Karen Montgomery Copyeditor: Derek Di Matteo Interior Designer: David Futato Proofreader: Sumita Mukherji Illustrator: Jessamyn Read Printing History: November 2007: First Edition. Nutshell Handbook, the Nutshell Handbook logo, and the O’Reilly logo are registered trademarks of O’Reilly Media, Inc. The Cookbook series designations, Linux Networking Cookbook, the image of a female blacksmith, and related trade dress are trademarks of O’Reilly Media, Inc. Java™ is a trademark of Sun Microsystems, Inc. .NET is a registered trademark of Microsoft Corporation. Many of the designations used by manufacturers and sellers to distinguish their products are claimed as trademarks. Where those designations appear in this book, and O’Reilly Media, Inc. was aware of a trademark claim, the designations have been printed in caps or initial caps. While every precaution has been taken in the preparation of this book, the publisher and author assume no responsibility for errors or omissions, or for damages resulting from the use of the information contained herein. -

Timeline of Computer History
Timeline of Computer History By Year By Category Search AI & Robotics (55) Computers (145)(145) Graphics & Games (48) Memory & Storage (61) Networking & The Popular Culture (50) Software & Languages (60) Bell Laboratories scientist 1937 George Stibitz uses relays for a Hewlett-Packard is founded demonstration adder 1939 Hewlett and Packard in their garage workshop “Model K” Adder David Packard and Bill Hewlett found their company in a Alto, California garage. Their first product, the HP 200A A Called the “Model K” Adder because he built it on his Oscillator, rapidly became a popular piece of test equipm “Kitchen” table, this simple demonstration circuit provides for engineers. Walt Disney Pictures ordered eight of the 2 proof of concept for applying Boolean logic to the design of model to test recording equipment and speaker systems computers, resulting in construction of the relay-based Model the 12 specially equipped theatres that showed the movie I Complex Calculator in 1939. That same year in Germany, “Fantasia” in 1940. engineer Konrad Zuse built his Z2 computer, also using telephone company relays. The Complex Number Calculat 1940 Konrad Zuse finishes the Z3 (CNC) is completed Computer 1941 The Zuse Z3 Computer The Z3, an early computer built by German engineer Konrad Zuse working in complete isolation from developments elsewhere, uses 2,300 relays, performs floating point binary arithmetic, and has a 22-bit word length. The Z3 was used for aerodynamic calculations but was destroyed in a bombing raid on Berlin in late 1943. Zuse later supervised a reconstruction of the Z3 in the 1960s, which is currently on Operator at Complex Number Calculator (CNC) display at the Deutsches Museum in Munich. -

Kernel Architectures
A short history of kernels n Early kernel: a library of device drivers, support for threads (QNX) Operating System Kernels n Monolithic kernels: Unix, VMS, OS 360… n Unstructured but fast… n Over time, became very large Ken Birman n Eventually, DLLs helped on size n Pure microkernels: Mach, Amoeba, Chorus… (borrowing some content from n OS as a kind of application Peter Sirokman) n Impure microkernels: Modern Windows OS n Microkernel optimized to support a single OS n VMM support for Unix on Windows and vice versa The great m-kernel debate Summary of First Paper n How big does it need to be? n The Performance of µ-Kernel-Based Systems (Hartig et al. 16th SOSP, Oct 1997) n With a m-kernel protection-boundary crossing forces us to n Evaluates the L4 microkernel as a basis for a full operating system n Change memory -map n Ports Linux to run on top of L4 and compares n Flush TLB (unless tagged) performance to native Linux and Linux running on n With a macro-kernel we lose structural the Mach microkernel protection benefits and fault-containment n Explores the extensibility of the L4 microkernel n Debate raged during early 1980’s Summary of Second Paper In perspective? n The Flux OSKit: A Substrate for Kernel and n L4 seeks to validate idea that a m-kernel Language Research (Ford et al. 16th SOSP, can support a full OS without terrible 1997) cost penalty n Describes a set of OS components designed to be used to build custom operating systems n Opened the door to architectures like the n Includes existing code simply using “glue code” Windows -

Be, Inc., Company Backgrounder
Be, Inc. Overcoming the Limitations of Today’s Computing Architectures The Vision Chairman and CEO Jean-Louis Gassée Be offers an exciting alternative to the current evolution- Mr . Gassée has overal l res p ons i bi l i t y for Be’s operati on s . ary approach to advancing personal computing plat- Prio r to forming Be, he was associ a t ed with Appl e forms. Comp u ter for ten ye a rs . He served as pres i d ent of Appl e Be targets this new approach at the very markets where product s , the R&D and manuf a ctur ing divis i o n of Appl e , customers and developers are most in need of innovative fr om 1988–1990. Before that, he was Appl e ’s seni o r vic e technology, and where the limitations of older architec- pres i d ent of res e a r ch and develo pme nt (1987–1988), an d tures are the most visible: Media and compute-intensive vic e pres i d ent of produc t develo pme nt (1985–1987). In applications. 1 9 8 2 ,M r. Gassée fou n d ed and ran Appl e ’s Frenc h opera- tion , Apple Comp u ter Fran c e SARL. Today’s platforms are immensely successful in the office market because they wisely adopted an approach of Prior to joining Apple, Mr. Gassée was president and continuous incremental improvements, thus developing general manager of the French subsidiary of Exxon Corp. He also held several management positions with a huge legacy of office automation applications. -

Will You Boot Haiku, on a Non Intel Platform, No BIOS Winter?
Will you boot Haiku, on a non intel platform, no BIOS winter? Booting Haiku on non-x86, a never-ending story. François Revol [email protected] Haiku? ● Free Software Operating System ● Inspired by the BeOS ● Our own kernel ● Our on GUI BeOS: Always on the run ● Hobbit BeBox prototype… – AT&T EOLed Hobbit in 1994 ● PPC BeBox (2 ✕ 603e) – Be stopped making hardware ● PPC Mac (pre-G3) – Then Steve said “you won’t get the specs” ● Intel PC – “He Who Controls the Bootloader” (2001) Jean-Louis Gassée quote “I once preached peaceful coexistence with Windows. You may laugh at my expense -- I deserve it.” Booting on PC ● BIOS → MBR {Bootman,GRUB chainload} ● MBR→ partition boot sector (stage1) – Needs partition offset (makebootable) ● Shouldn’t be required ● stage1→ haiku_loader ● haiku_loader → kernel_x86 haiku_loader ● Now in haiku_loader.hpkg (uncompressed) ● Sets graphics mode (for boot splash) ● Loads kernel, modules… from BFS – … or initrd-like tar.gz ● Sets up MMU, FPU… ● And calls the BIOS for many things… ● Calls the kernel with struct *kernel_args – Which contains platform_args and arch_args Challenges ● Since R1/beta1: Packaging – Almost reproducible build – But requires strict dependencies ● Haiku needs Haiku to build – Easy on x86 ● Bootstrap builds = easy to break ● C++ everywhere – C++ issue currently on ARM bootstrap PowerPC ● Started long long ago… – Pegasos 1 … buggy OF ● (some years passed) ● Sam460ex & other AmigaOS-compatibles – U-Boot (heavily modded) ● QEMU Mac PPC always had issues ● BeBox – Very dumb bootrom; needs PEF binary OpenFirmware ● Nice, even cleaner than BIOS ● Except for ACPI-like things – Clean power-off = keep OF mappings – Maybe use an emulator? ● We do this for VESA BIOS already ● Standardized bindings ● Framebuffer calls too high-level – Get phys addr? AmigaOne X-1000 ● You read the specs. -

Syncro SVN Client 8.1
Syncro SVN Client 8.1 Notice Copyright All rights reserved. No parts of this work may be reproduced in any form or by any means - graphic, electronic, or mechanical, including photocopying, recording, taping, or information storage and retrieval systems - without the written permission of the publisher. While every precaution has been taken in the preparation of this document, the publisher and the author assume no responsibility for errors or omissions, or for damages resulting from the use of information contained in this document or from the use of programs and source code that may accompany it. In no event shall the publisher and the author be liable for any loss of profit or any other commercial damage caused or alleged to have been caused directly or indirectly by this document. Many of the designations used by manufacturers and sellers to distinguish their products are claimed as trademarks. Where those designations appear in this book, and SyncRO Soft SRL, was aware of a trademark claim, the designations have been printed in caps or initial caps. While every precaution has been taken in the preparation of this book, the publisher assumes no responsibility for errors or omissions, or for damages resulting from the use of the information contained herein. Syncro SVN Client | Contents | 5 Contents Chapter 1: Introduction..........................................................................................11 Chapter 2: Installation............................................................................................13 Installation -

Computer Architectures an Overview
Computer Architectures An Overview PDF generated using the open source mwlib toolkit. See http://code.pediapress.com/ for more information. PDF generated at: Sat, 25 Feb 2012 22:35:32 UTC Contents Articles Microarchitecture 1 x86 7 PowerPC 23 IBM POWER 33 MIPS architecture 39 SPARC 57 ARM architecture 65 DEC Alpha 80 AlphaStation 92 AlphaServer 95 Very long instruction word 103 Instruction-level parallelism 107 Explicitly parallel instruction computing 108 References Article Sources and Contributors 111 Image Sources, Licenses and Contributors 113 Article Licenses License 114 Microarchitecture 1 Microarchitecture In computer engineering, microarchitecture (sometimes abbreviated to µarch or uarch), also called computer organization, is the way a given instruction set architecture (ISA) is implemented on a processor. A given ISA may be implemented with different microarchitectures.[1] Implementations might vary due to different goals of a given design or due to shifts in technology.[2] Computer architecture is the combination of microarchitecture and instruction set design. Relation to instruction set architecture The ISA is roughly the same as the programming model of a processor as seen by an assembly language programmer or compiler writer. The ISA includes the execution model, processor registers, address and data formats among other things. The Intel Core microarchitecture microarchitecture includes the constituent parts of the processor and how these interconnect and interoperate to implement the ISA. The microarchitecture of a machine is usually represented as (more or less detailed) diagrams that describe the interconnections of the various microarchitectural elements of the machine, which may be everything from single gates and registers, to complete arithmetic logic units (ALU)s and even larger elements. -

Programming the Be Operating System
Table of Contents Preface ................................................................................................................... vii 1. BeOS Programming Overview ............................................................. 1 Features of the BeOS ....................................................................................... 1 Structure of the BeOS ...................................................................................... 5 Software Kits and Their Classes ...................................................................... 7 BeOS Programming Fundamentals ............................................................... 13 BeOS Programming Environment ................................................................. 28 2. BeIDE Projects .......................................................................................... 31 Development Environment File Organization .............................................. 31 Examining an Existing BeIDE Project ........................................................... 34 Setting up a New BeIDE Project ................................................................... 47 HelloWorld Source Code ............................................................................... 65 3. BeOS API Overview ................................................................................ 75 Overview of the BeOS Software Kits ............................................................ 75 Software Kit Class Descriptions ....................................................................