Zenith Z-170 Operators Manual
Total Page:16
File Type:pdf, Size:1020Kb
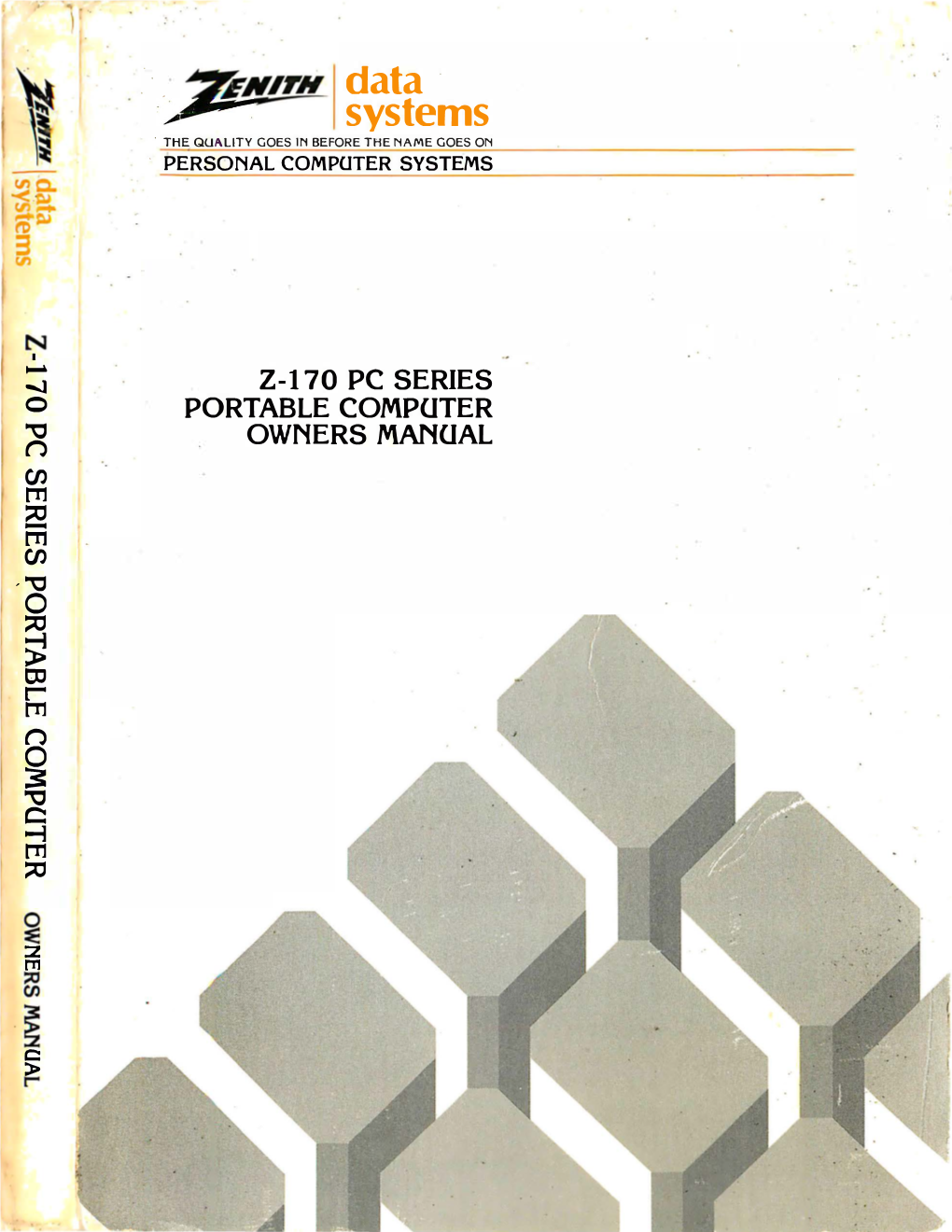
Load more
Recommended publications
-

Pc Magazine Idi
I I I SOFTWARE • • 1 Blazing Data! 9 LAN Accounting I •I FoxPro Sets a New Packages That • I L-I Speed Standard in Can Save Your • J The Database Race Company Big Bucks r-I CONNECTIVITY I _ UTILITIES • I I • J Protecting Out of Disk Space? Your Network: Scrunch Fi'les Down 10 PC Workstations With PKZIP, ARC Plus, Bu ilt for Security LHA, and PAK OCTOBER 15, 1991 THE INDEPENDENT GUIDE TO PERSONAL COMPUTING VOLUME 10 NUMBER 17 ~ DIFFER,EN·12.-10~ 5 Yesl BETTER? Maybe. COVER STORY loptop-totlng rood warriors want something ()DDIJ~ IllID~U smaller than desktop mice, with shorter cords. Different, Yes. Enter the portable es. pointlng device. Id Better, Maybe. PC Lobs tests nine mini-trackballs, ifl dwarf mice, mouse pens, polm-size joystlcks, and related contraptions. Rube Goldberg would be amused. p. But will you if it be impressed? ta the u Who says the computer industry doesn't have a s )s, sense of humor? Just take a gander at some of the mouse alternatives that have become available for users of laptop and notebook computers. d They're-well, different. Quirky. md The category known as portable pointing devices evolved because of low-level dissatisfaction with ur mainstream desktop devices such as the Microsoft and Logitech mice. Some laptop users find them BY BILL HOWARD OCTOBER 15, 1991 PC MAGAZINE IDI lion, • • • PORTABLE POINTING DEVICES bulkier than necessary and the cords far ing devices starts and ends with the tradi too long. When you fly coach and your tional desktop mouse. -

PC Watch Monthly Newsletter
Perspectives PC Watch Monthly Newsletter PC Watch provides an invaluable source of information on European PC Production and related issues. This Neiusletter brings together the combined intelligence of the Worldwide Electronics Applications Group and the Worldwide Personal Computer Group. Packard Bell Acquires Zenith Data Systems Page 1 Intel Introduces Fourth Generation Pentium Chip Sets Page 2 Memory Developments in the PC Market Page 3 Intel's Motherboard Operation's Semiconductor TAM Page 5 Dell Computer Corporation—Channels and Manufacturing Page 7 Packard Bell Acquires Zenith Data Systems Packard Bell, Groupe Bull and NEC have reached an agreement that gives Packard Bell control of the Bull subsidiary. Zenith Data Systems (ZDS). Under the agreement, NEC will contribute $283 million in new investment alongside Bull's transfer of ZDS, which is valued at $367 milUon. Groupe Bull and NEC will receive convertible preference shares in the combined organization, giv ing each 19.9 percent of the new company, just below the 20 percent level at which they would have to consolidate the new company's results in their own figures. Dataquest estimates that Packard Bell was the world's fourth-largest PC maker in 1995 and the second-largest behind Compaq in the United States. ZDS was the thirteenth-largest PC vendor in the world and fourteenth in the United States. Combining their shipments would still leave Packard Bell fourth in the world. It would, however, become the largest PC vendor in the United States. In Europe Packard Bell was seventh and ZDS was thirteenth. Combining the two w^ould result in them rising to fourth position after Compaq, IBM and Apple. -

A History of the Personal Computer Index/11
A History of the Personal Computer 6100 CPU. See Intersil Index 6501 and 6502 microprocessor. See MOS Legend: Chap.#/Page# of Chap. 6502 BASIC. See Microsoft/Prog. Languages -- Numerals -- 7000 copier. See Xerox/Misc. 3 E-Z Pieces software, 13/20 8000 microprocessors. See 3-Plus-1 software. See Intel/Microprocessors Commodore 8010 “Star” Information 3Com Corporation, 12/15, System. See Xerox/Comp. 12/27, 16/17, 17/18, 17/20 8080 and 8086 BASIC. See 3M company, 17/5, 17/22 Microsoft/Prog. Languages 3P+S board. See Processor 8514/A standard, 20/6 Technology 9700 laser printing system. 4K BASIC. See Microsoft/Prog. See Xerox/Misc. Languages 16032 and 32032 micro/p. See 4th Dimension. See ACI National Semiconductor 8/16 magazine, 18/5 65802 and 65816 micro/p. See 8/16-Central, 18/5 Western Design Center 8K BASIC. See Microsoft/Prog. 68000 series of micro/p. See Languages Motorola 20SC hard drive. See Apple 80000 series of micro/p. See Computer/Accessories Intel/Microprocessors 64 computer. See Commodore 88000 micro/p. See Motorola 80 Microcomputing magazine, 18/4 --A-- 80-103A modem. See Hayes A Programming lang. See APL 86-DOS. See Seattle Computer A+ magazine, 18/5 128EX/2 computer. See Video A.P.P.L.E. (Apple Pugetsound Technology Program Library Exchange) 386i personal computer. See user group, 18/4, 19/17 Sun Microsystems Call-A.P.P.L.E. magazine, 432 microprocessor. See 18/4 Intel/Microprocessors A2-Central newsletter, 18/5 603/4 Electronic Multiplier. Abacus magazine, 18/8 See IBM/Computer (mainframe) ABC (Atanasoff-Berry 660 computer. -

Zenith Data Systems ZENITH DATA SYSTEMS All Rights Reserved Printed in the United States of America SAINT JOSEPH, MICHIGAN 49085
Copyright ©1981 Zenith Data Systems ZENITH DATA SYSTEMS All Rights Reserved Printed in the United States of America SAINT JOSEPH, MICHIGAN 49085 Page 1-2 TABLE OF CONTENTS INTRODUCTION..............................................1-3 REPLACEMENT PARTS LIST ......................9-1 Power Supply ...................................................9-1 SPECIFICATIONS ..........................................2-1 Video Circuit Board ..........................................9-1 Video Driver Circuit Board ..............................9-3 SETUP AND TESTING ...................................3-1 Terminal Logic Circuit Board ..........................9-3 Power Line Considerations .............................3-1 CPU Logic Circuit Board ..................................9-4 Cabinet Removal ...............................................3-2 Chassis Parts......................................................9-5 Testing ..............................................................3-3 Serial Interface Circuit Board ..........................9-6 SYSTEM CONFIGURATION .........................4-1 SEMICONDUCTOR IDENTIFICATION .... 10-1 ZDS System Configuration ..............................4-1 Component Number Index ........................... 10-1 Terminal Logic Circuit Board .........................4-1 Part Number Index ..........................................10-4 CPU Logic Circuit Board ..............................4-4 Serial Interface ...........................................4-7 APPENDIX .................................................... -

Read the Selection and Choose the Best Answer to Each Question
Read the selection and choose the best answer to each question. Editing Laptops adapted from Simple English Wikipedia 1 (1) The first laptop was invented in 1979 by British Designer Bill Moggridge. (2) GRiD Systems Corporation helped improve his design. GRiD made the product with a fold-down display that covered the keyboard. (3) It was called the GriD Compass. (4) In 1982, Grid Systems began to make many GriD Compass laptops. (5) They were mostly sold to the US Military and NASA. 2 (6) GRiD’s computer was one-fifth the weight of any other computer used at that time. (7) NASA used the laptop in its Space Shuttle program, in the 1980s. (8) The Grid Compass required mains power (will not run on battery power). (9) GRiD owned patents for the “Clamshell” design, which is used in almost all modern laptop designs. (10) GRiD Systems was bought by Tandy Corporation in 1988. (11) Some historians, however, count the first “true” portable as the Osborne 1. (12) It was created in 1981 by Adam Osborne, who was also a former book publisher. (13) He was the founder of Osborne Computer. (14) His portable computer weighed 24 pounds (11 Kg). (15) The computer had a five-inch screen, a serial port and two floppy disk drives. (16) Several programs were included with the Osborne 1. (17) Customers could also buy a one-hour battery pack. 3 (18) Also in 1981, another laptop computer called Epson HX-20 went on sale. (19) It was a portable computer with a liquid crystal display (LCD) monitor. -

Installing Operating Systems
Z-100 Manual Winchester Disk Supplement Page WD-2 Contents Introduction......................................................................................................3 Hardware Features .........................................................................................4 Winchester Disk Drives ...........................................................................4 Power Up .................................................................................................6 The Utilities .....................................................................................................9 The PREP Utility .......................................................................................... 10 Disk Initialization ................................................................................... 10 Features of PREP ................................................................................ 11 PREP Operation ....................................................................................11 The VERIFY Utility ....................................................................................... 20 VERIFY Operation .................................................................................21 The PART Utility .......................................................................................... 24 Partitions ................................................................................................24 Features of PART ..................................................................................25 -

West Coast Computer Faire Programs
FIFTH PROGRAM 1980 March 14, 15, 16, Friday Saturday Sunday 9am-6pm 9am-6pm Noon-5pm (415)851-7075 COMPUTER FAIRE 333 Swett Road, Woodside CA 94062 CALL FOR PAPERS, TALKS, DEMONSTRATIONS, & EXHIBITS for the SIXTH WEST COAST COMPUTER FAIRE San Francisco's Gvic Auditorium & Brooks Hall April 3 - 5, 1981 Everyone interested in participating in the 6th West Coast Computer Faire should contact Computer Faire 333 Swett Road, Woodside CA 94062; (415) 851-7075. Those wishing to propose a talk or demonstration, or wishing to organize a Conference Section, should immediately request Speaker's Kits. DEADLINE for completion of Conference Program organization, talks, & papers: Dec. 1st, 1980. CONFERENCE PROGRAM of the 5TH WEST COAST COMPUTER FAIRE L.„. FRIDAY, MARCH 1 4T I SATURDAY, MARCH 15 T H SUNDAY, MARCH 1 6T H 9 am POLK 1 POLK 2 LARKIN 1 LARKIN 2 POLK 1 POLK 2 LARKIN 1 LARKIN 2 9am - 6pm: RTTY Repeater Group, 9 am - 6 pm: RTTY Repeater Group, (open seminar); ROOM 302 9am - 6pm: RTTY Repeater Group, (open seminar) 9 am - 6 pm: Apple Core Meetings; ROOMS 406 - 410 (open seminar) ROOM 302 1 pm - 4 pm: Personal Computer/Telecommunications, ROOM 302 (open seminar); ROOM 204 10 am Teaching Personal Computer Pascal, & Digital Group About Communications Music Pascal Machines Users Computers & & (open meeting) Programming Microcomputers 11 am Noon Computer Business & • Retailers Low-Cost (open meeting) Computing Osborne's 3rd 1 pm Annual Award How to Hold a Low-Cost Tutorials for Potpourri Significant Medical Seminar for Computing for the Novice Software -

Zenith Data Systems Corporation of Hilltop Road, St
Z-180 PC Series Laptop Computers Owner’s Manual Tjemith data systems THE QUALITY GOES IN BEFORE THE NAME GOES ON Z-180 PC Series Laptop Computers Owner’s Manual 595-3853 THE QUALITY GOES IN BEFORE THE NAME GOES ON Z-180 PC Series Laptop Computers Owner’s Manual TfMtrH data systems REGULATORY INFORMATION WARNING: This equipment has been certified to comply with the limits for a Class B computing device, pursuant to Subpart J of Part 15 of FCC Rules. Only peripherals (computer input/output devices terminals, printer, etc.) certified to comply with Class B limits may be attached to this computer. Operation with non-certified peripherals is likely to result in interference with radio and TV reception. NOTE: In order to meet Class B emission limits, the I/O cables that interconnect between this computer and any peripheral (such as a printer, external modem, etc.) must be shielded. This equipment generates and uses radio frequency energy for its operation and if not installed and used properly, that is, in strict accordance with the instruction manual, may cause interference with radio and television reception. It has been tested and found to comply with the RF emission limits for a Class B computing device which are intended to provide reasonable protection against such interference in a residential installation. However, there is no guarantee that interference will not occur in a particular installation. If this equipment does cause interference with radio or television reception, which can be determined by turning the equipment off and on, the user is encouraged to try to correct the interference by one or more of the following measures: • Move the computing device away from the receiver being interfered with. -
![Portable Paper Subscription [EJ [!£J [J[] M!!] Use](https://docslib.b-cdn.net/cover/8771/portable-paper-subscription-ej-%C2%A3j-j-m-use-7688771.webp)
Portable Paper Subscription [EJ [!£J [J[] M!!] Use
Vol. 5, No. 1 The HP Portable/Portable Plus/Portable Vectra Users Newsletter January / February 1990 PortableTHE Paper [Q:t~i:t.t ••· •••.•··Tf!!P¢:·········Baek1tt.p·:CUflif.i ..·for< . LS/12 .... ·a1l4·· .eortilbl~'- ':;,,: ".', '''''" '" ,,",,- ,;"",, '" _,:>,_" ' ..;/_ ':< -".>:·'.'i-'.: ... .- '.<,',;"i,,\,'V~ctrFl ,_:\-:c~,,"-"c' _: __ ",", ,:,';1.;-:" :.\,:",_ ,'>-~-, ',,' ,':::':, .... Publisher's Message .................. 3 110% Letters Hewlett Packard LaserJet IIP . .. 14 Needs MS-Word Printer Driver for DeskJet . .. 3 Things You've Wanted To Do With SKETCH... 15 Thanks for Invaluable Service . .. 3 Getting Lotus Print Graph to Work with ThinkJet 17 Dust Clogging Plus's Keyboard . .. 4 WHEREXY Mimics DOS WHEREX and WHEREY . 18 Can Portable Vectra Handle Lotus 123 '3.0 ..... 4 Traveling the World with Your Portable . .. 19 Proper Cable for HP Duette on Plus . .. 4 Portable Vectra Views Wants to Run Quicken on the 150 and the Plus ., 4 We Like the VALITEK Tape Backup System. .. 24 Running Wordstar PRCHANGE on HP 150 ...... 4 Thank's Norton, Gazelle Systems, & MagicSoft .. 26 Needs Help Finding Missing 123 File . .. 5 Portable Vectra CS COM Conflict ........... 28 Needs Battery for the HP 110 . .. 5 HPCache Can Lock Up Your Vectra . .. 28 PSION Computer . .. 5 Battery Watch II Monitoring . .. 29 Needs Turbo Upgrade. .. 5 Laptop Modem with MNP5 & TPO for LS/l2 . .. 29 Using Diconix 150 Plus Printer with Portable Plus .. 5 Zenith Data Systems Sold to French Company .. 30 Artificial Intelligence Program for the HP-110 .... 43 News From Personalized Software Problems with DlSKPACK ................. 43 Major Purchase of HP Portable Inventory . .. 30 Special Feature: COMDEX Report . .. 6 Mobile Recharger Shipping Again .......... -

Operators Manual Part 2
Z-100 Manual Appendix A Page A-1 A Glossary of Commonly-Used Computer Terms This appendix is a short glossary of the commonly-used computer terms that you may encounter while working with the Z-1 00 Computer. Acoustic coupler (Modem) – One of the two types of modems: a device you can connect between a standard telephone handset and a computer to communicate with other computers. A modem will translate the normal digital signals of the computer into tones that are transmitted over standard telephone lines and will translate the received tones back into digital signals. By using an acoustic coupler modem, you can use any telephone with a standard handset on a temporary basis and avoid a permanent connection to the telephone lines. See Modem; and Direct-Connect Modem. Acronym – A word formed from letters found in a name, term, or phrase. For example, FORTRAN is formed from the words FORmula TRANslator, Address -- The label, name, or number identifying a register, location or unit where data is stored. In most cases, address refers to a location in computer memory. Algorithm – A defined set of instructions that will lead to the logical conclusion of a task. Alpha – The letters of the English alphabet. Alphanumeric -- Letters, numbers, punctuation, and symbols used to represent information or data. ALU – Arithmetic Logic Unit. This section of the computer performs the arithmetic, logical, and comparative functions of an operation. ANSI -- American National Standards Institute. This organization publishes standards used by many industries, including the computer industry. Most noted are those standards established for computer languages such as FORTRAN and COBOL. -

Zenith Z-150 PC Users and Operations Manual Guide.Pdf
Z-150 Personal Computer Desktop System User's Guide REGUlATORY AND REGISTRATION INFORMATION Warning - This equipment has been certified to comply with the limits for a Class B computing device, pursuant to Subpart J of Part 15 of FCC Rules. Only peripherals (computer inpuVoulput devices, terminals, printers, etc.) certified to comply with the Class B limits may be attached to this computer. Operation A with non-certified peripherals is likely to result in interference with radio and lV reception. This equipment generates and uses radio frequency energy for its operation and if not installed and used properly, that is, in strict accordance with the instruction manual, may cause interference with radio and television reception. It has been tested and found to comply with the RF emission limits for a Class B computing device which is intended to provide reasonable protection against such interference in a residential installation. However, there is no guarantee that interference will not occur in a particular installation. If this equipment does cause interference with radio or television reception, which can be determined by turning the equipment off and on, the user is encouraged to try to correct the interference by one or more of the following measures: • Move the computing device away from the receiver being interfered with. • Relocate (tum) the computing device with respect to the receiver. • Reorient the receiver's antenna. • Plug the computing device into a different AC outlet so that the computing device and receiver are on different branch circuits. • Disconnect and remove any 110 cables that are not being used. (Unterminated 110 cables are a potential source of high RF emission levels.) • Unplug and remove any circuit boards that are not being used. -

Zenith Z-148 Z-158 Z-200 Desktops.Pdf
A%qfl •Aata wctems ZENITH'S Z-200 ADVANCED PC Total Performance and Advanced Computer Technology Designed Specifically for the MONO Demanding Professional... The Zenith Z-200 Advanced PC! iII*lIIiIlIiIIIiIIIilII : : Power, IBM PC-AT The Z-200 Advanced PC is compatibility and highly compatible, so you expandability in a desktop can use it to run virtually all computer system. PC-AT applications, as well as many programs written for In these information-intensive the IBM PC and XT. Plus, you times, staying ahead of your get features such as an information processing enhanced detached keyboard, demands is a constant memory upgradable from challenge. 512K standard to more than To increase productivity you 15 megabytes. need to be able to One thing more—the Z-200 manipulate and evaluate PC's price is very compatible, large amounts of data in too! So for PC performance virtually no time at all. And you can count on, go with a that takes an advanced PC name you can trust ... the system that's capable, Z-200 Advanced PC from compatible and very quick to Zenith Data Systems. react.. .the high-speed Z-200 Advanced PC from Zenith Data Systems. Based on the 80286 processor, the Z-200 features unparalleled processing speed, IBM PC-AT compatibility, large storage capacity and quiet operation for today's business, engineering, scientific, and multi-user/multi-tasking applications. A Introducing a new the Zenith Z-200 Memory expansion to Advanced keyboard design. Select from text, graphics meet growing needs. The Z-200 ADVANCED PC's or high-resolution video The Z-200 ADVANCED PC low profile keyboard has a options.