Using Microsoft Command Line Tools
Total Page:16
File Type:pdf, Size:1020Kb
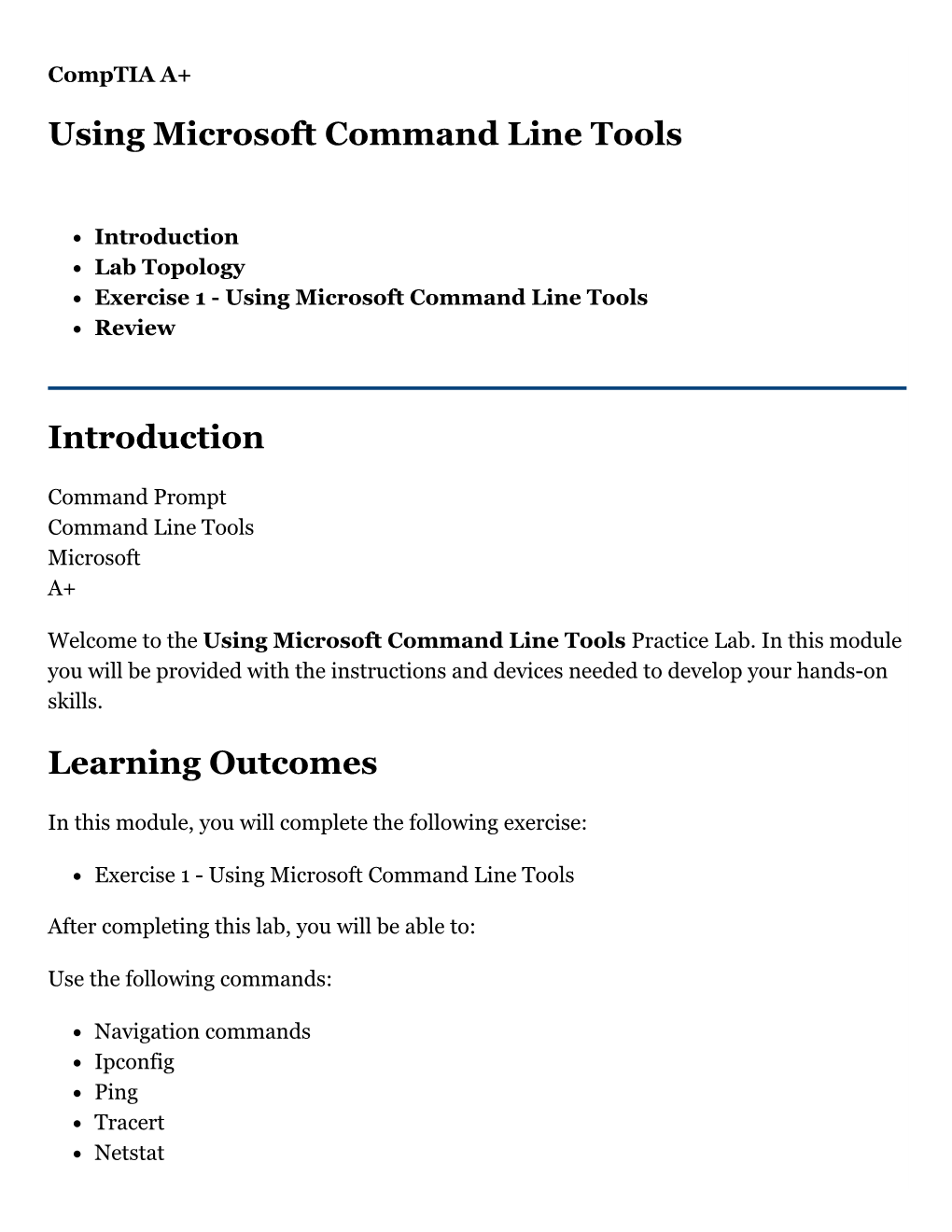
Load more
Recommended publications
-

Customizing and Extending Powerdesigner SAP Powerdesigner Documentation Collection Content
User Guide PUBLIC SAP PowerDesigner Document Version: 16.6.2 – 2017-01-05 Customizing and Extending PowerDesigner SAP PowerDesigner Documentation Collection Content 1 PowerDesigner Resource Files.................................................... 9 1.1 Opening Resource Files in the Editor.................................................10 1.2 Navigating and Searching in Resource Files............................................ 11 1.3 Editing Resource Files........................................................... 13 1.4 Saving Changes................................................................13 1.5 Sharing and Embedding Resource Files...............................................13 1.6 Creating and Copying Resource Files.................................................14 1.7 Specifying Directories to Search for Resource Files.......................................15 1.8 Comparing Resource Files........................................................ 15 1.9 Merging Resource Files.......................................................... 16 2 Extension Files................................................................18 2.1 Creating an Extension File.........................................................19 2.2 Attaching Extensions to a Model....................................................20 2.3 Exporting an Embedded Extension File for Sharing.......................................21 2.4 Extension File Properties......................................................... 21 2.5 Example: Adding a New Attribute from a Property -

Windows Command Prompt Cheatsheet
Windows Command Prompt Cheatsheet - Command line interface (as opposed to a GUI - graphical user interface) - Used to execute programs - Commands are small programs that do something useful - There are many commands already included with Windows, but we will use a few. - A filepath is where you are in the filesystem • C: is the C drive • C:\user\Documents is the Documents folder • C:\user\Documents\hello.c is a file in the Documents folder Command What it Does Usage dir Displays a list of a folder’s files dir (shows current folder) and subfolders dir myfolder cd Displays the name of the current cd filepath chdir directory or changes the current chdir filepath folder. cd .. (goes one directory up) md Creates a folder (directory) md folder-name mkdir mkdir folder-name rm Deletes a folder (directory) rm folder-name rmdir rmdir folder-name rm /s folder-name rmdir /s folder-name Note: if the folder isn’t empty, you must add the /s. copy Copies a file from one location to copy filepath-from filepath-to another move Moves file from one folder to move folder1\file.txt folder2\ another ren Changes the name of a file ren file1 file2 rename del Deletes one or more files del filename exit Exits batch script or current exit command control echo Used to display a message or to echo message turn off/on messages in batch scripts type Displays contents of a text file type myfile.txt fc Compares two files and displays fc file1 file2 the difference between them cls Clears the screen cls help Provides more details about help (lists all commands) DOS/Command Prompt help command commands Source: https://technet.microsoft.com/en-us/library/cc754340.aspx. -

TRSDOS 6.2 to LS-DOS 6.3.0 Manual Update
LS-DOSÔ 6.3 UPDATE FOR TRSDOSâ 6.2.X The LS-DOS 6.3 release is an upgrade for the TRSDOS 6.2 operating system. Several important changes have been made to extend and enhance the operating system and its utilities. The date ranging has been expanded to accept dates through the year 1999. Files will now carry a modification time as well as a date. The DATECONV/CMD program is provided to translate version 6.2 or earlier disks to the 6.3 style dating. The user password has been eliminated from the system. The owner password still remains. The library command ID was added to display a customer service number. Several enhancements have been made to BASIC. The new DISKCOPY/CMD program will duplicate 5" double density floppy disks. Because the LS-DOS 6.3 update is a series of enhancements to TRSDOS 6.2, the primary documentation remains the 6.2 manual and Technical Reference manual. If you have a version of TRSDOS earlier than 6.2, you can obtain the manuals from Radio Shack under the catalog numbers 26-0316 (TRSDOS Version 6 [6.2 DOS manual and disk]), 26-2110 (Model 4/4D [6.2] Technical Reference Manual), or 26-1117 (6.2 DOS manual only). This documentation should be treated as an addendum to the TRSDOS 6.2 information. LS-DOS 6.3 installation instructions Before performing the upgrade, it is recommended that you make several backup copies of the 6.3 master disk. The simplest way to do this is to boot your system using the 6.3 diskette, insert a blank diskette to receive the copy in drive 1, and type the command: DISKCOPY :0 :1 When the copy finishes, you can insert another destination diskette and make another copy. -

Bulk Data Migration Using Robocopy
Bulk Data Migration Using Robocopy Created by: Nasuni Support Last update: 6/14/2011 Contents Overview...................................................................................................................................................................... 2 Using Robocopy to copy data to the Nasuni Filer....................................................................................... 2 2011 © Nasuni Corporation. All Rights Reserved Resizing the Cache and Snapshots Disks in Nasuni Filer v2.7 Robocopy and the Nasuni Filer cache ............................................................................................................. 2 Conclusion ................................................................................................................................................................... 3 Overview The information in this document applies to Nasuni Filer 2.x versions. It explains how to use Robocopy, a Microsoft Windows tool, to migrate data from a Windows file server to the Nasuni Filer. Robocopy has been bundled with Windows operating systems since Vista and Server 2008. Using Robocopy to copy data to the Nasuni Filer Robocopy is a Windows command line tool. To migrate data to the Nasuni Filer using Robocopy follow the steps below. 1. Identify the data set you want to migrate to the Nasuni Filer 2. Create/locate a share on the Nasuni Filer to write your data set to 3. Run cmd.exe 4. Run the command below from the source server’s command line. robocopy (path to source data) (path to Filer share) -

Objects and Classes in Python Documentation Release 0.1
Objects and classes in Python Documentation Release 0.1 Jonathan Fine Sep 27, 2017 Contents 1 Decorators 2 1.1 The decorator syntax.........................................2 1.2 Bound methods............................................3 1.3 staticmethod() .........................................3 1.4 classmethod() ..........................................3 1.5 The call() decorator.......................................4 1.6 Nesting decorators..........................................4 1.7 Class decorators before Python 2.6.................................5 2 Constructing classes 6 2.1 The empty class...........................................6 3 dict_from_class() 8 3.1 The __dict__ of the empty class...................................8 3.2 Is the doc-string part of the body?..................................9 3.3 Definition of dict_from_class() ...............................9 4 property_from_class() 10 4.1 About properties........................................... 10 4.2 Definition of property_from_class() ............................ 11 4.3 Using property_from_class() ................................ 11 4.4 Unwanted keys............................................ 11 5 Deconstructing classes 13 6 type(name, bases, dict) 14 6.1 Constructing the empty class..................................... 14 6.2 Constructing any class........................................ 15 6.3 Specifying __doc__, __name__ and __module__.......................... 15 7 Subclassing int 16 7.1 Mutable and immutable types.................................... 16 7.2 -

Transaction Insight Reference Manual Contents I Admin - Filters - Partner Filter
TIBCO Foresight® Transaction Insight® Reference Manual Software Release 5.2 September 2017 Two-second advantage® Important Information SOME TIBCO SOFTWARE EMBEDS OR BUNDLES OTHER TIBCO SOFTWARE. USE OF SUCH EMBEDDED OR BUNDLED TIBCO SOFTWARE IS SOLELY TO ENABLE THE FUNCTIONALITY (OR PROVIDE LIMITED ADD-ON FUNCTIONALITY) OF THE LICENSED TIBCO SOFTWARE. THE EMBEDDED OR BUNDLED SOFTWARE IS NOT LICENSED TO BE USED OR ACCESSED BY ANY OTHER TIBCO SOFTWARE OR FOR ANY OTHER PURPOSE. USE OF TIBCO SOFTWARE AND THIS DOCUMENT IS SUBJECT TO THE TERMS AND CONDITIONS OF A LICENSE AGREEMENT FOUND IN EITHER A SEPARATELY EXECUTED SOFTWARE LICENSE AGREEMENT, OR, IF THERE IS NO SUCH SEPARATE AGREEMENT, THE CLICKWRAP END USER LICENSE AGREEMENT WHICH IS DISPLAYED DURING DOWNLOAD OR INSTALLATION OF THE SOFTWARE (AND WHICH IS DUPLICATED IN LICENSE.PDF) OR IF THERE IS NO SUCH SOFTWARE LICENSE AGREEMENT OR CLICKWRAP END USER LICENSE AGREEMENT, THE LICENSE(S) LOCATED IN THE “LICENSE” FILE(S) OF THE SOFTWARE. USE OF THIS DOCUMENT IS SUBJECT TO THOSE TERMS AND CONDITIONS, AND YOUR USE HEREOF SHALL CONSTITUTE ACCEPTANCE OF AND AN AGREEMENT TO BE BOUND BY THE SAME. This document contains confidential information that is subject to U.S. and international copyright laws and treaties. No part of this document may be reproduced in any form without the written authorization of TIBCO Software Inc. TIBCO and Two-Second Advantage, TIBCO Foresight EDISIM, TIBCO Foresight Instream, TIBCO Foresight Studio, and TIBCO Foresight Transaction Insight are either registered trademarks or trademarks of TIBCO Software Inc. in the United States and/or other countries. -

Preparation of Papers in Two-Column Format
Protecting Media Production Companies against Ransomware Rob Gonsalves Avid Technology, Inc. Burlington Massachusetts [email protected] Abstract - Ransomware, a type of malicious software designed to block access to digital assets until a sum of money is paid, represents a growing threat for media production companies, as digital media assets are a valued target for hackers. To protect their media assets and mitigate the risk of these types of attacks, companies can implement a set of security policies, procedures and systems. Deploying and operating Disaster Recovery (DR) systems with specific safeguards against ransomware will help companies retrieve valuable files without having to pay FIGURE 1 - INITIAL RANSOMWARE ATTACK cyber-criminals. This paper will discuss the growing threat of ransomware to media companies and cover the key The initial attack often comes when a user inadvertently concepts for understanding and building security and DR downloads and installs malware from a website. After systems with specific safeguards against ransomware. installation, the ransomware quietly searches for and Using these techniques, critical business functions can encrypts files. Its goal is to stay below the radar until it can continue in the event of an attack. find and encrypt all of the files that could be of value to the user. By the time the company is presented with the RANSOMWARE malware’s message with the ransom demand, the damage has already been done [2]. Ransomware is a form of malware that encrypts data files and holds these files for ransom. After the initial infection, the malware begins encrypting files on local drives, shared storage, and potentially other computers on the network. -

How to Cheat at Windows System Administration Using Command Line Scripts
www.dbebooks.com - Free Books & magazines 405_Script_FM.qxd 9/5/06 11:37 AM Page i How to Cheat at Windows System Administration Using Command Line Scripts Pawan K. Bhardwaj 405_Script_FM.qxd 9/5/06 11:37 AM Page ii Syngress Publishing, Inc., the author(s), and any person or firm involved in the writing, editing, or produc- tion (collectively “Makers”) of this book (“the Work”) do not guarantee or warrant the results to be obtained from the Work. There is no guarantee of any kind, expressed or implied, regarding the Work or its contents.The Work is sold AS IS and WITHOUT WARRANTY.You may have other legal rights, which vary from state to state. In no event will Makers be liable to you for damages, including any loss of profits, lost savings, or other incidental or consequential damages arising out from the Work or its contents. Because some states do not allow the exclusion or limitation of liability for consequential or incidental damages, the above limitation may not apply to you. You should always use reasonable care, including backup and other appropriate precautions, when working with computers, networks, data, and files. Syngress Media®, Syngress®,“Career Advancement Through Skill Enhancement®,”“Ask the Author UPDATE®,” and “Hack Proofing®,” are registered trademarks of Syngress Publishing, Inc.“Syngress:The Definition of a Serious Security Library”™,“Mission Critical™,” and “The Only Way to Stop a Hacker is to Think Like One™” are trademarks of Syngress Publishing, Inc. Brands and product names mentioned in this book are trademarks or service marks of their respective companies. -

PDF Command Line Suite Version 4.12
PDF Command Line Suite Version 4.12 User Manual Contact: [email protected] Owner: PDF Tools AG Kasernenstrasse 1 8184 Bachenbülach Switzerland http://www.pdf-tools.com Copyright 2000-2018 PDF Command Line Suite, Version 4.12 Page 2 of 65 November 27, 2018 Table of Contents Table of Contents ............................................................................................ 2 1 Overview ............................................................................................... 6 1.1 The Different Tools.................................................................................. 6 1.2 Installation............................................................................................. 7 1.3 Using the Tools ....................................................................................... 7 2 License Management ............................................................................. 8 2.1 Graphical License Manager Tool ................................................................ 8 List all installed license keys.................................................................. 8 Add and delete license keys .................................................................. 8 Display the properties of a license ......................................................... 9 Select between different license keys for a single product ......................... 9 2.2 Command Line License Manager Tool ........................................................ 9 List all installed license keys................................................................. -
![[D:]Path[...] Data Files](https://docslib.b-cdn.net/cover/6104/d-path-data-files-996104.webp)
[D:]Path[...] Data Files
Command Syntax Comments APPEND APPEND ; Displays or sets the search path for APPEND [d:]path[;][d:]path[...] data files. DOS will search the specified APPEND [/X:on|off][/path:on|off] [/E] path(s) if the file is not found in the current path. ASSIGN ASSIGN x=y [...] /sta Redirects disk drive requests to a different drive. ATTRIB ATTRIB [d:][path]filename [/S] Sets or displays the read-only, archive, ATTRIB [+R|-R] [+A|-A] [+S|-S] [+H|-H] [d:][path]filename [/S] system, and hidden attributes of a file or directory. BACKUP BACKUP d:[path][filename] d:[/S][/M][/A][/F:(size)] [/P][/D:date] [/T:time] Makes a backup copy of one or more [/L:[path]filename] files. (In DOS Version 6, this program is stored on the DOS supplemental disk.) BREAK BREAK =on|off Used from the DOS prompt or in a batch file or in the CONFIG.SYS file to set (or display) whether or not DOS should check for a Ctrl + Break key combination. BUFFERS BUFFERS=(number),(read-ahead number) Used in the CONFIG.SYS file to set the number of disk buffers (number) that will be available for use during data input. Also used to set a value for the number of sectors to be read in advance (read-ahead) during data input operations. CALL CALL [d:][path]batchfilename [options] Calls another batch file and then returns to current batch file to continue. CHCP CHCP (codepage) Displays the current code page or changes the code page that DOS will use. CHDIR CHDIR (CD) [d:]path Displays working (current) directory CHDIR (CD)[..] and/or changes to a different directory. -

INFORMATION TECHNOLOGY CONCEPTS-OPEN - REGIONAL 2019 Page 1 of 8
INFORMATION TECHNOLOGY CONCEPTS-OPEN - REGIONAL 2019 Page 1 of 8 INFORMATION TECHNOLOGY CONCEPTS (391) —OPEN EVENT— REGIONAL – 2019 DO NOT WRITE ON TEST BOOKLET TOTAL POINTS _________ (100 points) Failure to adhere to any of the following rules will result in disqualification: 1. Contestant must hand in this test booklet and all printouts. Failure to do so will result in disqualification. 2. No equipment, supplies, or materials other than those specified for this event are allowed in the testing area. No previous BPA tests and/or sample tests or facsimile (handwritten, photocopied, or keyed) are allowed in the testing area. 3. Electronic devices will be monitored according to ACT standards. No more than sixty (60) minutes testing time Property of Business Professionals of America. May be reproduced only for use in the Business Professionals of America Workplace Skills Assessment Program competition. INFORMATION TECHNOLOGY CONCEPTS-OPEN - REGIONAL 2019 Page 2 of 8 MULTIPLE CHOICE Identify the choice that best completes the statement or answers the question. Mark A if the statement is true. Mark B if the statement is false. 1. Which of the following appears on the right side of any Windows 8 screen when you move your pointer to a right corner? A. Live tile B. Memory Manager C. Charms bar D. System tray 2. Which element of the Windows 7 GUI gives windows a glassy appearance, but also consumes more hardware resources? A. Control panel B. Aero user interface C. Charms interface D. Logic interface 3. The top of a top-down hierarchical structure of subdirectories is called which of the following? A. -

When Powerful SAS Meets Powershell
PharmaSUG 2018 - Paper QT-06 ® TM When Powerful SAS Meets PowerShell Shunbing Zhao, Merck & Co., Inc., Rahway, NJ, USA Jeff Xia, Merck & Co., Inc., Rahway, NJ, USA Chao Su, Merck & Co., Inc., Rahway, NJ, USA ABSTRACT PowerShell is an MS Windows-based command shell for direct interaction with an operating system and its task automation. When combining the powerful SAS programming language and PowerShell commands/scripts, we can greatly improve our efficiency and accuracy by removing many trivial manual steps in our daily routine work as SAS programmers. This paper presents five applications we developed for process automation. 1) Automatically convert RTF files in a folder into PDF files, all files or a selection of them. Installation of Adobe Acrobat printer is not a requirement. 2) Search the specific text of interest in all files in a folder, the file format could be RTF or SAS Source code. It is very handy in situations like meeting urgent FDA requests when there is a need to search required information quickly. 3) Systematically back up all existing files including the ones in subfolders. 4) Update the attributes of a selection of files with ease, i.e., change all SAS code and their corresponding output including RTF tables and SAS log in a production environment to read only after database lock. 5) Remove hidden temporary files in a folder. It can clean up and limit confusion while delivering the whole output folder. Lastly, the SAS macros presented in this paper could be used as a starting point to develop many similar applications for process automation in analysis and reporting activities.