Welcome to the Altium Designer Environment
Total Page:16
File Type:pdf, Size:1020Kb
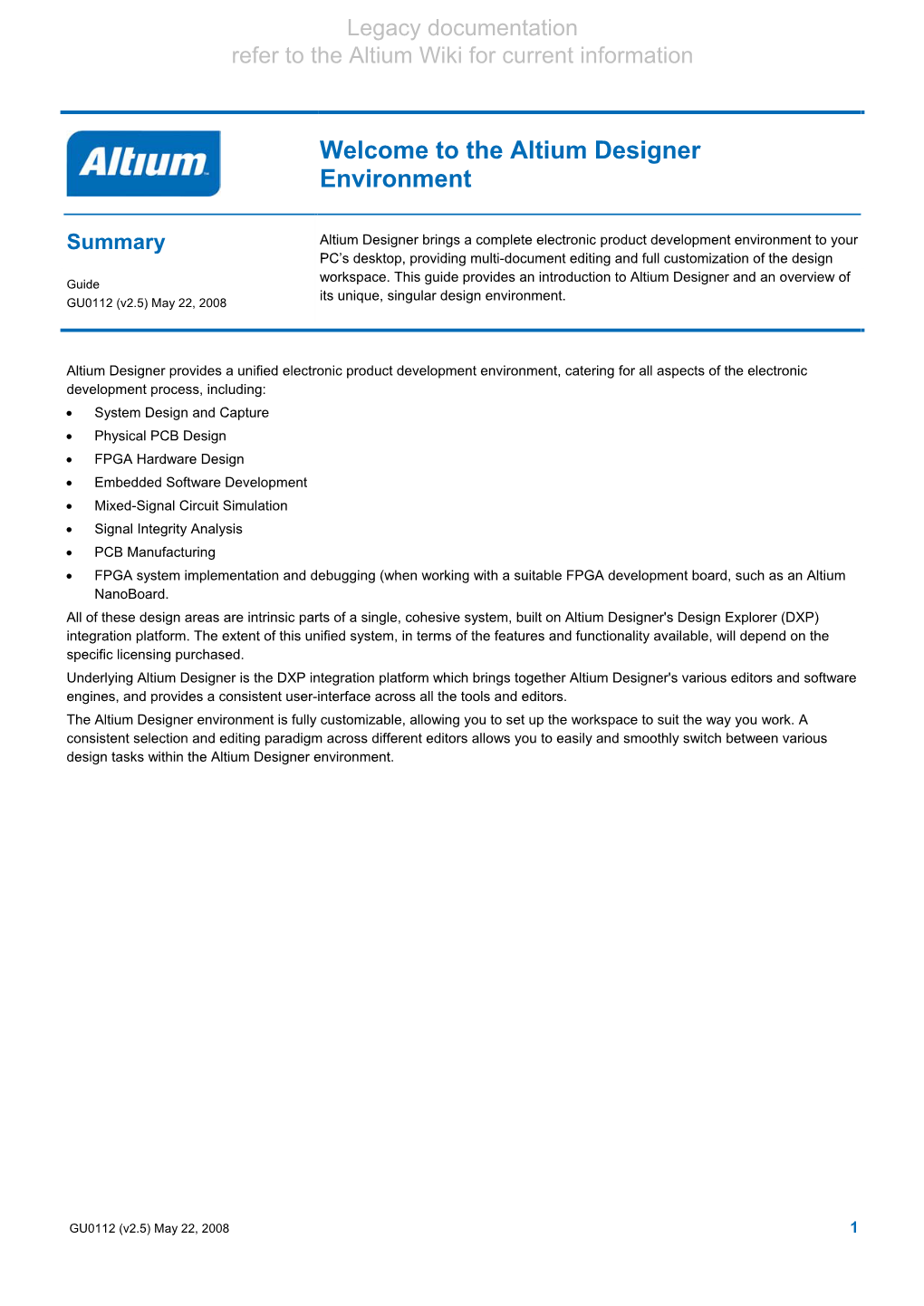
Load more
Recommended publications
-

Autoedms Avue File Formats For
AutoEDMS aVUE Supported Formats – AutoEDMS v6.5r2sr3 3D / 2D CAD & Vector-Based Engineering Formats Releases / File Format File Type Extensions aVue/AVDE aVue Solid Versions Anvil viewer 1000 DRW Yes Yes 2007, 2006,2005, 2004, 2002, Drawing, 2000i, AutoCAD Drawing 2000, 14, DWG, DXF Yes Yes viewer Exchange 13c4, 13c3, 13c2, 13c1, 12, 10, 9, 2.x 2007, AutoCAD 2006,2005, 3D DWG 2D Yes viewer 2004, 2002, 2000 2004, 5.5, AutoCAD Drawing, 5, 4.x, 3.x, DWF Yes Yes viewer Web 2.x Drawing, AutoCAD Binary DXB Yes Yes viewer Exchange Slide, AutoCAD Slide SLD, SLB Yes Yes viewer Library AutoCAD Sheet Set DST Yes Yes viewer Files AutoCAD 2007, 2006, Mechanical 2D 2005, 2004 Viewer / DX, 2004, Autodesk Drawing 6(2002), DWG Yes Yes Mechanical 5(2000i), Desktop viewer 4(2000), 3, (2D) 2, 1.2 AutoCAD 2007, 2006, Mechanical 3D 2005, 2004 Viewer / Parts, DX, 2004, Autodesk DWG Yes Assembly 6(2002), Mechanical 5(2000i), Desktop viewer 4(2000) (3D) 11, 10, 9, 8, Autodesk Drawing 7, 6, 5.3, 5, IDW Yes Inventor viewer 4 11, 10, 9, 8, Autodesk Parts, IPT, IDV, 7, 6, 5.3, 5, Yes Inventor viewer Assembly IAM, IDE 4, 3, 2, 1 19, 99, 98, CADKEY Part File 97, 7, 6, 5, PRT Yes Yes viewer 4.x, 3.x CALCOMP PCI 906 / PCI, PLT Yes Yes viewer 907 Plot AVUE v19.1sp3 viewer 907 Plot Model, 4.2.4, 4.1.x, MODEL, CATIA 4 viewer Yes Export 4.0 EXP R17, R16, CGR, Part, R15,R14, CATPart, CATIA 5 viewer Product, R13, R12, Yes CATProduct, Drawing R11, R10, CATDrawing R9, R8, R7 Binary, CGM viewer 4, 3, 2, 1 CGM Yes Yes ASCII CGM - CALS compliant CGM Yes Yes viewer DirectModel 8, -

Tinycad Free Download
Tinycad free download TinyCAD is a program for drawing electrical circuit diagrams commonly known as schematic drawings. It supports PCB layout programs with several netlist formats and can also produce SPICE simulation netlists. It is also often used to draw one-line diagrams, block diagrams, and. TinyCAD, free and safe download. TinyCAD latest version: Get help drawing professional-looking circuit diagrams. TinyCAD is a good, free software only. Download TinyCAD for Windows now from Softonic: % safe and virus free. More than downloads this month. Download TinyCAD latest version TinyCAD - TinyCAD is a program for drawing circuit diagrams commonly known as schematic drawings. It supports standard and custom symbol libraries. TinyCAD allows you to design basic or complex electrical or electronic circuit diagrams. It has symbols distributed in 42 libraries which. TinyCAD is fully open-source so you can use it for free and you can to put the original drawing on your web-site, with a link to TinyCAD for download, this isn't. 9/10 - Download TinyCAD Free. Download TinyCAD free and you will be able to design and develop printed circuit boards. TinyCAD can also be used to check. TinyCad is a software application that provides you tools and other features that helps you make circuit diagrams in just a matter of minutes. You could either add. Download TinyCAD for free. TinyCAD is an open source schematic capture program for MS Windows. Free Download TinyCAD Build - Create schematic drawings with the help of the extensive built-in library and check for design. Download TinyCAD Simple drafting device for multiple professional purposes. -

Oscilloscope Trigger Troubleshoot and Debug Even the Most Complex Digital Circuits with a Standard Scope and This Accessory
RESTORING AN OPE _-; EEL TAPE RECORDER le FEBRUARY 1998 NOW® Build a Multichannel Oscilloscope Trigger Troubleshoot and debug even the most complex digital circuits with a standard scope and this accessory A Precision Voltage/Current Reference Build one and perform lab -grade measurements on your own workbench Build a POC$AG Encoder Create your own pager messages $4.50 U.S. $4.99 CAN. The Great £LOZ-940iZ OW ttI9WS1103 -ma H1Vd NIWHtl31ä39Óá N3I6 66 &Id Compression ZIStIO 4£L094ßL £60ä5I56WHOß 1111"' 1' 1' "I MPEG is what makes today's I"' I II I' 1""11' 1"1"" I ' I' I"11"I"' high- capacity multimedia possible; 9401Z 1I9I0-5 ******3MbONX84 here's how it works www.americanradiohistory.com Professional Power at a hobbyist price. That has been our philosophy at MicroCode Engineering since 1987. So it's no surprise that CircuitMaker and TraxMaker are the leading software tools for affordable, easy -to- use circuit design, simulation and PCB layout. QUICKLY DESIGN analog, digital or mixed analog /digital circuits with CircuitMaker's `ldrti(rl®IcT7II{i~I 12fJ/J4211 U advanced schematic features. You fully control the wiring, device placement, annotation and colors. And the Symbol Editor and macro features let you create unlimited custom devices and symbols. SIMULATE and ANALYZE what you create try all the "what if" scenarios with: CircuitMaker® schematic capture Fast, proven 32 -bit SPICE 3f5/XSpice simulator and simulation True mixed analog /digital simulation Fully interactive digital logic simulation 4,000 -device library AC Frequency Analysis DC Operating Point Analysis DC Transfer Function Transient Analysis TraxMaker' PCB layout and autorouting Step Function step component values and sources over a user -definable range A.F.a Ld 50w Bd. -

Oracle Autovue, Desktop Deployment Migration Guide
Oracle AutoVue Desktop Deployment Release 20.2 Migration Guide March 2012 Migration Guide 2 Copyright © 1999, 2012, Oracle and/or its affiliates. All rights reserved. Portions of this software Copyright 1996-2007 Glyph & Cog, LLC. Portions of this software Copyright Unisearch Ltd, Australia. Portions of this software are owned by Siemens PLM © 1986-2012. All rights reserved. This software uses ACIS® software by Spatial Technology Inc. ACIS® Copyright © 1994-2008 Spatial Technology Inc. All rights reserved. Oracle is a registered trademark of Oracle Corporation and/or its affiliates. Other names may be trademarks of their respective owners. This software and related documentation are provided under a license agreement containing restrictions on use and disclosure and are protected by intellectual property laws. Except as expressly permitted in your license agreement or allowed by law, you may not use, copy, reproduce, translate, broadcast, modify, license, transmit, distribute, exhibit, perform, publish or display any part, in any form, or by any means. Reverse engineering, disassembly, or decompilation of this software, unless required by law for interoperability, is prohibited. The information contained herein is subject to change without notice and is not warranted to be error-free. If you find any errors, please report them to us in writing. If this software or related documentation is delivered to the U.S. Government or anyone licensing it on behalf of the U.S. Government, the following notice is applicable: U.S. GOVERNMENT RIGHTS Programs, software, databases, and related documentation and technical data delivered to U.S. Government customers are "commercial computer software" or "commercial technical data" pursuant to the applicable Federal Acquisition Regulation and agency-specific supplemental regulations. -

Graphics –TR» for Teaching University Students on the Course «Computer Simulation of Circuits and Devices» *
Application of PTC «Graphics –TR» for Teaching University Students on the Course «Computer Simulation of Circuits and Devices» * [0000-0003-4844-4252] [0000-0002-2831-236X] Sergei Smirnov , Ludmila Sizova V.A. Trapeznikov Institute of Control Science of Russian Academy of Sciences, 65 Profsoyuznaya street, Moscow, 117997, Russia [email protected], [email protected] Abstract. This paper describes the capabilities of the Graphics-TR program- matically technical complex (PTC) as a tool for teaching university students the general principles of computer-aided design of schematic documentation using the Graphics-TP programmatically technical complex. A brief history of the development of CAD, CAM and PDM systems in our country and abroad is presented. The main disadvantages of using foreign CAD in Russia are given. Attention is focused on electronic design automation (EDA) systems for circuit engineering tasks, which is a subspecies of CAD systems. The article provides a justification for the development of domestic software at the scientific Institute (Computer Graphics Laboratory, part of the division of the V. A. Trapeznikov Institute of management problems of the Russian Academy of Sciences) for solving problems in the field of EDA design. With the help of "Graphics –TR", we consider computer modeling of circuits by automating design work on the example of a practical solution to the problem in the field of circuit engineering and development of printed circuit boards. There are also examples of practical classes on the study of circuitry by students of MTUCI on the course of lectures "Computer modeling of circuits and devices". Keywords: Computer-Aided Design (CAD) Systems, EDA Systems, The Graphics-TR Programmatically Technical Complex, Circuit Diagrams, Wiring Diagrams, Printed Circuit Boards, Graphic Designation, Connection Tracing, Software, Element Placement. -

Importing and Exporting Design Files
Importing and Exporting Design Files Contents Supported Import File Formats Importing via the File»Open Command Importing into the active document using the File»Import command Importing via the Import Wizard Exporting Design Files Supported Export File Formats See Also Altium Designer incorporates a wide variety of importer and translator technologies, allowing you to easily import designs originating from previous versions of Altium software, or alternative software packages. To make use of the importer/exporter technologies available in Altium Designer, you must install the relevant plugins. These can be found in the Importers and Exporters category of the Plugins view (DXP»Plugins and Updates). Supported Import File Formats The following provides an overview of what file types can be imported into Altium Designer. The method of import may differ between different file types, and are detailed in the sections thereafter. All previous Protel/Altium Schematic files/libraries All previous Protel/Altium PCB files/libraries Protel 99SE Design Database (*.ddb) P-CAD V16 or V17 Binary Schematic design files (*.sch) P-CAD V16 or V17 ASCII Schematic design files (*.sch) P-CAD V15, V16, or V17 Binary PCB design files (*.pcb) P-CAD V15, V16, or V17 ASCII PCB design files (*.pcb) P-CAD V16 or V17 Binary Library files (*.lib) P-CAD V16 or V17 ASCII Library files (*.lia) P-CAD PDIF file (*.pdf) Tango PCB ASCII files (*.pcb) CircuitMaker Schematics (*.ckt) CircuitMaker User Libraries (*.lib) CircuitMaker Device Libraries (*.lib) OrCAD Capture Designs -

Orcad Layout® User's Guide
OrCAD Layout® User’s Guide Product Version 10.0 June 2003 1985-2003 Cadence Design Systems, Inc. All rights reserved. Printed in the United States of America. Cadence Design Systems, Inc., 555 River Oaks Parkway, San Jose, CA 95134, USA Trademarks: Trademarks and service marks of Cadence Design Systems, Inc. (Cadence) contained in this document are attributed to Cadence with the appropriate symbol. For queries regarding Cadence’s trademarks, contact the corporate legal department at the address shown above or call 1-800-862-4522. All other trademarks are the property of their respective holders. Restricted Print Permission: This publication is protected by copyright and any unauthorized use of this publication may violate copyright, trademark, and other laws. Except as specified in this permission statement, this publication may not be copied, reproduced, modified, published, uploaded, posted, transmitted, or distributed in any way, without prior written permission from Cadence. This statement grants you permission to print one (1) hard copy of this publication subject to the following conditions: 1 The publication may be used solely for personal, informational, and noncommercial purposes; 2 The publication may not be modified in any way; 3 Any copy of the publication or portion thereof must include all original copyright, trademark, and other proprietary notices and this permission statement; and 4 Cadence reserves the right to revoke this authorization at any time, and any such use shall be discontinued immediately upon written notice from Cadence. Disclaimer: Information in this publication is subject to change without notice and does not represent a commitment on the part of Cadence. -

Orcad Flow Tutorial
OrCAD Flow Tutorial Product Version 10.0 Februaruy 2004 2003-2004 Cadence Design Systems, Inc. All rights reserved. Printed in the United States of America. Cadence Design Systems, Inc., 555 River Oaks Parkway, San Jose, CA 95134, USA Trademarks: Trademarks and service marks of Cadence Design Systems, Inc. (Cadence) contained in this document are attributed to Cadence with the appropriate symbol. For queries regarding Cadence’s trademarks, contact the corporate legal department at the address shown above or call 800.862.4522. All other trademarks are the property of their respective holders. Restricted Print Permission: This publication is protected by copyright and any unauthorized use of this publication may violate copyright, trademark, and other laws. Except as specified in this permission statement, this publication may not be copied, reproduced, modified, published, uploaded, posted, transmitted, or distributed in any way, without prior written permission from Cadence. This statement grants you permission to print one (1) hard copy of this publication subject to the following conditions: 1. The publication may be used solely for personal, informational, and noncommercial purposes; 2. The publication may not be modified in any way; 3. Any copy of the publication or portion thereof must include all original copyright, trademark, and other proprietary notices and this permission statement; and 4. Cadence reserves the right to revoke this authorization at any time, and any such use shall be discontinued immediately upon written notice from Cadence. Disclaimer: Information in this publication is subject to change without notice and does not represent a commitment on the part of Cadence. The information contained herein is the proprietary and confidential information of Cadence or its licensors, and is supplied subject to, and may be used only by Cadence’s customer in accordance with, a written agreement between Cadence and its customer. -

An Open Source EDA Tool for Circuit Design, Simulation, Analysis and PCB Design Esim User Manual O
eSim An open source EDA tool for circuit design, simulation, analysis and PCB design eSim User Manual version 1.1.0 Prepared By: eSim Team FOSSEE at IIT,Bombay Indian Institute of Technology Bombay BY: $n = June 2016 i Contents 1 Introduction 1 2 Architecture of eSim 3 2.1 Modules used in eSim . .3 2.1.1 Eeschema . .3 2.1.2 CvPcb . .4 2.1.3 Pcbnew . .4 2.1.4 KiCad to Ngspice converter . .5 2.1.5 Model Builder . .6 2.1.6 Subcircuit Builder . .6 2.1.7 Ngspice . .6 2.1.8 NGHDL . .6 2.1.9 OpenModelica . .6 2.2 Work flow of eSim . .6 3 Installing eSim 9 3.1 eSim installation in Ubuntu . .9 3.2 eSim installation in Windows . .9 4 Getting Started 10 4.1 How to launch eSim in Ubuntu? . 10 4.2 eSim User Interface . 11 4.2.1 Toolbar . 11 4.2.2 Menubar . 15 4.2.3 Project Explorer . 15 4.2.4 Dockarea . 15 4.2.5 Console Area . 16 5 Schematic Creation 17 5.1 Familiarizing the Schematic Editor interface . 17 5.1.1 Top menu bar . 17 5.1.2 Top toolbar . 19 5.1.3 Toolbar on the right . 19 5.1.4 Toolbar on the left . 21 5.1.5 Hotkeys . 21 5.2 eSim component libraries . 22 5.3 Schematic creation for simulation . 23 5.3.1 Selection and placement of components . 23 5.3.2 Wiring the circuit . 25 5.3.3 Assigning values to components . 26 5.3.4 Annotation and ERC . -

Yurchyshyn Magistr.Pdf
1 НАЦІОНАЛЬНИЙ ТЕХНІЧНИЙ УНІВЕРСИТЕТ УКРАЇНИ «КИЇВСЬКИЙ ПОЛІТЕХНІЧНИЙ ІНСТИТУТ імені ІГОРЯ СІКОРСЬКОГО» Приладобудівний факультет Кафедра експериментальних досліджень «На правах рукопису» «До захисту допущено» УДК Завідувач кафедри Туз Ю.М. «___»________________2019 р. Магістерська дисертація на здобуття ступеня магістра зі спеціальності 152 «Метрологія та інформаційно- вимірювальна техніка» на тему: «Узагальнення програних засобів з метою застосування у вимірювальній техніці Виконала: студент (-ка) ІІ курсу, групи ВА-71мн Юрчишин Ірина Вікторівна __________ Керівник: д.т.н., професор, зав. кафедри Туз Юліан Михайлович __________ Керівник: доцент, к.е.т. Бояринова Катерина Олександрівна __________ Рецензент: __________ Засвідчую, що у цій магістерській дисертації немає запозичень з праць інших авторів без відповідних посилань. Студент (-ка) Київ – 2019 року 2 Національний технічний університет України «Київський політехнічний інститут ім. Ігоря Сікорського» Інститут (факультет) Приладобудівний факультет . (повна назва) Кафедра автоматизації експериментальних досліджень . (повна назва) Рівень вищої освіти – другий (магістерський) Спеціальність 152 Метрологія та інформаційно-вимірювальна техніка (код і назва) ЗАТВЕРДЖУЮ Завідувач кафедри __________ Ю.М. Туз (підпис) (ініціали, прізвище) «___»_____________20__ р. ЗАВДАННЯ на магістерську дисертацію студенту Юрчишин Ірини Вікторівни . 1. Тема дисертації Узагальнення програмних засобів з метою застосування у вимірювальній техніці _________________________________ _________________________________________________________________ -

An Open Source EDA Tool for Circuit Design, Simulation, Analysis and PCB Design
Oscad An open source EDA tool for circuit design, simulation, analysis and PCB design Yogesh Save, Rakhi R, Shambhulingayya N. D. Rupak M. Rokade, Ambikeshwar Srivastava Manas Ranjan Das, Lavitha Pereira Sachin Patil, Srikant Patnaik Kannan M. Moudgalya Indian Institute of Technology Bombay BY: $n = May 2013 To Mr. Narendra Kumar Sinha, IAS An Electronics Engineer and a Bureaucrat, Who dreamt of educating all Indians through NMEICT and Who envisioned and made possible the Aakash Tablet Contents Preface ix Acknowledgements xi List of Acronyms xiii 1 Introduction 1 2 Installing and Setting up Oscad 3 2.1 Procedure for installing Oscad . 3 2.2 Testing . 8 3 Architecture of Oscad 13 3.1 Modules used in Oscad . 13 3.1.1 EEschema . 13 3.1.2 CvPcb . 14 3.1.3 Pcbnew . 14 3.1.4 Model Builder . 15 3.1.5 Subcircuit Builder . 16 3.1.6 KiCad to Ngspice netlist converter . 16 3.1.7 Analysis Inserter . 16 3.1.8 Ngspice . 16 3.1.9 Scilab based Mini Circuit Simulator (SMCSim) . 16 3.2 Work flow of Oscad . 17 4 Getting Started 19 4.1 Schematic Editor . 20 4.2 Analysis Inserter . 20 4.3 Netlist Converter . 22 4.4 Ngspice . 23 4.5 Footprint Editor . 24 vi Contents 4.6 Layout Editor . 24 4.7 SMCSim . 25 4.8 Model Builder . 26 4.9 Subcircuit Builder . 27 5 Schematic Creation 29 5.1 Familiarising the Schematic Editor interface . 29 5.1.1 Top menu bar . 29 5.1.2 Top toolbar . 31 5.1.3 Toolbar on the right . -

Kicad Russiam Team
РЕДАКТОР ПЕЧАТНЫХ ПЛАТ PCBNEW Программное обеспечение со свободной лицензией © Жан-Пьер Шарра (Франция) и KiCAD-сообщество программистов и пользователей 2010 2 Содержание 1 ПРЕДСТАВЛЕНИЕ PCBNEW....................................................................................................4 1.1 АННОТАЦИЯ..................................................................................................................................4 1.2 ПРИНЦИПЫ ВЕДЕНИЯ РАЗРАБОТКИ В PCBNEW................................................................................4 1.3 ДОПОЛНИТЕЛЬНЫЕ ТРЕБОВАНИЯ.......................................................................................................5 2 ВЫЗОВ РЕДАКТОРА PCBNEW.................................................................................................6 2.1 МОДИФИКАЦИЯ ЗАДАННОЙ КОНФИГУРАЦИИ KICAD...........................................................................6 3 ОСНОВНЫЕ ОПЕРАЦИИ В PCBNEW....................................................................................7 3.1 ДОСТУП К ОПЕРАЦИЯМ...................................................................................................................7 3.2 КОМАНДЫ С ИСПОЛЬЗОВАНИЕМ МЫШКИ............................................................................................7 3.3 ВЫБОР РАЗМЕРА СЕТКИ (GRID)........................................................................................................8 3.4 РЕГУЛИРОВАНИЕ РАЗМЕРОВ ОТОБРАЖЕНИЯ (ZOOM).........................................................................9