VED-COVR.CHP:Corel VENTURA
Total Page:16
File Type:pdf, Size:1020Kb
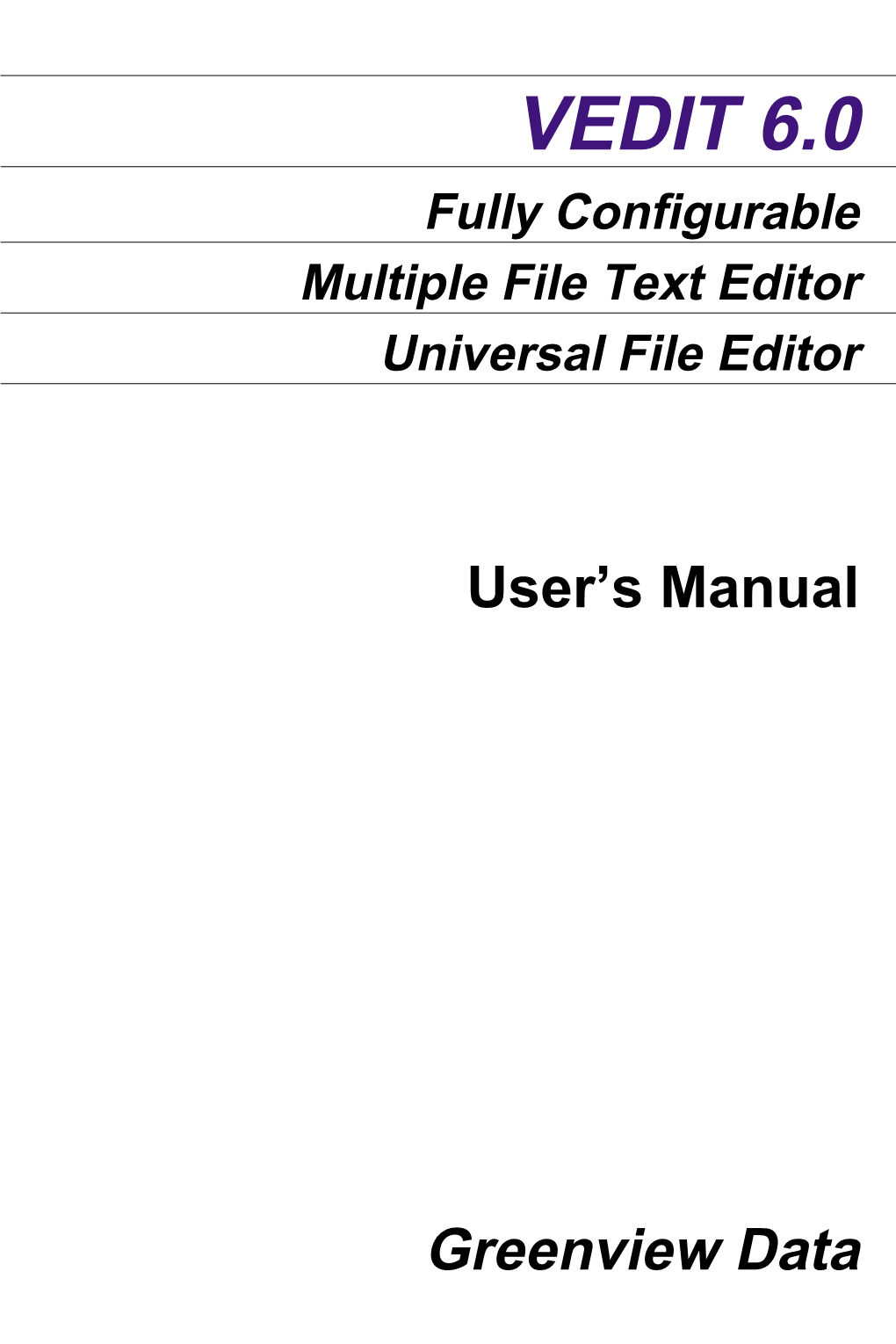
Load more
Recommended publications
-

Object Oriented Programming
No. 52 March-A pril'1990 $3.95 T H E M TEe H CAL J 0 URN A L COPIA Object Oriented Programming First it was BASIC, then it was structures, now it's objects. C++ afi<;ionados feel, of course, that objects are so powerful, so encompassing that anything could be so defined. I hope they're not placing bets, because if they are, money's no object. C++ 2.0 page 8 An objective view of the newest C++. Training A Neural Network Now that you have a neural network what do you do with it? Part two of a fascinating series. Debugging C page 21 Pointers Using MEM Keep C fro111 (C)rashing your system. An AT Keyboard Interface Use an AT keyboard with your latest project. And More ... Understanding Logic Families EPROM Programming Speeding Up Your AT Keyboard ((CHAOS MADE TO ORDER~ Explore the Magnificent and Infinite World of Fractals with FRAC LS™ AN ELECTRONIC KALEIDOSCOPE OF NATURES GEOMETRYTM With FracTools, you can modify and play with any of the included images, or easily create new ones by marking a region in an existing image or entering the coordinates directly. Filter out areas of the display, change colors in any area, and animate the fractal to create gorgeous and mesmerizing images. Special effects include Strobe, Kaleidoscope, Stained Glass, Horizontal, Vertical and Diagonal Panning, and Mouse Movies. The most spectacular application is the creation of self-running Slide Shows. Include any PCX file from any of the popular "paint" programs. FracTools also includes a Slide Show Programming Language, to bring a higher degree of control to your shows. -

E^SEBHC to Meet at HUGCON'87
2J Saving Onr HEATH Eight-Bit Machines! > Volume 1, Number 11 *2.50 a copy, *15.00 a rear June-July, 1987 E^SEBHC To Meet At HUGCON’87 =12 Full Two 1 SEBHC JOURNAL Volume 1, Number 11, Page 2 The Details The First Annual General Meeting of the Society of Heath Eight-Bit Com- puterists will be held at the Chicago O’Hare Hyatt Regency hotel some time during Friday, 21 August, 1987. Exact time and location will be displayed from noon, Friday on the hotel lobby information terminals. The Society presently is informal—no officers or committees—and the only "official office holder" is L.E. Geisler, editor and publisher of the SEBHC JOURNAL. In the remote possibility that some SEBHC members want to establish a formal society, we advise them to send a proposed outline of same to the SEBHC JOURNAL. We will publish all those received before 5- Aug-87 in issue number 12 (August, 1987). The August JOURNAL issue will be available in the meeting room from about 13:00, Friday. Interested members can read what others have proposed in this issue, and may then discuss the proposals with other members also attending. If desired, they can draft a formal proposal for establishing a government, constitution and bylaws for the Society BEFORE meeting and acting on Lhe proposal. Note: This meeting will be quite brief, as most members are expecting to attend HUGCON-VI, and we don’t want them missing that. Subscribers visiting the meeting room may pick up their Aug-87 copy of the SEBHC JOURNAL there. -

CP/M-80 Kaypro
$3.00 June-July 1985 . No. 24 TABLE OF CONTENTS C'ing Into Turbo Pascal ....................................... 4 Soldering: The First Steps. .. 36 Eight Inch Drives On The Kaypro .............................. 38 Kaypro BIOS Patch. .. 40 Alternative Power Supply For The Kaypro . .. 42 48 Lines On A BBI ........ .. 44 Adding An 8" SSSD Drive To A Morrow MD-2 ................... 50 Review: The Ztime-I .......................................... 55 BDOS Vectors (Mucking Around Inside CP1M) ................. 62 The Pascal Runoff 77 Regular Features The S-100 Bus 9 Technical Tips ........... 70 In The Public Domain... .. 13 Culture Corner. .. 76 C'ing Clearly ............ 16 The Xerox 820 Column ... 19 The Slicer Column ........ 24 Future Tense The KayproColumn ..... 33 Tidbits. .. .. 79 Pascal Procedures ........ 57 68000 Vrs. 80X86 .. ... 83 FORTH words 61 MSX In The USA . .. 84 On Your Own ........... 68 The Last Page ............ 88 NEW LOWER PRICES! NOW IN "UNKIT"* FORM TOO! "BIG BOARD II" 4 MHz Z80·A SINGLE BOARD COMPUTER WITH "SASI" HARD·DISK INTERFACE $795 ASSEMBLED & TESTED $545 "UNKIT"* $245 PC BOARD WITH 16 PARTS Jim Ferguson, the designer of the "Big Board" distributed by Digital SIZE: 8.75" X 15.5" Research Computers, has produced a stunning new computer that POWER: +5V @ 3A, +-12V @ 0.1A Cal-Tex Computers has been shipping for a year. Called "Big Board II", it has the following features: • "SASI" Interface for Winchester Disks Our "Big Board II" implements the Host portion of the "Shugart Associates Systems • 4 MHz Z80-A CPU and Peripheral Chips Interface." Adding a Winchester disk drive is no harder than attaching a floppy-disk The new Ferguson computer runs at 4 MHz. -

TABLE of CONTENTS Word Processing Word Processing at Micro C
$3.00 TABLE OF CONTENTS Word Processing Word Processing at Micro C ................................4 Words tar, A Word Processor ...............................4 Vedit, A Text Editor ....................................... 5 Two Great Spells ......................................... 6 Smartkey ................................................8 Scribble, A Text Formatter ................................. 8 Tiny Basic In ROM .........................................15 Double Density ............................................19 REGULAR FEATURES Letters ....................... 2 FORTHwords ........ ~ ......10 Designer's Corner ............12 Want ads ...................15 BOARD COMPUTER KIT! Z-80 CPU! 64K RAM! THE FERGUSON PROJECT: Three years In the works, and maybe too good to be true. A tribute to hard headed, (64K KIT no compromise, high performance, American engineering! The Big Board gives you all the most needed BASIC lID) computing features on one board at a very reasonable cost. The Big Board was designed from scratch to run the latest version of CP/M*. Just imagine all the off-the-shelf software that can be run on the Big Board without any SIZE: 8';' x 13]/, IN. modifications needed! Take a Big Board, add a couple of 8 inch disc drives, power supply, an enclosure, C.R.T., SAME AS AN 8 IN. DRIVE. and you have a total Business System for about 1/3 the cost you might expect to pay. REQUIRES: +5V @ 3 AMPS + - 12V @ .5 AMPS. FULLY SOCKETED! FEATURES: (Remember, all this on one board!) 64K RAM 24 x 80 CHARACTER VIDEO Uses industry standard 4116 RAM'S. All 64K is available to the user, our VIDEO With a crisp, flicker-free display that looks extremely sharp even on small and EPROM sections do not make holes in system RAM. Also, very special care monitors. -

Live Free Or Die! Стр
Стр. 1 Основы операционной системы UNIX :: Учебный курс :: Live Free or Die! Стр. 1 Generated by Foxit PDF Creator © Foxit Software http://www.foxitsoftware.com For evaluation only. Основы операционной системы UNIX Copyleft (no c) - Fuck copyright! 1996-2004 В. Кравчук, OpenXS Initiative, идея, составление, перевод, примеры Введение Этот краткий (предположительно, 16 часов, из которых 6 - практические занятия) вводный курс предназначен для ознакомления с архитектурой, особенностями и основными средствами ОС UNIX. При успешном освоении, курс позволит свободно и продуктивно работать в ОС UNIX в качестве пользователя и продолжить изучение администрирования или программирования этой операционной системы. Изложение ведется, в основном, без привязки к особенностям какой-либо версии UNIX, но при необходимости конкретизации, она делается для систем SVR4, в частности, ОС Solaris 8. В последней версии (1.2, 11 марта 2004 года) обновлена хронология основных событий в истории ОС UNIX. История, версии и основные характеристики ОС UNIX История ОС UNIX началась в 1969 году в одном из подразделений AT&T Bell Laboratories, когда на "малоиспользуемой" машине DEC PDP-7 Кен Томпсон (Ken Thompson), Деннис Ричи (Dennis Ritchie) и другие (прежде занимавшиеся созданием ОС Multics) начали работу над операционной системой, названной ими первоначально Unics (UNiplexed Information and Computing System). В течение первых 10 лет развитие UNIX происходило, в основном, в Bell Labs. Соответствующие начальные версии назывались "Version n" (Vn) и предназначались для ЭВМ DEC PDP-11 (16-битовая) и VAX (32- битовая). Версии Vn разрабатывались группой Computer Research Group (CRG) в Bell Labs. Поддержкой занималась другая группа, Unix System Group (USG). Разработкой также занималась группа Programmer's WorkBench (PWB), привнесшая систему управления исходным кодом sccs, именованные каналы и ряд других идей. -

Aided Design
No. 45 January-February 1989 $3.95 THE MICRO TECHNICAL J 0 URN A L Computer Aided Design Thinking of setting up shop as a hardware designer? Schematic capture and board layout tools will not only make you more efficient, they'll really put you in demand. CAD In A Consulting page 8 Business Choosing PCB Layout page 16 Systems · Building Circuits With page 22 Your Computer And More ... Secrets Of Optimization page 26 What to expect from a code optimizer (and what to watch out for). Finding Bargains In The page 34 .~_,_.,. Surplus Market Karl Lunt tells us where he finds the real hardware bargains. What he watches for and what he watches out for. Plus: The Turbo Debugger Arrives 50 MASM5.1 54 And Much, Much, More 1 2 o 74470 19388 3 #1 PROGRAMMABLE EDITOR • Best Multi-Level Undo • Regular Expressions • Pop-Up ASCII Table • Pull-Down Menus • Compiler Support • Column Blocks Until now, if you wanted the best Undo, the best compiler sup port, regular expressions and column blocks you chose BRIEpM. If you wanted unlimited keystroke macros, the best ~[ffi~~ ~W£[bM£LiU@~ ©@LQ>\7* configurability, "off the cuff" command language macros and blazing speed, you chose VEDIT PLUS.® ©cmDD iI a®@@a6J@aW~[Q)ULi Now the Choice is Easy The all new VEDIT PLUS 3.0 gives you the best Undo of any editor, the best compiler support, unequaled windows, true • Fully Network Compatible regular expressions and extensive new features. We're lead • Call for XENIX and OS/2 versions ing the way with easy to use pull down menus, context sensitive • 30 Day Money-back guarantee help, a pop-up ASCII table, new printing options and much more. -

Powermax OS Programming Guide
PowerMAX OS Programming Guide 0890423-080 December 2001 Copyright 2001 by Concurrent Computer Corporation. All rights reserved. This publication or any part thereof is intended for use with Concurrent products by Concurrent personnel, customers, and end–users. It may not be reproduced in any form without the written permission of the publisher. The information contained in this document is believed to be correct at the time of publication. It is subject to change without notice. Concurrent makes no warranties, expressed or implied, concerning the information contained in this document. To report an error or comment on a specific portion of the manual, photocopy the page in question and mark the correction or comment on the copy. Mail the copy (and any additional comments) to Concurrent Computer Corpora- tion 2101 W. Cypress Creek Road, Ft. Lauderdale, FL 33309–1892. Mark the envelope “Attention: Publications Department.” This publication may not be reproduced for any other reason in any form without written permission of the publisher. This document is based on copyrighted documentation from Novell, Inc. and is reproduced with permission. UNIX is a registered trademark of The Open Group POSIX is a registered trademark of the Institute of Electrical and Electronics Engineers, Inc. PowerPC and PowerPC 604 are trademarks of International Business Machines Corporation. PowerMAX OS and Power MAXION are trademarks of Concurrent Computer Corporation Printed in U. S. A. Revision History: Level: Effective With: Original Release -- August 1994 000 PowerUX 1.1 Previous Release -- August 1999 070 PowerMAX OS 4.3 Current Release -- December 2001 080 PowerMAX OS 5.1 Preface Scope of Manual This manual provides information needed for application programming in the PowerMAX OSTM1 operating system environment. -

To 32-Port Lntelligent RS-232 Universal PCI/ISA Boards
TESIS PUCP Esta obra ha sido publicada bajo la licencia Creative Commons Reconocimiento-No comercial-Compartir bajo la misma licencia 2.5 Perú. Para ver una copia de dicha licencia, visite http://creativecommons.org/licenses/by-nc-sa/2.5/pe/ PONTIFICIA UNIVERSIDAD CATÓLICA DEL PERÚ FACULTAD DE CIENCIAS E INGENIERÍA SECCIÓN DE ELECTRICIDAD Y ELECTRÓNICA “DISEÑO DE UN SISTEMA ELECTRÓNICO DE RESERVA DE CITAS PARA ATENCIÓN A CLIENTES EN TALLERES DE AUTOS UTILIZANDO TECNOLOGÍAS WEB E IVR” TESIS PARA OPTAR AL TÍTULO DE INGENIERO ELECTRÓNICO PRESENTADA POR: ROBERTO MANRIQUE OLAECHEA LIMA - PERÚ 2006 RESUMEN Las personas que llevan sus autos a los talleres especializados, normalmente acuden al taller sin reservar una cita, simplemente se acercan y son atendidos en el orden de llegada. Este es el caso del taller Euroshop de la marca Volkswagen, y tiene tal demanda que en muchas oportunidades se originan largas colas de clientes y la atención que se le da al cliente no es la mejor, muchos de ellos se aburren y regresan otro día; o no se cuenta con los materiales en ese instante. El taller requiere de un sistema que permita a sus clientes reservar una cita previa a la atención, para que no tenga que esperar y se puedan optimizar los recursos del taller en cuanto a organización y planificación para la atención de sus clientes. El objetivo principal de la tesis pretende satisfacer esta necesidad diseñando un sistema electrónico que permita a los clientes reservar sus citas para atención en el taller. En el primer y segundo capítulos se definen el marco problemático y el marco teórico. -

3-D Graphics / AI Theory Three-Dimensional Graphics, Part 1 Page 8 Earl Hinrichs Uses High Performance Graphics IC to Create and Display Depth
No. 41 May/June 1988 $3.95 THE MICRO TECHNICAL JOURNAL 3-D Graphics / AI Theory Three-Dimensional Graphics, Part 1 page 8 Earl Hinrichs uses high performance graphics IC to create and display depth. Neural Networks page 16 Modeling human reasoning is the first step in creating a useful robot. The Logic Of Programming Languages page 22 Proving that a language is logically valid beats testing it for 10 years. Applying Information Theory page 42 Calculating the maximum theoretical data compression and then applying it. Plus: Updating The C Reviews page 48 RS-232 Interfacing page 30 Button's Great Share", page 58 MarketiJ , H' ..of AndMuc Mu II 11 •• 1 .. 1.1 11111.111 III II I " VERY HIGH RESOLUTION The PC Tech COLOR and MONOCHROME video processor boards employ the TMS 34010 high performance graphics co·processor to insure the best possible video performance at reasonable prices. Color 34010 Video Processor: • Featured on the cover of Micro Cornucopia. • From 800 x 512 through 1024 x 800 resolution (depending on monitor and configuration). • 8 Bits per pixel for 256 simultaneous colors • Hardware support for CGA/MDA emulation. • PC, XT, and AT compatible The PC Tech Color 34010 video processor is a superior 34010 native code and DGIS development tool. We support up to 4 megabytes of program (non-display) 34010 RAM as well as up to 76aK bytes of display RAM. Compare our architecture and prices to any other intelligent graphics board. Then choose the PC Tech Color 34010 Video Processor for your development engine and your production requirements as well. -

Guide to the Don Maslin CP/M Collection
Guide to the Don Maslin CP/M collection Creator: Donald A. Maslin Dates: 1973-1996, bulk 1977-1984 Extent: 34.5 linear feet, 19 record cartons, 6 software boxes and 1 periodical box. Collection number: X6817.2013 Catalog number: 102703903 Collection processed by: Collection was surveyed by Rita Wang in 2016. Jack Doran, Sara Chabino Lott, Elena Colón-Marrero, and Pennington Ahlstrand processed the collection in Spring 2020. Finding aid prepared by: Sydney Gulbronson Olson, 2017. Elena Colón- Marrero, and Pennington Ahlstrand, July 2020 Sponsor: Processing of this collection was made possible through generous funding from the National Archives’ National Historical Publications & Records Commission: Access to Historical Records grant. Abstract The Don Maslin CP/M collection consists of software and published documentation ranging from 1973 to 1996, with the bulk being from 1977 to 1984. About half of the collection consists of software in floppy disk and cassette formats. Most of this portion of the collection pertains to CP/M and applications that were written for the CP/M operating system. The other half of the collection contains text documentation such as reference manuals and user guides for a variety of software and hardware. A significant portion of the text is related to hardware, some of which was donated with this collection and is cataloged separately. Notable companies in this collection include Advanced Computer Design, Advanced Digital Corporation, Epson, Hewlett- Packard, IBM, MicroPro, and Tektronix. Don Maslin CP/M collection X6817.2013 Administrative Information Access Restrictions The collection is open for research. Publication Rights The Computer History Museum (CHM) can only claim physical ownership of the collection. -

Mail and Messaging Guide
® seo OpenServerTM Mail and Messaging Guide seQ QpenServerTM seo OpenServerTM Mail and Messaging Guide ©1983-1998 The Santa Cruz Operation, Inc. All rights reserved. This publication is protected under copyright laws and international treaties. © 1976-1998 The Santa Cruz Operation, Inc.; © 1989-1994 Acer Incorporated; © 1989-1994 Acer America Corporation; © 1990-1994 Adaptec, Inc.; © 1993 Advanced Micro Devices, Inc.; © 1990 Altos Computer Systems; © 1992-1994 American Power Conversion, Inc.; © 1988 Archive Corporation; © 1990 AT! Technologies, Inc.; © 1976-1992 AT&T; © 1992-1994 AT&T Global Information Solutions Company; © 1993 Berkeley Network Software Consortium; © 1985-1986 Bigelow & Holmes; © 1988-1991 Carnegie Mellon University; © 1989-1990 Cipher Data Products, Inc.; © 1985-1992 Compaq Computer Corporation; © 1987-1994 Computer Associates, Inc.; © 1986-1987 Convergent Technologies, Inc.; © 1990-1993 Cornell University; © 1985-1994 Corollary, Inc.; © 1990-1994 Distributed Processing Technology; © 1991 D.L.S. Associates; © 1990 Free Software Foundation, Inc.; © 1989-1991 Future Domain Corporation; © 1994 Isogon Corporation; © 1991 Hewlett-Packard Company; © 1994 IBM Corporation; © 1990-1993 Intel Corporation; © 1989 Irwin Magnetic Systems, Inc.; © 1988-1991 JSB Computer Systems Ltd.; © 1989-1994 Dirk Koeppen EDV-Beratungs-GmbH; © 1989-1991 Massachusetts Institute of Technology; © 1985-1992 Metagraphics Software Corporation; © 1980-1994 Microsoft Corporation; © 1984-1989 Mouse Systems Corporation; © 1989 Multi-Tech Systems, Inc.; -

Part 2: a Comparison of CP/M-86 and MS-DOS an End User and a Systems Programmer Examine the Two Operating Systems Vying for Dominance in the Idbit Arena
Upward Migration Part 2: A Comparison of CP/M-86 and MS-DOS An end user and a systems programmer examine the two operating systems vying for dominance in the idbit arena. Roger Taylor and Phil Lemmons c/o BYTE Publications Inc. POB 372 Hancock, NH 03449 Last month, we looked at programs as applications programs for both level languages like BASIC and that translate &bit CP/M-80 software CP/M46 and MS-DOS; and one was Pascal. For these users, comparing to 16-bit MS-DOS or CP/M-86 soft- written by the head of a company Digital Research's CP/M-86 and ware. In this part, we look at what that manufactures 8086-based S-100 Microsoft's MS-DOS (sold by IBM as the translated software will find when systems and processor boards. PC-DOS and by Lifeboat Associates it reaches the new world of MS-DOS If any pattern of opinion seems to as SB-86) is a study in trade-offs. We and CP/M-86. We first examine the be emerging, it is that MS-DOS is a will first examine some of the trade- two operating systems from a non- better and faster single-user, single- offs in the current versions of MS- technical user's perspective and then tasking operating system for nontech- DOS and CP/M-86. Then, we will turn to a close technical look at how nical users (consumers). CP/M46 of- describe what additional trade-offs they make basic functions available fers superior memory management; may appear in the enhanced versions to programmers.