Quick Start Guide
Total Page:16
File Type:pdf, Size:1020Kb
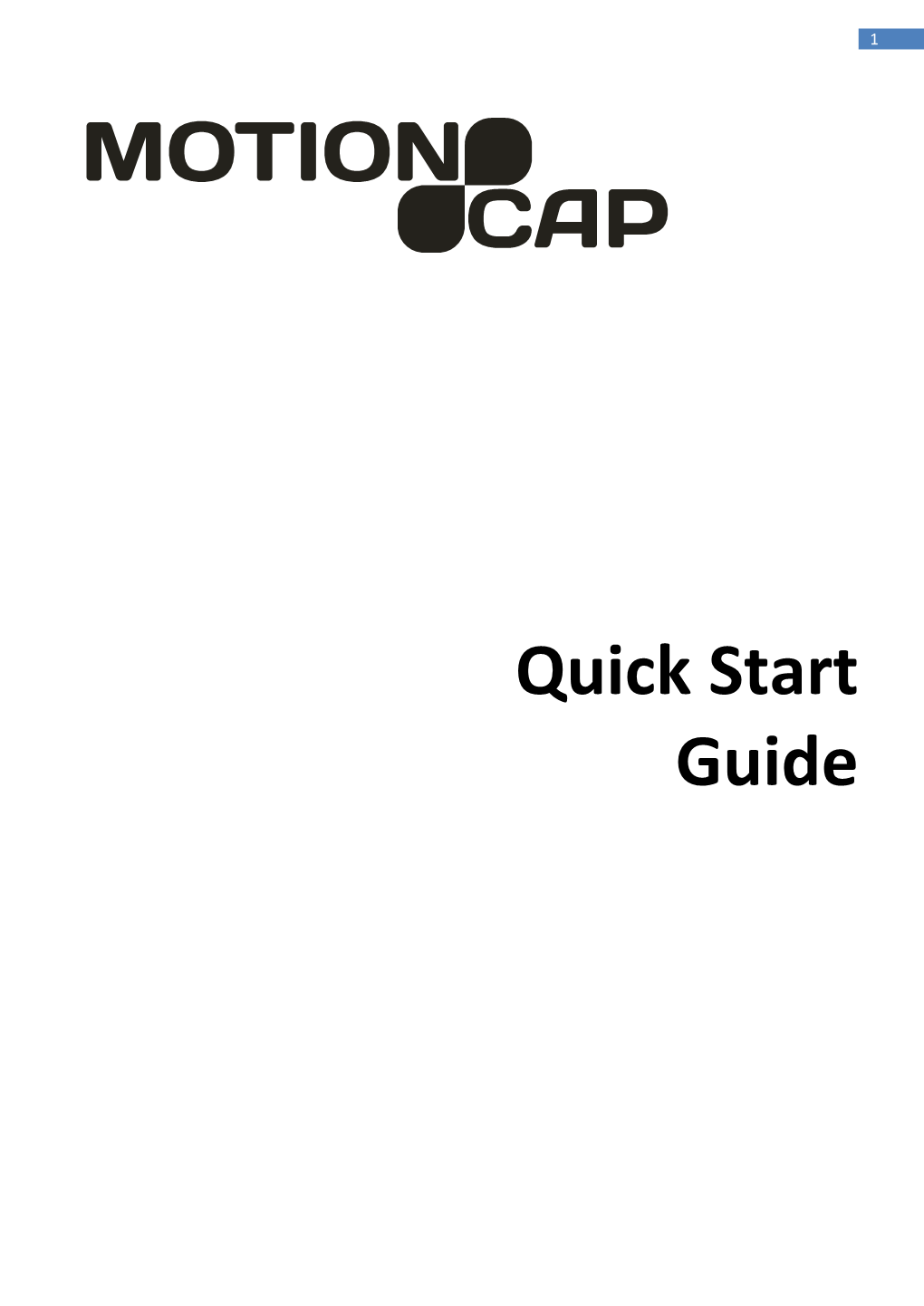
Load more
Recommended publications
-

Evaluating Performance Benefits of Head Tracking in Modern Video
Evaluating Performance Benefits of Head Tracking in Modern Video Games Arun Kulshreshth Joseph J. LaViola Jr. Department of EECS Department of EECS University of Central Florida University of Central Florida 4000 Central Florida Blvd 4000 Central Florida Blvd Orlando, FL 32816, USA Orlando, FL 32816, USA [email protected] [email protected] ABSTRACT PlayStation Move, TrackIR 5) that support 3D spatial in- teraction have been implemented and made available to con- We present a study that investigates user performance ben- sumers. Head tracking is one example of an interaction tech- efits of using head tracking in modern video games. We nique, commonly used in the virtual and augmented reality explored four di↵erent carefully chosen commercial games communities [2, 7, 9], that has potential to be a useful ap- with tasks which can potentially benefit from head tracking. proach for controlling certain gaming tasks. Recent work on For each game, quantitative and qualitative measures were head tracking and video games has shown some potential taken to determine if users performed better and learned for this type of gaming interface. For example, Sko et al. faster in the experimental group (with head tracking) than [10] proposed a taxonomy of head gestures for first person in the control group (without head tracking). A game ex- shooter (FPS) games and showed that some of their tech- pertise pre-questionnaire was used to classify participants niques (peering, zooming, iron-sighting and spinning) are into casual and expert categories to analyze a possible im- useful in games. In addition, previous studies [13, 14] have pact on performance di↵erences. -

PROGRAMS for LIBRARIES Alastore.Ala.Org
32 VIRTUAL, AUGMENTED, & MIXED REALITY PROGRAMS FOR LIBRARIES edited by ELLYSSA KROSKI CHICAGO | 2021 alastore.ala.org ELLYSSA KROSKI is the director of Information Technology and Marketing at the New York Law Institute as well as an award-winning editor and author of sixty books including Law Librarianship in the Age of AI for which she won AALL’s 2020 Joseph L. Andrews Legal Literature Award. She is a librarian, an adjunct faculty member at Drexel University and San Jose State University, and an international conference speaker. She received the 2017 Library Hi Tech Award from the ALA/LITA for her long-term contributions in the area of Library and Information Science technology and its application. She can be found at www.amazon.com/author/ellyssa. © 2021 by the American Library Association Extensive effort has gone into ensuring the reliability of the information in this book; however, the publisher makes no warranty, express or implied, with respect to the material contained herein. ISBNs 978-0-8389-4948-1 (paper) Library of Congress Cataloging-in-Publication Data Names: Kroski, Ellyssa, editor. Title: 32 virtual, augmented, and mixed reality programs for libraries / edited by Ellyssa Kroski. Other titles: Thirty-two virtual, augmented, and mixed reality programs for libraries Description: Chicago : ALA Editions, 2021. | Includes bibliographical references and index. | Summary: “Ranging from gaming activities utilizing VR headsets to augmented reality tours, exhibits, immersive experiences, and STEM educational programs, the program ideas in this guide include events for every size and type of academic, public, and school library” —Provided by publisher. Identifiers: LCCN 2021004662 | ISBN 9780838949481 (paperback) Subjects: LCSH: Virtual reality—Library applications—United States. -

Augmented Reality and Its Aspects: a Case Study for Heating Systems
Augmented Reality and its aspects: a case study for heating systems. Lucas Cavalcanti Viveiros Dissertation presented to the School of Technology and Management of Bragança to obtain a Master’s Degree in Information Systems. Under the double diploma course with the Federal Technological University of Paraná Work oriented by: Prof. Paulo Jorge Teixeira Matos Prof. Jorge Aikes Junior Bragança 2018-2019 ii Augmented Reality and its aspects: a case study for heating systems. Lucas Cavalcanti Viveiros Dissertation presented to the School of Technology and Management of Bragança to obtain a Master’s Degree in Information Systems. Under the double diploma course with the Federal Technological University of Paraná Work oriented by: Prof. Paulo Jorge Teixeira Matos Prof. Jorge Aikes Junior Bragança 2018-2019 iv Dedication I dedicate this work to my friends and my family, especially to my parents Tadeu José Viveiros and Vera Neide Cavalcanti, who have always supported me to continue my stud- ies, despite the physical distance has been a demand factor from the beginning of the studies by the change of state and country. v Acknowledgment First of all, I thank God for the opportunity. All the teachers who helped me throughout my journey. Especially, the mentors Paulo Matos and Jorge Aikes Junior, who not only provided the necessary support but also the opportunity to explore a recent area that is still under development. Moreover, the professors Paulo Leitão and Leonel Deusdado from CeDRI’s laboratory for allowing me to make use of the HoloLens device from Microsoft. vi Abstract Thanks to the advances of technology in various domains, and the mixing between real and virtual worlds. -

Off-The-Shelf Stylus: Using XR Devices for Handwriting and Sketching on Physically Aligned Virtual Surfaces
TECHNOLOGY AND CODE published: 04 June 2021 doi: 10.3389/frvir.2021.684498 Off-The-Shelf Stylus: Using XR Devices for Handwriting and Sketching on Physically Aligned Virtual Surfaces Florian Kern*, Peter Kullmann, Elisabeth Ganal, Kristof Korwisi, René Stingl, Florian Niebling and Marc Erich Latoschik Human-Computer Interaction (HCI) Group, Informatik, University of Würzburg, Würzburg, Germany This article introduces the Off-The-Shelf Stylus (OTSS), a framework for 2D interaction (in 3D) as well as for handwriting and sketching with digital pen, ink, and paper on physically aligned virtual surfaces in Virtual, Augmented, and Mixed Reality (VR, AR, MR: XR for short). OTSS supports self-made XR styluses based on consumer-grade six-degrees-of-freedom XR controllers and commercially available styluses. The framework provides separate modules for three basic but vital features: 1) The stylus module provides stylus construction and calibration features. 2) The surface module provides surface calibration and visual feedback features for virtual-physical 2D surface alignment using our so-called 3ViSuAl procedure, and Edited by: surface interaction features. 3) The evaluation suite provides a comprehensive test bed Daniel Zielasko, combining technical measurements for precision, accuracy, and latency with extensive University of Trier, Germany usability evaluations including handwriting and sketching tasks based on established Reviewed by: visuomotor, graphomotor, and handwriting research. The framework’s development is Wolfgang Stuerzlinger, Simon Fraser University, Canada accompanied by an extensive open source reference implementation targeting the Unity Thammathip Piumsomboon, game engine using an Oculus Rift S headset and Oculus Touch controllers. The University of Canterbury, New Zealand development compares three low-cost and low-tech options to equip controllers with a *Correspondence: tip and includes a web browser-based surface providing support for interacting, Florian Kern fl[email protected] handwriting, and sketching. -

Operational Capabilities of a Six Degrees of Freedom Spacecraft Simulator
AIAA Guidance, Navigation, and Control (GNC) Conference AIAA 2013-5253 August 19-22, 2013, Boston, MA Operational Capabilities of a Six Degrees of Freedom Spacecraft Simulator K. Saulnier*, D. Pérez†, G. Tilton‡, D. Gallardo§, C. Shake**, R. Huang††, and R. Bevilacqua ‡‡ Rensselaer Polytechnic Institute, Troy, NY, 12180 This paper presents a novel six degrees of freedom ground-based experimental testbed, designed for testing new guidance, navigation, and control algorithms for nano-satellites. The development of innovative guidance, navigation and control methodologies is a necessary step in the advance of autonomous spacecraft. The testbed allows for testing these algorithms in a one-g laboratory environment, increasing system reliability while reducing development costs. The system stands out among the existing experimental platforms because all degrees of freedom of motion are dynamically reproduced. The hardware and software components of the testbed are detailed in the paper, as well as the motion tracking system used to perform its navigation. A Lyapunov-based strategy for closed loop control is used in hardware-in-the loop experiments to successfully demonstrate the system’s capabilities. Nomenclature ̅ = reference model dynamics matrix ̅ = control distribution matrix = moment arms of the thrusters = tracking error vector ̅ = thrust distribution matrix = mass of spacecraft ̅ = solution to the Lyapunov equation ̅ = selected matrix for the Lyapunov equation ̅ = rotation matrix from the body to the inertial frame = binary thrusts vector = thrust force of a single thruster = input to the linear reference model = ideal control vector = Lyapunov function = attitude vector = position vector Downloaded by Riccardo Bevilacqua on August 22, 2013 | http://arc.aiaa.org DOI: 10.2514/6.2013-5253 * Graduate Student, Department of Electrical, Computer, and Systems Engineering, 110 8th Street Troy NY JEC Room 1034. -

Global Interoperability in Telerobotics and Telemedicine
2010 IEEE International Conference on Robotics and Automation Anchorage Convention District May 3-8, 2010, Anchorage, Alaska, USA Plugfest 2009: Global Interoperability in Telerobotics and Telemedicine H. Hawkeye King1, Blake Hannaford1, Ka-Wai Kwok2, Guang-Zhong Yang2, Paul Griffiths3, Allison Okamura3, Ildar Farkhatdinov4, Jee-Hwan Ryu4, Ganesh Sankaranarayanan5, Venkata Arikatla 5, Kotaro Tadano6, Kenji Kawashima6, Angelika Peer7, Thomas Schauß7, Martin Buss7, Levi Miller8, Daniel Glozman8, Jacob Rosen8, Thomas Low9 1University of Washington, Seattle, WA, USA, 2Imperial College London, London, UK, 3Johns Hopkins University, Baltimore, MD, USA, 4Korea University of Technology and Education, Cheonan, Korea, 5Rensselaer Polytechnic Institute, Troy, NY, USA, 6Tokyo Institute of Technology, Yokohama, Japan, 7Technische Universitat¨ Munchen,¨ Munich, Germany, 8University of California, Santa Cruz, CA, USA, 9SRI International, Menlo Park, CA, USA Abstract— Despite the great diversity of teleoperator designs systems (e.g. [1], [2]) and network characterizations have and applications, their underlying control systems have many shown that under normal circumstances Internet can be used similarities. These similarities can be exploited to enable inter- for teleoperation with force feedback [3]. Fiorini and Oboe, operability between heterogeneous systems. We have developed a network data specification, the Interoperable Telerobotics for example carried out early studies in force-reflecting tele- Protocol, that can be used for Internet based control of a wide operation over the Internet [4]. Furthermore, long distance range of teleoperators. telesurgery has been demonstrated in successful operation In this work we test interoperable telerobotics on the using dedicated point-to-point network links [5], [6]. Mean- global Internet, focusing on the telesurgery application do- while, work by the Tachi Lab at the University of Tokyo main. -

Flightsim Community Survey 2019
FlightSim Community Survey 2019 Final Report 1 Copyright Notice © 2020 Navigraph By licensing our work with the CC BY-SA 4.0 license it means that you are more than welcome to copy, remix, transform and build upon the results of this survey and then redistribute it to whomever you want in any way. You only have to give credit back to Navigraph and keep the same license. https://creativecommons.org/licenses/by-sa/4.0/ 2 Preamble This is the annual flightsim community survey, a collaborative effort between partners – developers, companies and organizations in the flightsim domain – coordinated and compiled by Navigraph. This survey is freely distributed for the common good of the flightsim community to guide future projects and attract new pilots. This flightsim community survey is the largest and most comprehensive of its kind. This year 17,800 respondents participated in the survey. This is an 18.6% increase from last year when 15,000 participated. This year’s survey consisted of 93 questions, compared to last year’s 77 questions. However, this year many more of the questions were conditional, allowing us to add new sections and ask in-depth questions only to those respondents for whom it was relevant. New sections this year contained questions specifically aimed at pilots using flight simulator software on mobile devices and helicopter flight simulators. We also added questions on combat simulators, air traffic control and flight planning. Finally, because of the upcoming release of the new Microsoft Flight Simulator 2020, we added questions on this topic as well. Our main objective this year was to recruit more and diverse partners to broaden the reach of the survey to get an even more representative sample of the community. -

Freetrack Manual
FREETRACK MANUAL June 2007 by Babasior. With the participation of The_target. English Translation by Gweeds. Manual Version 1.2. 1. Introduction 2. Materials and Equipment necessary to the operation of FreeTrack 3. Head gear Construction 4. Installation of FreeTrack 5. Setting up and tweaking FreeTrack 6. FreeTrack.ini 7. Mouse Emulation 8. Joystick Emulation 9. Keyboard Emulation 10.Profile Creation 11.List of Games and their possible movements Note: TrackIR is a registered trademark of Natural Point Inc. Windows XP and Windows Vista are trademarks of Microsoft Corporation. 1. Introduction: FreeTrack is software which simulates movements of your head within a game hence increasing realism and the pleasure of game play. To achieve this, FreeTrack uses a standard Webcam and head mounted markers which consist of four Infrared LED (light emitting diodes) mounted on a standard baseball cap. FreeTrack uses the Webcam to “see” the LED's and so it can calculate the position and movement of your head and feed this information to your game. FreeTrack functions in the same way TrackIR does and is compatible with the majority of games using head tracking technology. The latest version of FreeTrack is available at this address: http://n.camil.chez-alice.fr/index.php Or on the site of Didja at this address: http://freetrack.online.fr/ 2. Materials and Equipment necessary to the operation of FreeTrack: – a PC running Microsoft Windows XP SP2 or Windows VISTA – DirectX 9.0c installed – Processor with SE instruction set – Webcam – 4 diodes IR (ref. OSRAM SFH485P or equivalent), failing this, 4 bright red or orange diffused LED's can be used. -

Cinematic Virtual Reality: Evaluating the Effect of Display Type on the Viewing Experience for Panoramic Video
Cinematic Virtual Reality: Evaluating the Effect of Display Type on the Viewing Experience for Panoramic Video Andrew MacQuarrie, Anthony Steed Department of Computer Science, University College London, United Kingdom [email protected], [email protected] Figure 1: A 360° video being watched on a head-mounted display (left), a TV (right), and our SurroundVideo+ system (centre) ABSTRACT 1 INTRODUCTION The proliferation of head-mounted displays (HMD) in the market Cinematic virtual reality (CVR) is a broad term that could be con- means that cinematic virtual reality (CVR) is an increasingly popu- sidered to encompass a growing range of concepts, from passive lar format. We explore several metrics that may indicate advantages 360° videos, to interactive narrative videos that allow the viewer to and disadvantages of CVR compared to traditional viewing formats affect the story. Work in lightfield playback [25] and free-viewpoint such as TV. We explored the consumption of panoramic videos in video [8] means that soon viewers will be able to move around in- three different display systems: a HMD, a SurroundVideo+ (SV+), side captured or pre-rendered media with six degrees of freedom. and a standard 16:9 TV. The SV+ display features a TV with pro- Real-time rendered, story-led experiences also straddle the bound- jected peripheral content. A between-groups experiment of 63 par- ary between film and virtual reality. ticipants was conducted, in which participants watched panoramic By far the majority of CVR experiences are currently passive videos in one of these three display conditions. Aspects examined 360° videos. -

Analyse Und Entwicklung Optischer Trackingverfahren Für Das Dreidimensionale Skizzieren in Der Virtuellen Produktentwicklung
Analyse und Entwicklung optischer Trackingverfahren für das dreidimensionale Skizzieren in der virtuellen Produktentwicklung Masterarbeit Vorgelegt an der Fachhochschule Köln Campus Gummersbach Im Studiengang Medieninformatik Ausgearbeitet von: Dipl.‐Ing.(FH) Patrick Tobias Fischer Erster Prüfer: Prof. Dr. rer. nat. Wolfgang Konen Zweiter Prüfer: Dipl.‐Inform. Johann Habakuk Israel Berlin, 17. April 2008 Inhaltsverzeichnis Inhaltsverzeichnis ........................................................................................................................................ 1 Kurzdarstellung der Arbeit ............................................................................................................................ 4 Abbildungsverzeichnis ................................................................................................................................... 5 Tabellenverzeichnis ....................................................................................................................................... 9 Akronyme und Glossar ................................................................................................................................ 10 1 Einleitung und Aufbau der Arbeit ....................................................................................................... 13 2 Einführung in das Thema..................................................................................................................... 16 3 Produktentwicklungsprozesse ........................................................................................................... -

Virtual Reality 3D Space & Tracking
Virtual Reality 3D Space & Tracking Ján Cíger Reviatech SAS [email protected] http://janoc.rd-h.com/ 16.10.2014 Ján Cíger (Reviatech SAS) RV01 16.10.2014 1 / 57 Outline Who am I? Tracking Coordinates in 3D Space Introduction Position in 3D Technologies Orientation in 3D VRPN Euler angles What is VRPN Axis/angle representation Simple Example Rotation matrices (3 × 3) Quaternions Resources Ján Cíger (Reviatech SAS) RV01 16.10.2014 2 / 57 Who am I? Who am I? PhD from VRlab, EPFL, Switzerland I AI for virtual humans, how to make autonomous characters ("NPCs") smarter I Lab focused on human character animation, motion capture, interaction in VR I ≈ 20 PhD students, several post-docs, many master students. VRlab: http://vrlab.epfl.ch IIG: http://iig.epfl.ch Ján Cíger (Reviatech SAS) RV01 16.10.2014 3 / 57 Who am I? Who am I? SensoramaLab, Aalborg University, Denmark I Building a new lab focusing on new media, interaction, use in rehabilitation I Large projection system, tracking, many interactive demos I Teaching bachelor & master students, project supervision. Ján Cíger (Reviatech SAS) RV01 16.10.2014 4 / 57 Who am I? Who am I? Reviatech SAS I Applied research, looking for new technologies useful for our products/customers I Tracking, augmented reality, AI, building software & hardware prototypes. http://www.reviatech.com/ Ján Cíger (Reviatech SAS) RV01 16.10.2014 5 / 57 Coordinates in 3D Space Position in 3D Outline Who am I? Tracking Coordinates in 3D Space Introduction Position in 3D Technologies Orientation in 3D VRPN Euler angles What is VRPN Axis/angle representation Simple Example Rotation matrices (3 × 3) Quaternions Resources Ján Cíger (Reviatech SAS) RV01 16.10.2014 6 / 57 Coordinates in 3D Space Position in 3D 3D Position Carthesian I 3 perpendicular axes I Left or right handed! I Z-up vs Y-up! I Usually same scale on all axes http://viz.aset.psu.edu/gho/sem_notes/3d_ I Common units – meters, fundamentals/html/3d_coordinates.html millimetres, inches, feet. -

INSPECT: Extending Plane‑Casting for 6‑DOF Control
Katzakis et al. Hum. Cent. Comput. Inf. Sci. (2015) 5:22 DOI 10.1186/s13673-015-0037-y RESEARCH Open Access INSPECT: extending plane‑casting for 6‑DOF control Nicholas Katzakis1*, Robert J Teather2, Kiyoshi Kiyokawa1,3 and Haruo Takemura2 *Correspondence: [email protected]‑u.ac.jp Abstract 1 Graduate School INSPECT is a novel interaction technique for 3D object manipulation using a rotation- of Information Science and Technology, Osaka only tracked touch panel. Motivated by the applicability of the technique on smart- University, Yamadaoka 1‑1, phones, we explore this design space by introducing a way to map the available Suita, Osaka, Japan degrees of freedom and discuss the design decisions that were made. We subjected Full list of author information is available at the end of the INSPECT to a formal user study against a baseline wand interaction technique using a article Polhemus tracker. Results show that INSPECT is 12% faster in a 3D translation task while at the same time being 40% more accurate. INSPECT also performed similar to the wand at a 3D rotation task and was preferred by the users overall. Keywords: Interaction, 3D, Manipulation, Docking, Smartphone, Graphics, Presentation, Wand, Touch, Rotation Background Virtual object manipulation is required in a wide variety of application domains. From city planning [1] and CAD in immersive virtual reality [2], interior design [3] reality and virtual prototyping [4], to manipulating a multi-dimensional dataset for scientific data explora- tion [5], educational applications [6], medical training [7] and even sandtray therapy [8]. There is, in all these application domains, a demand for low-cost, intuitive and fatigue-free control of six degrees of freedom (DOF).