Forest Pack Manual
Total Page:16
File Type:pdf, Size:1020Kb
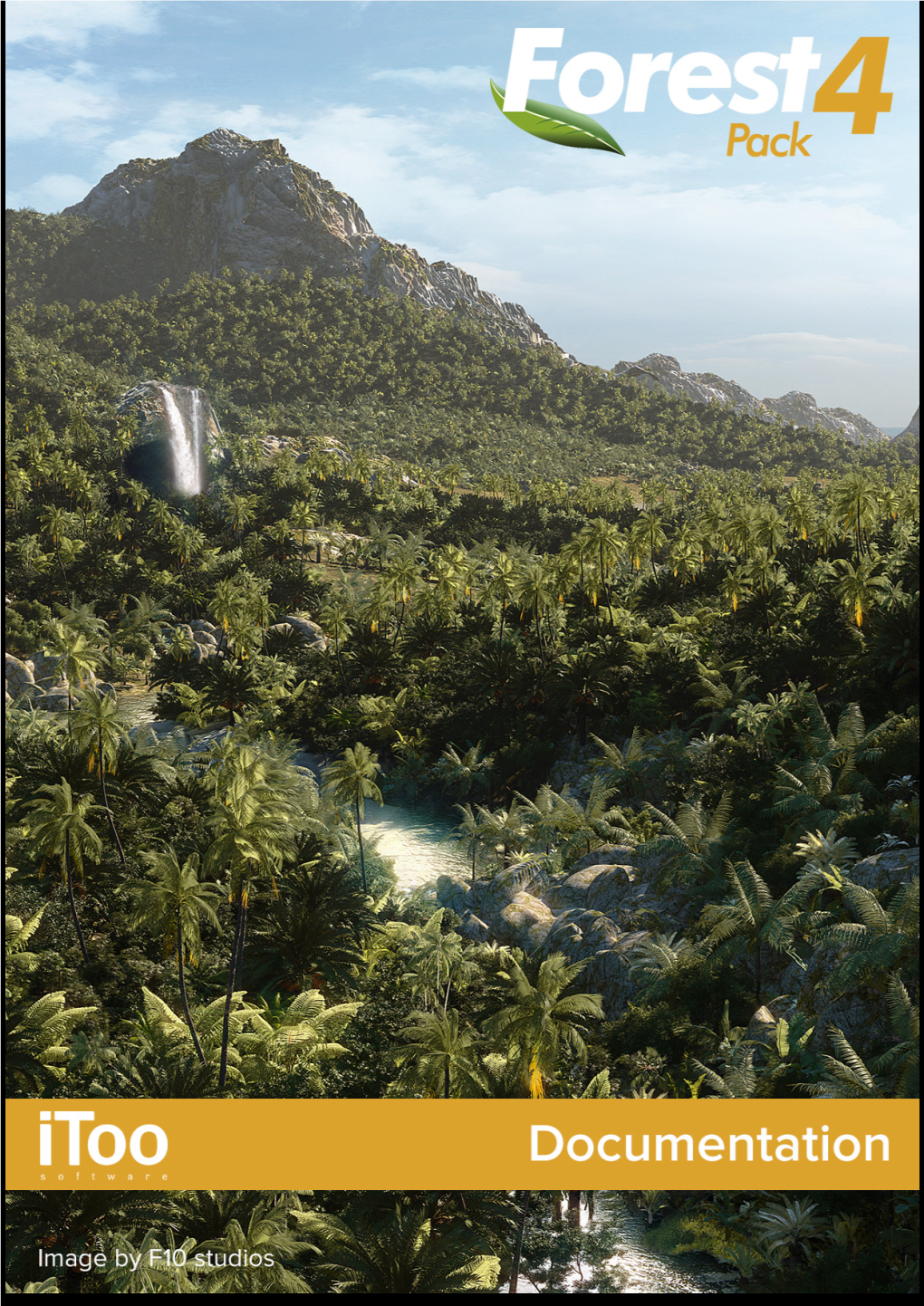
Load more
Recommended publications
-

Gpu-Accelerated Applications
GPU-ACCELERATED APPLICATIONS Test Drive the World’s Fastest Accelerator – Free! Take the GPU Test Drive, a free and easy way to experience accelerated computing on GPUs. You can run your own application or try one of the preloaded ones, all running on a remote cluster. Try it today. www.nvidia.com/gputestdrive GPU-ACCELERATED APPLICATIONS Accelerated computing has revolutionized a broad range of industries with over five hundred applications optimized for GPUs to help you accelerate your work. CONTENTS 1 Computational Finance 2 Climate, Weather and Ocean Modeling 2 Data Science and Analytics 4 Deep Learning and Machine Learning 7 Federal, Defense and Intelligence 8 Manufacturing/AEC: CAD and CAE COMPUTATIONAL FLUID DYNAMICS COMPUTATIONAL STRUCTURAL MECHANICS DESIGN AND VISUALIZATION ELECTRONIC DESIGN AUTOMATION 15 Media and Entertainment ANIMATION, MODELING AND RENDERING COLOR CORRECTION AND GRAIN MANAGEMENT COMPOSITING, FINISHING AND EFFECTS EDITING ENCODING AND DIGITAL DISTRIBUTION ON-AIR GRAPHICS ON-SET, REVIEW AND STEREO TOOLS WEATHER GRAPHICS 22 Medical Imaging 22 Oil and Gas 23 Research: Higher Education and Supercomputing COMPUTATIONAL CHEMISTRY AND BIOLOGY NUMERICAL ANALYTICS PHYSICS SCIENTIFIC VISUALIZATION 33 Safety & Security 35 Tools and Management Computational Finance APPLICATION NAME COMPANY/DEVELOPER PRODUCT DESCRIPTION SUPPORTED FEATURES GPU SCALING Accelerated Elsen Secure, accessible, and accelerated back- * Web-like API with Native bindings for Multi-GPU Computing Engine testing, scenario analysis, risk analytics Python, R, Scala, C Single Node and real-time trading designed for easy * Custom models and data streams are integration and rapid development. easy to add Adaptiv Analytics SunGard A flexible and extensible engine for fast * Existing models code in C# supported Multi-GPU calculations of a wide variety of pricing transparently, with minimal code Single Node and risk measures on a broad range of changes asset classes and derivatives. -

3D Graphics for Virtual Desktops Smackdown
3D Graphics for Virtual Desktops Smackdown 3D Graphics for Virtual Desktops Smackdown Author(s): Shawn Bass, Benny Tritsch and Ruben Spruijt Version: 1.11 Date: May 2014 Page i CONTENTS 1. Introduction ........................................................................ 1 1.1 Objectives .......................................................................... 1 1.2 Intended Audience .............................................................. 1 1.3 Vendor Involvement ............................................................ 2 1.4 Feedback ............................................................................ 2 1.5 Contact .............................................................................. 2 2. About ................................................................................. 4 2.1 About PQR .......................................................................... 4 2.2 Acknowledgements ............................................................. 4 3. Team Remoting Graphics Experts - TeamRGE ....................... 6 4. Quotes ............................................................................... 7 5. Tomorrow’s Workspace ....................................................... 9 5.1 Vendor Matrix, who delivers what ...................................... 18 6. Desktop Virtualization 101 ................................................. 24 6.1 Server Hosted Desktop Virtualization directions ................... 24 6.2 VDcry?! ........................................................................... -

3D Computer Graphics
3D computer graphics Viktor Novičenko Smithy of ideas 2011 Main idea – I define for computer objects forms, colors, materials define lights source and it position. And computer will calculate how the objects is look like, looking from camera. This picture is “drawing” by computer! 2D computer graphics Primitive element - pixel features: color – defined by integer number from 0 to 255 red green There are another color palettes: HSV, CMYK blue 3D computer graphics Primitive element – polygon (restricted plane somehow oriented in virtual 3d space) Each object form can be constructed from polygons. Example screw: Computer per 7 min. 38 sec. will calculate how screw is look like using some kind of environment. workflow: • modeling – object form construction from polygons • texturing, shading – define object material and accept colors, using 2d picture (texture) • animation (if we want make movie) – define movement of polygons in scene • rendering – final picture calculation And after render we have .... Plenty of tools in 3d packages: Photoshop – 2d graphic redactor Maya – 3d graphic redactor Texturing – we must make UV layout to define each polygons pixel’s color. Material definition (shading) – a lot of parameters, which influence of reflection and refraction algorithms. Most heavy materials is “subsurface scaterring” Materials. Render – program which on input has scene file(polygonal objects, materials, textures, lights sources and camera position) and on output is final 2d picture. bias unbias Indigo render Vray (bulgarija) Maxwell render Mental ray (vokietija) Octane render Renderman (JAV) 5 years ago coputers is to slow for using Final-Render (D.Britanija, Kanada) unbias rendering algorithms. Bias Unbias Light source Light source Camera Camera Object surface Object surface Bias renders has direct and indirect Unbias renders is closed to real world. -

Accelerate Your Creativity with Nvidia BOOTH Sl3905
ACCELerate YOUR CreatIVITY WITH NVIDIA. booth SL3905 NVIDIA AT NAB 2013 Get Faster Animation, Simulation, and Rendering. Featuring: NVIDIA® Maximus™ technology, including the latest generation of NVIDIA Quadro® GPUs with the powerful new NVIDIA Kepler™ architecture, running: > MAXON CINEMA 4D, Jawset TurbulenceFD, and Dell T7600 showcasing particle simulation for 3D animation > OTOY Octane Render and HP Z820 showcasing interactive, globally illuminated rendering For: Animators and 3D and visual-effect artists to create, simulate, and render simultaneously without interrupting their creative workflow Accelerate Color Grading. Featuring: DaVinci Resolve running on Mac Pro, powered by NVIDIA Quadro K5000 for Mac For: Colorists, video producers, and digital filmmakers who want to do state-of-the-art color grading on a Mac Create Video Productions With Even Greater Speed. Featuring: Adobe® Premiere® Pro Next with an improved GPU- accelerated Mercury Playback Engine, powered by an NVIDIA Kepler-class of Quadro for mobile workstations. For: Video editors, digital filmmakers and broadcasters who need real-time performance to enable creative workflows and fast production turnaround Get Quadro Performance on Windows, Mac, or Linux Desktops. Featuring: the NVIDIA GRID™ Visual Computing Appliance (VCA). Brand new for NAB 2013, the NVIDIA GRID VCA enables workgroups to get the full benefits of top-of-the-line NVIDIA GPU acceleration on their Windows, Mac, or Linux systems. The GRID VCA combines the benefits of remoting, virtualization, and Quadro reliability and performance in a turnkey package. At the booth, NVIDIA will feature a technology demonstration of the GRID VCA running: > Adobe® After Effects® Next and Adobe® Photoshop® CS6 on a Linux system, enabling unprecedented creative power and interactivity when combined with the power of NVIDIA GPUs. -

Gpu-Accelerated Applications Gpu‑Accelerated Applications
GPU-ACCELERATED APPLICATIONS GPU-ACCELERATED APPLICATIONS Accelerated computing has revolutionized a broad range of industries with over five hundred applications optimized for GPUs to help you accelerate your work. CONTENTS 1 Computational Finance 2 Climate, Weather and Ocean Modeling 2 Data Science & Analytics 4 Deep Learning and Machine Learning 8 Defense and Intelligence 9 Manufacturing/AEC: CAD and CAE COMPUTATIONAL FLUID DYNAMICS COMPUTATIONAL STRUCTURAL MECHANICS DESIGN AND VISUALIZATION ELECTRONIC DESIGN AUTOMATION 17 Media & Entertainment ANIMATION, MODELING AND RENDERING COLOR CORRECTION AND GRAIN MANAGEMENT COMPOSITING, FINISHING AND EFFECTS EDITING ENCODING AND DIGITAL DISTRIBUTION ON-AIR GRAPHICS ON-SET, REVIEW AND STEREO TOOLS WEATHER GRAPHICS 24 Medical Imaging 27 Oil and Gas 28 Research: Higher Education and Supercomputing COMPUTATIONAL CHEMISTRY AND BIOLOGY NUMERICAL ANALYTICS PHYSICS SCIENTIFIC VISUALIZATION 39 Safety and Security 42 Tools and Management Computational Finance APPLICATION NAME COMPANY/DEVELOPER PRODUCT DESCRIPTION SUPPORTED FEATURES GPU SCALING Accelerated Elsen Secure, accessible, and accelerated back- • Web-like API with Native bindings for Multi-GPU Computing Engine testing, scenario analysis, risk analytics Python, R, Scala, C Single Node and real-time trading designed for easy • Custom models and data streams are integration and rapid development. easy to add Adaptiv Analytics SunGard A flexible and extensible engine for fast • Existing models code in C# supported Multi-GPU calculations of a wide variety of pricing transparently, with minimal code Single Node and risk measures on a broad range of changes asset classes and derivatives. • Supports multiple backends including CUDA and OpenCL • Switches transparently between multiple GPUs and CPUS depending on the deal support and load factors. -

Gpu-Accelerated Applications Gpu‑Accelerated Applications
GPU-ACCELERATED APPLICATIONS GPU-ACCELERATED APPLICATIONS Accelerated computing has revolutionized a broad range of industries with over five hundred applications optimized for GPUs to help you accelerate your work. CONTENTS 1 Computational Finance 2 Climate, Weather and Ocean Modeling 2 Data Science and Analytics 4 Artificial Intelligence DEEP LEARNING AND MACHINE LEARNING 8 Federal, Defense and Intelligence 10 Design for Manufacturing/Construction: CAD/CAE/CAM COMPUTATIONAL FLUID DYNAMICS COMPUTATIONAL STRUCTURAL MECHANICS DESIGN AND VISUALIZATION ELECTRONIC DESIGN AUTOMATION INDUSTRIAL INSPECTION 19 Media & Entertainment ANIMATION, MODELING AND RENDERING COLOR CORRECTION AND GRAIN MANAGEMENT Test Drive the COMPOSITING, FINISHING AND EFFECTS World’s Fastest EDITING ENCODING AND DIGITAL DISTRIBUTION Accelerator – Free! ON-AIR GRAPHICS ON-SET, REVIEW AND STEREO TOOLS Take the GPU Test Drive, a free and WEATHER GRAPHICS easy way to experience accelerated computing on GPUs. You can run 29 Medical Imaging your own application or try one of the preloaded ones, all running on a 30 Oil and Gas remote cluster. Try it today. 31 Research: Higher Education and Supercomputing www.nvidia.com/gputestdrive COMPUTATIONAL CHEMISTRY AND BIOLOGY NUMERICAL ANALYTICS PHYSICS SCIENTIFIC VISUALIZATION 47 Safety and Security 49 Tools and Management Computational Finance APPLICATION NAME COMPANY/DEVELOPER PRODUCT DESCRIPTION SUPPORTED FEATURES GPU SCALING Accelerated Elsen Secure, accessible, and accelerated back- • Web-like API with Native bindings for Multi-GPU Computing Engine testing, scenario analysis, risk analytics Python, R, Scala, C Single Node and real-time trading designed for easy • Custom models and data streams are integration and rapid development. easy to add Adaptiv Analytics SunGard A flexible and extensible engine for fast • Existing models code in C# supported Multi-GPU calculations of a wide variety of pricing transparently, with minimal code Single Node and risk measures on a broad range of changes asset classes and derivatives. -

Octane Poser Plugin User Guide
2018 OCTANE POSER PLUGIN USER GUIDE Wim van de Bospoort Version 1 7/9/2018 OCTANE POSER PLUGIN USER GUIDE 1 Contents 1 Introduction 4 1.1 What is Octane? 4 1.2 Requirements 5 2 Getting Started 6 2.1 Installing Octane and the Poser Plugin 6 2.2 The User Interface of the Plugin 6 2.3 The User Interface of the Octane Viewport 15 2.4 The First Render 17 3 Poser Scene to Octane - Basics 19 3.1 Automatic Conversion and its limits 19 3.2 Lights (Simplified) 19 3.3 Materials 24 3.4 Render Settings 51 3.5 Camera 56 3.6 Imager 59 3.7 Render Layer 62 3.8 Render Passes 62 3.9 Conversion walk through 63 4 Advanced Topics 66 4.1 LiveDB 66 4.2 Lights (Advanced) 67 4.3 Caustics 74 4.4 Import and Export 76 4.5 Macros in the Poser plugin 78 4.6 Texture shifting 81 4.7 Fog and Volumes 82 4.8 Customizing the Poser Plugin for Octane 83 4.9 Displacement 90 OCTANE POSER PLUGIN USER GUIDE 2 4.10 Smoothing 92 4.11 Subdivision 93 4.12 Nested Materials 94 4.13 Poser Dynamic Hair 95 4.14 OpenVDB 97 4.15 Instancing 102 4.16 Node Editor 105 4.17 Depth of Field and Bokeh 106 4.18 Post Processing 108 4.19 SSS skin 109 4.20 Animation 115 4.21 Vertex Motion Blur 116 4.22 VR Rendering 117 4.23 Photoshop Plugin 118 5 Trouble shooting and fixes 119 5.1 Python error running macro 119 5.2 Poke through in Octane and not In Poser 119 5.3 Cracks in the forehead 119 5.4 Seams at body parts 120 5.5 Black/dark artefacts 120 5.6 IES lights do not work 121 5.7 Noise 121 5.8 Fireflies 122 5.9 Scene does not load (too large) 123 5.10 Mismatched geometry 123 5.11 Flat surface does not look right in render 123 5.12 Cartoon like render 124 5.13 HDRI looks too dark 125 5.14 How to turn Off Depth of Field (DOF) 125 OCTANE POSER PLUGIN USER GUIDE 3 5.15 Red Eyes 125 5.16 Face, Pose, Hand camera do not work. -
Vysoké Učení Technické V Brně Path Tracing Na
VYSOKÉ UČENÍ TECHNICKÉ V BRNĚ BRNO UNIVERSITY OF TECHNOLOGY FAKULTA INFORMAČNÍCH TECHNOLOGIÍ FACULTY OF INFORMATION TECHNOLOGY ÚSTAV POČÍTAČOVÉ GRAFIKY A MULTIMÉDIÍ DEPARTMENT OF COMPUTER GRAPHICS AND MULTIMEDIA PATH TRACING NA GPU PATH TRACING ON GPU BAKALÁŘSKÁ PRÁCE BACHELOR’S THESIS AUTOR PRÁCE DAVID NOVÁK AUTHOR VEDOUCÍ PRÁCE Ing. MICHAL TÓTH SUPERVISOR BRNO 2017 Abstrakt Cílem této bakalářské práce je implementace a následná akcelerace algoritmu sledování cest. Algoritmus bude implementován na GPU pomocí OpenGL. Nad vykreslovanou scénou bude sestavena akcelerační datová struktura oktalový strom. Dále bude naměřeno, jakého zrychlení bylo dosaženo pomocí dané akcelerační datové struktury. Abstract The aim of this bachelor’s thesis is an implemetation and following acceleration of Path Tracing algorithm. This algorithm will be implemented on the GPU using OpenGL. Above rendered scene will be built Octree data structure. Then the acceleration, which was achie- ved using this data structure, will be measured. Klíčová slova Sledování cest, Sledování paprsku, Globální osvětlení, OpenGL, Oktalový strom. Keywords Path Tracing, Ray Tracing, Global Illumination, OpenGL, Octree. Citace NOVÁK, David. Path Tracing na GPU. Brno, 2017. Bakalářská práce. Vysoké učení tech- nické v Brně, Fakulta informačních technologií. Vedoucí práce Tóth Michal. Path Tracing na GPU Prohlášení Prohlašuji, že jsem tuto bakalářskou práci vypracoval samostatně pod vedením pana Ing. Michala Tótha. Uvedl jsem všechny literární prameny a publikace, ze kterých jsem čerpal. -

Octane Render Manual 2.0
Octane Render Manual 2.0 Read about News and Updates regarding Octane Render in this forum. forum for discussing and asking questions about the demo version of Octane Render. Donate: paypal.com/cgi-bin/webscr? cmd=_s- xclick&hosted_button_id. Manuals - Standalone - V 1.33 - Manual Exporting · Manuals Manuals - Standalone - V 2.0 - OctaneRender Standalone Edition and OctaneVR · Manuals. This was the first animated render I've done using Octane for Maya. Just completed a new lecture series on using Viewport 2.0 in Maya 2015. I went through the manual and by Sunday evening I was able to convert my Solenopsis invicta. Aug 8, 2015. Just upgraded to 2.15 stand alone and blender plug. I can´t find any documentation though. Is there a wiki or PDF for 2.0 and above for blender plugin. LuxusCore for Carrara plugin – Unofficial manual 2015-09-04 *UPDATE* Octane Render for Carrara – “a few weeks” away. by Holly YAToon 2.0 released! Octane Render Manual 2.0 Read/Download Understanding Octane For C4D a half hours, this fundamental training covers everything you need to know to master OTOY's Octane Render For Cinema 4D. BTW, these are really stable, cool, quiet cards! Octane 2.06 Demo 45.05 Ms/sec Direct Lighting, alpha shadows off. Temps: 50/57 (manual fan speed set at 51%) OctaneRender is the world's first and fastest GPU- accelerated, unbiased, physically correct renderer. What does that mean? It means that Octane uses. In this article, we put cycles to the test against 5 other render engines that can be used with Blender. -

Scene Conversion for Physically-Based Renderers
UNIVERSIDADE FEDERAL DO RIO GRANDE DO SUL INSTITUTO DE INFORMÁTICA CURSO DE CIÊNCIA DA COMPUTAÇÃO LUIZA DE AZAMBUJA HAGEMANN Scene Conversion for Physically-based Renderers Work presented in partial fulfillment of the requirements for the degree of Bachelor in Computer Science Advisor: Prof. Dr. Manuel Menezes de Oliveira Neto Porto Alegre July 2018 UNIVERSIDADE FEDERAL DO RIO GRANDE DO SUL Reitor: Prof. Rui Vicente Oppermann Vice-Reitora: Profa. Jane Fraga Tutikian Pró-Reitor de Graduação: Prof. Wladimir Pinheiro do Nascimento Diretora do Instituto de Informática: Profa. Carla Maria Dal Sasso Freitas Coordenador do Curso de Ciência de Computação: Prof. Sérgio Luis Cechin Bibliotecária-chefe do Instituto de Informática: Beatriz Regina Bastos Haro ABSTRACT Physically-based rendering systems use proprietary scene description formats. Thus, by selecting a given renderer for the development of a new technique, one is often constrained to test and demonstrate it on the limited set of test scenes available for that particular ren- derer. This makes it difficult to compare techniques implemented on different rendering systems. We present a system for automatic conversion among scene description formats used by physically-based rendering systems. It enables algorithms implemented on dif- ferent renderers to be tested on the same scene, providing better means of assessing their strengths and limitations. Our system can be integrated with existing development and benchmarking APIs, lending to full orthogonality among algorithms, rendering systems, and scene files. Keywords: Physically-based Rendering. Scene Conversion. Meta-research. Monte Carlo Ray Tracing. PBRT. Mitsuba. LuxRender. Conversão de cenas para renderizadores fisicamente realísticos RESUMO Renderizadores fisicamente realísticos usam formatos proprietários para descrever cenas. -

Supercomputing in Science and Engineering
SUPERCOMPUTING IN SCIENCE AND ENGINEERING IT4Innovations National Supercomputing Center Czech Republic 2017 nova_verze.indd 1 03.04.2017 15:16:08 VŠB – Technical University of Ostrava Supercomputing in Science and Engineering Editors: Karina Pešatová, Barbora Poláková, John Cawley Ostrava, 2017 Published by VŠB – Technical University of Ostrava Design and typesetting: Milan Smetana, Emílie Smetanová Page count: 224 Edition: 1st Printed by: Knowlimits, s.r.o. Copies: 300 Not for sale © IT4Innovations National Supercomputing Center This work is subject to copyright. All rights reserved. Reproduction or publication of this material, even partial, is allowed only with the editors’ permission. ISBN 978-80-248-4037-6 2 nova_verze.indd 2 03.04.2017 15:16:08 SUPERCOMPUTING IN SCIENCE AND ENGINEERING IT4Innovations National Supercomputing Center Czech Republic 2017 Editors: Karina Pešatová, Barbora Poláková, John Cawley Reviewers: Martin Palkovič, Branislav Jansík, Vít Vondrák, Tomáš Kozubek, Jan Martinovič, René Kalus, Tomáš Brzobohatý This publication was supported by The Ministry of Education, Youth and Sports from the Large Infrastructures for Research, Experimental Development and Innovations project „IT4Innovations National Supercomputing Center – LM2015070“ 3 nova_verze.indd 3 03.04.2017 23:20:09 Table of contents Director’s introduction 9 Martin Palkovič The infrastructure of IT4Innovations 10 01 ASTROPHYSICS Computational Planetology: Timing of Water Plume Eruptions on Enceladus Explained 16 by Interior Viscosity Structure Marie Běhounková -

Forest Pack Manual
Table of Contents 1 Getting Started 7 1.1 Release Notes 7 1.2 Tutorials and Reference 7 1.3 HQ Plants models 7 1.4 Lite & Pro 7 2 Installation and customisation 9 2.1 Directory Structure 9 2.2 Unattended Installation 11 2.3 Network Rendering 11 2.4 Is it possible to modify the sub-objects of a Forest object from MaxScript? 12 3 Lite and Pro 14 3.1 Forest Pack Lite 14 3.2 Forest Pack Pro 14 3.3 Software Requirements 16 4 General 17 4.1 Procedures 17 4.2 Interface 18 5 Add Geometry 21 5.1 Procedures 21 5.2 Interface 30 6 Areas 36 6.1 Procedures 37 6.2 Interface 43 7 Distribution Map 53 7.1 Interface 53 8 Distribution Map - Diversity 57 8.1 Interface 57 9 Surface 61 9.1 Interface 61 9.2 UV Transform 62 9.3 Direction 63 9.4 Altitude Range 63 9.5 Slope Angle Range 63 9.6 Custom Edit Mode only 64 10 Tree Editor 65 10.1 Procedures 65 10.2 Interface 69 11 Camera 73 11.1 Interface 73 12 Shadows 75 12.1 Interface 75 13 Transform 78 13.1 Interface 78 14 Material 82 14.1 Interface 82 14.2 Forest Shader 83 14.3 Optimize Materials 85 15 Animation 87 15.1 Interface 87 16 Display 88 16.1 Interface 88 17 Library Browser 91 17.1 Procedures 92 17.2 Interface 93 18 Editing a library 97 18.1 Procedures 97 18.2 Interface 109 19 Forest Tools 119 19.1 Procedures 119 19.2 Interface 123 20 Forest Color 125 20.1 Interface 125 21 Forest Material 131 21.1 Interface 132 22 X Shadow 134 22.1 Interface 134 23 Rendering Best Practice 138 23.1 Common Tips 138 23.2 Mental Ray 139 23.3 V-Ray 140 23.4 VRayRT / Maxwell Render / Octane / Arion / Thea Render / Corona Renderer 141 24 Using Forest Pack with Populate 142 24.1 To prepare Populate characters.