Windows Documentation Release 0.1.0
Total Page:16
File Type:pdf, Size:1020Kb
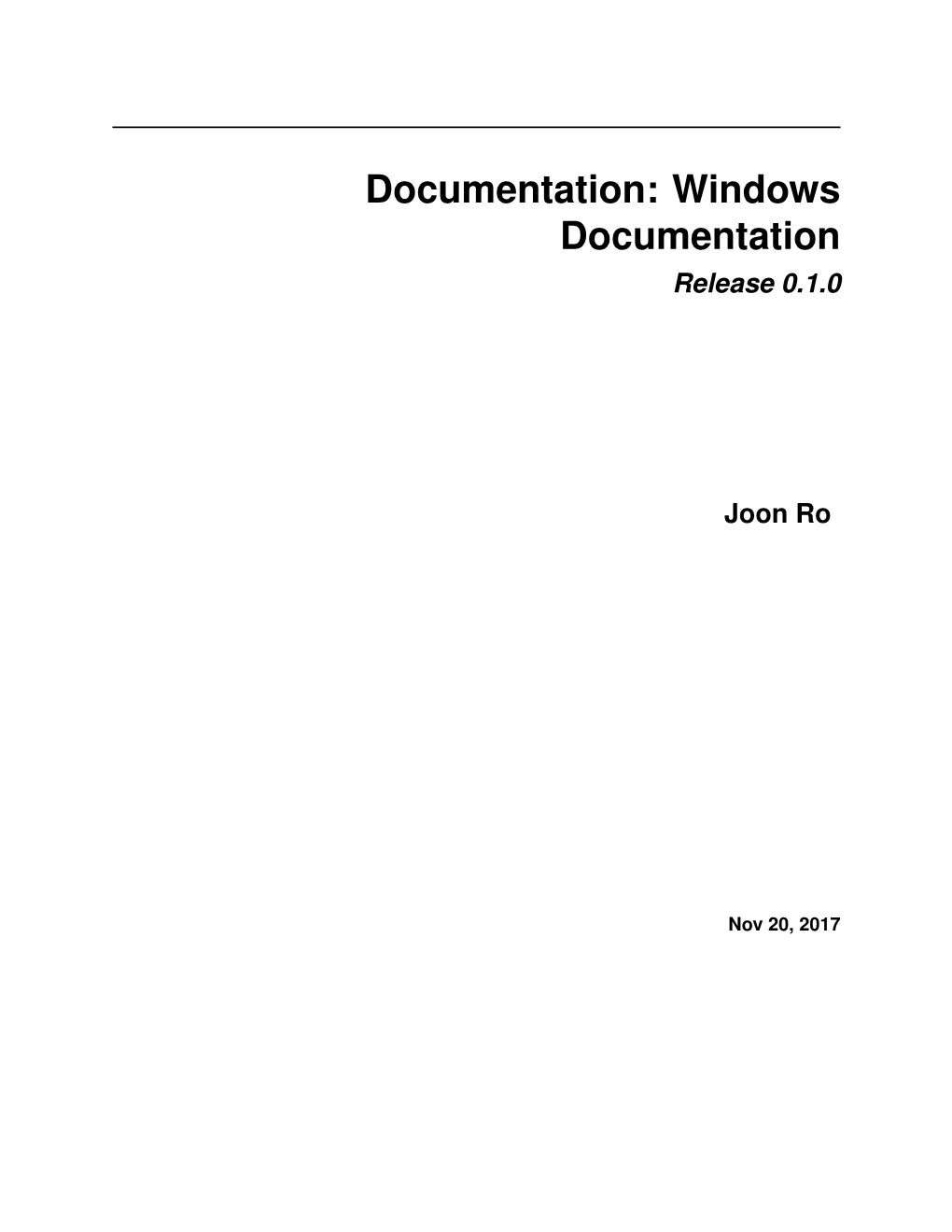
Load more
Recommended publications
-

How Is Video Game Development Different from Software Development in Open Source?
Delft University of Technology How Is Video Game Development Different from Software Development in Open Source? Pascarella, Luca; Palomba, Fabio; Di Penta, Massimiliano; Bacchelli, Alberto DOI 10.1145/3196398.3196418 Publication date 2018 Document Version Accepted author manuscript Published in Proceedings of the 15th International Conference on Mining Software Repositories, MSR. ACM, New York, NY Citation (APA) Pascarella, L., Palomba, F., Di Penta, M., & Bacchelli, A. (2018). How Is Video Game Development Different from Software Development in Open Source? In Proceedings of the 15th International Conference on Mining Software Repositories, MSR. ACM, New York, NY (pp. 392-402) https://doi.org/10.1145/3196398.3196418 Important note To cite this publication, please use the final published version (if applicable). Please check the document version above. Copyright Other than for strictly personal use, it is not permitted to download, forward or distribute the text or part of it, without the consent of the author(s) and/or copyright holder(s), unless the work is under an open content license such as Creative Commons. Takedown policy Please contact us and provide details if you believe this document breaches copyrights. We will remove access to the work immediately and investigate your claim. This work is downloaded from Delft University of Technology. For technical reasons the number of authors shown on this cover page is limited to a maximum of 10. How Is Video Game Development Different from Software Development in Open Source? Luca Pascarella1, -

Solve Errors Caused by Corrupt System Files
System File Corruption Errors Solved S 12/1 Repair Errors Caused by Missing or Corrupt System Files With the information in this article you can: • Find out whether corrupt system files could be causing all your PC problems • Manually replace missing system files using your Windows installation CD • Use System File Checker to repair broken Windows system files • Boost the memory available to Windows File Protection for complete system file protection Missing or corrupt system files can cause many problems when using your PC, from cryptic error messages to mysterious system crashes. If one of the key files needed by Windows has gone missing or become corrupt, you may think that the only way to rectify the situation is to re-install Windows. Fortunately, nothing that drastic is required, as Microsoft have included several tools with Windows that allow you to replace corrupt or missing files with new, fresh copies directly from your Windows installation CD. Now, whenever you find that an important .DLL file has been deleted or copied over, you won’t have to go to the trouble of completely re-installing your system – simply replace the offending file with a new copy. Stefan Johnson: “One missing file can lead to your system becoming unstable and frequently crashing. You may think that the only way to fix the problem is to re-install Windows, but you can easily replace the offending file with a fresh copy from your Windows installation CD.” • Solve errors caused by corrupt system files ................... S 12/2 • How to repair your missing system file errors .............. -

Kde-Guide-De-Developpement.Web.Pdf
KDE Published : 2017-06-26 License : GPLv2+ 1 KDE DU POINT DE VUE D'UN DÉVELOPPEUR 1. AVEZ-VOUS BESOIN DE CE LIVRE ? 2. LA PHILOSOPHIE DE KDE 3. COMMENT OBTENIR DE L'AIDE 2 1. AVEZ-VOUS BESOIN DE CE LIVRE ? Vous devriez lire ce livre si vous voulez développer pour KDE. Nous utilisons le terme développement très largement pour couvrir tout ce qui peut conduire à un changement dans le code source, ce qui inclut : Soumettre une correction de bogue Écrire une nouvelle application optimisée par la technologie KDE Contribuer à un projet existant Ajouter de la fonctionnalité aux bibliothèques de développement de KDE Dans ce livre, nous vous livrerons les bases dont vous avez besoin pour être un développeur productif. Nous décrirons les outils que vous devrez installer, montrer comment lire la documentation (et écrire la vôtre propre, une fois que vous aurez créé la nouvelle fonctionnalité !) et comment obtenir de l'aide par d'autres moyens. Nous vous présenterons la communauté KDE, qui est essentielle pour comprendre KDE parce que nous sommes un projet « open source », libre (gratuit). Les utilisateurs finaux du logiciel n'ont PAS besoin de ce livre ! Cependant, ils pourraient le trouver intéressant pour les aider à comprendre comment les logiciels complexes et riches en fonctionnalités qu'ils utilisent ont vu le jour. 3 2. LA PHILOSOPHIE DE KDE Le succès de KDE repose sur une vue globale, que nous avons trouvée à la fois pratique et motivante. Les éléments de cette philosophie de développement comprennent : L'utilisation des outils disponibles plutôt que de ré-inventer ceux existants : beaucoup des bases dont vous avez besoin pour travailler font déjà partie de KDE, comme les bibliothèques principales ou les « Kparts », et sont tout à fait au point. -

Dell Migrate User's Guide
Dell Migrate User's Guide August 2021 Rev. A03 Notes, cautions, and warnings NOTE: A NOTE indicates important information that helps you make better use of your product. CAUTION: A CAUTION indicates either potential damage to hardware or loss of data and tells you how to avoid the problem. WARNING: A WARNING indicates a potential for property damage, personal injury, or death. © 2021 Dell Inc. or its subsidiaries. All rights reserved. Dell, EMC, and other trademarks are trademarks of Dell Inc. or its subsidiaries. Other trademarks may be trademarks of their respective owners. Contents Chapter 1: Introduction................................................................................................................. 5 Supported locales................................................................................................................................................................ 6 Chapter 2: Data Migration............................................................................................................. 7 Migrate and erase data from old PC...............................................................................................................................7 Check the network settings ...........................................................................................................................................19 Change the system locale............................................................................................................................................... 23 Device discovery -

View the Slides (Smith)
Network Shells Michael Smith Image: https://commons.wikimedia.org/wiki/File:Network-connections.png What does a Shell give us? ● A REPL ● Repeatability ● Direct access to system operations ● User-focused design ● Hierarchical context & sense of place Image: https://upload.wikimedia.org/wikipedia/commons/8/84/Bash_demo.png What does a Shell give us? ● A REPL ● Repeatability ● Direct access to system operations ● User-focused design ● Hierarchical context & sense of place Image: https://upload.wikimedia.org/wikipedia/commons/8/84/Bash_demo.png Management at a distance (netsh) Netsh: Configure DHCP servers with netsh -r RemoteMachine -u domain\username [RemoteMachine] netsh>interface [RemoteMachine] netsh interface>ipv6 [RemoteMachine] netsh interface ipv6>show interfaces Reference: https://docs.microsoft.com/en-us/windows-server/networking/technologies/netsh/netsh-contexts Management at a distance (netsh) Netsh: Configure DHCP servers with netsh Location-r RemoteMachine -u domain\username Hierarchical [RemoteMachine] netsh>interfacecontext Simpler [RemoteMachine] netsh interface>ipv6 commands [RemoteMachine] netsh interface ipv6>show interfaces Reference: https://docs.microsoft.com/en-us/windows-server/networking/technologies/netsh/netsh-contexts Management at a distance (WSMan) WSMan (in Powershell): Manage Windows remotely with Set-Location -Path WSMan:\SERVER01 Get-ChildItem -Path . Set-Item Client\TrustedHosts *.domain2.com -Concatenate Reference: https://docs.microsoft.com/en-us/powershell/module/microsoft.wsman.management/about/about_wsman_provider -

Netsh Commands William John Holden 20140411 (Version 2) Interface Configuration Configure an Ipv4 Address with Subnet Mask and Default Gateway
Netsh Commands William John Holden 20140411 (version 2) Interface Configuration Configure an IPv4 address with subnet mask and default gateway. Omitted netmask implies classful addressing. netsh int ipv4 set address "Local Area Connection" static 192.168.1.3 255.255.255.0 192.168.1.1 Remove an IPv4 address and default gateway from an interface. netsh int ipv4 del address "Local Area Connection" 192.168.1.3 192.168.1.1 You can add more than one IP address to an interface. Additional addresses don't show up in ipconfig without /all. netsh int ipv4 add address "Local Area Connection" 192.168.1.4 Add a global unicast IP with prefix. Prefix is optional and defaults to /64. netsh int ipv6 set address "Local Area Connection" 2001:beef::1/64 Add a linklocal IP to an interface. See the similarity to above? netsh int ipv6 add address "Local Area Connection" fe80::6 Delete the IP. Remove a linklocal IP the same way. netsh int ipv6 del address "Local Area Connection" 2001:beef::1 Set an IPv6 default route. netsh int ipv6 add route ::/0 "Local Area Connection" fe80::3 Delete the default route. netsh int ipv6 delete route ::/0 "Local Area Connection" fe80::3 Reset Configuration Reset interface configuration completely (requires restart): netsh int ipv6 reset all netsh int ipv4 reset all shutdown r t 0 Verification (“show commands”) netsh has several commands that are very similar to ipconfig, route print (netstat r), netstat a, and getmac. Poke around netsh int ipv4 show ? and you’ll find lots of interesting stuff. -

How to Cheat at Windows System Administration Using Command Line Scripts
www.dbebooks.com - Free Books & magazines 405_Script_FM.qxd 9/5/06 11:37 AM Page i How to Cheat at Windows System Administration Using Command Line Scripts Pawan K. Bhardwaj 405_Script_FM.qxd 9/5/06 11:37 AM Page ii Syngress Publishing, Inc., the author(s), and any person or firm involved in the writing, editing, or produc- tion (collectively “Makers”) of this book (“the Work”) do not guarantee or warrant the results to be obtained from the Work. There is no guarantee of any kind, expressed or implied, regarding the Work or its contents.The Work is sold AS IS and WITHOUT WARRANTY.You may have other legal rights, which vary from state to state. In no event will Makers be liable to you for damages, including any loss of profits, lost savings, or other incidental or consequential damages arising out from the Work or its contents. Because some states do not allow the exclusion or limitation of liability for consequential or incidental damages, the above limitation may not apply to you. You should always use reasonable care, including backup and other appropriate precautions, when working with computers, networks, data, and files. Syngress Media®, Syngress®,“Career Advancement Through Skill Enhancement®,”“Ask the Author UPDATE®,” and “Hack Proofing®,” are registered trademarks of Syngress Publishing, Inc.“Syngress:The Definition of a Serious Security Library”™,“Mission Critical™,” and “The Only Way to Stop a Hacker is to Think Like One™” are trademarks of Syngress Publishing, Inc. Brands and product names mentioned in this book are trademarks or service marks of their respective companies. -

How Will You Troubleshoot the Issue? What Are the Steps to Followed? A
1. A user in a corporate network contacts service desk saying he/she has lost network connectivity: How will you troubleshoot the issue? What are the steps to followed? A. First I will check the network cable is plugged in or not. Then check the network connections and the ip address is assigned or not. Then check connecting to website or not. IP conflict. 2. A User calls in and complains that her computer and network is running very slow. How would go about troubleshooting it? A. 3. How would you create an email account for a user already in AD? A. Open Microsoft Outlook if you are using office 2000, and click on "Tools" tab. Go to "Email Accounts". There you can find two option like Email and Directory. Click on "Add a new Account" and click next. If you are using Exchange Server then click over there, this depends on that particular Organization. According to the their setup you have to choose. And if you are using POP3 server then next popup will come along with your name, email address POP3 and SMTP IP address, Password etc. and after that click on Next and finish it..... 4. A PC did not receive an update from SMS. What steps would we take to resolve this? A. If SMS not updated in client system. 1. Need to check system getting IPaddress or not. 2. Need to check system in domain or not 3.Ensure that windows firewall should be off. 5. How do you set the IP address by using the command prompt A. -

Threat Advisory: Eternalrocks
McAfee Labs Threat Advisory EternalRocks June 6, 2017 McAfee Labs periodically publishes Threat Advisories to provide customers with a detailed analysis of prevalent A malware. This Threat Advisory contains behavioral information, characteristics, and symptoms that may be used to n mitigate or discover this threat, and suggestions for mitigation in addition to the coverage provided by the DATs. d To receive a notification when a Threat Advisory is published by McAfee Labs, select to receive “Malware and Threat Reports” at the following URL: https://www.mcafee.com/enterprise/en-us/sns/preferences/sns-form.html. Summary EternalRocks is a network worm which uses the SMB exploits ETERNAL BLUE, ETERNALCHAMPION, ETERNALROMANCE, and ETERNALSYNERGY along with related programs DOUBLEPULSAR, ARCHITOUCH, and SMBTOUCH to spread. McAfee products detect this threat under the following detection names: • Trojan-EtrnlRock • Trojan.EternalRocks • Trojan-Bluedoom • HackTool-Shadowbrokers • RDN/Generic.grp • RDN/Generic.dx • RDN/Trojan-EtrnlRock • RDN/Generic Downloader.x Detailed information about the threat, its propagation, characteristics, and mitigation are in the following sections: • Infection and Propagation Vectors • Mitigation • Characteristics and Symptoms • Restart Mechanism • Remediation • McAfee Foundstone Services Infection and Propagation Vectors Even though this has not been confirmed, the malware’s initial vector is expected to be spam email. The malware spreads by exploiting shares and uses the EternalBlue (MS17-010 Echo Response - SMB vulnerability) vulnerability. The authors have used publicly available exploit code and embedded it as a part of their dropper. On execution, the malware connects to the IPC$ tree and attempts a transaction on FID 0, triggers the vulnerability, and then exploits it. -

Command-Line IP Utilities This Document Lists Windows Command-Line Utilities That You Can Use to Obtain TCP/IP Configuration Information and Test IP Connectivity
Guide to TCP/IP: IPv6 and IPv4, 5th Edition, ISBN 978-13059-4695-8 Command-Line IP Utilities This document lists Windows command-line utilities that you can use to obtain TCP/IP configuration information and test IP connectivity. Command parameters and uses are listed for the following utilities in Tables 1 through 9: ■ Arp ■ Ipconfig ■ Netsh ■ Netstat ■ Pathping ■ Ping ■ Route ■ Tracert ARP The Arp utility reads and manipulates local ARP tables (data link address-to-IP address tables). Syntax arp -s inet_addr eth_addr [if_addr] arp -d inet_addr [if_addr] arp -a [inet_address] [-N if_addr] [-v] Table 1 ARP command parameters and uses Parameter Description -a or -g Displays current entries in the ARP cache. If inet_addr is specified, the IP and data link address of the specified computer appear. If more than one network interface uses ARP, entries for each ARP table appear. inet_addr Specifies an Internet address. -N if_addr Displays the ARP entries for the network interface specified by if_addr. -v Displays the ARP entries in verbose mode. -d Deletes the host specified by inet_addr. -s Adds the host and associates the Internet address inet_addr with the data link address eth_addr. The physical address is given as six hexadecimal bytes separated by hyphens. The entry is permanent. eth_addr Specifies physical address. if_addr If present, this specifies the Internet address of the interface whose address translation table should be modified. If not present, the first applicable interface will be used. Pyles, Carrell, and Tittel 1 Guide to TCP/IP: IPv6 and IPv4, 5th Edition, ISBN 978-13059-4695-8 IPCONFIG The Ipconfig utility displays and modifies IP address configuration information. -

The Kate Handbook
The Kate Handbook Anders Lund Seth Rothberg Dominik Haumann T.C. Hollingsworth The Kate Handbook 2 Contents 1 Introduction 10 2 The Fundamentals 11 2.1 Starting Kate . 11 2.1.1 From the Menu . 11 2.1.2 From the Command Line . 11 2.1.2.1 Command Line Options . 12 2.1.3 Drag and Drop . 13 2.2 Working with Kate . 13 2.2.1 Quick Start . 13 2.2.2 Shortcuts . 13 2.3 Working With the KateMDI . 14 2.3.1 Overview . 14 2.3.1.1 The Main Window . 14 2.3.2 The Editor area . 14 2.4 Using Sessions . 15 2.5 Getting Help . 15 2.5.1 With Kate . 15 2.5.2 With Your Text Files . 16 2.5.3 Articles on Kate . 16 3 Working with the Kate Editor 17 4 Working with Plugins 18 4.1 Kate Application Plugins . 18 4.2 External Tools . 19 4.2.1 Configuring External Tools . 19 4.2.2 Variable Expansion . 20 4.2.3 List of Default Tools . 22 4.3 Backtrace Browser Plugin . 25 4.3.1 Using the Backtrace Browser Plugin . 25 4.3.2 Configuration . 26 4.4 Build Plugin . 26 The Kate Handbook 4.4.1 Introduction . 26 4.4.2 Using the Build Plugin . 26 4.4.2.1 Target Settings tab . 27 4.4.2.2 Output tab . 28 4.4.3 Menu Structure . 28 4.4.4 Thanks and Acknowledgments . 28 4.5 Close Except/Like Plugin . 28 4.5.1 Introduction . 28 4.5.2 Using the Close Except/Like Plugin . -

Copyrighted Material
Index Numerics Address Resolution Protocol (ARP), 1052–1053 admin password, SOHO network, 16-bit Windows applications, 771–776, 985, 1011–1012 900, 902 Administrative Tools window, 1081–1083, 32-bit (x86) architecture, 124, 562, 769 1175–1176 64-bit (x64) architecture, 124, 562, 770–771 administrative tools, Windows, 610 administrator account, 1169–1170 A Administrators group, 1171 ADSL (Asynchronous Digital Subscriber Absolute Software LoJack feature, 206 Line), 1120 AC (alternating current), 40 Advanced Attributes window, NTFS AC adapters, 311–312, 461, 468–469 partitions, 692 Accelerated Graphics Port (AGP), 58 Advanced Computing Environment (ACE) accelerated video cards (graphics initiative, 724 accelerator cards), 388 Advanced Confi guration and Power access points, wireless, 996, 1121 Interface (ACPI) standard, 465 access time, hard drive, 226 Advanced Graphics Port (AGP) card, access tokens, 1146–1147 391–392 Account Operators group, 1172 Advanced Graphics Port (AGP) port, 105 ACE (Advanced Computing Environment) Advanced Host Controller Interface (AHCI), initiative, 724 212–213 ACPI (Advanced Confi guration and Power Advanced Micro Devices (AMD), 141–144 Interface) standard, 465 Advanced Packaging Tool (APT), 572 Action Center, 1191–1192 Advanced Power Management (APM) Active Directory Database, 1145–1146, 1183 standard, 465 active heat sink, 150 Advanced Programmable Interrupt active matrix display, LCD (thin-fi lm Controller (APIC), 374 transistor (TFT) display), 470 Advanced RISC Computing Specifi cation active partition, 267,