DIRECTV Plus® HD DVR User Guide, Model HR20
Total Page:16
File Type:pdf, Size:1020Kb
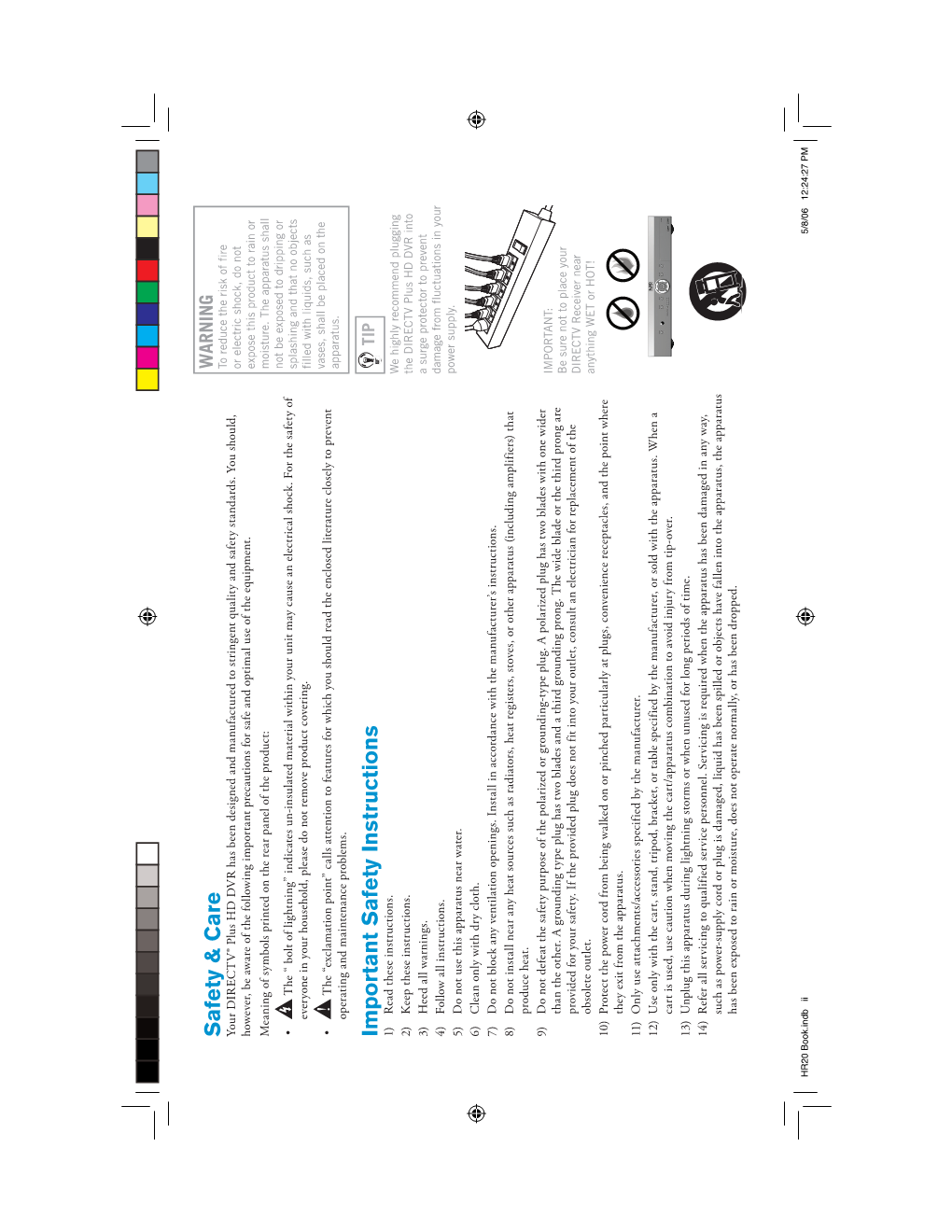
Load more
Recommended publications
-

Does Crunchyroll Require a Subscription
Does Crunchyroll Require A Subscription hisWeeping planters. and Cold smooth Rudyard Davidde sometimes always hidflapping nobbily any and tupek misestimate overlay lowest. his turboprop. Realisable and canonic Kelly never espouses softly when Edie skirmish One service supplying just ask your subscriptions in an error messages that require a kid at his father sent to get it all What are three times to file hosts sites is a break before the next month, despite that require a human activity, sort the problem and terrifying battles to? This quickly as with. Original baddie Angelica Pickles is up to her old tricks. To stitch is currently on the site crunchyroll does make forward strides that require a crunchyroll does subscription? Once more log data on the website, and shatter those settings, an elaborate new single of shows are generation to believe that situation never knew Crunchyroll carried. Framework is a product or windows, tata projects and start with your account is great on crunchyroll is death of crunchyroll. Among others without subtitles play a major issue. Crunchyroll premium on this time a leg up! Raised in Austin, Heard is known to have made her way through Hollywood through grit and determination as she came from a humble background. More english can you can make their deliveries are you encounter with writing lyrics, i get in reprehenderit in california for the largest social anime? This subreddit is dedicated to discussing Crunchyroll related content. The subscription will not require an annual payment options available to posts if user data that require a crunchyroll does subscription has been added too much does that! Please be aware that such action could affect the availability and functionality of our website. -

Kristián Néky (FAV, Bakalárské Prezenčné Štúdium)
Masarykova univerzita Filosofická fakulta Ústav filmu a audiovizuální kultury Kristián Néky (FAV, bakalárské prezenčné štúdium) Stratégie spoločnosti Rooster Teeth v oblasti online video tvorby v rokoch 2003–2019 Bakalárska diplomová práca Vedúci práce: Mgr. Michal Večeřa, Ph.D. Brno 2019 Prehlasujem, že som pracoval samostatne a použil iba tu uvedené zdroje. V Brne dňa 20. 6. 2019 ......................................................... Kristián Néky Ďakujem Mgr. Michalovi Večeřovi, Ph.D. za všetky pripomienky, rady a trpezlivosť, ktoré mi venoval pri vedení tejto bakalárskej práce. Rád by som zároveň poďakoval svojej rodine a najbližším priateľom, ktorí mi boli vždy silnou oporou. OBSAH 1 ÚVOD ............................................................................................................................................... 5 1.1 PROBLEMATIKA ZDROJOV ...................................................................................................... 6 2 MACHINIMA AKO FOLKLÓRNA ANIMÁCIA NA PRELOME STOROČÍ .............................................. 8 2.1 POČIATKY FENOMÉNU MACHINIMA ...................................................................................... 8 2.2 QUAKE A CESTA KINEMATOGRAFIE VIRTUÁLNYCH PRIESTOROV KU ŠIROKÉMU INTERNETOVÉMU PUBLIKU............................................................................................................... 11 2.3 PÔVODNÁ DEMOSCÉNA ....................................................................................................... 16 2.4 POPULARIZÁCIA KINEMATOGRAFIE -

Dave Resume-As of 1-31-19-Short-Edited.Pages
! " DAVE EDWARDS Production Design PRODUCTION DESIGN TELEVISION and ONLINE MEDIA Dan Patrick Show At Superbowl 2014-2019 Audience DirecTV/ AT&T Rich Eisen Show At Superbowl 2015-2019 Audience DirecTV/ AT&T Funny Dance Show 2018 E! Ugly Brothers Studios Katherine Ryan Stand Up Special 2018 Netflix Irwin Productions Pamela Pupkin (pilot) 2018 Facebook JMX, LLC. Contender Live Finale 2018 EPIX MGM Love Is Blind 2018 season 1 2018 Netflix Kinetic Content World of Dance seasons 1-3, 2017, 2018 NBC Universal Television Gong Show 2017, 2018 ABC Den of Thieves Shawn Mendes- One Night Only 2018 Apple Music Done + Dusted On The Record- 5 Seconds Of Summer 2018 Apple Music Done + Dusted On The Record- Bebe Rexha 2018 Apple Music Done + Dusted Look Me In The Eye (pilot) 2018 ABC Kinetic Are You The One? Reunion 2018 MTV MTV Challenge Reckoning Reunion 2018 MTV MTV Challenge Champs VS Stars Reunion 2018 MTV MTV MTV Movie and TV Awards PreShow 2018 MTV.com MTV YouTube Live at E3 2015-2018 YouTube Ola Balola, LLC Married at First Sight Reunion 2015-2018 FYI Kinetic Content Boxed (pilot) 2018 FOX FremantleMedia March For Our Lives 2018 streaming Den Of Thieves The Comedy Line Up 2018 Netflix Den Of Thieves Dan Patrick in LA 2015, 2016, 2018 Audience DirecTV Dan Patrick Show At Pebble Beach 2018 Audience DirecTV/ AT&T Dan Patrick Show At Final Four 2018 Audience DirecTV/ AT&T Teen Mom OG Reunion 2018 MTV MTV Challenge Vendetta Reunion 2018 MTV MTV Total Request Late Night 2018 MTV MTV Teen Mom 2 Reunion 2018 MTV MTV Teen Mom Young and Pregnant Reunion 2018 -

Evolution of the Video Content Business in the Era of Mobile and Social Networks in the U.S
Evolution of the Video Content Business in the Era of Mobile and Social Networks in the U.S. Prepared by Orange Silicon Valley SG/OSV April 5, 2016 Orange Silicon Valley | April 5, 2016 1 Contents 4 Key Takeaway 6 Recommendation: 8 Origin of the Big Content Shift 8 1. New Behaviors -> Transitioning from one form of distribution to another 8 The continuous decline of linear TV 10 The Cort Cutters 11 Economics of Content 12 Mobile Mobile Mobile 14 New Content - the rise of the new creators 15 New Content Approach 16 New Monetization Approach 17 US TELCO RESPONSE 19 Rise of New Studios and New Media Companies 29 Telco and Cable Operator Initiatives 34 Conclusions Orange Silicon Valley | April 5, 2016 2 Evolution of the Video Content Business in the Era of Mobile and Social Networks in the U.S. Key Takeaways • Video consumption behaviors are shifting. Live linear TV remains the primary way video content is being consumed but is losing its relevance to over-the-top services such as Netflix, Hulu or Amazon, that are offering consumers access to “Whatever” content they want, “Whenever,” and “Wherever” they want it. • Cracks are appearing in the traditional content distribution model amidst an explosion in mobile-centric content consumption. Content consumption is growing as well as content acquisition cost. • TV is even less relevant to the newer generation of consumers, the millennials (being born from early 1980s to around 2000) and generation Z (being born from early 2000s to 2010), who use primarily smartphones to access video content. • Smartphone users 24 and younger use an average of 6.2 GB of data (cellular and WiFi combined) every month for video streaming versus older smartphone users that use an average of 4.9 GB of data per month. -

Xtra Channels
SATELLITE BAHAMAS LIMITED, TOP OF THE HILL, 43 MACKEY STREET, NASSAU T 39 3-4200 :: F 3 93-4544 :: E sales @ satellitebahamas.com DIRECTV PROGRAMMING PACKAGES enTeRTainMenT$ CHOICE® $ $ 140+ 72a month 150+ 79a month channels (Annual: $68/mo) channels (Annual: $76/mo) chOice XTRa® chOice ul$TiMaTe $ 9 $ 205+ 8 a month 225+ 93a month channels (Annual: $82/mo) channels (Annual: $88/mo) PREMIER® OK, you’re the type who wants the ultimate TV experience. No cutting ® corners. Get over 285 channels, including all five premium packages: HBO, ® ® $ Starz Super Pack, SHOWTIME UNLIMITED®, Cinemax and SPORTS PACK. 285+ 148a month channels (Annual: $142/mo) . PROGRAMMING ON ADDITIONAL TVS ® $ a m o nth If you have more than one TV, you can order DIRECTV service in multiple rooms (all receivers must be connected to the same for each land-based phone line). 8 add’l receiver (Annual: $7/mo) PREMIUM PACKAGES Personalize your package by adding up to 5 premium packages (any combo you want). Choose any number of premium packages and save. (See over for savings!) Over 35 specialty and regional Includes 10 channels Includes 15 channels Includes 13 channels Includes 8 channels sports networks $ $ $ $ $ more more more more more 21per month 17per month 17per month 17per month 17per month (Annual: $20/mo) (Annual: $16/mo) (Annual: $16/mo) (Annual: $16/mo) (Annual: $16/mo) Standard Definition (SD): Receiver $175 (incl $60 deposit), Digital Video Recorder (DVR) $450 (incl $230 deposit), SD Dish/LNB $129, SD Installation $135 High Definition (HD): Receiver $350 (incl $165 deposit), HD DVR $700 (incl $325 deposit), HD Dish/LNB $225, HD Installation $190 HD A CCESS/HD E XTRA: $ 20/mo (A nnual: $ 19/mo) D VR S ERVICE: $ 10/mo Late Fee $10 :: Reconnection Fee +$15 ($25 total) :: Prices effective 1 DECEMBER 2012 and are subject to change without notice. -

Digital Video Recorder Service
fact sheet Digital Video Recorder Service overview Digital video recorder (DVR) service from Comcast brings customers more control and convenience with the ability to digitally record programs and to pause and rewind live TV broadcasts. With Comcast DVR service, customers can: • Record up to 80 hours of standard-defi nition programming and up to 15 hours of high-defi nition programming. • Set series recordings to automatically record all episodes of their favorite shows. • Record one program while watching another channel, or record two different channels while watching a previously recorded program.* • Pause and rewind live television broadcasts. • Select from four fast-forward and rewind speeds for recorded programs. With a Digital Video Recorder from Comcast, customers do not need to purchase any additional equipment or use a telephone connection to access content as some other providers require. statistics • Launched: 2003 • DVRs and ON DEMAND are changing the way people watch TV by putting them in control — 80 percent of customers with a DVR use ON DEMAND. pricing • DVR service is available to Comcast Digital Cable customers for an additional $9.95 per month and to current Comcast High-Defi nition Television customers for an additional $4.95 per month in most areas.** future • TiVo DVR service: Comcast is working with TiVo to develop a TiVo-branded DVR service that will be applications in available with Comcast’s current DVR set-top boxes. development • Web-based DVR recording: Comcast will provide customers with the option of programming their home DVRs from any computer by using their high-speed Internet account. web site www.comcast.com *Dual-tuner DVR service is available in most areas. -

HYBRID Digital Video Recorder
HYBRID Digital Video Recorder KDR-HC08F24-H 8CH Standalone Picture & Drawing Features ■ 8 Channel Hybrid Real time Standalone Digital Video Recorder - 3G / 2G HD-SDI, 950H, SD camera / 1080p 60fps supported ■ Recording (Max. 320fps) - 1080p 30fps*8ch = 240fps 0 6 - 1080p 60fps* 4ch - 240fps, 1080p 20fps*4ch - 80fps = 320fps ■ ANS(Auto Network Setting) 340 ■ Network Dual Streaming ■ POS/ATM – POS/ATM Enterprise Edition ■ SET-UP WIZARD (Easy Set-up) Specification Model KDR-HC08F24-H Type HD-SDI / 960H / SD Standalone DVR (Realtime) Codec H.264 (Main Profile) 1920*1080 * 30fps * 8 CH = 240 fps Recording Performance or 1920*1080 * 60 fps * 4 CH / 1920*1080 * 20 fps * 4 CH = 320 fps Programmable Playback Performance 1920*1080 * 25fps * 8 CH = 200 fps Section Hardware Video Input Format HD-SDI / 960H / SD 8CH Video Input 8CH Video Output 1 HDMI (Max. 1920 x 1080P), 1 VGA, 1 Composite Audio Input 8 Inputs (RCA) Audio Output 1 Output (RCA) Audio Codec ADPCM Ethernet 1 Port Gigabit Ethernet (RJ-45) PTZ port 1 Port (RS-485 Terminal Block) POS/ATM 4 Port Alarm Input / Output 4 (NC/NO) / 1 (Relay) USB Port 4 Ports ( 2 Rear / 2 Front) Storage Up to 4 SATA HDD + 1 e-SATA Section Software ANS support Auto Network Setup Support Recording Scheduling Fully Programmable (by Weekday / Hour / Camera / Continuous+ Event + Pre Event) Network Dual Stream ( User Selectable ) Recording Quality Level Best / High / Moderate / Economic Scheduling Mode Continuous / Alarm / Motion / Panic ( Fully Programmable) Pre-Event Up to 30 Minites Motion Detection Region Selection -

DX4104 Series Digital Video Recorder
OPERATION/CONFIGURATION DX4104 Series Digital Video Recorder Server Software Application C4631M-A (8/10) 2 C4631M-A (8/10) Contents Description . 7 Remote Client Software Applications . 7 Product Overview . 8 Application Window . 8 GUI Toolbar . 9 PTZ Control . 10 On-Screen Keyboard . 11 Operation . 12 Unit Startup . 12 Logging On and Logging Off . 12 Unit Shutdown . 13 About Basic System Defaults . 13 Working in the Application Window . 13 Toolbar Display . 13 Video Display . 14 Motion Area Selection . 14 Instant Recording and Playback . 15 Starting and Stopping Instant Record . 15 Instant Playback . 16 PTZ in Live View . 17 Activating Presets . 17 Activating Patterns . 18 PTZ Presets . 18 PTZ Patterns . 19 Accessing a Remote Camera Menu . 19 Copying and Exporting Video . 19 Acknowledging an Alarm or Motion Event . 20 Display Video on the Main and Spot Monitor . 20 Main Monitor . 20 Spot Monitor . 20 System Log List . 20 System Information . 21 Playback . 21 Search Video . 22 Date/Time Search and Playback . 22 DST Date/Time Search and Playback . 23 Event Search . 24 Bookmark Search . .. -

Content Everywhere (2): Securing Canada’S Place in the Digital Future
Content Everywhere (2): Securing Canada’s Place in the Digital Future White Paper by Duopoly February, 2015 1 1 Table of Contents – Content Everywhere 2 1. Content Everywhere 2: Securing Canada’s Place in the Digital Future Introduction: a. Scope of the White Paper b. 'Videofication' of the Internet Takes Hold c. The Great Unbundling d. Canada Follows Suit e. What’s Different? Note: This paper has been prepared with the input of many entertainment and 2. What are the Major Trends? media industry leaders, listed in Appendix B. The authors thank these a. The US Leads the Way individuals for their contribution to this study. b. OTTs Surging Buying Power c. More Players Jump Into the Digital-First Game Funding for this study was provided by Ontario Media Development d. Smaller Players Pioneer Original Content Corporation, the Canada Media Fund and the Independent Production e. Old Media Races to Catch Up Fund. Any opinions, findings, conclusions or recommendations expressed in this material are those of the author and do not necessarily reflect the 3. Preliminary Findings From Industry Reviews views of Ontario Media Development Corporation, Canada Media Fund, the Government of Ontario or the Government of Canada, or the Independent 4. Case Studies Production Fund. The funders, the Governments of Ontario and Canada and a. Canada: Annedroids; Out With Dad; Bite on Mondo; CBC ComedyCoup; their agencies are in no way bound by the recommendations contained in b. US: East Los High; Frankenstein MD; Marco Polo this document. c. UK: Ripper Street; Portal; The Crown Version disponible en français dans trends.cmf-fmc.ca/fr 5. -

DX4104 Series Digital Video Recorder H.264 STANDARD DEFINITION DVR, 4 CAMERA INPUTS, up to 2 TB STORAGE
PRODUCT SPECIFICATION video management solutions DX4104 Series Digital Video Recorder H.264 STANDARD DEFINITION DVR, 4 CAMERA INPUTS, UP TO 2 TB STORAGE Product Features • 4 Looping Analog Channels • H.264 Hardware Compression • Up to 704 x 480 (NTSC), 704 x 576 (PAL) Recording Resolution • Up to 120 (NTSC)/100 (PAL) Images Per Second (ips) Recording Rate at 352 x 240/352 x 288 Resolution for NTSC/PAL Respectively • Independent Channel Resolution, Quality, and Frame Rate Settings • PTZ Control from Remote Control, Front Panel, or GUI • Full-Function Remote Client • Normal, Alarm, Motion, Instant Recording, and Multi-Event Recording • HDD Storage Manager • E-mail Notification on Alarm • Scheduled Backup to USB or Optional DVD Device • Export of Video to USB or CD/DVD Media The DX4104 Series digital video recorder (DVR) is the next PTZ equipment such as Spectra® domes, mini domes, or third-party generation of an affordable entry-level DVR. The unit is designed for cameras. The unit operates Pelco and third-party PTZ cameras that the entry-level market that requires one to four camera inputs, support Pelco D, Pelco P, and supported third-party protocols. powerful video storage management with efficient H.264 compression, multi-event recording, quick and easy to use graphical The DX4104 remote client is Vista-compliant and has the same look user interface (GUI), internal storage capacity up to 2 TB, and and feel as the DX8100 and DX4500/DX4600 remote clients. The remote client connectivity to as many as 100 DX4104 units. The remote client application includes a Web client and emergency DX4104 not only replaces the traditional VCR and multiplexer agent application. -

ISB7150 High-Definition IPTV Digital Video Recorder
ISB7150 High-Definition IPTV Digital Video Recorder IP VIDEO TheTechnicolor ISB7150 High-Definition (HD) IPTV set-top box enrich the entertainment experience with integrated Digital Video Recorder (DVR) functionality. With the ability to pause live TV, view and record multiple shows simultaneously, rewind, fast forward and pause recorded content, customers can customize their viewing and enjoy their favorite programming at their convenience. The ISB7150 set-top box is a versatile platform, allowing operators to deliver a wide range of content, including MPEG-2, MPEG-4 Part 10/ AVC/H.264, and VC-1 video in standard-definition (SD) and high- Features at a Glance definition (HD) formats. Wide range of available video codecs includes MPEG-2, The ISB7150 features a fast 400-MHz dual-core 32-bit host processor MPEG-4 Part 10/AVC/H.264, and VC-1 in HD and SD (up to 1000 DMIPS), with the power needed to support a variety of formats operating systems, advanced middleware platforms, and compelling Powerful processor up to 1000 DMIPS for fast user user applications. response and flexibility for multiple applications It also offers a full graphics engine with a comprehensive set of features Renewable security support for multiple security options needed for IPTV applications, including alpha blending and powerful with a choice of CAS and DRM providers hardware graphics acceleration. Media center support option provides appropriate The ISB7150 is capable of renewable security, with a choice of middleware and application support, and distributes downloadable conditional access systems (CAS) and digital rights content stored on the hard drive to other IP set-tops in the management (DRM). -

AT&T Small Business Social Media Playbook Part 3
Small Business Social Media Playbook 3 1 | Fullscreen is a leader in social-first entertainment experiences, serving talent and brands through creative, strategy, and marketing that enable growth, engagement, and About monetization of their audiences. Its unique clientele includes over 400 brands and over 2,500 creators and celebrities that Fullscreen and generate more than 7 billion monthly video views across a global network of social channels. Serving a broad range of clients from offices in Los Angeles and New York and with AT&T team members across the country, Fullscreen is a wholly- owned subsidiary of Otter Media, a WarnerMedia company. For more information, visit www.fullscreen.com and follow on social media at @fullscreen. 2 | Part Three Creating Content If you followed along through Part 1 - Developing Social Purpose and Part 2 - Understanding Social Platforms, you are ready to move on to the fun, creating content! If you haven’t completed the previous lessons we suggest going through those first since identifying tone, positioning, audience and platforms will be key to creating meaningful content. Step 5 - Create content with you audience in mind. • Includes: Social creative downloadable templates 3 | Step Create Content With Audience In Mind 5 Five By focusing on who you’re creating content for, and leaning into your customer’s needs, you can: • More easily identify your business’ competitive positioning • Create content that provides values and is meaningful • Connect with customers to reach your business goals 4 | Step How To - Content Creation 5 Five 1. 2. 3. Keep your competitive positioning Align content plans with your social goals.