Remark Office OMR 8 User's Guide
Total Page:16
File Type:pdf, Size:1020Kb
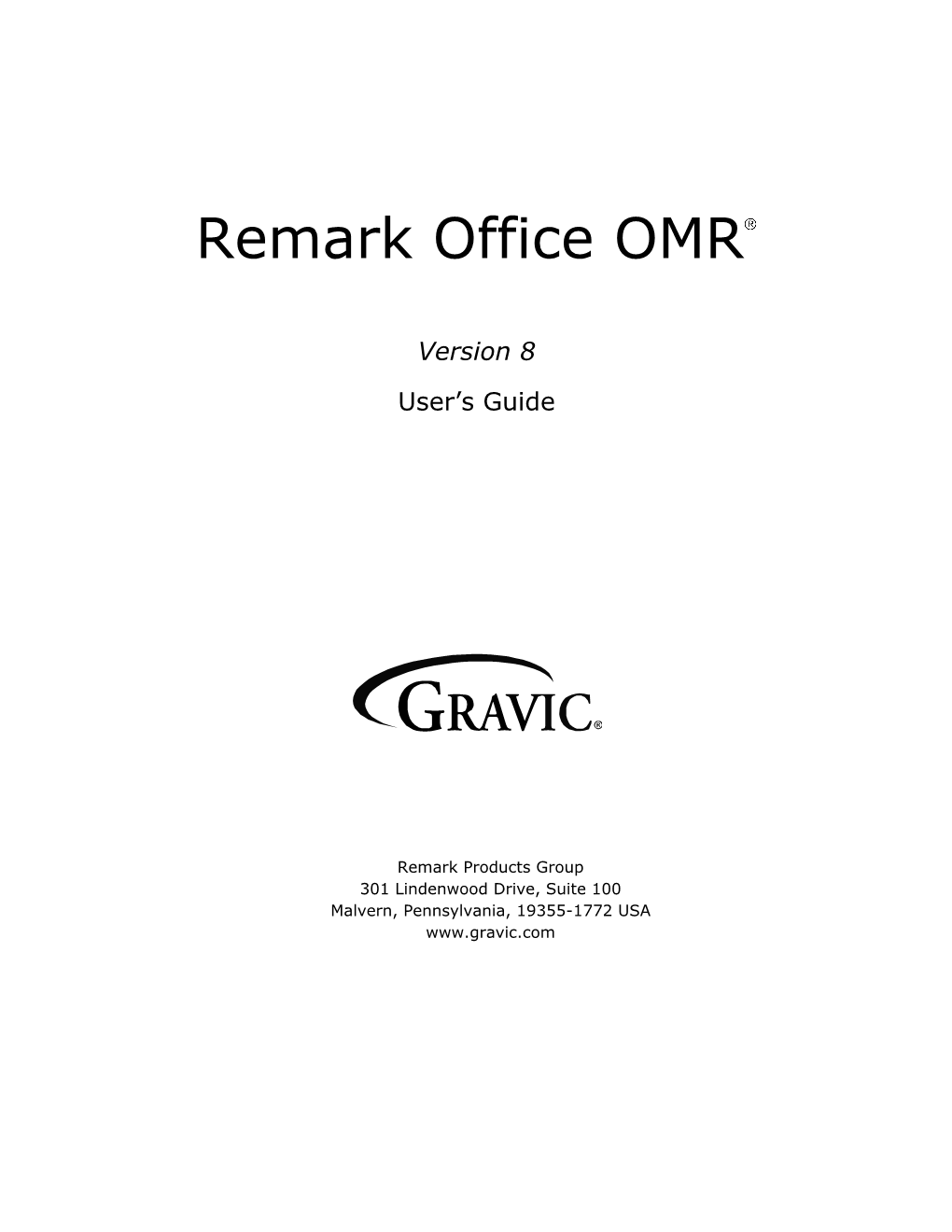
Load more
Recommended publications
-

<Title of the Industry White Paper>
Capture, Indexing & Auto-Categorization Intelligent methods for the acquisition and retrieval of information stored in digital archives AIIM Industry White Paper on Records, Document and Enterprise Content Management for the Public Sector © AIIM International Europe 2002 © DLM-Forum 2002 © PROJECT CONSULT 2002 All rights reserved. No part of this work covered by the copyright hereon may be reproduced or used in any form or by any means – graphic, electronic or mechanical, including photocopying, recording, taping, or information storage and retrieval systems – without the written permission from the publisher. Trademark Acknowledgements All trademarks which are mentioned in this book that are known to be trademarks or service marks may or may not have been appropriately capitalized. The publisher cannot attest to the accuracy of this information. Use of a term of this book should not be regarded as affecting the validity of any trademark or service mark. Warning and disclaimer Every effort has been made to make this book as complete and as accurate as possible, but no warranty or fitness is implied. The author and the publisher shall have neither liability nor responsibility to any person or entity with respect to any loss or damages arising from the information contained in this book. First Edition 2002 ISBN 3-936534-00-4 (Industry White Paper Series) ISBN 3-936534-01-2 (Industry White Paper 1) Price (excl. VAT): 10 € Die Deutsche Bibliothek – CIP-Einheitsaufnahme Printed in United Kingdom by Stephens & George Print Group Capture, Indexing & Auto-Categorization Intelligent methods for the acquisition and retrieval of information stored in digital archives AIIM Industry White Paper on Records, Document and Enterprise Content Management for the Public Sector AIIM International Europe Chappell House The Green, Datchet Berkshire SL3 9EH - UK Tel: +44 (0)1753 592 769 Fax: +44 (0)1753 592 770 [email protected] DLM-Forum Electronic Records Scientific Committee Secretariat European Commission SG.B.3 Office JECL 3/36, Rue de la Loi 200, B-1049 Brussels - Belgium Tel. -

Statisticians' Lib: Using Scanners and OMR Software for Affordable Data Input
STATISTICS AND THE SOCIAL SCIENCES Statisticians' Lib: Using Scanners and OMR Software for Affordable Data Input Frank LoPresti with Zvia Segal Naphtali Falling prices for reliable scanners, along with improved software, should make life simpler for researchers in the social sciences. While programs like like SPSS and SAS satisfy most needs for statistical analysis, they depend on the existence of good, clean datasets. You can now create such datasets using Remark Office OMR (optical mark recognition) software and a low-priced scanner. I have been using Remark with a two-year-old Pentium-based computer and an HP 4P scanner for affordable, robust, versatile input of questionnaire data to file. Before I describe how it's done, let me give a short history of data input. That will give you an idea of just how big an improvement this style of input is. The Data Bottleneck For years, people who do statistical analysis have been designing questionnaires, getting them filled out by respondents or interviewers, and then somehow wrestling the data into a computer. The questionnaires might be a department's student evaluations, a perfume company's evaluaton of its packaging and ad campaign, or a PhD candidate's thesis research. But always, the most problematic aspect of data collection has been getting the data from the questionnaire into the computer. With the first computers, much of the data was input by creating decks of punched cards. While this process allowed one to create the necessary computer files, it was subject to input error and thus had to be verified. -

Automate Document Sorting. Efficiently, Neatly and Powerfully. Smarter Scanning and Automated Document Sorting Increase Productivity and Reduce Costs
Kodak i5650S and i5850S Scanners Automate document sorting. Efficiently, neatly and powerfully. Smarter scanning and automated document sorting increase productivity and reduce costs Kodak i5650S and i5850S Scanners deliver increased efficiency and provide a lower total cost of ownership by combining fast throughput and superior image quality with sophisticated sorting capabilities. This combination offers exceptional real-world value. Watch efficiency grow and costs fall Greater productivity starts with faster speeds and smarter sorting Exceptional real-world value: Today, Business Process Outsourcing a banking scenario (BPO) firms and Service Bureaus face The Kodak i5650S and i5850S Scanners increasing competition and greater provide greater efficiency by scanning and Applying for a loan or mortgage is a pressure to reduce overall costs. In processing more documents with higher paper-intensive process. The i5650S document capture, pre- and post-manual quality, while also offering simply smarter and i5850S Scanners help streamline scanning processes can add up to be sorting features. Both scanners allow you this procedure, thanks to smarter sorting 75% or more of your total scanning cost. to take advantage of advanced document and patch sheet recognition. Reducing these expenses while increasing handling without sacrificing image quality, Today’s Challenge: Customer originals productivity is crucial. That’s why the because they also incorporate all the need to go back to the applicant, Kodak i5650S and i5850S Scanners are robust features of the Kodak i5650 and therefore documents must be prepared here to optimize operations for those i5850 Scanners, including – correctly in the pre-scan process, and dealing with mixed batches and complex • Crisp Perfect Page images for accurately separated during post- scanning requirements, and the challenges enhanced optical character recognition scanning. -

Optical Mark Recognition (OMR)
Page 1 # A History of Computer As soon as human domesticated animals and started to carry on trade with others, they needed to keep track of numbers. First, people used their fingers. Then they used notches on sticks, counting stone and even knots tied in ropes. The abacus, a rudimentary computing device evolved in different cultures at about the same time. This simple device, which uses beads to represent digits and wires to hold places, is still used today. # People and their Contribution As early as the seventeenth century, mathematicians and other scholars were eager to create a machine that could add, subtract, multiply, and divide numbers. Initially, the evolution of computing devices proceeded slowly. Yet an interesting thing happened with numbers. John Napier, Scotsman, discovered a way to manipulate numbers that would reduce multiplication and divisions to additions and subtractions – logarithms. Then Robert Bissaker invented the slide rule, which helped solve complex problems relatively quickly. Blaise Pascal, a French mathematician and philosopher invented the first mechanical digital calculator, which could perform addition and subtraction on whole numbers. The Pascaline (Figure I), developed around 1640, was a financial failure. It was cheaper to have human labour perform the calculations, workers feared losing their jobs, and only Pascal could repair the machine. However, Pascal’s concept of a decimals counting wheel using gears with ten teeth and one carrying tooth wasn’t made obsolete until the development of the electronic calculator. A programming language, Pascal, was later named to honor his contributions. Figure I The Pascaline # Nineteenth – Century Technology In 1804, the French inventor Joseph Marie Jacquard built and automated punch-card machine (Figure 2) that was used to operate weaving looms. -

Sekonic SR-3500
LINCOLNSHIRE PRINTING . A full service distributor of Sekonic Readers SEKONIC OPTICAL MARK READER UL Approved, CE RoHS Complied EASY TO CONTROL HIGH ACCURACY HIGH PERFORMANCE SR-3500 SR-6500 HIGH RELIABILITY (Main Body) (Main Body + Select Stacker) Using Optical Mark Recognition (OMR) Technology with less than 1% error rate Easier, Simplier, and more Accurate than an Image Scanner EASY - - - USB Connectable! • Use SEKONIC OMR with your Notebook & Mobile PC. • Any Laptop / Notebook / Mobile PC Connectable! • SR-3500 / SR-6500 have traditional RS-232C communication. ACCURATE (reduce reading error) • Reduce human data entry error. • OMR Technology is more accurate than Optical Scanner due to recognizing ONLY density of mark sense (no need to recognize any character from image) PERFORMANCE (saving time -- reducing the cost) • Approximately 3,500 pages per hour (SR-3500) • Approximately 6,500 pages per hour (SR-6500) COMPATIBILITY • Fully Compatible with our previous OMR’s SR-3500: Fully compatible with SR-2300 / Compatible with SR-600 SR-6500: Fully compatible with SR-5500 / Compatible with SR-900/9000 • You can choose operating software “Markview” - our standard software is fit for SEKONIC OMR; or you can feel free to select operating software made for our OMR’s OMR Reader is preferred in many applications over contact image scanners due to high speed and better accuracy. Some of the applications/fields that use OMR technology today: EDUCATION MEDICAL BUSINESS Attendance Clinical Evaluations Customer Satisfaction Surveys Class Scheduling Electronic Medical Records Elections and Ballots Classroom Testing Health Risk Analysis Employee Surveys Course & Instructor Surveys Medical ROS Food Industry Entrance Exams Patient Billing Inventory Management Student Analysis Patient Follow-Up Payroll Tracking Student Surveys Wellness Tracking Quality Control Administrative Functions Safety Observation LINCOLNSHIRE PRINTING SEKONIC OPTICAL MARK READER SR-3500 / SR-6500 SR-3500 SR-6500 *Features & Specifications are subject to change without notice. -

Download Article
Available Online at http://www.journalajst.com ASIAN JOURNAL OF SCIENCE AND TECHNOLOGY Asian Journal of Science and Technology ISSN: 0976-3376 Vol. 4, Issue, 12, pp. 007 -010, December, 2012 RESEARCH ARTICLE AUTOMATED DATA CAPTURING AND RECOGNITION TECHNOLOGY TO MINIMIZE HUMAN INTERVENTION IN UNIVERSITY EXAMINATION SYSTEM *Mohini and Dr. Amar Jeet Singh Department of Computer Science, Himachal Pradesh University, Shimla, India Received 29th September, 2012; Received in Revised from; 28th October, 2012; Accepted 11th November, 2012; Published online 17th December, 2012 ABSTRACT Manual data entry from hand written data is very time consuming, tedious and prone to many errors more so where there is bulk amount of data is involved. This is the area where there is a requirement of automated data capturing and recognition technology. Using a recognition engine to convert text or handwriting from the printed page into computer readable characters saves up to 90 percent of the time it would take to enter the information manually. To fetch the data with minimal human intervention there are three types of recognition engines for this purpose and these are Optical Character Recognition (OCR), Intelligent Character Recognition (ICR) and Optical Mark Reader (OMR). Generally. OCR is best for machine print, or type, ICR is better for converting handwriting data and OMR is best suitable to detect the absence or presence of a mark, but not the shape of the mark. Automated data capturing is rapidly becoming an integral and necessary component in any organization. This not only saves the cost but also increases the speed and accuracy over manually entered data. -

Inbound Mail Processing ISIS Papyrus Enables Your Mail to Flow
< INBOUND > Inbound Mail Processing ISIS Papyrus enables your mail to flow INSIDE KEY ADVANTAGES The Papyrus Blueprint - One Platform for: Reduced throughput time Intelligent classification and automated distribution Less acquisition effort Efficient data enrichment of all documents Information available earlier Processing all incoming communication channels Channel independence A complete solution for agile Case Management Common view of customer Integration with SharePoint Case Study CMIS Adapter for FileNet, Sanitas, City of Vienna, GIS, A1 Telekom EMC, Alfresco, etc. USE E ON IC L F Y F O T One Company – S O P E C FIRST CLASS I Many Inbound Channels V P O E R S TA L S Customer Communication and Business Documents arrive in multiple ways in an enterprise. For organizations that want to operate with fewer systems, it makes sense to standardize on a common platform for acquisition across all inbound channels with the same intelligent “document understanding”, whether a client’s message arrives as a Tweet or a printed letter. Administrator Papyrus Designer/Capture Developer Papyrus Client/Desktop Mobile SCAN/ WebRepository MFP Server Classify OCR/ICR Manual Verification Papyrus Client/Capture FAX Notification Server FixForm E-Mail, SMS OCR/ICR E-MAIL Papyrus ACM, Response Management Server FreeForm® OCR/ICR CRM, ERP, Database, SharePoint WEB TWEET CMIS Loosely coupled integration with back-end Papyrus avoids dependencies on hardware, operating system, systems programming languages, transformation languages, data input formats, scanners, printers or electronic input channels. A broad variety of Papyrus Adapters (file, XML, SOAP, MQSeries, HTTPs) and the TypeManager DB (Oracle, MS SQL, DB2) con- nect the document capture system with vital business applica- tion data from almost any major legacy or mainstream system Key Features of the Papyrus Platform: or application. -

Remark Classic OMR 4 User's Guide
Remark Classic OMR Version 4 User‟s Guide Remark Products Group 301 Lindenwood Drive, Suite 100 Malvern, Pennsylvania, 19355-1772 USA www.gravic.com Remark Classic OMR User’s Guide Disclaimer The information contained in this document is subject to change without notice and should not be construed as a commitment by Gravic, Inc., who assumes no responsibility for any errors or omissions. Gravic, Inc. reserves the right to revise this document and to make changes to the products described herein for the purpose of product improvement at any time, without obligation to notify any person of such revisions or changes. Notice The information contained in this document is the exclusive property of Gravic, Inc. This work is protected under United States Copyright Law and other international copyright treaties and conventions. No part of this work may be reproduced or transmitted in any form or by any means, electronic or mechanical, including photocopying and recording, or by any information storage or retrieval system, except as expressly permitted in writing by Gravic, Inc. All requests should be sent to: Gravic, Inc., 301 Lindenwood Drive, Suite 100, Malvern, PA 19355 USA. Attention: Product Manager. Trademarks Remark Classic OMR, Remark Web Survey, Remark Classic OMR and Remark Quick Stats are registered trademarks of Gravic, Inc. Other products mentioned are trademarks of their respective holders. Copyright Copyright © 2011 Gravic, Inc. All Rights Reserved. Specifications subject to change without notice. Contents Remark Classic OMR Overview -

Editorial Unternehmen & Produkte
PROJECT CONSULT 20080421 NEWSLETTER Inhalt Editorial Editorial...............................................................................1 Records Management ist angesagt Records Management ist angesagt.........................................1 Die MoReq2-Roadshow wirft ihre Schatten voraus. Auf der Unternehmen & Produkte ...............................................1 Informationsveranstaltung zum effizienten Einsatz von Re- Agorum mit neuer OpenSource DMS-Software...................1 cords Management werden in Wien, Zürich, Frankfurt und Alfresco und Ingres schließen Partnerschaft.........................2 Berlin namhafte Vertreter des österreichischen Bundeskanz- ALOS bietet standardisierten Dokumentenzugriff leramtes, des Schweizer Verbandes der Archivare und des via Internet ........................................................................2 deutschen Bundesverwaltungsamtes in Vorträgen und Im- EMC-Centera mit XAM-Erweiterung ....................................3 pulsreferaten auf die Situation von Standards und Records Kodak mit neuer Software Scanner-Palette...........................3 Management in den jeweiligen Ländern eingehen. Das voll- HP übernimmt Tower Software .............................................4 ständige Programm kann unter http://www.MoReq2.de ein- HP und SER beim Bundesarchiv ............................................4 gesehen werden. Für unsere Kunden und Newsletterabon- IBM erweitert WebSphere um Event Processing..................5 nenten gibt es für die Teilnahme ermäßigte Konditionen. Symantec -

Network Storage 1St Edition Pdf, Epub, Ebook
NETWORK STORAGE 1ST EDITION PDF, EPUB, EBOOK James OReilly | 9780128038659 | | | | | Network Storage 1st edition PDF Book Sorry, this product is currently out of stock. Electricity transmission and distribution systems carry electricity from suppliers to demand sites. Categories : Network-attached storage Server appliance Software appliances. Updating Results. Clustered NAS, like a traditional one, still provides unified access to the files from any of the cluster nodes, unrelated to the actual location of the data. Following the Newcastle Connection, Sun Microsystems ' release of NFS allowed network servers to share their storage space with networked clients. NAS is designed as an easy and self-contained solution for sharing files over the network. Advanced grid technologies to sustain higher network efficiency and maintaining power quality and security are under development. NAS units rarely limit clients to a single protocol. Imprint: Morgan Kaufmann. Paper data storage media. Computer data storage server. This book explains the components, as well as how to design and implement a resilient storage network for workgroup, departmental, and enterprise environments. All Pages Books Journals. Jim is currently a consultant specializing in storage systems, virtualization, infrastructure software, and cloud hardware. All Pages Books Journals. Enterprise storage architects, designers, and managers, as well as executives will find "Resilient Storage Networks" both interesting and informative. President, Volanto, USA. IT managers and administrators, network system sales and marketing staff, network system integrators and support staff, Networking students, faculty, and researchers. Be the first to write a review. About Overview Electricity transmission and distribution systems carry electricity from suppliers to demand sites. In an appropriately configured RAID array, a single bad block on a single drive can be recovered completely via the redundancy encoded across the RAID set. -

OMR Software, Remark Office OMR (Optical Mark Recognition) Software for Collecting and Analyzing Data from Plain-Paper Forms
OMR Software, Remark Office OMR (Optical Mark Recognition) software for collecting and analyzing data from plain-paper forms. Remark Office OMR Software Overview Features Downloads Scanners Our Customers Sample Forms Remark Office OMR users ...scan using an image ...and analyze and report their create their own plain paper forms... scanner to collect their data... results in-house Conference Evaluation Remark Office OMR is a leading Windows based forms-processing software package for surveys and tests. The software recognizes optical marks (bubbles and checkboxes), machine-generated characters (OCR) and barcodes. You can design your own forms using any word processor and print them on your printer. Then use Remark Office OMR to scan and recognize data with your image scanner and analyze the data or export the data to the application of your choice! It's that easy! Read on for more information, or use the links to the right for product information, downloads, support and more. Not sure if Remark Office OMR is the solution for you? Find out who is using our software and what they have to say about us. New Update for Remark Office OMR 7 is now available, click here to download. Remark Office OMR Software Overview Creating Forms Forms processed with Remark Office OMR can be created using any word processor or survey design package. Forms can be printed on a laser printer, photocopied, or sent out to your local printer. We are not involved in the creation of your forms… you have the flexibility to create and duplicate as many as you need. Training Remark Office OMR to Read Your Form Remark Office OMR is unique in that forms do not require any registration marks or drop-out inks (special printing). -

The Innovative Solution to Your Data Entry Needs!
Version 8 Whitepaper For Windows ® The Innovative Solution To Your Data Entry Needs! Gravic, Inc. – Remark Products Group Web Site: http://www.gravic.com/remark Phone: 1.800.858.0860 or +1.610.647.7850 FAX: +1.610.647.8771 E-Mail: [email protected] Mail: 301 Lindenwood Drive, Suite 100 Malvern, PA 19355-1772 USA Remark Office OMR The Innovative Solution to Your Data Entry Needs! Contains: Contact Information OMR / Remark Office OMR Overview Image Scanning vs. Traditional OMR Supported Scanners Example Applications and Forms Steps for Using Remark Office OMR Remark Quick Stats® Remark Office OMR Technical Features Minimum System Requirements Who Uses Remark Office OMR About Gravic, Inc. OMR / Remark Office OMR Overview Optical Mark Recognition (OMR) is a technology that has been used for many years in schools, universities, businesses, government agencies and many other institutions. OMR is the process of reading data from “fill in the bubble” types of forms. Typical uses for OMR forms include standardized tests, course evaluations, surveys and many other types of forms. Traditionally, OMR forms have been processed using special scanners, special forms printed using high-end printing presses and number two pencils for filling in these forms. Traditional OMR solutions tend to be expensive and inflexible and are only practical in situations where large volumes of the same form are processed repeatedly. Gravic set out to change OMR scanning for the better, and since 1991 has been developing and perfecting our software to bring this useful technology to the desktop. Over the years, Remark Office OMR has become the world’s leading package for collecting data from OMR forms.