Administrator Reference Guide for OU Campus V10 Long, Support Site Version
Total Page:16
File Type:pdf, Size:1020Kb
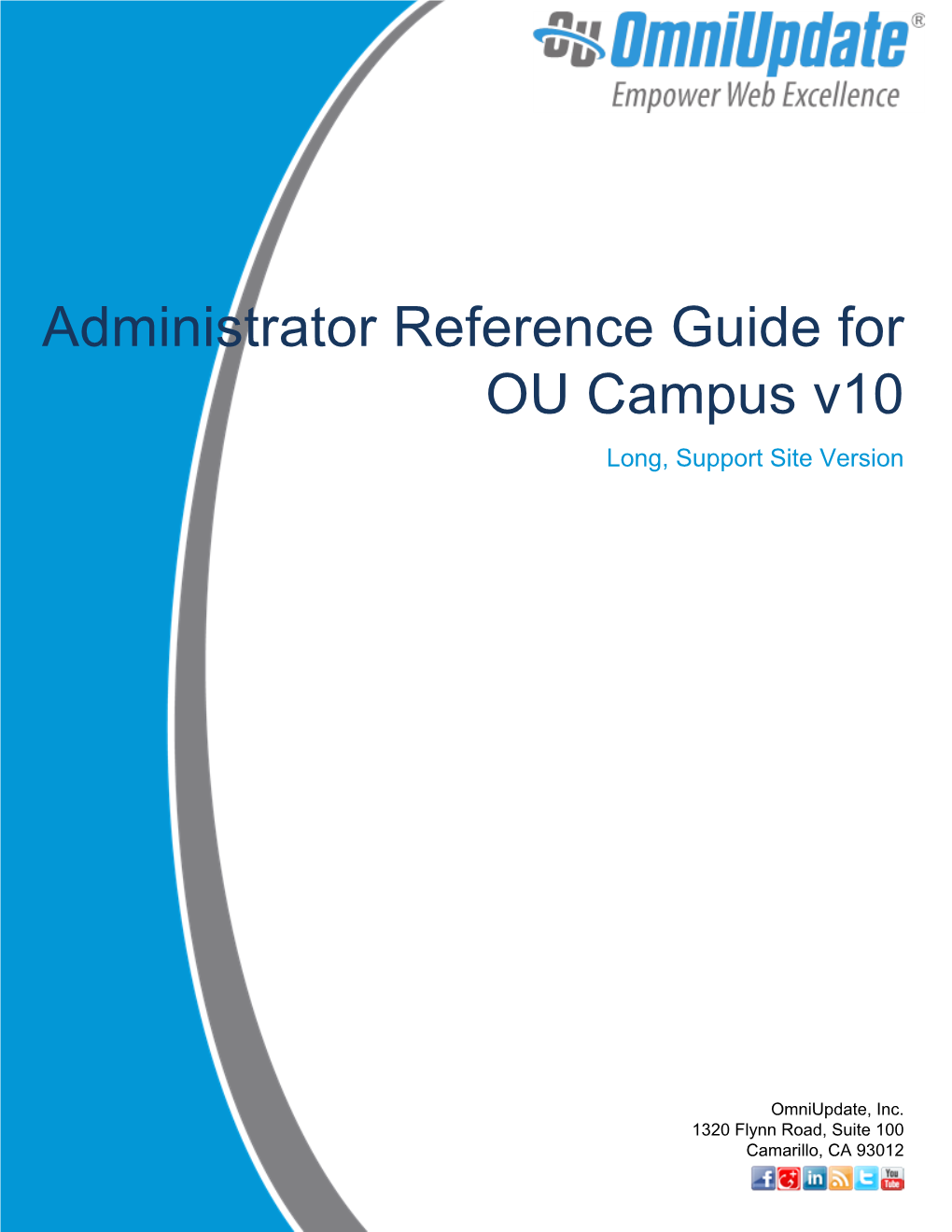
Load more
Recommended publications
-

OU User Quick Guide Core Competencies
OU User Quick Guide Core competencies: Access OU • Login via DirectEdit • Check out pages Edit existing content • Edit text • Insert/delete/edit hyperlinks • Upload/insert images • Upload/insert PDFs • Compare versions/revert page • Save/publish changes Create new content • Create new pages • Save/publish changes Log In Logging In Overview Content contributors and administrators alike can log in to OU Campus through a published page with the use of an on-page link known as DirectEditTM. DirectEdit can be a link or a button as it can be styled to match the styling of the site, or it can be an image or a date stamp anywhere on a published page. Typically, every page of a web site includes a DirectEdit link to allow content contributors to log in directly to edit a page. Users are logged in directly to the edit view of the page rather than having to navigate a file structure to locate a particular page or file. However, pages and files can be accessed in either fashion. In both cases, users must have the proper access privileges granted in order to access the page. When using the folder structure to navigate, users must have access to the directories leading to the page to be edited in order to traverse through the structure. The DirectEdit button type is configurable for the site by a Level 10 administrator. At the account level, the Login Page settings can be used to configure log in, log out, and authentication pages. The layout that is viewed upon logging in to OU Campus depends upon the access settings for that particular editable region. -

Administrator Reference Guide OU Campus V10
Administrator Reference Guide OU Campus v10 OmniUpdate, Inc. 1320 Flynn Road, Suite 100 Camarillo, CA 93012 OmniUpdate, Inc. 1320 Flynn Road, Suite 100 Camarillo, CA 93012 800.362.2605 805.484.9428 (fax) www.omniupdate.com Copyright ® 2014 OmniUpdate, Inc. All rights reserved. Document Number: b-019 Publish Date: 1/31/2014 ® OmniUpdate and OU Campus™ are trademarks or registered trademarks of OmniUpdate, Inc. Any other company and product names, and trademarks mentioned within are property of their respective owners. Content is subject to change without notice. About OmniUpdate, Inc. ® OmniUpdate is the leading web content management system (CMS) provider for higher education. The company focuses on providing an exceptional product and customer experience to its OU Campus™ CMS users who manage more than 700 web and mobile sites in the U.S. and around the world. OU Campus is secure and scalable, server and platform independent, and seamlessly integrates with other enterprise campus systems. It provides college and university web developers, administrators, and marketers with the user- friendly tools and deployment flexibility they need to achieve excellence. For more information, visit . About This Guide The Administrators Reference Guide provides a list of the commonly used functionality for administrators of the OU Campus CMS. It includes overview topics and step-by-step procedures related to the configurations at the account and site level. The intended audience is administrators of OU Campus. End users of the system may find more detailed content regarding the basic use of OU Campus in the End-User Reference Guide and the Support site. OU Campus Support The Support site is available to everyone and users are encouraged to visit and browse the site for information. -

Download My CV
858-228-0993 HAI [email protected] DUONG hduong.com Web Designer / Developer Belden street San Diego, California WORK EXPERIENCES PROFILE I believe I’m a strong candidate for this 08.17-Now San Diego Mesa College position due to my experience of Web Project Assistant studying at and working in the San Diego Currently work with the Office of Communications to improve Community College District. My time as a campus website’s ADA compliance and accessibility on mobile, student in SDCCD has allowed me to while integrating featured modules onto front page (e.g. experience the diversity of the student newsroom feeds, campus upcoming events). Wrote and imple- body and the unique community college mented a master content generator script, which extracts data environment. Having spent time working from Excel cells to display on the site with flexible and searchable in the Office of Communications at Mesa layouts (e.g., schedule of open classes, events and directory). and City College, I have a solid grasp on areas such as branding restrictions and 01.15-09.17 Freelance systems currently used in SDCCD. With Web Designer / Front-End Developer my experience in mobile web develop- Provided various design and coding services from start to final ment, print and media production, I hope web product. (e.g. UX screen layouts, high-fidelity prototype, to be able to contribute greatly to the coding landing page, PSD to HTML, HTML to Wordpress) ever-growing online and social presence of City College. 02.16-06.16 San Diego City College Graphic Designer / Photographer REFERENCES Worked with the Office of Communications to update and create promotional print designs and provided media service Joel Arias Web Designer / Deverloper for campus events (e.g. -

What Is OU Campus?
ECC Board of Trustees Executive Summary Date: 4/12/18 Subcommittee: Marketing and Institutional Advancement Agenda Item: RFP Award for Consultation, Design and Configuration of the College Content Management System and Website Redesign This item is for: For Board's Approval Backup Documentation: Attached to this document Background Information: The Marketing & Communications Office issued a RFP for Consultation, Design and Configuration of the College Content Management System and Website Redesign. The College received proposals from fourteen vendors. Based on a review and evaluation of the responses by an internal committee it was mutually agreed to recommend the joint proposal submitted by OmniUpdate (content management system) and iFactory (web design services). Reasons for Recommendation: Based on the criteria of: strength of the content management system, experience of both partners working with and understanding the needs of higher education (particularly two-year community colleges), and cost and value to the College, OmniUpdate and iFactory ranked higher than all other submissions. Fiscal Implications: iFactory Design services: not to exceed $85,000 OmniUpdate Content Management Services Annual Contract: not to exceed $40,000 per year (3 year contract) Funding for the initial down payment will be allocated through the existing 2017-2018 Marketing & Communications budget. The remaining payment will be allocated through the 2018-2019 capital and college operating budgets. Consequences of Negative Action: Diminished opportunities to improve the user experience on the College’s web site through enhanced visual design, intuitive site navigation, and ADA accessibility. Diminished opportunities to track results of targeted marketing campaigns through web site traffic. Steps Following Approval: Present recommendation to the Erie County Legislature’s Community Enrichment Committee for approval. -

Emergency Alerts
April 14, 2017 University of North Dakota Technical Recommendations 1. HTML Development 2. Integration of External Tools 3. OU Campus Sections Overview As part of the University of North Dakota (UND) website redevelopment initiative, mStoner and UND worked together to review the current web environment including the OU Campus content management system (CMS) and other third-party tools. This document outlines the core technology components in OU Campus and surrounding technologies for the upcoming UND website. 3 HTML Development 4 Standards Based HTML mStoner builds and tests HTML/CSS with the following in mind: • Accessibility. During design and development of HTML/CSS, we review deliverables to meet Section 508 and WCAG 2.0 AA standards for accessibility. • Browser compatibility. We test our HTML/CSS on different devices and browsers as part of our standard QA process. This includes: • Windows 8 and 10 operating systems: Internet Explorer 11; EDGE; and Chrome (latest). • Mac OSX operating system (latest): Firefox (latest); Chrome (latest); and Safari (latest). • Android 5, 6, and 7: Android Browser (latest), Chrome (latest). • iOS 8, 9, and 10: Safari (latest), Chrome (latest). • Valid HTML. We produce valid HTML5 markup, based on W3C standards. 5 HTML Build Process mStoner creates HTML markup, JavaScript, and CSS using a front-end development build process using modern tools. This process separates the management of front-end code from the CMS itself. While HTML markup will become integrated with CMS templates, we recommend continuing management of HTML, JavaScript, and CSS in a separate build process. • mStoner uses SASS markup to create CSS. • HTML will be build on a lightweight grid system without the use of a larger framework. -

End-User Reference Guide OU Campus V10
End-User Reference Guide OU Campus v10 OmniUpdate, Inc. 1320 Flynn Road, Suite 100 Camarillo, CA 93012 OmniUpdate, Inc. 1320 Flynn Road, Suite 100 Camarillo, CA 93012 800.362.2605 805.484.9428 (fax) www.omniupdate.com Copyright ® 2014 OmniUpdate, Inc. All rights reserved. Document Number: Publish Date: 2/4/2014 ® OmniUpdate and OU Campus™ are trademarks or registered trademarks of OmniUpdate, Inc. Any other company and product names, and trademarks mentioned within are property of their respective owners. Content is subject to change without notice. About OmniUpdate, Inc. ® OmniUpdate is the leading web content management system (CMS) provider for higher education. The company focuses on providing an exceptional product and customer experience to its OU Campus™ CMS users who manage more than 700 web and mobile sites in the U.S. and around the world. OU Campus is secure and scalable, server and platform independent, and seamlessly integrates with other enterprise campus systems. It provides college and university web developers, administrators, and marketers with the user- friendly tools and deployment flexibility they need to achieve excellence. For more information, visit . About This Guide The End-User Reference Guide provides information about using OU Campus including how to get started with editing, reviewing, and publishing pages and other content. OU Campus Support The Support site is available to everyone and users are encouraged to visit and browse the site for information. An institution's administrators are also available if the answer cannot be found on the Support site or further explanation and clarification is needed. Administrators may contact the OmniUpdate Support Team. -

Advanced XSL Concepts: Applying and Matching Templates
Advanced XSL Concepts: Applying and Matching Templates 2016 OmniUpdate User Training Conference Activity Guide OmniUpdate, Inc. 1320 Flynn Road, Suite 100 Camarillo, CA 93012 Content Content ................................................................. 2 xsl:call-template ......................................... 17 Advanced XSL Concepts: Applying and Matching Templates ........................................ 4 xsl:apply-templates ................................... 18 Anatomy of XML Document .................... 4 xsl:stylesheet ............................................... 19 XML Tree Structure ................................ 5 Document Prolog .................................... 5 xsl:copy .......................................................... 19 Declaration Attributes ................................. 5 xsl:text ............................................................ 20 Document Type Declaration (DTD) ......... 5 Element ......................................................... 20 Elements ................................................ 5 Attributes ................................................ 6 xsl:for-each................................................... 21 Namespaces .......................................... 6 XSL Statements .................................... 21 Entities ................................................... 6 Copy-of .......................................................... 21 Additional XML Definitions ...................... 6 Comment ..................................................... -

Ou Campus Training Manual
OU CAMPUS TRAINING MANUAL OmniUpdate Web Content Management System v8.1 El Camino College Staff Development 310-660-3868 Course Topics: Section 1: OU Campus Overview and Login Section 2: Using OU Campus and File Management Section 3: Uploading Files, Inserting Images, and Inserting Links Section 4: Adding Links to Side Navigation Menu Section 5: Publishing Web Pages and ECC Web Page Guidelines Section 6: FAQs and Troubleshooting Section 1 – OU Campus Overview OU Campus is a web content management system designed to make it easy for you to update pages on your campus web page directly, using only a web browser and the OU Campus WYSIWYG web page editor. Log into OU Campus To access the OU Campus Login page browse to your web page on the El Camino website then click the "last updated" date stamp at the bottom of the page, which appears as follows: Last Updated On: 1/6/08. 1. Type in the Username and Password you were given by the Administrator. 2. Click the Login button to open the OU Campus interface. NOTE: If you fail to type the correct Username or Password for three consecutive attempts, your account will be locked and you must contact the El Camino Web Developer at [email protected] to have it reset. Once you log in, your web page will display in OU Campus. Updated January 2009 1 Section 2 – The OmniUpdate Interface The OmniUpdate interface encompasses every aspect of the system with which a user is presented within the application in the browser. The interface functions appear in a top-down fashion. -

Addendum to the University of Oklahoma (OU) Advanced Programs Bulletin [email protected]
THE UNIVERSITY OF OKLAHOMA Advanced Programs Bulletin TABLE OF CONTENTS GENERAL INFORMATION .......................................................................................... 3 UNIVERSITY OUTREACH .......................................................................................... 6 ADMISSION POLICIES AND REQUIREMENTS ....................................................... 10 GRADUATE COLLEGE POLICIES AND REQUIREMENTS ...................................... 14 ENROLLMENT AND TUITION ................................................................................... 23 GRADES ................................................................................................................... 30 VETERANS' ASSISTANCE ....................................................................................... 32 FINANCIAL AID ......................................................................................................... 34 MASTER OF ARTS WITH A MAJOR IN COMMUNICATION ..................................... 35 MASTER OF ARTS WITH A MAJOR IN ECONOMICS .............................................. 43 GRADUATE STUDIES IN HUMAN RELATIONS ....................................................... 49 GRADUATE CERTIFICATES IN HUMAN RELATIONS ............................................. 58 GRADUATE STUDIES IN INSTRUCTIONAL LEADERSHIP AND ACADEMIC CURRICULUM .......................................................................................................... 60 MASTER OF ARTS IN INTERNATIONAL RELATIONS ............................................ -

Magic Quadrant for Web Content Management
Magic Quadrant for Web Content Management 31 July 2013 ID:G00250615 Analyst(s): Mick MacComascaigh, Mark R. Gilbert, Jim Murphy, Gavin Tay VIEW SUMMARY NOTE 1 VENDORS NOT IN THE MAGIC QUADRANT MAY SUIT SOME CLIENTS Enterprises strive for ever-greater business impact from their online presence, demanding more from Web content management than it has traditionally delivered. Here, we assess how well Hundreds of WCM vendors and communities WCM vendors are responding, providing insights for buyers and those reviewing their existing meet only a subset of the inclusion criteria for applications. this Magic Quadrant, yet may prove a viable choice for clients with specific needs. Some of these vendors are listed here: Agile Contents, www.agilecontents.com, Barcelona, Spain. Agile Contents specializes in Market Definition/Description helping clients develop multimedia content. Agility, www.agilitycms.com, Toronto, Canada. Gartner defines Web content management (WCM) as the process of controlling the content to be Agility provides a cloud-based offering that is consumed over one or more online channels through the use of specific management tools based easy to use at a low entry price. on a core repository. These may be procured as commercial products, open-source tools or Alkacon Software, www.alkacon.com, hosted service offerings. Product functionality goes beyond simply publishing Web pages to Cologne, Germany. Alkacon provides its include: customers with support, training and consulting services for OpenCms. Atex, www.atex.com, Reading, U.K. Atex has Content creation/authoring functions, such as templating, workflow and change a long history in the newspaper, magazine, management broadcast media and publishing sectors. -

Administrator Guide for OU Campus V10 Short Version
Administrator Guide for OU Campus v10 Short Version OmniUpdate, Inc. 1320 Flynn Road, Suite 100 Camarillo, CA 93012 OmniUpdate, Inc. 1320 Flynn Road, Suite 100 Camarillo, CA 93012 800.362.2605 805.484.9428 (fax) www.omniupdate.com Copyright ® 2014 OmniUpdate, Inc. All rights reserved. Document Number: Administrator Guide Publish Date: 8/12/2015 ® OmniUpdate and OU Campus™ are trademarks or registered trademarks of OmniUpdate, Inc. Any other company and product names, and trademarks mentioned within are property of their respective owners. Content is subject to change without notice. About OmniUpdate, Inc. ® OmniUpdate is the leading web content management system (CMS) provider for higher education. The company focuses on providing an exceptional product and customer experience to its OU Campus™ CMS users who manage more than 700 web and mobile sites in the U.S. and around the world. OU Campus is secure and scalable, server and platform independent, and seamlessly integrates with other enterprise campus systems. It provides college and university web developers, administrators, and marketers with the user- friendly tools and deployment flexibility they need to achieve excellence. For more information, visit . About This Guide OU Campus Support The Support site is available to everyone and users are encouraged to visit and browse the site for information. An institution's administrators are also available if the answer cannot be found on the Support site or further explanation and clarification is needed. Administrators may contact the OmniUpdate Support Team. Ways to access the OU Campus support documentation include: • Support site: http://support.omniupdate.com/ • The help link in the main interface of OU Campus • The WYSIWYG Help link • Help links embedded in the system • Text instructions are provide onscreen for specific fields and functionality • OmniUpdate Community Network (OCN): http://ocn.omniupdate.com/ Conventions Shorthand for navigation through the OU Campus CMS is indicated with a greater-than sign and bolded: > For example, Setup > Sites. -

XSL and OU Campus
XSL and OU Campus 2016 OmniUpdate User Training Conference Activity Guide OmniUpdate, Inc. 1320 Flynn Road, Suite 100 Camarillo, CA 93012 Contents XSL and OU Campus ............................... 3 xsl:param ..........................................10 Anatomy of XML Document .................... 3 Stylesheet Parameters ......................11 XML Tree Structure ................................ 3 Template Parameters ........................11 Document Prolog .................................... 4 Function Parameters .........................11 Declaration Attributes .......................... 4 xsl:if ...................................................... 11 Document Type Declaration (DTD) ......... 4 xsl:when ............................................... 12 Elements ................................................ 4 xsl:otherwise ......................................... 12 Attributes ................................................ 4 xsl:comment ......................................... 13 Namespaces .......................................... 4 xsl:import .............................................. 13 Entities ................................................... 5 xsl:output .............................................. 14 Additional XML Definitions ...................... 5 xsl:template .......................................... 14 Publish Control File (PCF) ...................... 5 xsl:call-template .................................... 15 PCF Stylesheet Declaration .................... 5 xsl:apply-templates ..............................