40571A: Microsoft Excel Expert 2019 Ebook
Total Page:16
File Type:pdf, Size:1020Kb
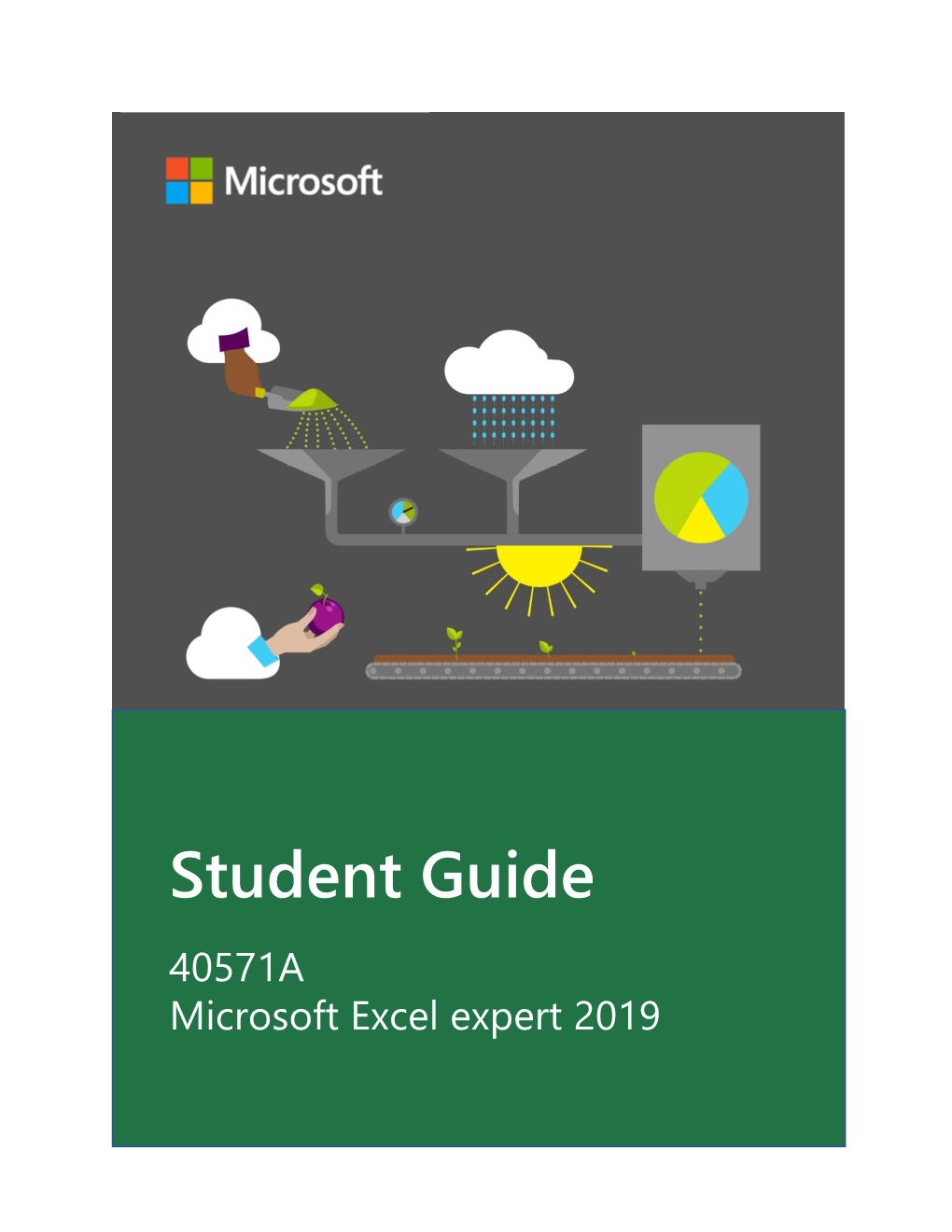
Load more
Recommended publications
-

CALL Bulletin
Winter 2004 No. 190 CALL Bulletin From the Editors 2 People and Places 12 Gail Hartzell & Gabrielle Lewis President’s Letter 3 Betty Roeske Grant Recipient Report 15 Advanced Cataloging Business Meeting Roundup 4 Denise Glynn Denise Glynn Working Smarter 26 2004-2005 Election Candidates 4 Deborah Rusin CALL Executive Board Minutes 6 Professional Reading 27 Denise Glynn Mike Robins Special Issue KM: GRASSROOTS PROJECTS Illinois CLICKS! 18 Therese A. Clarke L.E.A.D. 19 Elizabeth Quinlan MEMBRAIN 21 Rebecca Corliss Internet Public Library 22 Joanne Kiley Internet Moment 23 Susan M. Boland Try-It! Illinois 24 Joan Ogden Chicago Association of Law Libraries A Chapter of the American Association of Law Libraries 2 CALL Bulletin Winter 2004 FROM THE EDITORS The CALL Bulletin, the official publication of the Chicago Association of Law Libraries (CALL), is published four times a year and is provided to active members as a benefit of membership. CALL does We law librarians are a busy group of people. In not assume any responsibility for the statements addition to working hard every day, we somehow find advanced by the contributors to the CALL Bulletin, the time to take on all sorts of other projects and nor do the views expressed in the CALL Bulletin activities that support our profession. Just take a look necessarily represent the views of CALL or its members. at all the wonderful candidates who are running for the CALL Executive Board next year (p. 4)! Next spring Contributions to the CALL Bulletin are always welcome. Please be advised that contributions you will find the complete biographies of the candi- submitted for publication are subject to editorial dates on the CALL Website in addition to the CALL review. -

Recorded Jazz in the 20Th Century
Recorded Jazz in the 20th Century: A (Haphazard and Woefully Incomplete) Consumer Guide by Tom Hull Copyright © 2016 Tom Hull - 2 Table of Contents Introduction................................................................................................................................................1 Individuals..................................................................................................................................................2 Groups....................................................................................................................................................121 Introduction - 1 Introduction write something here Work and Release Notes write some more here Acknowledgments Some of this is already written above: Robert Christgau, Chuck Eddy, Rob Harvilla, Michael Tatum. Add a blanket thanks to all of the many publicists and musicians who sent me CDs. End with Laura Tillem, of course. Individuals - 2 Individuals Ahmed Abdul-Malik Ahmed Abdul-Malik: Jazz Sahara (1958, OJC) Originally Sam Gill, an American but with roots in Sudan, he played bass with Monk but mostly plays oud on this date. Middle-eastern rhythm and tone, topped with the irrepressible Johnny Griffin on tenor sax. An interesting piece of hybrid music. [+] John Abercrombie John Abercrombie: Animato (1989, ECM -90) Mild mannered guitar record, with Vince Mendoza writing most of the pieces and playing synthesizer, while Jon Christensen adds some percussion. [+] John Abercrombie/Jarek Smietana: Speak Easy (1999, PAO) Smietana -

Transcript Is Provided for the Convenience of Investors Only, for a Full Recording Please See the Q3 2016 Earnings Call Webcast
This transcript is provided for the convenience of investors only, for a full recording please see the Q3 2016 Earnings Call webcast . Q3 2016 Earnings Call October 27, 2016 Candice (Operator): Good day, ladies and gentlemen, and welcome to the Alphabet Q3 2016 earnings call. At this time, all participants are in a listenonly mode. Later we will conduct questionandanswer session and instructions will follow at that time. If anyone should require operator assistance, please press star then zero on your touchtone telephone. As a reminder, today's conference call is being recorded. I would like to turn the conference over to Ellen West, head of investor relations. Please go ahead. Ellen West, VP Investor Relations: Thank you. Good afternoon, everyone, and welcome to Alphabet's third quarter 2016 earnings conference call. With us today are Ruth Porat and Sundar Pichai. While you have been waiting for the call to start, you have been listen ing to Dua Lipa, a rising new pop star from London whose most recent single on YouTube has found fans all over the world and cracked the top 40 in the U.S. ahead of her debut album release early next year. Now I'll quickly cover the safe harbor. Some of the statements that we make today may be considered forward looking, including statements regarding our future investments, our longterm growth and innovation, the expected performance of our businesses, and our expected level of capital expenditures. These statements involve a number of risks and uncertainties that could cause actual results to differ materially. -

About the Max Planck Florida Institute
Overture from Candide Music by Leonard Bernstein Craig Turley Orchestra Guest Conductor, Dr. Clark McAlister Concert Master, Stewart Kitts Welcome Steven Caras, Arts & Entertainment District Event Producer and Director Jim Peppelman, Wealth Director, PNC Bank; Arts & Entertainment District Presenting Sponsor “Votre Toast” from Carmen Music by Georges Bizet Jason Duika, Palm Beach Opera Young Artist, Baritone Excerpt from legendary musical parody and winner of Special Tony Award, Forbidden Broadway Gerard Alessandrini, Creator, Writer and Director Gina Kreiezmar, star of Forbidden Broadway Accompanied by Craig D. Ames Excerpt from Pas de Duke Choreography by Alvin Ailey, Music by Duke Ellington, “Old Man Blues” Jacquelin Harris and Kirven Douthit-Boyd, Alvin Ailey American Dance Theater West Palm Beach Arts & Entertainment District Mission Declaration Howard Pincus, Board Chair, West Palm Beach Downtown Development Authority The Honorable Jeri Muoio, Mayor, City of West Palm Beach Rena Blades, President and Chief Executive Officer, Cultural Council of Palm Beach County Raphael Clemente, Executive Director, West Palm Beach Downtown Development Authority Excerpt from Forbidden Broadway Gina Kreiezmar Accompanied by Craig D. Ames Finale "Because" Music by John Lennon and Paul McCartney "Aquarius" and "Let the Sunshine In" Music by Galt MacDermot Dreyfoos School of the Arts Theatre Department Palm Beach Atlantic University Concert Choir Young Singers of the Palm Beaches with Dreyfoos School of the Arts Dance Department Featuring Ryan Redmond, Rasta Thomas' Bad Boys of Dance company member, 2008 Dreyfoos graduate Choreography by Maria Konrad and Ryan Redmond Performer Biographies and Headshots Media Contact Only: Lauren Fifarek O’Donnell Agency O: 561-832-3231 C: 517-974-6293 [email protected] Steven Caras (Arts & Entertainment District Event Producer and Director) Steven Caras’ life in the arts began as a dancer with the New York City Ballet. -

Atom and His Package Possibly the Smallest Band on the List, Atom & His
Atom and His Package Possibly the smallest band on the list, Atom & his Package consists of Adam Goren (Atom) and his package (a Yamaha music sequencer) make funny punk songs utilising many of of the package's hundreds of instruments about the metric system, the lead singer of Judas Priest and what Jewish people do on Christmas. Now moved on to other projects, Atom will remain the person who told the world Anarchy Means That I Litter, The Palestinians Are Not the Same Thing as the Rebel Alliance Jackass, and If You Own The Washington Redskins, You're a ****. Ghost Mice With only two members in this folk/punk band their voices and their music can be heard along with such pride. This band is one of the greatest to come out of the scene because of their abrasive acoustic style. The band consists of a male guitarist (I don't know his name) and Hannah who plays the violin. They are successful and very well should be because it's hard to 99 when you have such little to work with. This band is off Plan It X records and they put on a fantastic show. Not only is the band one of the leaders of the new genre called folk/punk but I'm sure there is going to be very big things to come from them and it will always be from the heart. Defiance, Ohio Defiance, Ohio are perhaps one of the most compassionate and energetic leaders of the "folk/punk" movement. Their clever lyrics accompanied by fast, melodic, acoustic guitars make them very enjoyable to listen to. -

Record Review- Duke Ellington & Frank Sinatra- Francis A. & Edward K
Records ore reviewed by Don DeMichcol, Gi lbert M. Erskine, Kenny Dorho m, Borboro Gordner, Bifl Moth ieu, Morion Mc Portland, Dan Ma, ,,nue, 8 Bill Quinn, Harvey Pekor, W illian, Russo, Harvey Siders, Pete Weldi ng, John S. Wilson, and Michael Zwerin. Reviews ore signed by 11,.. w 't n ,r1 er~ Ratings ore: * * * * * excel lent, * * * * very good, * * * good, * * foir, * poor. · When two catalog numbers ore listed, the first is mono, and . the second is stereo. ' times ( especially on Yell ow Days) • his Thad Jones-Me l Lewi& touch is uncannily c,lose to the master's. 'LIVE AT Tall VILLAGE V ANGtJ BIG BANDS Two ringers were brought in to beef up Sotld Srare SS 1801·6: ,;Jul~ Plx.fc II; a !P Pre;dom; &,cba. F#.11/11';Do11 !•t Gh Sms,-•· ~'If Duke Ellingto-n the trumpet section, currently the band's low T~••l Sa111b11Co11 Ge1,:b11, ' ti weakest link. Everybody was on best be · Puson.ncl: Jones, ducgctbofu; Snooky ~ SOUL CALL-V erve V/V6-870l: La Plus Btl/e Jf.mmy N!)ldf\sllam ; Mar:vio Stamm, Ricba ·~ Africaine; Jl?est Indian Pml(a/i:e; Soul Call; Skin havior, it seems-the band sounds tight ham,, B,ll lletey ttumPe!cS; Bob Broo Deep: Jam Wiel, Sam. and together at all times. The superb re Garncrt Brown, tom . ..Mdn1osb, Cliff Persor.iocl:C~r Anderson, Herble Jones, Coo1ie uombones· Jerome -IU.cbirdso11, Jctr:y D" , Williams Mercer 1lLUn111on, trumpets: Busier cording brings out the full flavor of the Joe J'lirretl, 'l!ddfo Daniels, Pepper Adams J~'!o Cooper, l;ii.wrcii<:e Browti, Chuck C.onnocs,tto111 - magnificent Ellington sound; the reeds, in Roland. -

And Everywhere Else While Protect- ' Ttmmmmmummmmm Rarely Report by MEGHANN FOYE Ing His Aboli- to Them." Staff Writer Tionist Newspaper
First Amendment advocate Education class holds campus forum delivers Lovejoy address BY EENEE LAJEUNESSE Arminger mentioned the fear which they desired . After much prodding News Editor appears to exist at Colby of "saying by the professor , the student ex- the wrong thing" and not being plained her intent to write the pa- The students of ED 235, politically correct. per on the superiority of whites and Multicultural Education and the Instructor of Education and Hu- the inferiority of blacks. She also Difference of Politics, sponsored man Development Sandy Grande, confessed her ultimate desire was Campus Forum '96, held Monday in who teaches ED 235, spoke to the to become certified as a teacher so the Pugh Center. All students, fac- audience of a situation she encoun- she could get a job at an urban Cin- ulty and staff were invited to the tered in graduate school. The class cinnati school and "teach the little open forum to discuss issues of im- assignment, and the grade for the niggers their place." portance to campus life such as race, course, involved researching and Grande's professor then faced a class and gender. Ben Arminger '99 began the evening by introducing a video pre- sentation that he and other students in the class put together which, while showing the "basic community life at Colby," was filled with anony- Echo photo by Jennifer Atwood mous audio interviews of Colby stu- Lovejoy Award recipient J ohn Seigenthaler dents speaking on issues pertaining to both the Colby community and BY MELISSA GERB I though Lovejoy's death gave it the world. -

Justice Steve Perren
Justice Arthur Gilbert Second District Appellate Court Division Seven Justice Steve Perren: Good afternoon! I’m Justice Steve Perren, and I’m interviewing Justice Arthur Gilbert as part of the continuing California Appellate Legacy Project. Now that sounds all nice and formal but the reality is I’m sitting here in a room with one of my dearest and closest friends and a man in whom I’ve reposed a highest esteem, a truly great jurist in California. So, with that introduction, it’s your obligation to vindicate everything I’ve just said. Justice Arthur Gilbert: Oh, boy. I am now taken aback by that. Are you sure -- there are no retractions allowed. Justice Steve Perren: You wrote the script. Justice Arthur Gilbert: Okay, it’s true. Justice Steve Perren: These take a theme of sort of a biographical sketch, and I think that anybody who is reviewing our history is going to want to know a lot about you personally and there is a lot to know. So, I’d like to pursue it from a point of view of, let’s talk about you historically, your background, your growing up in Los Angeles. And then the real meat of it is the philosophy of Arthur Gilbert which has driven certainly our division. And I think, the California Courts of Appeal for the better part of a score of years. So, why don’t you start with you’re a native to? Justice Arthur Gilbert: Well, I was born in Los Angeles a long time ago - in 1937 and as a -- I lived in Hollywood for a couple of years and then we moved to Santa Monica, the beach in Venice and that was during World War II. -

Radio Scripts
TOMMY DORSEY PART 3 SCRIPTS Prepared by: Dennis M. Spragg Updated October 8, 2017 GMA 3C 1 TOMMY DORSEY INDEX OF RADIO SCRIPTS Table of Contents December 17, 1937 (Fri) ....................................................................................... 4 December 31, 1937 (Fri) ....................................................................................... 8 February 2, 1938 (Wed) ...................................................................................... 12 February 9, 1938 (Wed) ...................................................................................... 16 April 27, 1938 (Wed) ........................................................................................... 21 December 4, 1938 (Sun) ..................................................................................... 27 December 21, 1938 (Fri) ..................................................................................... 33 December 28, 1938 (Fri) ..................................................................................... 38 July 11, 1939 (Tue) ............................................................................................. 44 July 25, 1939 (Tue) ............................................................................................. 49 August 15, 1939 (Tue) ......................................................................................... 55 September 12, 1939 (Tue) .................................................................................. 61 May 25, 1940 (Sat) ............................................................................................. -

Tommy Dorsey
TOMMY DORSEY CATALOG 1 9 4 5 Prepared by: DENNIS M. SPRAGG YEAR-BY-YEAR CHRONOLOGY Volume 1 / Chapter 11 Updated: February 24, 2016 1 January 1945 TOMMY DORSEY AND HIS ORCHESTRA Trumpets: George Seaberg, Mickey Mangano, Sal La Perche, Dale Pierce, Gerry Goff. Trombones: TD, Nelson Riddle, Tex Satterwhite, Frank D’Annolfo. Reeds: Buddy De Franco (clt & as), Sid Cooper, Babe Fresk (as), Vido Musso (ts), Bruce Branson (bs). Strings: Alex Beller, Rhythm: Jess Stacy (p), Bob Bain (g), Sid Bloch (b), Buddy Rich (d). Vocalists: Charlie Carroll, Bonnie Lou Williams, The Sentimentalists. Arranger: Sy Oliver. January 5, 1945 (Fri) 11:30 pm – Midnight CBS New York Music ‘Til Midnight - The Mildred Bailey Show (CBS) (WABC) Mildred Bailey, host Tommy Dorsey, guest Paul Barron Orchestra CBS-612 (When Your Heart’s On Fire) Smoke Gets In Your Eyes (TD solo) January 6, 1945 (Sat), 1:00 - 1:30 pm Ritz Theatre, New York Eddie Condon’s Town Hall Jazz Concert 33 (BLUE) (WJZ) Eddie Condon, host Fred Robbins, announcer Tommy Dorsey (trombone), M/Sgt. Harry Bluestone and Jack Eberle (vocalist), guests Lee Wiley, vocalist BLUE-54 Sunday, TD dialogue & dedication to Miff Mole, How Com You Do Me Like You Do, Every Night (JE), Keep Smiling At Trouble, Sugar (LW), Impromptu Ensemble (to close) AFRS Eddie Condon’s Jazz Concert 33 (SSR 1-11-3/4) AFRS-941 Sunday, TD dialogue & dedication to Miff Mole, How Com You Do Me Like You Do, Every Night (JE), Keep Smiling At Trouble, Sugar (LW), Impromptu Ensemble (to close) 2 January 7, 1945 (Sun) 4:30 - 5:00 pm NBC Radio City, New York Music America Loves Best (The RCA Victor Show) (NBC) (WEAF) LOC RWA 6943 A1-2 Louis Calhern, host Tommy Dorsey and Dorothy Maynor, guests Jay Blackton Orchestra and Chorus AFRS MALB 31 S-15 I Got Shoes (DM/Chorus), By The Sleepy Lagoon (TD solo), Estrellita (DM), I Love You, Me Company Along (DM), I Dream Of You (Chorus) (TD solo), The Last Rose Of The Summer (DM) (TD solo), Siboney T. -

This Transcript Is Provided for the Convenience of Investors Only, for a Full Recording Please See the Q4 2017 Earnings Call Webcast
This transcript is provided for the convenience of investors only, for a full recording please see the Q4 2017 Earnings Call webcast. Alphabet Q4 2017 Earnings Call February 1, 2018 Candice (Operator): Good day, ladies and gentlemen, and welcome to the Alphabet Inc. fourth quarter 2017 earnings call. At this time, all participants are in a listen-only mode. Later we will conduct a question and answer session and instructions will follow at that time. If anyone should require operator assistance, please press star then zero on your touch-tone telephone. I would now like to turn the conference over to Ellen West, Head of Investor Relations. Please go ahead. Ellen West, VP Investor Relations: Thank you. Good afternoon everyone, and welcome to Alphabet's 4th quarter 2017 earnings conference call. With us today are Ruth Porat and Sundar Pichai. Now I'll quickly cover the safe harbor. Some of the statements that we make today may be considered forward-looking including statements regarding our future investments, our long-term growth and innovation, the expected performance of our businesses and our expected level of capital expenditures. These statements involve a number of risks and uncertainties that could cause actual results to differ materially. For more information, please refer to the risk factors discussed in our Form 10-K for 2016 filed with the SEC. Undo reliance should not be placed on any forward-looking statements, and they are made based on assumptions as of today. We undertake no obligation to update them. During this call we will present both GAAP and non-GAAP financial measures. -

UNIVERSAL MUSIC • Breaking Benjamin – Shallow Bay: the Best
• Breaking Benjamin – Shallow Bay: The Best Of Breaking Benjamin • Various Artists – Muppets: The Green Album • Dave Stewart – The Blackbird Diaries New Releases From Classics And Jazz Inside!! And more… UNI11-33 “Our assets on-line” UNIVERSAL MUSIC 2450 Victoria Park Ave., Suite 1, Willowdale, Ontario M2J 5H3 Phone: (416) 718.4000 Artwork shown may not be final I N T E R S C O P E / UNIVERSAL ISLAND DEFJAM NEW RELEASE Artist/Title: Game / The Red Album REGULAR EDITION DELUXE CD/DVD B001372902 B001372972 Cat. #: Artist/Title: Doc Walker – 16 & 1 Bar Code: Cat. #: ORCD 7237 Price Code: G Bar Code: 6 02527 25811 9 6 02527 25822 5 Price Code: VL SP Order Due: August 4, 2011 Release Date: August 23, 2011 8 23674 72372 9 Order Due: August 4, 2011 Release Date: August 23, 2011 File: Hip Hop Genre Code: 34 Box Lot: 25 File: Country Genre Code: 16 Box Lot: 25 Key Tracks: Key Tracks: Country Girl • Red Nation • Pot of Gold Just The Facts: • Doc Walker’s 6th album entitled 16 & 1 sees the band poised for breakthrough. DELUXE ALBUM INCLUDES 3 BONUS TRACKS • Based on the success of the lead single, ‘Country Girl’ This • Heavy online and street marketing leading album is going to outsell the previous records, and bring the band to a whole new level. Ticket sales are up across up to and week of release the board, and media is taking notice. • Street track Red Nation ft Lil Wayne has • Dedicated fan base that will be looking for the new record upon release date.