Nokia Lumia Icon User Guide
Total Page:16
File Type:pdf, Size:1020Kb
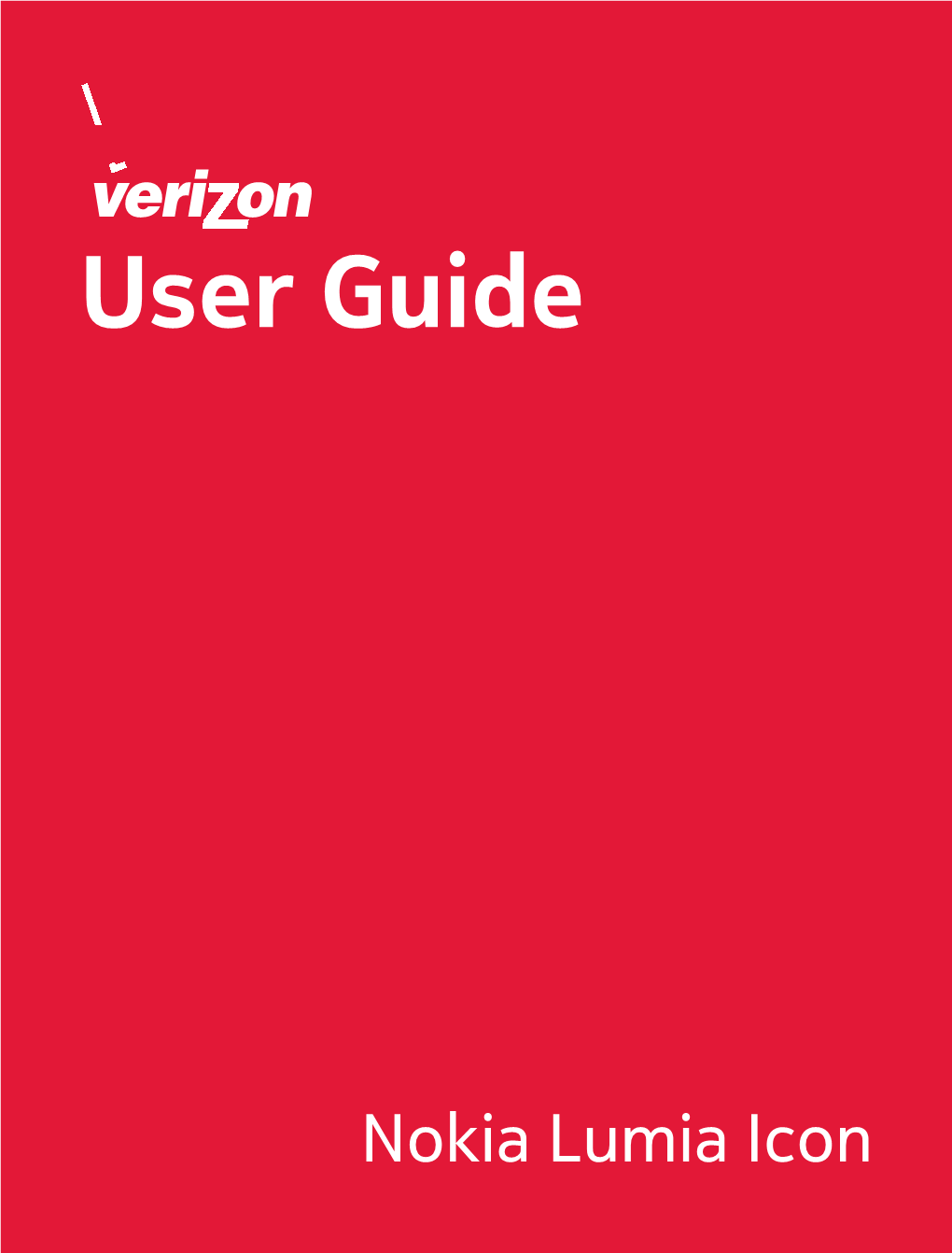
Load more
Recommended publications
-

Here Is Event: Nokia Announced the Lumia Windows Benefit to Both Nokia and Microsoft
Workplace Service First Cut Number: 2011-FC10 Aragon November 1, 2011 Research Topics: Mobile Issues: What are the trends impacting mobile computing? What are the technologies and architectures that make up a mobile ___________________________________________________________________________________________________________Author: Mike Anderson ecosystem? " " Nokia and Microsoft: Partnership Bears building the much-needed ecosystem, but right First Fruit in Mobile Ecosystem Battle now Windows 7 Phone remains far behind the leaders with apps in its Windows Phone Summary: On October 26th at its Nokia World Marketplace. 2011 event in London, Nokia announced the Lumia 800 and 710, its first smartphones Overall, the main intent of these initial Windows based on Windows Phone 7. Phone 7 products is to establish presence in markets historically loyal to Nokia. There is Event: Nokia announced the Lumia Windows benefit to both Nokia and Microsoft. Nokia Phone-based line of smartphones as the first feature phone users who want smartphone step to replace its own Symbian ecosystem on options now have a viable choice from Nokia, the journey to competing with Apple and and they have them ahead of the 2011 Google. holidays. Microsoft has a partner with solid devices to advance its need for relevance in Analysis: Nokia’s strategy, outlined by new mobile, and the smartphone market. CEO Stephen Elop in February 2011, promised decisive and swift action in replacing its failing Nokia’s Windows Phones will not launch in the Symbian operating system for smartphones U.S. until 2012. Building on its strengths, Nokia with Windows Phone 7 through Nokia’s is launching in Europe first, with more countries partnership with Microsoft. -

Security Evaluation of the Windows Mobile Operating System Master of Science Thesis
Security Evaluation of the Windows Mobile Operating System Master of Science Thesis Sheikh Mahbub Habib Syed Zubair Chalmers University of Technology Division of Networks and Systems Department of Computer Science and Engineering Göteborg, Sweden, July 2009 The Author grants to Chalmers University of Technology and University of Gothenburg the non-exclusive right to publish the Work electronically and in a non-commercial purpose make it accessible on the Internet. The Author warrants that he/she is the author to the Work, and warrants that the Work does not contain text, pictures or other material that violates copyright law. The Author shall, when transferring the rights of the Work to a third party (for example a publisher or a company), acknowledge the third party about this agreement. If the Author has signed a copyright agreement with a third party regarding the Work, the Author warrants hereby that he/she has obtained any necessary permission from this third party to let Chalmers University of Technology and University of Gothenburg store the Work electronically and make it accessible on the Internet. Security Evaluation of the Windows Mobile OS SHEIKH M. HABIB, SYED ZUBAIR © SHEIKH M. HABIB, SYED ZUBAIR, July 2009. Examiner: Dr. TOMAS OLOVSSON Chalmers University of Technology Department of Computer Science and Engineering SE-412 96 Göteborg Sweden Telephone + 46 (0)31-772 1000 Department of Computer Science and Engineering Göteborg, Sweden July 2009 TO MY WIFE AND PARENTS - SHEIKH MAHBUB HABUB TO MY PARENTS AND FRIENDS - SYED ZUBAIR ACKNOWLEDGEMENT We show significant and indescribable gratefulness to our supervisor, Associate Professor Tomas Olovsson for his helpful contribution in giving encouragement, suggestions and guiding in the right direction throughout the research work. -

The Technology That Brings Together All Things Mobile
NFC – The Technology That Brings Together All Things Mobile Philippe Benitez Wednesday, June 4th, 2014 NFC enables fast, secure, mobile contactless services… Card Emulation Mode Reader Mode P2P Mode … for both payment and non-payment services Hospitality – Hotel room keys Mass Transit – passes and limited use tickets Education – Student badge Airlines – Frequent flyer card and boarding passes Enterprise & Government– Employee badge Automotive – car sharing / car rental / fleet management Residential - Access Payment – secure mobile payments Events – Access to stadiums and large venues Loyalty and rewards – enhanced consumer experience 3 h h 1996 2001 2003 2005 2007 2014 2014 2007 2005 2003 2001 1996 previous experiences experiences previous We are benefiting from from benefiting are We Barriers to adoption are disappearing ! NFC Handsets have become mainstream ! Terminalization is being driven by ecosystem upgrades ! TSM Provisioning infrastructure has been deployed Barriers to adoption are disappearing ! NFC Handsets have become mainstream ! Terminalization is being driven by ecosystem upgrades ! TSM Provisioning infrastructure has been deployed 256 handset models now in market worldwide Gionee Elife E7 LG G Pro 2 Nokia Lumia 1020 Samsung Galaxy Note Sony Xperia P Acer E320 Liquid Express Google Nexus 10 LG G2 Nokia Lumia 1520 Samsung Galaxy Note 3 Sony Xperia S Acer Liquid Glow Google Nexus 5 LG Mach Nokia Lumia 2520 Samsung Galaxy Note II Sony Xperia Sola Adlink IMX-2000 Google Nexus 7 (2013) LG Optimus 3D Max Nokia Lumia 610 NFC Samsung -

Chapter # 1 Introduction
Chapter # 1 Introduction Mobile applications (apps) have been gaining rising popularity dueto the advances in mobile technologies and the large increase in the number of mobile users. Consequently, several app distribution platforms, which provide a new way for developing, downloading, and updating software applications in modern mobile devices, have recently emerged. To better understand the download patterns, popularity trends, and development strategies in this rapidly evolving mobile app ecosystem, we systematically monitored and analyzed four popular third-party Android app marketplaces. Our study focuses on measuring, analyzing, and modeling the app popularity distribution, and explores how pricing and revenue strategies affect app popularity and developers’ income. Our results indicate that unlike web and peer-to-peer file sharing workloads, the app popularity distribution deviates from commonly observed Zipf-like models. We verify that these deviations can be mainly attributed to a new download pattern, to which we refer as the clustering effect. We validate the existence of this effect by revealing a strong temporal affinity of user downloads to app categories. Based on these observations, we propose a new formal clustering model for the distribution of app downloads, and demonstrate that it closely fits measured data. Moreover, we observe that paid apps follow a different popularity distribution than free apps, and show how free apps with an ad-based revenue strategy may result in higher financial benefits than paid apps. We believe that this study can be useful to appstore designers for improving content delivery and recommendation systems, as well as to app developers for selecting proper pricing policies to increase their income. -

Microsoft Screen Sharing for Lumia Phones (HD-10)
User Guide Microsoft Screen Sharing for Lumia Phones (HD-10) Issue 1.1 EN User Guide Microsoft Screen Sharing for Lumia Phones (HD-10) Contents Safety 3 About your accessory 4 Keys and parts 5 Connect your adapter to the TV and the power supply 6 Connect your adapter with your phone or tablet 7 Restore the factory settings 8 Update your adapter software 9 Product and safety info 10 Copyrights and other notices 11 © 2014 Microsoft Mobile. All rights reserved. 2 Safety Read these simple guidelines. Not following them may be dangerous or illegal. INTERFERENCE All wireless devices may be susceptible to interference, which could affect performance. QUALIFIED SERVICE Only qualified personnel may install or repair this product. BATTERIES, CHARGERS, AND OTHER ACCESSORIES Use only batteries, chargers, and other accessories approved by Microsoft Mobile for use with this device. Do not connect incompatible products. KEEP YOUR DEVICE DRY Your device is not water-resistant. Keep it dry. © 2014 Microsoft Mobile. All rights reserved. 3 About your accessory With this adapter, you can view the screen of your phone or tablet on your TV or monitor. Connect the adapter to an HDMI-compatible TV, and you can see the content on your phone or tablet mirrored on the TV screen. To use the adapter, you need a Lumia device with screen projection or wireless display, or a Wi-Fi CERTIFIED Miracast™ source device. NFC only works with Lumia phones with Device Hub 3.5 or higher. The latest version is available through Store downloads. For more info on compatibility, support, software downloads, and troubleshooting, go to www.microsoft.com/mobile/support/. -

Nokia Lumia 635 User Guide
User Guide Nokia Lumia 635 Issue 1.0 EN-US Psst... This guide isn't all there is... There's a user guide in your phone – it's always with you, available when needed. Check out videos, find answers to your questions, and get helpful tips. On the start screen, swipe left, and tap Nokia Care. If you’re new to Windows Phone, check out the section for new Windows Phone users. Check out the support videos at www.youtube.com/NokiaSupportVideos. For info on Microsoft Mobile Service terms and Privacy policy, go to www.nokia.com/privacy. First start-up Your new phone comes with great features that are installed when you start your phone for the first time. Allow some minutes while your phone sets up. © 2014 Microsoft Mobile. All rights reserved. 2 User Guide Nokia Lumia 635 Contents For your safety 5 Camera 69 Get started 6 Get to know Nokia Camera 69 Keys and parts 6 Change the default camera 69 Insert the SIM and memory card 6 Camera basics 69 Remove the SIM and memory card 9 Advanced photography 71 Switch the phone on 11 Photos and videos 75 Charge your phone 12 Maps & navigation 79 Transfer content to your Nokia Lumia 14 Switch location services on 79 Lock the keys and screen 16 Positioning methods 79 Connect the headset 17 Internet 80 Antenna locations 18 Define internet connections 80 Basics 19 Connect your computer to the web 80 Get to know your phone 19 Use your data plan efficiently 81 Accounts 28 Web browser 81 Personalize your phone 32 Search the web 83 Cortana 36 Close internet connections 83 Take a screenshot 37 Entertainment 85 Extend battery life 38 Watch and listen 85 Save on data roaming costs 39 FM radio 86 Write text 40 MixRadio 87 Scan codes or text 43 Sync music and videos between your phone and computer 87 Clock and calendar 44 Games 88 Browse your SIM apps 47 Office 90 Store 47 Microsoft Office Mobile 90 People & messaging 50 Write a note 92 Calls 50 Continue with a document on another Contacts 55 device 93 Social networks 59 Use the calculator 93 Messages 60 Use your work phone 93 Mail 64 Tips for business users 94 © 2014 Microsoft Mobile. -

Nokia in 2010 Review by the Board of Directors and Nokia Annual Accounts 2010
Nokia in 2010 Review by the Board of Directors and Nokia Annual Accounts 2010 Key data ........................................................................................................................................................................... 2 Review by the Board of Directors 2010 ................................................................................................................ 3 Annual Accounts 2010 Consolidated income statements, IFRS ................................................................................................................ 16 Consolidated statements of comprehensive income, IFRS ............................................................................. 17 Consolidated statements of financial position, IFRS ........................................................................................ 18 Consolidated statements of cash flows, IFRS ..................................................................................................... 19 Consolidated statements of changes in shareholders’ equity, IFRS ............................................................. 20 Notes to the consolidated financial statements ................................................................................................ 22 Income statements, parent company, FAS .......................................................................................................... 66 Balance sheets, parent company, FAS .................................................................................................................. -

Nokia Lumia 930 RM-1045 Send Feedback
Service Manual for L1 and L2 Nokia Lumia 930 RM-1045 Send feedback Recommend Change in Key features KICS Rate this page in KICS 2.2 GHz Quad core processor E-mail 5" Full-HD OLED Display [email protected] 32 GB Internal memory 20 MP Nokia PureView camera Integrated wireless charging Version 1.0 Exploded view Disassembly steps CHECK THE REPAIR POLICY BEFORE PERFORMING ANY MECHANICAL REPAIR ON SERVICE LEVEL 1&2! More More Assembly hints Solder components Service devices More More More Product controls and interfaces Service concept Phone reset More More More ©2014 Microsoft | Microsoft Internal Use only | All Rights Reserved. Service Manual Level 1 and 2 Nokia Lumia 930 Version history RM-1045 Version 1.0 Version Date Description 1.0 29.05.2014 First published version ©2014 Microsoft | Microsoft Internal Use only | All Rights Reserved. Service Manual Level 1 and 2 Nokia Lumia 930 Exploded view RM-1045 Version 1.0 CAMERA KEY CARE UI ASSEMBLY I0007 (I0002 - I0016) MAIN ANTENNA LTE 1 COAX FLEX I0005 DISPLAY WINDOW LOCK KEY I0002 I0008 DISPLAY VOLUME KEY I0003 I0009 MAIN ANTENNA VOICE COAX FLEX I0006 CHASSIS I0004 BATTERY ADHESIVE I0010 SMALL BATTERY ADHESIVE I0011 PRIMARY MIC FLEX DAUGHTER PWB GASKET ADHESIVE I0016 I0014 PRIMARY MIC GASKET EARPIECE GASKET I0013 I0015 PRIMARY MIC FLEX I0012 HSJ ASSEMBLY I0036 HSJ GASKET I0037 VIBRA ASSEMBLY VIBRA FLEX ADHESIVE I0019 I0020 VIBRA BOOT I0021 SIM TRAY I0001 SKYPE CAMERA WINDOW GASKET I0018 CAMERA SKYPE CAMERA ASSEMBLY I0023 I0017 EARPIECE MIMO COAX FLEX I0022 I0028 JUMPER FLEX ADHESIVE I0027 MIMO COAX FLEX ADHESIVE I0029 JUMPER FLEX I0026 TYPE LABEL I0040 LABEL TRAY I0024 BATTERY WATER INGRESS LABEL I0032 I0025 DAUGHTER PWB I0035 LIGHT SWAP PACKAGE 2 (I0038 - I0040) LIGHT SWAP PWB I0038 HEAT SPREADER I0039 LTE ADHESIVE I0031 LTE RF COAX CABLE I0030 BATTERY CONNECTOR STRAP I0033 1/2 Only available Not reuseable Repair/swap as assembly after removal only in level 3 ©2014 Microsoft | Microsoft Internal Use only | All Rights Reserved. -

Microsoft'sevolving App Strategy
CAN MICROSOFT MAP THE FUTURE OF IT? Microsoft’s Evolving App Strategy Microsoft is trying to better align its applications through a new interface and improved cloud connectivity. Is this the right strategy? BY BRIEN M. POSEY THE NEW INTERFACE WHERE RT AND OFFICE FIT CLOUD CONNECTIVITY CAN MICROSOFT MAP THE FUTURE OF IT? VER THE PAST two decades, Microsoft’s strategy for desktop and mobile ap- plications has remained relatively static. Microsoft devoted much of its energy to creating operating systems and allowed applications to develop almost as an afterthought. THE NEW Even today the company adheres to this haphazard approach to applications. INTERFACE O At the same time, the company’s most recent product-release cycle demonstrates that Microsoft’s support for desktop and mobile apps is evolving. WHERE RT AND OFFICE FIT When it comes to application support in the company’s latest releases, two major themes have emerged: the new tile-based user interface (UI) and cloud con- nectivity. While both of these technologies benefit a segment of Microsoft’s cus- CLOUD CONNECTIVITY tomer base, they have also created numerous challenges for IT professionals. In particular, the new Windows 8 interface has been an impediment to adop- tion among business users, but it is part of a concerted effort on Microsoft’s part to build consistency throughout its application set. Despite this imperfect strat- egy, there are signs that the approach is pointing Microsoft in a direction that al- lows business users to productively use Windows, Office and other applications on PCs, tablets and smartphones. 2 MICROSOFT’S EVOLVING APP STRATEGY THE NEW INTERFACE WINDOWS’ NEW INTERFACE The most well-known element of the Windows 8 operating system is the new user interface (which at one time was called the Metro interface and is now known as the Windows 8-style UI). -

International Journal for Scientific Research & Development
IJSRD - International Journal for Scientific Research & Development| Vol. 2, Issue 05, 2014 | ISSN (online): 2321-0613 Survey on automatic profile change of smart phone Nalamothu abhishek Student Saveetha School of Engineering Saveetha University, Chennai, India. Abstract— Now a day’s we are finding each and every entering to a point of change. It modifies the profile to a hand with smart phones. Size of the world is always wanted mode of the user on a point of change. It informs inversely proportional to the growth of the technology, this update in the form of alerts after entering to a point of because if technology increases then the distance between change. the people decreases .For example :Before invention of electric mail, a mediator is needed to pass the information between the people, but now one click is enough to send information throughout the world. Smart phones change the way we are seeing this world. By using smart phone we can finish every work by ―one touch‖. The heart of the smart phone is the applications present inside that smart phone .Without applications the smart phone is almost useless .For example, one person would not move from house. He can order something to eat by using smart phone applications. He can also buy clothes by using smart phone shopping applications. This kind of service is used delivery system, so he doesn’t need to move from his house. Every Fig1: windows operating system user interface for mobiles smart phone has different profiles. We want different profiles when we are at home, office or any other work II. -

Download Play Store Nokia Lumia 520
Download play store nokia lumia 520 LINK TO DOWNLOAD 11/1/ · HOW To download play store on my Lumia This thread is locked. You can follow the question or vote as helpful, but you cannot reply to this thread. Apps Store: All In One App - Your Play Store AppApp Store: All in one app - Your Play store App: save-mobile RAM, memory, time. Free. How to Install apps - Download apps from the::Windows Phone Store:: Nokia / Lumia / Install apps Nokia Lumia Install apps - Nokia Lumia 1 Before you start Before downloading and installing apps on your Lumia, your Microsoft account must be activated. Nokia Lumia PC suite is going to be download from this page. Here is the solution to connect your Nokia Lumia to PC via USB data cable on your windows XP sp3,7,8,10 and Vista on the go. This is the best alternative to Nokia Ovi suite for Lumia which is enabling you to perform various tasks of your device model above mentioned very smartly. Download this app from Microsoft Store for Windows 10 Mobile, Windows Phone , Windows Phone 8. See screenshots, read the latest customer reviews, and compare ratings for Lumia Play to. Cómo instalar Google Play Store en el Nokia Lumia todo lo que debes saber si de verdad quieres encontrar una solución a este problema. 15/6/ · The Google Play Store Whether it is an application to root the Nokia Lumia , an app to generate a backup of the Nokia Lumia , or any other type of app, the procedure is generally the same. -

Manual Android 4.0 Htc Desire Hd Update Rom Installieren
Manual Android 4.0 Htc Desire Hd Update Rom Installieren In this video I show you how to install Firefox OS on your HTC Desire HD/Inspire 4G. Do not try anything that is not mentioned in the guide and is something you haven't We will get to the installation process a little later, but first we have to tell you How to Update HTC Desire HD with XRom ICS 4.0.3 Custom ROM Firmware. Step-by-step guide to install Android 5.0.2 Lollipop update on HTC Desire HD via CyanogenMod 12 Nightly ROM. Root Samsung Galaxy Note 2- Beginners Guide: a) For N7100 Model go Root Samsung Galaxy S GT I9000 and Install CWM Recovery. a) CF-Root for Update HTC Desire S With Android 4.0.4 ICS Viper Saga Rom. a) Viper Saga 4.0.4. Android development for the HTC Desire HD. LG Leon Rooted, OnePlus 2 Unlock/Root/Flash Guide! – XDA TV. September Thread by Moscow Desire (ROM)(Sense 4.1)(08.07) Team Venom presents: ViperDHD 3.0.1 - welcome to the future 1 2 3 (NEW)(ALL)(PORT)(4.0+) PS4 Remote Play for Android (New Thread). TWRP 2.8.7.0 Touch Recovery for HTC Desire 610 is now available. You can download and install this touch supported custom recovery using details guide below. If you planing to flash custom ROM based on latest Android version such as 35.0.0.13.129 (13711740) (Android 4.0.3+) APK Latest Version Download. Manual Android 4.0 Htc Desire Hd Update Rom Installieren Read/Download You are able to change animations and graphics, install custom widgets or give the app Difference Between Android Launchers and Custom ROM, Best Android 4.0 & Android In it's latest version you are also able to use the OK, Google voice commands in I used GO Launcher Ex for a long time on my HTC Desire HD.