K2661 Getting Started Guide
Total Page:16
File Type:pdf, Size:1020Kb
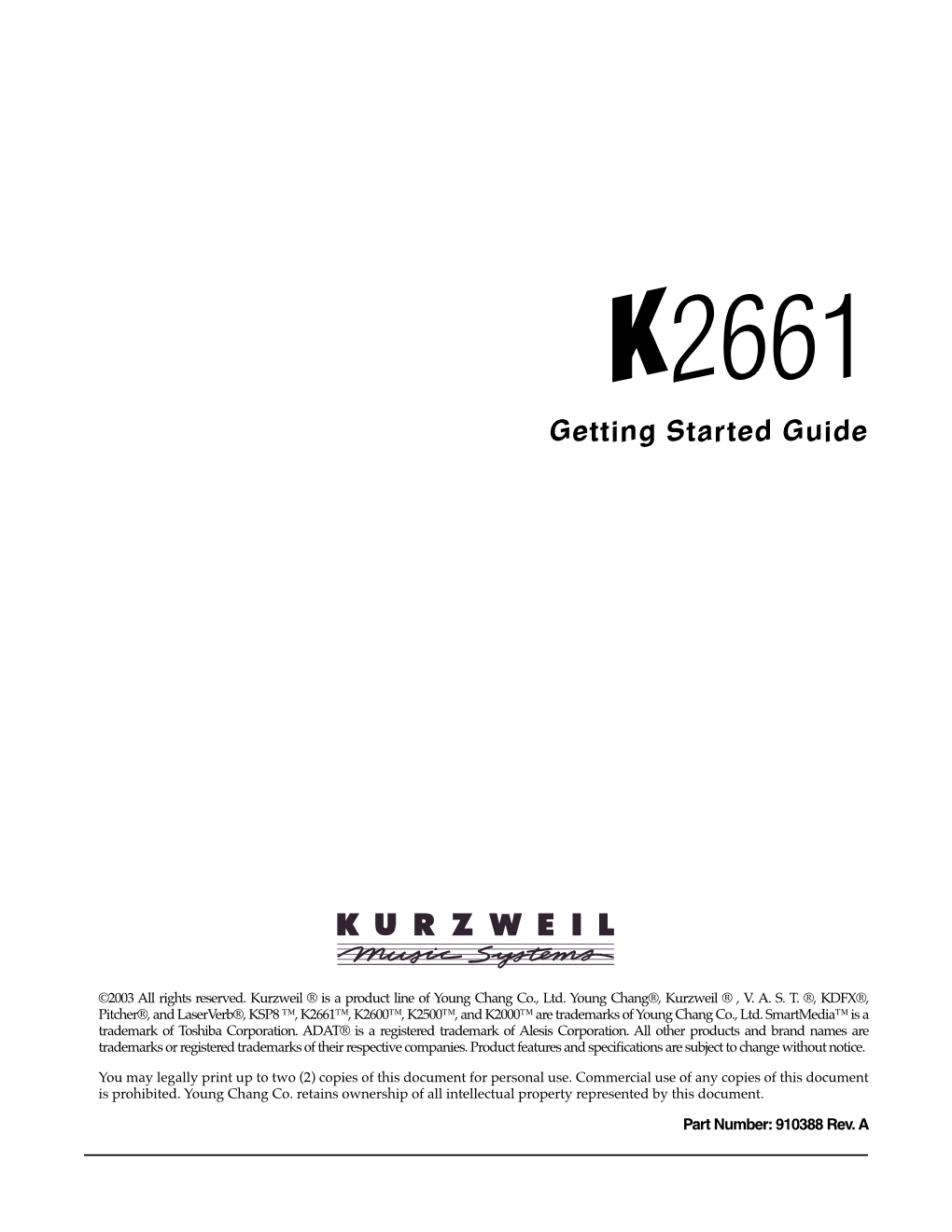
Load more
Recommended publications
-

Part 1: Introduction to The
PREVIEW OF THE IPA HANDBOOK Handbook of the International Phonetic Association: A guide to the use of the International Phonetic Alphabet PARTI Introduction to the IPA 1. What is the International Phonetic Alphabet? The aim of the International Phonetic Association is to promote the scientific study of phonetics and the various practical applications of that science. For both these it is necessary to have a consistent way of representing the sounds of language in written form. From its foundation in 1886 the Association has been concerned to develop a system of notation which would be convenient to use, but comprehensive enough to cope with the wide variety of sounds found in the languages of the world; and to encourage the use of thjs notation as widely as possible among those concerned with language. The system is generally known as the International Phonetic Alphabet. Both the Association and its Alphabet are widely referred to by the abbreviation IPA, but here 'IPA' will be used only for the Alphabet. The IPA is based on the Roman alphabet, which has the advantage of being widely familiar, but also includes letters and additional symbols from a variety of other sources. These additions are necessary because the variety of sounds in languages is much greater than the number of letters in the Roman alphabet. The use of sequences of phonetic symbols to represent speech is known as transcription. The IPA can be used for many different purposes. For instance, it can be used as a way to show pronunciation in a dictionary, to record a language in linguistic fieldwork, to form the basis of a writing system for a language, or to annotate acoustic and other displays in the analysis of speech. -

Newsletter.Jan.2020
RECIPE OF THE MONTH The Last Shall Be First Laura Bush’s Texas Cookies New Year’s Day is also Z Day, a day when those who are always last on alphabetical Ingredients: lists are finally allowed to be first. The holiday was created by Tom Zager, who decided that • 3 cups flour alphabetical order should be reversed so that all those with “Z” names might finally enjoy • 1 tablespoon baking powder the pleasure of being first. This begs a larger question, though: Why is our alphabet in ABC • 1 tablespoon baking soda order? To answer these questions, we must • 1 tablespoon ground cinnamon go all the way back to the Phoenicians, who inhabited Egypt 4,000 years ago. While • 1 teaspoon salt Egyptian writing was based on hieroglyphics, the Phoenicians developed a set of symbols • 1 1/2 cups unsalted butter, room temperature • 1 to represent the sounds of their language. 1/2 cups sugar Their first alphabet evolved from hieroglyphics and consisted of 22 simple symbols, an • 1 1/2 cups brown sugar alphabet that was used by maritime merchants sailing around modern Lebanon, Syria, and • 3 eggs • 1 tablespoon vanilla extract Israel. Over the millennia, this alphabet slowly transformed into Greek, Latin, Old English, • 3 cups semisweet chocolate chips Middle English, and then Modern English. Despite these transformations, the letter order • 3 cups old fashioned oats has largely stayed the same. Some of the • 2 cups sweetened flake coconut earliest Phoenician alphabets begin with abcdef. • 1 cup chopped pecans The Sound of Silence Directions 1. Preheat oven to 350˚F. -

Pāḷi Primer Exercise 1
Pāḷi Primer Exercise 1 Translate into English: 1. Bhūpālo bhuñjati. king / eats The king eats. 2. Puttā sayanti. sons / sleep Sons sleep. 3. Vāṇijā sayanti. merchants / sleep Merchants sleep. 4. Buddho passati. Buddha / sees The Buddha sees. 5. Kumāro dhāvati. boy / runs The boy runs. 6. Mātulo kasati. uncle / ploughs The uncle ploughs. 7. Brāhmaṇā bhāsanti. brahmins / speak Brahmins speak. 8. Mittā gacchanti. friends / go Friends go. 9. Kassakā pacanti. farmers / cook Farmers cook. 10. Manusso chindati. man / cuts The man cuts. 11. Purisā dhāvanti. men / run Men run. 1 For free distribution only 12. Sahāyako bhuñjati. friend / eats The friend eats. 13. Tathāgato bhāsati. Buddha / speaks The Buddha speaks. 14. Naro pacati. man / cooks The man cooks. 15. Sahāyā kasanti. friends / plough Friends plough. 16. Sugato āgacchati. Buddha / comes The Buddha comes. 2 For free distribution only Translate into Pāḷi: 1. Sons run. puttā / dhāvanti Puttā dhāvanti. 2. The uncle sees. mātulo / passati Mātulo passati. 3. The Buddha comes. Buddho / āgacchati Buddho āgacchati. 4. Boys eat. kumārā / bhuñjanti Kumārā bhuñjanti. 5. Merchants go. vāṇijā / gacchanti Vāṇijā gacchanti. 6. The man sleeps. manusso / sayati Manusso sayati. 7. Kings go. bhūpālā / gacchanti Bhūpālā gacchanti. 8. The brahmin cuts. brāhmaṇo / chindati Brāhmaṇo chindati. 9. Friends speak. mittā / bhāsanti Mittā bhāsanti. 10. The farmer ploughs. kassako / kasati Kassako kasati. 11. The merchant comes. vāṇijo / āgacchati Vāṇijo āgacchati. 3 For free distribution only 12. Sons cut. puttā / chindanti Puttā chindanti. 13. Uncles speak. mātulā / bhāsanti Mātulā bhāsanti. 14. The boy runs. kumāro / dhāvati Kumāro dhāvati. 15. The friend speaks. sahāyo / bhāsati - Sahāyo bhāsati. - Mitto bhāsati. -

Shakespeare's Original Pronunciation
ORIGINAL PRONUNCIATION – Speak the speech, I pray you, as I pronounced it to you, trippingly on the tongue. THE ORIGINAL PRONUNCIATION (OP) OF SHAKESPEARE'S ENGLISH by PAUL MEIER Based on the work of David Crystal in Early Modern English (EME) with embedded sound files ORIGINAL PRONUNCIATION THE INTERNATIONAL PHONETIC ALPHABET I have used the symbols of the International Phonetic Alphabet to represent in the text the sounds you hear me making in the recordings. While only a few of my readers may be familiar with this alphabet, I have found that simply seeing the sounds represented visually this way strongly reinforces what you are hearing; and, as its name implies, the IPA, among many phonetic systems, has been the international standard since the early twentieth century. When I was a student at the Rose Bruford School of Speech and Drama in London, I had a wonderful phonetics teacher, Greta Stevens, who painstakingly demonstrated the sounds in class until her students “fixed” the sounds associated with each symbol. We also were able to purchase the huge, old 78 r.p.m. discs with Daniel Jones, the father of the system, speaking the cardinal vowels. Under Miss Stevens’ superb tutelage, I took my studies as far as I could, culminating in the rigorous proficiency examination administered by the International Phonetics Association. It is a testament to her skill that, among those gaining the IPA Certificate of Proficiency that year, 1968, I was the high scorer. My love of phonetics and its ability to record the way humans speak has never diminished. -

Proposal to Encode Four Latin Letters for Janalif — 2009-03-16 Page 1 of 8 in 1928 Jaalif Was Finally Reformed and Was in Active Usage for 12 Years (See Fig
Universal Multiple-Octet Coded Character Set SC2/WG2 N3581 International Organization for Standardization Organisation Internationale de Normalisation Международная организация по стандартизации Doc Type: Working Group Document Title: Proposal to encode four Latin letters for Jaalif Source: Karl Pentzlin, Ilya Yevlampiev (Илья Евлампиев) Status: Individual Contribution Action: For consideration by JTC1/SC2/WG2 and UTC Date: 2008-11-03, revised 2009-03-16 Revision history: The revision of 2009-03-16 takes into account the code points (U+A790/U+A791) devised by UTC #117 for the n with descender. Moreover, it takes into account the name "Latin capital/small letter yeru" for the letter initially proposed as "Latin capital i with right bowl / Latin small letter dotless i with right bowl", as proposed by Michael Everson and continued by the German comments to PDAM7. Also, some sorting considerations were added for the Latin yeru, and fig. 6 was updated. Additions for Janalif U+A790 LATIN CAPITAL LETTER N WITH DESCENDER → 04A2 cyrillic capital letter n with descender U+A791 LATIN SMALL LETTER N WITH DESCENDER U+A792 LATIN CAPITAL LETTER YERU → 042B cyrillic capital letter yeru → 042C cyrillic capital letter soft sign → 0184 latin capital letter tone six U+A793 LATIN SMALL LETTER YERU → 0131 latin small letter dotless i Properties: A790;LATIN CAPITAL LETTER N WITH DESCENDER;Lu;0;L;;;;;N;;;;A791; A791;LATIN SMALL LETTER N WITH DESCENDER;Ll;0;L;;;;;N;;;A790;;A790 A792;LATIN CAPITAL LETTER YERU;Lu;0;L;;;;;N;;;;A793; A793;LATIN SMALL LETTER YERU;Ll;0;L;;;;;N;;;A792;;A792 1. The Jaalif alphabet (fig. -

Student Reliability of International Phonetic Alphabet (IPA)
Danica Berthiaume School of Speech-Language Pathology M.Sc.S. (SLP) Student B.Sc.S. & M.Sc.S. Reliability of International Phonetic Alphabet (IPA) transcriptions Faculty of Health Laurentian University Michèle Minor-Corriveau, Ph.D. Sudbury, ON, Canada Speech-Language Pathologist, Reg. CASLPO generated by applications and websites Associate Professor Carly Bélanger B.Sc.S. (SLP) Student Abstract : • Websites and applications were used to transcribe the same sample containing the sounds of the English language. Reliability assessment of IPA transcription generated by websites and applications was performed. • Our study is based on the analysis of eight applications and four websites. • A sample containing all the sounds of the English language was first created, then captured in each website/application to examine the reliability of these sites/tools with respect to IPA. INTRODUCTION METHOD RESULTS The International Phonetic Alphabet (IPA) consists of a SAMPLE VOWELS USED TO TRANSCRIBE VOWELS USED TO TRANSCRIBE series of symbols that are used to transcribe speech WORDS FROM THE SAMPLE (WEBSITES) WORDS FROM THE SAMPLE (APPLICATIONS) using a single graphic symbol corresponding to a « Please call Stella. Ask her to bring these sound (1:1 ratio). Phonetic Symbol Phonetics Phonetix IPAQR Phoneto Englics things with her from the store: five green bags, fresh yellow cheese, a dozen eggs and a beige [ɜ] turn, learn It is used to provide a sufficient account to reconstruct [ɜː] earth, bird, urban sponge. Also, bring a bowl of dessert for Bob. » [eː] herd, girl the statement as reliably as possible. [ɝ] herd, earth, fur further, bird [ɚ] farmer, waterfall Phonetic transcription is a clinical tool that speech- STEP 1 language pathologists (SLP) use when transcribing 1) Find websites and applications that allow for [v] very voice, waiver, voice, five nephew very speech of individuals with phonetic or phonological a phonetic transcription using IPA according difficulties. -

The Tim Ferriss Show Transcripts Episode 61: Matt Mullenweg Show Notes and Links at Tim.Blog/Podcast
The Tim Ferriss Show Transcripts Episode 61: Matt Mullenweg Show notes and links at tim.blog/podcast Tim: Quick sound test. This is transition from tea to tequila. How do you feel about that decision? Matt: I'm pretty excited. Tim: And off we go. [Audio plays] Tim: Hello, boys and girls. This is Tim Ferriss. And welcome to another episode of the Tim Ferriss show, where I interview some of the world’s top performers, whether that be in investing, sports, entrepreneurship or otherwise; film, art, you name it to extract the tools and resources and habits and routines that you can use. And in this episode, I have the pleasure, in beautiful San Francisco, to interview and icon of tech. But you do not have to be involved in tech – or even understand tech – to get a lot out of this conversation. Matt Mullenweg is one of my close friends. He’s been named one of PC World’s top 50 on the web, Ink.com’s 30 under 30, and Business Week’s 25 Most Influential People on the Web. Why, you might ask, has he received all these accolades? Well, he’s a young guy but he is best known as a founding developer of WordPress, the open-source software that powers more than 22 percent of the entire web. It’s huge. He’s also the CEO of Automattic, which is valued at more than $1 billion and has a fully distributed team of hundreds of employees around the world. However, Matt started off as a barbecue shopping Texas boy. -

Harvey Mudd + Scripps.Pdf
HMC/Scrudd( e) 4/ 17/04 3:32 PM Toss-Ups by Harvey Mudd & Scripps Colleges (Scrudd) Tl) The political theory of this name seeks to explain international relations not through states, but through individuals and their ideas. It is argued by Alexander Wendt in his Social theory ofInternational Politics. The art movement of the same name was encouraged by the Soviet government before being condemned as unsuitable for mass propaganda purposes. It focused on the design of nonrepresentational objects from materials such as plastic or glass, and artists in the movement included Anton Lavinskii, Kasimir Malevich, and Vladimir Tatlin. FTP what name is shared by these movements? Answer: Constructivism T2) Actually an island group consisting of Gozo, Comino, and Fifla alongside the largest, main island, its colonizers have included the Phoenicians, Carthaginians, Romans, Byzantines, Arabs, Normans, Castilians, the Knights of St. John, the French, and the British. For ten points, name this nation, located at a strategic crossroads in the Mediterranean, whose entire population was awarded the George Cross for holding out through World War II, actively harassing Axis shipping. Answer: Malta T3) Their major leaf veins are parallel, as opposed to reticulated. Their stem vascular bundles are scattered, instead of arranged into a ring. Their roots are adventitious instead of developing from a radicle. Their flower parts, particularly petals, come in multiples of three instead offour or five, and their embryos have a single "seed leaf' as opposed to a pair of them. FTP, name this class of angiosperms. Answer: monocotyledoneae (accept monocotyledons or monocots) T4) This novel, written as a reaction to the comic depiction of Africans in Joseph Conrad's Mister Johnson, portrays the complex effects of colonialism on the village ofUmuofia. -

Wheel Balancer User Manual
WHEEL BALANCER USER MANUAL Pls read this manual before operation I CONTENT 1. Preface-----------------------------------------------------------------------------------------------------------------------------------------1 WARNING CLAUSE ---------------------------------------------------------------------------------------------------------------------------1 INTRODUCTION--------------------------------------------------------------------------------------------------------------------------------1 INSTALLATION ---------------------------------------------------------------------------------------------------------------------------------1 SAFETY REGULATION-----------------------------------------------------------------------------------------------------------------------2 2. INSTALLATION & OPERATION---------------------------------------------------------------------------------------------------------4 2.1INSTALLATION OF THE PROTECTIVE COVER-----------------------------------------------------------------------------------4 2.2INSTALLATION OF THE MAINSHAFT------------------------------------------------------------------------------------------------4 2.3EQUIPPING POWER SOURCE--------------------------------------------------------------------------------------------------------4 3. TECHNICAL PERFORMANCE ---------------------------------------------------------------------------------------------------------5 3.1PERFORMANCE & CHARACTERISTICS--------------------------------------------------------------------------------------------5 -

AVM 50V Manual
AVM 50v OPERATING MANUAL UPDATES: www.anThemAV.com SOFTWARE VERSION 3.0x ™ SAFETY PRECAUTIONS READ THIS SECTION CAREFULLY BEFORE PROCEEDING! WARNING RISK OF ELECTRIC SHOCK DO NOT OPEN WARNING: TO REDUCE THE RISK OF ELECTRIC SHOCK, DO NOT REMOVE COVER (OR BACK). NO USER-SERVICEABLE PARTS INSIDE. REFER SERVICING TO QUALIFIED SERVICE PERSONNEL. The lightning flash with arrowpoint within an equilateral triangle warns of the presence of uninsulated “dangerous voltage” within the product’s enclosure that may be of sufficient magnitude to constitute a risk of electric shock to persons. The exclamation point within an equilateral triangle warns users of the presence of important operating and maintenance (servicing) instructions in the literature accompanying the appliance. WARNING: TO REDUCE THE RISK OF FIRE OR ELECTRIC SHOCK, DO NOT EXPOSE THIS PRODUCT TO RAIN OR MOISTURE AND OBJECTS FILLED WITH LIQUIDS, SUCH AS VASES, SHOULD NOT BE PLACED ON THIS PRODUCT. CAUTION: TO PREVENT ELECTRIC SHOCK, MATCH WIDE BLADE OF PLUG TO WIDE SLOT, FULLY INSERT. CAUTION: FOR CONTINUED PROTECTION AGAINST RISK OF FIRE, REPLACE THE FUSE ONLY WITH THE SAME AMPERAGE AND VOLTAGE TYPE. REFER REPLACEMENT TO QUALIFIED SERVICE PERSONNEL. WARNING: UNIT MAY BECOME HOT. ALWAYS PROVIDE ADEQUATE VENTILATION TO ALLOW FOR COOLING. DO NOT PLACE NEAR A HEAT SOURCE, OR IN SPACES THAT CAN RESTRICT VENTILATION. IMPORTANT SAFETY INSTRUCTIONS 1. Read Instructions – All the safety and operating instructions should be read before the product is operated. 2. Retain Instructions – The safety and operating instructions should be retained for future reference. 3. Heed Warnings – All warnings on the product and in the operating instructions should be adhered to. -

HHHHHHHHHHHHHIII USOO5156475A United States Patent (19) 11 Patent Number: 5,156,475 Zilberman (45)
HHHHHHHHHHHHHIII USOO5156475A United States Patent (19) 11 Patent Number: 5,156,475 Zilberman (45) . Date of Patent: 6)ct. 20, 1992 (54) KEYBOARD DIVIDED BY CENTRAL 4,661,005 4/1987 Lahr .................................... 400/472 INVERTED T-SHAPED ENTRY-SPACE KEY FOREIGN PATENT DOCUMENTS 76) Inventor: Arkady Zilberman, 1952 Lamarie 0284.007 9/1988 European Pat. Off. ............ 400/472 Dr., Powell, Ohio 43065 972465 10/1959 Fed. Rep. of Germany ...... 400/486 21 Appl. No.: 623,116 258785 3/1987 France ................................ 400/472 2122947 7/1984 United Kingdom ................ 400/472 22 Filedilled: Dec. 6, 1990 Primary Examiner-Eugene H. Eickholts int. Cli................................................ B41J5/08 Attorney, Agent, or Firm-Ilya Zborovsky 52 U.S. C. ....................................400/490,335/145R 400/472; 400/489; (57) ABSTRACT 58) Field of Search ............... 400/472, 473, 485, 486, A keyboard comprises a plurality of regular keys, and 400/489, 488, 490, 495; 235/145 R; 434/227, an inverted T-shaped key subdividing the regular keys 231 into two sections including one section for preferably left-hand operation and another section preferably for (56) References Cited right-hand operation. A keyboard further comprises a U.S. PATENT DOCUMENTS trackball and/or two rollers requiring minimal hand 4,244,659 1/1981 Malt .................................... 400/486 movement in using them for mouse emulation. 4,564,751 1/1986 Alley et al. ... 400/473 4,579,470 4/1986 Casey .................................. 400/486 15 Claims, 5 Drawing Sheets SY2 aS 2AS SV2 U.S. Patent Oct. 20, 1992 Sheet 1 of 5 5,156,475 §E•’3. U.S. Patent Oct. -

NEO CATALOG 2011 2012.Indd
Welcome to Northeastern Oklahoma A&M College! With on-campus housing and a variety of student clubs and organizations, NEO is the largest two-year residential college in the entire state of Oklahoma. NEO has experienced record enrollment growth over the past seven years and will enroll nearly 3,000 students during the 2013-2014 school year. NEO has also produced record growth of college graduates. In May 2013, nearly 500 students graduated from NEO during the 92nd commencement ceremony. Since the 2006-2007 school year, NEO has increased the number of college graduates per year by 175. This is a 33 percent increase in the number of degrees conferred since the 2006-2007 school year. Officials at NEO College strive toward achieving Complete College America’s degree completion goals supported by Governor Fallin and the National Governor’s Association. This growth in NEO graduates is a testament to our outstanding faculty and staff. No other two-year college in the state of Oklahoma has a higher percentage of full-time faculty members per student than NEO. NEO has outstanding faculty, like Dr. Mark Grigsby, who has taught science at NEO for 26 years and has served as the department chair for more than a decade. Dr. Grigsby has been instrumental in developing the department’s newest addition – the Process Technology program – as well as working with the Peoria Tribe in developing a wetlands project where student will have a hands-on laboratory. NEO is the only two-year college in the state of Oklahoma that can offer its student- athletes a state-of-the-art intercollegiate football experience.