A Designer's Guide to Transparency for Print Output Using Adobe
Total Page:16
File Type:pdf, Size:1020Kb
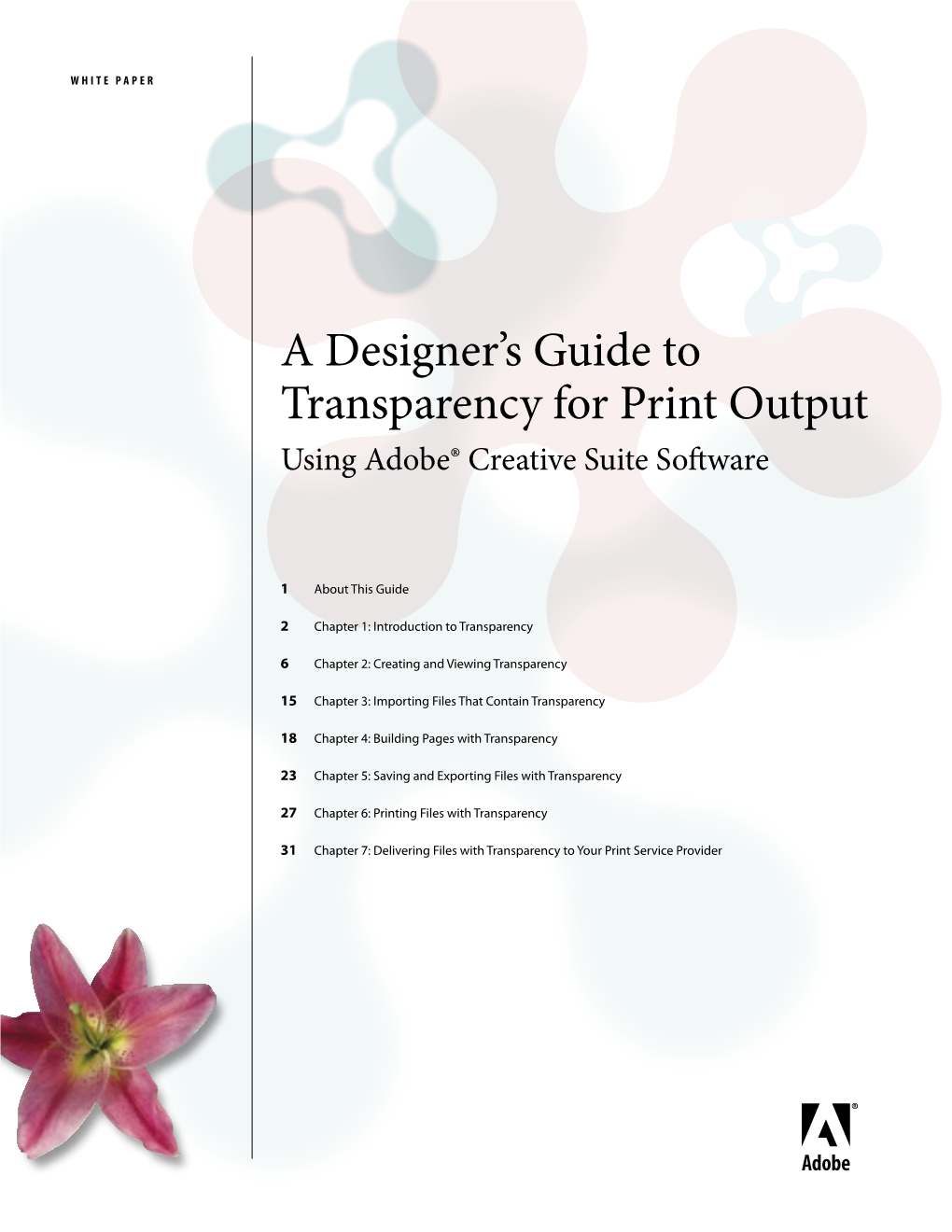
Load more
Recommended publications
-

Adobe® Creative Suite
Adobe® Creative Suite The Adobe Creative Suite is an integrated design environment that combines the most To order, contact an Adobe complete upgrade in Adobe’s history—featuring full versions of the tools you rely on most authorized distributor Adobe Creative Suite Premium for image editing, illustration, page layout, and cross-media output—with innovative file- Macintosh retail version, English management features, a smooth Adobe Portable Document Format (PDF) workflow, and SKU 18040050 UPC 718659330040 comprehensive design resources. Create and publish content for print and the Web faster Adobe Creative Suite Premium Windows retail version, English and more easily than ever before—all at an outstanding value. The Adobe Creative Suite is SKU 28040050 UPC 718659330071 everything you need for all that you can imagine. Adobe Creative Suite Premium Macintosh upgrade version, English The Adobe Creative Suite is available in two versions. The Premium edition combines full ver- SKU 18040063 UPC 718659330163 sions of Adobe Photoshop® CS, Adobe Illustrator® CS, Adobe InDesign® CS, Adobe GoLive® CS, and Adobe Creative Suite Premium Windows upgrade version, English ® Adobe Acrobat 6.0 Professional with innovative Version Cue™ file management features, a SKU 28040063 UPC 718659330194 smooth Adobe PDF workflow, and valuable training resources. Also available is a Standard Adobe Creative Suite Premium Macintosh education version, English edition, which combines Photoshop CS, Illustrator CS, and InDesign CS—also supported by SKU 18040076 UPC 718659330231 -

Indesign 2 Lecture Notes
How to make a PDF from outside Acrobat Intro to Acrobat The basics of PDF technology Fall 2012 1. What software do you need to make a PDF? A. If you purchase and install Acrobat (Standard or Professional) i. Any document that can be printed can be made into a PDF file a. Most programs will provide a File>Print option for Adobe PDF. This Adobe Printer is installed when Acrobat is installed b. Snow Leopard (Mac OSX.6) does not install the printer, so you must use the drop down menu at the bottom of the print dialog box that says Save as Adobe PDF c. If a PDF is saved as Adobe PDF, options for compression are included ii. PDFMaker buttons appear on application toolbars, in a tab named Acrobat e.g., MS Word or Excel a. PDFMaker buttons get installed only on Windows machines b. Some Adobe applications already have menu commands to create a second copy of the source document as PDF, e.g., InDesign or Illus- trator. They are found under the File>Export menu command or the File>.Save as menu command 2. Acrobat X creates PDF It’s just PostScript! A. PostScript is a mathematical language used to create vector objects Snow Leopard printer B. A PDF file is PostScript with additional printer information i. PostScript is copyrighted by Adobe and is used for a. High-end PostScript printers b. High-end PostScript fonts c. Adobe Acrobat, Illustrator and InDesign (PDF technology was released as open source — a smart move by Adobe. It was published by the International Organization for Standardiza- tion in 2008.) d. -

Raster Images in R Graphics by Paul Murrell
48 CONTRIBUTED RESEARCH ARTICLES Raster Images in R Graphics by Paul Murrell Abstract The R graphics engine has new sup- 39837_s_at 1267_at 402_s_at 32562_at 37600_at 1007_s_at 36643_at 1039_s_at 40215_at 39781_at port for rendering raster images via the func- 266_s_at 307_at 38408_at 37539_at 1911_s_at 1463_at 2057_g_at 39556_at 41744_at 34789_at 34850_at rasterImage() grid.raster() 38631_at tions and . This 37280_at 36536_at 37006_at 41397_at 41346_at 40692_at 35714_at 1992_at 33244_at 40167_s_at 32872_at 34699_at 33440_at leads to better scaling of raster images, faster 36275_at 33809_at 40953_at 1308_g_at 1928_s_at 1307_at 40504_at 41742_s_at 41743_i_at 1674_at 40784_at 40785_g_at rendering to screen, and smaller graphics files. 37978_at 37099_at 1973_s_at 38413_at 2036_s_at 1126_s_at 31472_s_at 37184_at 35256_at 40493_at 41779_at 33412_at Several examples of possible applications of 37193_at 37479_at 39210_at 919_at 1140_at 41478_at 35831_at 176_at 37724_at 38385_at 41401_at 41071_at these new features are described. 39135_at 34961_at 37251_s_at 41470_at 1947_g_at 37810_at 36777_at 38004_at 177_at 36897_at 34106_at 31615_i_at 35665_at 33358_at 39315_at 41191_at 931_at 1914_at 36873_at 37809_at 39635_at 38223_at 33936_at 37558_at 41348_at 31605_at 205_g_at 32475_at 34247_at 36149_at 1500_at 34098_f_at 33528_at 35663_at 40393_at 33193_at 39716_at 33405_at 1929_at 36092_at 32215_i_at 41448_at 40763_at 873_at Prior to version 2.11.0, the core R graphics engine 37225_at 38056_at 37413_at 39424_at 32116_at 2039_s_at 40480_s_at 35816_at 1134_at -

Adobe Trademark Database for General Distribution
Adobe Trademark List for General Distribution As of May 17, 2021 Please refer to the Permissions and trademark guidelines on our company web site and to the publication Adobe Trademark Guidelines for third parties who license, use or refer to Adobe trademarks for specific information on proper trademark usage. Along with this database (and future updates), they are available from our company web site at: https://www.adobe.com/legal/permissions/trademarks.html Unless you are licensed by Adobe under a specific licensing program agreement or equivalent authorization, use of Adobe logos, such as the Adobe corporate logo or an Adobe product logo, is not allowed. You may qualify for use of certain logos under the programs offered through Partnering with Adobe. Please contact your Adobe representative for applicable guidelines, or learn more about logo usage on our website: https://www.adobe.com/legal/permissions.html Referring to Adobe products Use the full name of the product at its first and most prominent mention (for example, “Adobe Photoshop” in first reference, not “Photoshop”). See the “Preferred use” column below to see how each product should be referenced. Unless specifically noted, abbreviations and acronyms should not be used to refer to Adobe products or trademarks. Attribution statements Marking trademarks with ® or TM symbols is not required, but please include an attribution statement, which may appear in small, but still legible, print, when using any Adobe trademarks in any published materials—typically with other legal lines such as a copyright notice at the end of a document, on the copyright page of a book or manual, or on the legal information page of a website. -

Understanding Image Formats and When to Use Them
Understanding Image Formats And When to Use Them Are you familiar with the extensions after your images? There are so many image formats that it’s so easy to get confused! File extensions like .jpeg, .bmp, .gif, and more can be seen after an image’s file name. Most of us disregard it, thinking there is no significance regarding these image formats. These are all different and not cross‐ compatible. These image formats have their own pros and cons. They were created for specific, yet different purposes. What’s the difference, and when is each format appropriate to use? Every graphic you see online is an image file. Most everything you see printed on paper, plastic or a t‐shirt came from an image file. These files come in a variety of formats, and each is optimized for a specific use. Using the right type for the right job means your design will come out picture perfect and just how you intended. The wrong format could mean a bad print or a poor web image, a giant download or a missing graphic in an email Most image files fit into one of two general categories—raster files and vector files—and each category has its own specific uses. This breakdown isn’t perfect. For example, certain formats can actually contain elements of both types. But this is a good place to start when thinking about which format to use for your projects. Raster Images Raster images are made up of a set grid of dots called pixels where each pixel is assigned a color. -

Sparking Creativity and Synergy with Adobe® Creative Cloud™ for Teams
Adobe Customer Story Sparking Creativity and Synergy with Adobe® Creative Cloud™ for Teams HeterMedia Group, a leading corporate content solution provider headquartered in Hong Kong, embraces Adobe’s cutting-edge solutions to flexibly respond to time-sensitive work demands “Creative Cloud is so much more than a tool; it is an indispensable part of our work environment. Without it, we just cannot imagine how we can get tasks done with this level of efficiency and serve our clients in a professional manner.” Charles Ho, Design Manager, HeterMedia Group SOLUTION RESULTS Adobe Creative Cloud for teams BETTER COLLABORATION OUTSTANDING SERVICE INCREASE EFFICIENCY MOBILE SUPPORT Estimated 20% of employee Able to deliver excellent Team morale and productivity Able to provide on-site time saved by simplifying customer experience have been boosted demonstrations to client using access and sharing of work tablet devices Adobe Customer Story HeterMedia Group An Adobe software user for more than 18 years, HeterMedia Group is a renowned one-stop content management solutions company providing services such as financial document printing and hosting, initial Established in 1992 public offerings, EDGAR services, e-book solutions and webcasts, and comprehensive design and language HKSAR, China services. The Hong Kong based company decided it was time to reap the benefits of better workflow efficiency http://hetermedia.com/eng/ in its operations and adopted Adobe Creative Cloud for Teams, a subscription-based licensing application. Around 60 percent of employees, mostly desktop publishing staff and designers, are now active Creative Cloud users and they’ve found the new applications beneficial in many ways. One very important feature, is the way Adobe Creative Cloud seamlessly supports design across multiple devices. -

IST Management Services, Creative Empowerment
Adobe Customer Story IST Management Services, creative empowerment. Adobe Creative Cloud for teams ignites enthusiasm and fosters new skills among marketers at facilities management and software firm. ITS The Company with Passion “As a manager, I’ve learned that Adobe Creative Cloud for teams has as much to do with employee motivation and retention as it does with creativity.” Brad Burgess, Vice President of Marketing, IST Management Services SOLUTION RESULTS Adobe Creative Cloud for teams $25,000+ SAVED PASSION TO EXCEL HAPPY EMPLOYEES COST AVOIDANCE LICENSE EASE With access to the latest Supported employee Brought website development Streamlined software Adobe apps and video training, retention and motivation in house with Adobe Muse CC, licensing, improved cost creative staff learned how by encouraging staff to saving tens of thousands of predictability and ability to to use new apps quickly, experiment with new dollars on every site easily scale up or down renewing enthusiasm and creative tools and ideas boosting collaboration Adobe Customer Story IST Management Services Established in 1997 Employees: 1,500 Atlanta, Georgia www.istdiscover-e.com www.istdocstor.com www.istmanagement.com CHALLENGES • Equip small marketing staff with the tools and training needed to produce exceptional work Exceeding expectations • Avoid the cost of outsourcing website Founded by CEO Hal Blackman, IST is the largest independently owned facilities management services development and updates provider in the United States. IST consistently exceeds customer expectations, and it shows in the company’s 90% customer retention rate. To keep customers coming back for more, and the business growing and • Ignite creativity and encourage new profitable, IST has to stay creative. -

Adobe® Creative Cloud and NVIDIA Gpus Solution Overview
CREATE INTUITIVELY. PERFORM FASTER. ® ® NVIDIA GPUs POWER ADOBE CREATIVE CLOUD . CC ADOBE OVERVIEW SOLUTION Get blazing-fast performance and smooth interactivity in your most challenging professional video and design projects. Nothing accelerates Adobe Creative Cloud tools and meet the demand of 4K and beyond. It’s a powerful the Adobe Anywhere solution like NVIDIA® Quadro® partnership that ensures that creative artists, and Tesla® GPUs. web designers, professional photographers, and Together, NVIDIA and Adobe deliver unprecedented video editors always get the best features and performance and acceleration to help creative performance—when and where they’re needed. professionals build a streamlined workflow and ADOBE CC | Solution Overview | SEP14 ADOBE® PREMIERE® PRO CC DO YOUR BEST WORK FASTER WITH REAL-TIME VIDEO EDITING. At the heart of Adobe Premiere Pro CC is the GPU- ROCKET card. Other new GPU-enhanced features accelerated Adobe Mercury Playback Engine, co- include faster Feathered Masking and the ability to developed by Adobe and NVIDIA. It leverages NVIDIA apply Mercury Playback features universally with GPUs and NVIDIA CUDA® to deliver interactive, Master Clips Effects. And if you’re a Mac user, a real-time editing and up to 23x1 faster performance. simple upgrade to the NVIDIA CUDA driver can often result in up to 30% faster Premiere Pro CC The new high-speed GPU debayerer accelerates 4K 1 RED camera files, eliminating the need for a RED performance! ADOBE PREMIERE PRO CC WITH NVIDIA GPUs Adobe Mercury Playback Engine 2x Quadro K6000 23.3 2x Quadro K5200 23.3 2x Quadro K4200 21.0 Quadro K6000 19.4 Quadro K5200 15.0 2x Quadro K2200 13.1 Quadro K4200 12.9 Quadro K2200 7.6 Dual Xeon 1.0 0X 5X 10X 15X 20X 25X Performance Acceleration System Configuration: Adobe Premiere Pro CC, Windows 7 – 64-bit, Dual Intel Xeon E5 2687W 3.10GHz CPUs [16 total cores]. -

Image Formats
Image Formats Ioannis Rekleitis Many different file formats • JPEG/JFIF • Exif • JPEG 2000 • BMP • GIF • WebP • PNG • HDR raster formats • TIFF • HEIF • PPM, PGM, PBM, • BAT and PNM • BPG CSCE 590: Introduction to Image Processing https://en.wikipedia.org/wiki/Image_file_formats 2 Many different file formats • JPEG/JFIF (Joint Photographic Experts Group) is a lossy compression method; JPEG- compressed images are usually stored in the JFIF (JPEG File Interchange Format) >ile format. The JPEG/JFIF >ilename extension is JPG or JPEG. Nearly every digital camera can save images in the JPEG/JFIF format, which supports eight-bit grayscale images and 24-bit color images (eight bits each for red, green, and blue). JPEG applies lossy compression to images, which can result in a signi>icant reduction of the >ile size. Applications can determine the degree of compression to apply, and the amount of compression affects the visual quality of the result. When not too great, the compression does not noticeably affect or detract from the image's quality, but JPEG iles suffer generational degradation when repeatedly edited and saved. (JPEG also provides lossless image storage, but the lossless version is not widely supported.) • JPEG 2000 is a compression standard enabling both lossless and lossy storage. The compression methods used are different from the ones in standard JFIF/JPEG; they improve quality and compression ratios, but also require more computational power to process. JPEG 2000 also adds features that are missing in JPEG. It is not nearly as common as JPEG, but it is used currently in professional movie editing and distribution (some digital cinemas, for example, use JPEG 2000 for individual movie frames). -

About Graphics/Digital Images
About Graphics/Digital Images Digital images are found in lots of file formats (types) that are used for various reasons. I liken the file formats to flavors of ice-cream, which you might or might not choose to consume on any given day. One day chocolate is more important than mint; another day you might use vanilla, and on another day you might decide to combine more than one flavor in the same bowl. Likewise, you might choose one type of graphic file for a particular project, but it might be completely inappropriate for another project. What works well for display purposes (keeping it on the computer, or for publication to the internet) might not print well. Something that prints well might be too big a file to post to the internet, or may make your program run too slowly. Also, some authoring programs (like Boardmaker or Classroom Suite) might be written to only understand certain types of image files. Some file types are more common than others, and are more likely to be recognized by the “parent” program (the one you use to display, edit or print your image). Whatever type you pick ultimately depends on how you plan to use the image. The more technical definitions provided below are taken from the glossary found at http://www.photoshopelementsuser.com/glossary.php?letter=B The additional comments I have added, and hopefully let you know why you would care about any of this, anyway. The two biggest types of images I describe here fall loosely into two categories: vector images and bitmap images. -

Adobe Creative Cloud for Enterprise
Adobe Creative Cloud for enterprise Create brand experiences that drive business success. Speed up your creative workflows and unlock content velocity with Adobe Creative Cloud for enterprise—empowering your organization to deliver great experiences to every surface. And with a flexible purchasing program, there’s no need for long-term contracts. Create across desktop and mobile Empower your teams to create anywhere with fast, flexible design workflows. Creative Cloud for enterprise includes favorite desktop apps like Adobe Photoshop CC and Illustrator CC, new apps like Adobe XD CC and Adobe Spark with premium features, and connected mobile apps that let you start a project on the go and finish it on your desktop. Easily share assets across your apps and teams Creative Cloud puts your files, fonts, images, videos, settings, and other assets right at your fingertips across your desktop, web, and mobile apps. And you can quickly organize and share assets to work faster and help ensure brand consistency. Accelerate the design process with creative resources Access millions of high-quality stock images, graphics, videos, and design templates directly inside your Creative Cloud apps with Adobe Stock, and access thousands of high-quality fonts for web and desktop design with the Adobe Typekit font service. Manage the enterprise and work securely Your IP and creative content are encrypted both in transit and at rest, helping ensure that your data is protected at all times. Deploy software and services via Single Sign-On, and take advantage of the User Management SDK to synchronize with existing directory systems, automating user changes and keeping your organization in complete control of the accounts. -

Digital Preservation Guidance Note: Graphics File Formats
Digital Preservation Guidance Note: 4 Graphics File Formats Digital Preservation Guidance Note 4: Graphics file formats Document Control Author: Adrian Brown, Head of Digital Preservation Research Document Reference: DPGN-04 Issue: 2 Issue Date: August 2008 ©THE NATIONAL ARCHIVES 2008 Page 2 of 15 Digital Preservation Guidance Note 4: Graphics file formats Contents 1 INTRODUCTION .....................................................................................................................4 2 TYPES OF GRAPHICS FORMAT........................................................................................4 2.1 Raster Graphics ...............................................................................................................4 2.1.1 Colour Depth ............................................................................................................5 2.1.2 Colour Spaces and Palettes ..................................................................................5 2.1.3 Transparency............................................................................................................6 2.1.4 Interlacing..................................................................................................................6 2.1.5 Compression ............................................................................................................7 2.2 Vector Graphics ...............................................................................................................7 2.3 Metafiles............................................................................................................................7