1 a Program for Origami Design
Total Page:16
File Type:pdf, Size:1020Kb
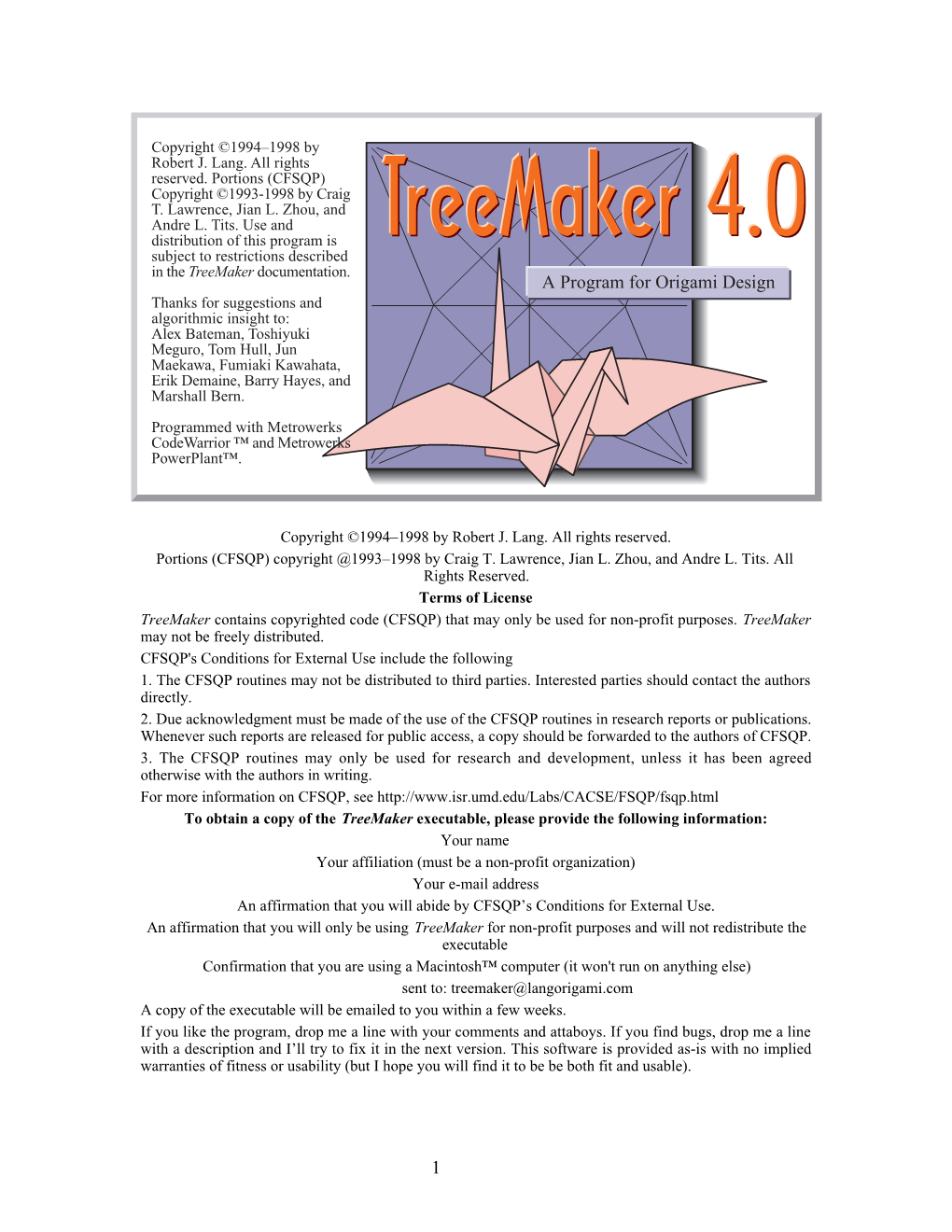
Load more
Recommended publications
-

Mathematics of Origami
Mathematics of Origami Angela Kohlhaas Loras College February 17, 2012 Introduction Origami ori + kami, “folding paper” Tools: one uncut square of paper, mountain and valley folds Goal: create art with elegance, balance, detail Outline History Applications Foldability Design History of Origami 105 A.D.: Invention of paper in China Paper-folding begins shortly after in China, Korea, Japan 800s: Japanese develop basic models for ceremonial folding 1200s: Origami globalized throughout Japan 1682: Earliest book to describe origami 1797: How to fold 1,000 cranes published 1954: Yoshizawa’s book formalizes a notational system 1940s-1960s: Origami popularized in the U.S. and throughout the world History of Origami Mathematics 1893: Geometric exercises in paper folding by Row 1936: Origami first analyzed according to axioms by Beloch 1989-present: Huzita-Hatori axioms Flat-folding theorems: Maekawa, Kawasaki, Justin, Hull TreeMaker designed by Lang Origami sekkei – “technical origami” Rigid origami Applications from the large to very small Miura-Ori Japanese solar sail “Eyeglass” space telescope Lawrence Livermore National Laboratory Science of the small Heart stents Titanium hydride printing DNA origami Protein-folding Two broad categories Foldability (discrete, computational complexity) Given a pattern of creases, when does the folded model lie flat? Design (geometry, optimization) How much detail can added to an origami model, and how efficiently can this be done? Flat-Foldability of Crease Patterns 훗 Three criteria for 훗: Continuity, Piecewise isometry, Noncrossing 2-Colorable Under the mapping 훗, some faces are flipped while others are only translated and rotated. Maekawa-Justin Theorem At any interior vertex, the number of mountain and valley folds differ by two. -
![3.2.1 Crimpable Sequences [6]](https://docslib.b-cdn.net/cover/0158/3-2-1-crimpable-sequences-6-310158.webp)
3.2.1 Crimpable Sequences [6]
JAIST Repository https://dspace.jaist.ac.jp/ Title 折り畳み可能な単頂点展開図に関する研究 Author(s) 大内, 康治 Citation Issue Date 2020-03-25 Type Thesis or Dissertation Text version ETD URL http://hdl.handle.net/10119/16649 Rights Description Supervisor:上原 隆平, 先端科学技術研究科, 博士 Japan Advanced Institute of Science and Technology Doctoral thesis Research on Flat-Foldable Single-Vertex Crease Patterns by Koji Ouchi Supervisor: Ryuhei Uehara Graduate School of Advanced Science and Technology Japan Advanced Institute of Science and Technology [Information Science] March, 2020 Abstract This paper aims to help origami designers by providing methods and knowledge related to a simple origami structure called flat-foldable single-vertex crease pattern.A crease pattern is the set of all given creases. A crease is a line on a sheet of paper, which can be labeled as “mountain” or “valley”. Such labeling is called mountain-valley assignment, or MV assignment. MV-assigned crease pattern denotes a crease pattern with an MV assignment. A sheet of paper with an MV-assigned crease pattern is flat-foldable if it can be transformed from the completely unfolded state into the flat state that all creases are completely folded without penetration. In applications, a material is often desired to be flat-foldable in order to store the material in a compact room. A single-vertex crease pattern (SVCP for short) is a crease pattern whose all creases are incident to the center of the sheet of paper. A deep insight of SVCP must contribute to development of both basics and applications of origami because SVCPs are basic units that form an origami structure. -

Constructing Points Through Folding and Intersection
CONSTRUCTING POINTS THROUGH FOLDING AND INTERSECTION The MIT Faculty has made this article openly available. Please share how this access benefits you. Your story matters. Citation Butler, Steve, Erik Demaine, Ron Graham and Tomohiro Tachi. "Constructing points through folding and intersection." International Journal of Computational Geometry & Applications, Vol. 23 (01) 2016: 49-64. As Published 10.1142/S0218195913500039 Publisher World Scientific Pub Co Pte Lt Version Author's final manuscript Citable link https://hdl.handle.net/1721.1/121356 Terms of Use Creative Commons Attribution-Noncommercial-Share Alike Detailed Terms http://creativecommons.org/licenses/by-nc-sa/4.0/ Constructing points through folding and intersection Steve Butler∗ Erik Demaine† Ron Graham‡ Tomohiro Tachi§ Abstract Fix an n 3. Consider the following two operations: given a line with a specified point on the line we≥ can construct a new line through the point which forms an angle with the new line which is a multiple of π/n (folding); and given two lines we can construct the point where they cross (intersection). Starting with the line y = 0 and the points (0, 0) and (1, 0) we determine which points in the plane can be constructed using only these two operations for n =3, 4, 5, 6, 8, 10, 12, 24 and also consider the problem of the minimum number of steps it takes to construct such a point. 1 Introduction If an origami model is laid flat the piece of paper will retain a memory of the folds that went into the construction of the model as creases (or lines) in the paper. -

Folding a Paper Strip to Minimize Thickness✩
Folding a Paper Strip to Minimize Thickness✩ Erik D. Demainea, David Eppsteinb, Adam Hesterbergc, Hiro Itod, Anna Lubiwe, Ryuhei Ueharaf, Yushi Unog aComputer Science and Artificial Intelligence Lab, Massachusetts Institute of Technology, Cambridge, USA bComputer Science Department, University of California, Irvine, USA cDepartment of Mathematics, Massachusetts Institute of Technology, USA dSchool of Informatics and Engineering, University of Electro-Communications, Tokyo, Japan eDavid R. Cheriton School of Computer Science, University of Waterloo, Ontario, Canada fSchool of Information Science, Japan Advanced Institute of Science and Technology, Ishikawa, Japan gGraduate School of Science, Osaka Prefecture University, Osaka, Japan Abstract In this paper, we study how to fold a specified origami crease pattern in order to minimize the impact of paper thickness. Specifically, origami designs are often expressed by a mountain-valley pattern (plane graph of creases with relative fold orientations), but in general this specification is consistent with exponentially many possible folded states. We analyze the complexity of finding the best consistent folded state according to two metrics: minimizing the total number of layers in the folded state (so that a “flat folding” is indeed close to flat), and minimizing the total amount of paper required to execute the folding (where “thicker” creases consume more paper). We prove both problems strongly NP- complete even for 1D folding. On the other hand, we prove both problems fixed-parameter tractable in 1D with respect to the number of layers. Keywords: linkage, NP-complete, optimization problem, rigid origami. 1. Introduction Most results in computational origami design assume an idealized, zero- thickness piece of paper. This approach has been highly successful, revolution- izing artistic origami over the past few decades. -

Constructing Points Through Folding and Intersection
Constructing points through folding and intersection Steve Butler∗ Erik Demaine† Ron Graham‡ Tomohiro Tachi§ Abstract Fix an n 3. Consider the following two operations: given a line with a specified point on the line we≥ can construct a new line through the point which forms an angle with the new line which is a multiple of π/n (folding); and given two lines we can construct the point where they cross (intersection). Starting with the line y = 0 and the points (0, 0) and (1, 0) we determine which points in the plane can be constructed using only these two operations for n =3, 4, 5, 6, 8, 10, 12, 24 and also consider the problem of the minimum number of steps it takes to construct such a point. 1 Introduction If an origami model is laid flat the piece of paper will retain a memory of the folds that went into the construction of the model as creases (or lines) in the paper. These creases will sometimes be reflected as places in the final model where the paper is bent and sometimes will be left over artifacts from early in the construction process. These creases can also be used in the construction of reference points, which play a useful role in the design of complicated origami models (see [6]). As such, tools to help efficiently construct reference points have been developed, i.e., ReferenceFinder [7]. The problem of finding which points can be constructed using origami has been extensively studied. In particular, using the Huzita-Hatori axioms it has been shown that all quartic polyno- mials can be solved using origami (see [4, pp. -

The Geometry Junkyard: Origami
Table of Contents Table of Contents 1 Origami 2 Origami The Japanese art of paper folding is obviously geometrical in nature. Some origami masters have looked at constructing geometric figures such as regular polyhedra from paper. In the other direction, some people have begun using computers to help fold more traditional origami designs. This idea works best for tree-like structures, which can be formed by laying out the tree onto a paper square so that the vertices are well separated from each other, allowing room to fold up the remaining paper away from the tree. Bern and Hayes (SODA 1996) asked, given a pattern of creases on a square piece of paper, whether one can find a way of folding the paper along those creases to form a flat origami shape; they showed this to be NP-complete. Related theoretical questions include how many different ways a given pattern of creases can be folded, whether folding a flat polygon from a square always decreases the perimeter, and whether it is always possible to fold a square piece of paper so that it forms (a small copy of) a given flat polygon. Krystyna Burczyk's Origami Gallery - regular polyhedra. The business card Menger sponge project. Jeannine Mosely wants to build a fractal cube out of 66048 business cards. The MIT Origami Club has already made a smaller version of the same shape. Cardahedra. Business card polyhedral origami. Cranes, planes, and cuckoo clocks. Announcement for a talk on mathematical origami by Robert Lang. Crumpling paper: states of an inextensible sheet. Cut-the-knot logo. -

Origami Design Secrets Reveals the Underlying Concepts of Origami and How to Create Original Origami Designs
SECOND EDITION PRAISE FOR THE FIRST EDITION “Lang chose to strike a balance between a book that describes origami design algorithmically and one that appeals to the origami community … For mathematicians and origamists alike, Lang’s expository approach introduces the reader to technical aspects of folding and the mathematical models with clarity and good humor … highly recommended for mathematicians and students alike who want to view, explore, wrestle with open problems in, or even try their own hand at the complexity of origami model design.” —Thomas C. Hull, The Mathematical Intelligencer “Nothing like this has ever been attempted before; finally, the secrets of an origami master are revealed! It feels like Lang has taken you on as an apprentice as he teaches you his techniques, stepping you through examples of real origami designs and their development.” —Erik D. Demaine, Massachusetts Institute of Technology ORIGAMI “This magisterial work, splendidly produced, covers all aspects of the art and science.” —SIAM Book Review The magnum opus of one of the world’s leading origami artists, the second DESIGN edition of Origami Design Secrets reveals the underlying concepts of origami and how to create original origami designs. Containing step-by-step instructions for 26 models, this book is not just an origami cookbook or list of instructions—it introduces SECRETS the fundamental building blocks of origami, building up to advanced methods such as the combination of uniaxial bases, the circle/river method, and tree theory. With corrections and improved Mathematical Methods illustrations, this new expanded edition also for an Ancient Art covers uniaxial box pleating, introduces the new design technique of hex pleating, and describes methods of generalizing polygon packing to arbitrary angles. -

A Survey of Folding and Unfolding in Computational Geometry
Combinatorial and Computational Geometry MSRI Publications Volume 52, 2005 A Survey of Folding and Unfolding in Computational Geometry ERIK D. DEMAINE AND JOSEPH O’ROURKE Abstract. We survey results in a recent branch of computational geome- try: folding and unfolding of linkages, paper, and polyhedra. Contents 1. Introduction 168 2. Linkages 168 2.1. Definitions and fundamental questions 168 2.2. Fundamental questions in 2D 171 2.3. Fundamental questions in 3D 175 2.4. Fundamental questions in 4D and higher dimensions 181 2.5. Protein folding 181 3. Paper 183 3.1. Categorization 184 3.2. Origami design 185 3.3. Origami foldability 189 3.4. Flattening polyhedra 191 4. Polyhedra 193 4.1. Unfolding polyhedra 193 4.2. Folding polygons into convex polyhedra 196 4.3. Folding nets into nonconvex polyhedra 199 4.4. Continuously folding polyhedra 200 5. Conclusion and Higher Dimensions 201 Acknowledgements 202 References 202 Demaine was supported by NSF CAREER award CCF-0347776. O’Rourke was supported by NSF Distinguished Teaching Scholars award DUE-0123154. 167 168 ERIKD.DEMAINEANDJOSEPHO’ROURKE 1. Introduction Folding and unfolding problems have been implicit since Albrecht D¨urer [1525], but have not been studied extensively in the mathematical literature until re- cently. Over the past few years, there has been a surge of interest in these problems in discrete and computational geometry. This paper gives a brief sur- vey of most of the work in this area. Related, shorter surveys are [Connelly and Demaine 2004; Demaine 2001; Demaine and Demaine 2002; O’Rourke 2000]. We are currently preparing a monograph on the topic [Demaine and O’Rourke ≥ 2005]. -

Table of Contents
Contents Part 1: Mathematics of Origami Introduction Acknowledgments I. Mathematics of Origami: Coloring Coloring Connections with Counting Mountain-Valley Assignments Thomas C. Hull Color Symmetry Approach to the Construction of Crystallographic Flat Origami Ma. Louise Antonette N. De las Penas,˜ Eduard C. Taganap, and Teofina A. Rapanut Symmetric Colorings of Polypolyhedra sarah-marie belcastro and Thomas C. Hull II. Mathematics of Origami: Constructibility Geometric and Arithmetic Relations Concerning Origami Jordi Guardia` and Eullia Tramuns Abelian and Non-Abelian Numbers via 3D Origami Jose´ Ignacio Royo Prieto and Eulalia` Tramuns Interactive Construction and Automated Proof in Eos System with Application to Knot Fold of Regular Polygons Fadoua Ghourabi, Tetsuo Ida, and Kazuko Takahashi Equal Division on Any Polygon Side by Folding Sy Chen A Survey and Recent Results about Common Developments of Two or More Boxes Ryuhei Uehara Unfolding Simple Folds from Crease Patterns Hugo A. Akitaya, Jun Mitani, Yoshihiro Kanamori, and Yukio Fukui v vi CONTENTS III. Mathematics of Origami: Rigid Foldability Rigid Folding of Periodic Origami Tessellations Tomohiro Tachi Rigid Flattening of Polyhedra with Slits Zachary Abel, Robert Connelly, Erik D. Demaine, Martin L. Demaine, Thomas C. Hull, Anna Lubiw, and Tomohiro Tachi Rigidly Foldable Origami Twists Thomas A. Evans, Robert J. Lang, Spencer P. Magleby, and Larry L. Howell Locked Rigid Origami with Multiple Degrees of Freedom Zachary Abel, Thomas C. Hull, and Tomohiro Tachi Screw-Algebra–Based Kinematic and Static Modeling of Origami-Inspired Mechanisms Ketao Zhang, Chen Qiu, and Jian S. Dai Thick Rigidly Foldable Structures Realized by an Offset Panel Technique Bryce J. Edmondson, Robert J. -

Generating Folding Sequences from Crease Patterns of Flat-Foldable Origami
Generating Folding Sequences from Crease Patterns of Flat-Foldable Origami Hugo A. Akitaya∗ Jun Mitaniy Yoshihiro Kanamoriy Yukio Fukuiy University of Tsukuba University of Tsukuba / JST ERATO University of Tsukuba University of Tsukuba (b) (a) Figure 1: (a) Example of a step sequence graph containing several possible ways of simplifying the input crease pattern. (b) Results obtained using the path highlighted in orange from Figure 1(a). to fold the paper into the origami design, since crease patterns show only where each crease must be made and not folding instructions. In fact, folding an origami model by its crease pattern may be a difficult task even for people experienced in origami [Lang 2012]. According to Lang, a linear sequence of small steps, such as usually (a) (b) portrayed in traditional diagrams, might not even exist and all the folds would have to be executed simultaneously. Figure 2: (a) Crease pattern and (b) folded form of the “Penguin”. We introduce a system capable of identifying if a folding sequence Design by Hideo Komatsu. Images redrawn by authors. exists using a predetermined set of folds by modeling the origami steps as graph rewriting steps. It also creates origami diagrams semi-automatically from the input of a crease pattern of a flat 1 Problem and Motivation origami. Our system provides the automatic addition of traditional symbols used in origami diagrams and 3D animations in order to The most common form to convey origami is through origami di- help people who are inexperienced in folding crease patterns as agrams, which are step-by-step sequences as shown in Figure 1b. -

The Miura-Ori Opened out Like a Fan INTERNATIONAL SOCIETY for the INTERDISCIPLINARY STUDY of SYMMETRY (ISIS-SYMMETRY)
The Quarterly of the Editors: International Society for the GyiSrgy Darvas and D~nes Nag¥ interdisciplinary Study of Symmetry (ISIS-Symmetry) Volume 5, Number 2, 1994 The Miura-ori opened out like a fan INTERNATIONAL SOCIETY FOR THE INTERDISCIPLINARY STUDY OF SYMMETRY (ISIS-SYMMETRY) President ASIA D~nes Nagy, lnslltute of Apphed Physics, University of China. t~R. Da-Fu Ding, Shangha~ Institute of Biochemistry. Tsukuba, Tsukuba Soence C~ty 305, Japan Academia Stoma, 320 Yue-Yang Road, (on leave from Eotvos Lot’find Umve~ty, Budapest, Hungary) Shanghai 200031, PR China IGeometry and Crystallography, H~story of Science and [Theoreucal B~ology] Tecbnology, Lmgmsucs] Le~Xiao Yu, Department of Fine Arts. Nanjmg Normal Umvers~ty, Nanjmg 210024, P.R China Honorary Presidents }Free Art, Folk Art, Calhgraphy] Konstantin V. Frolov (Moscow) and lndta. Kirti Trivedi, Industrial Design Cenlre, lndmn Maval Ne’eman (TeI-Avw) Institute of Technology, Powa~, Bombay 400076, India lDes~gn, lndmn Art] Vice-President Israel. Hanan Bruen, School of Education, Arthur L. Loeb, Carpenter Center for the V~sual Arts, Umvers~ty of Hallo, Mount Carmel, Haffa 31999, Israel Harvard Umverslty. Cambridge, MA 02138, [Educanon] U S A. [Crystallography, Chemical Physics, Visual Art~, Jim Rosen, School of Physics and Astronomy, Choreography, Music} TeI-Av~v Umvers~ty, Ramat-Avtv, Tel-Av~v 69978. Israel and [Theoretical Physms] Sergei V Petukhov, Instnut mashmovedemya RAN (Mechamcal Engineering Research Institute, Russian, Japan. Yasushi Kajfl~awa, Synergel~cs Institute. Academy of Scmnces 101830 Moskva, ul Griboedova 4, Russia (also Head of the Russian Branch Office of the Society) 206 Nakammurahara, Odawara 256, Japan }Design, Geometry] }B~omechanlcs, B~ontcs, Informauon Mechamcs] Koichtro Mat~uno, Department of BioEngineering. -

GEOMETRIC FOLDING ALGORITHMS I
P1: FYX/FYX P2: FYX 0521857570pre CUNY758/Demaine 0 521 81095 7 February 25, 2007 7:5 GEOMETRIC FOLDING ALGORITHMS Folding and unfolding problems have been implicit since Albrecht Dürer in the early 1500s but have only recently been studied in the mathemat- ical literature. Over the past decade, there has been a surge of interest in these problems, with applications ranging from robotics to protein folding. With an emphasis on algorithmic or computational aspects, this comprehensive treatment of the geometry of folding and unfolding presents hundreds of results and more than 60 unsolved “open prob- lems” to spur further research. The authors cover one-dimensional (1D) objects (linkages), 2D objects (paper), and 3D objects (polyhedra). Among the results in Part I is that there is a planar linkage that can trace out any algebraic curve, even “sign your name.” Part II features the “fold-and-cut” algorithm, establishing that any straight-line drawing on paper can be folded so that the com- plete drawing can be cut out with one straight scissors cut. In Part III, readers will see that the “Latin cross” unfolding of a cube can be refolded to 23 different convex polyhedra. Aimed primarily at advanced undergraduate and graduate students in mathematics or computer science, this lavishly illustrated book will fascinate a broad audience, from high school students to researchers. Erik D. Demaine is the Esther and Harold E. Edgerton Professor of Elec- trical Engineering and Computer Science at the Massachusetts Institute of Technology, where he joined the faculty in 2001. He is the recipient of several awards, including a MacArthur Fellowship, a Sloan Fellowship, the Harold E.