Titan FTP Server Administration Guide
Total Page:16
File Type:pdf, Size:1020Kb
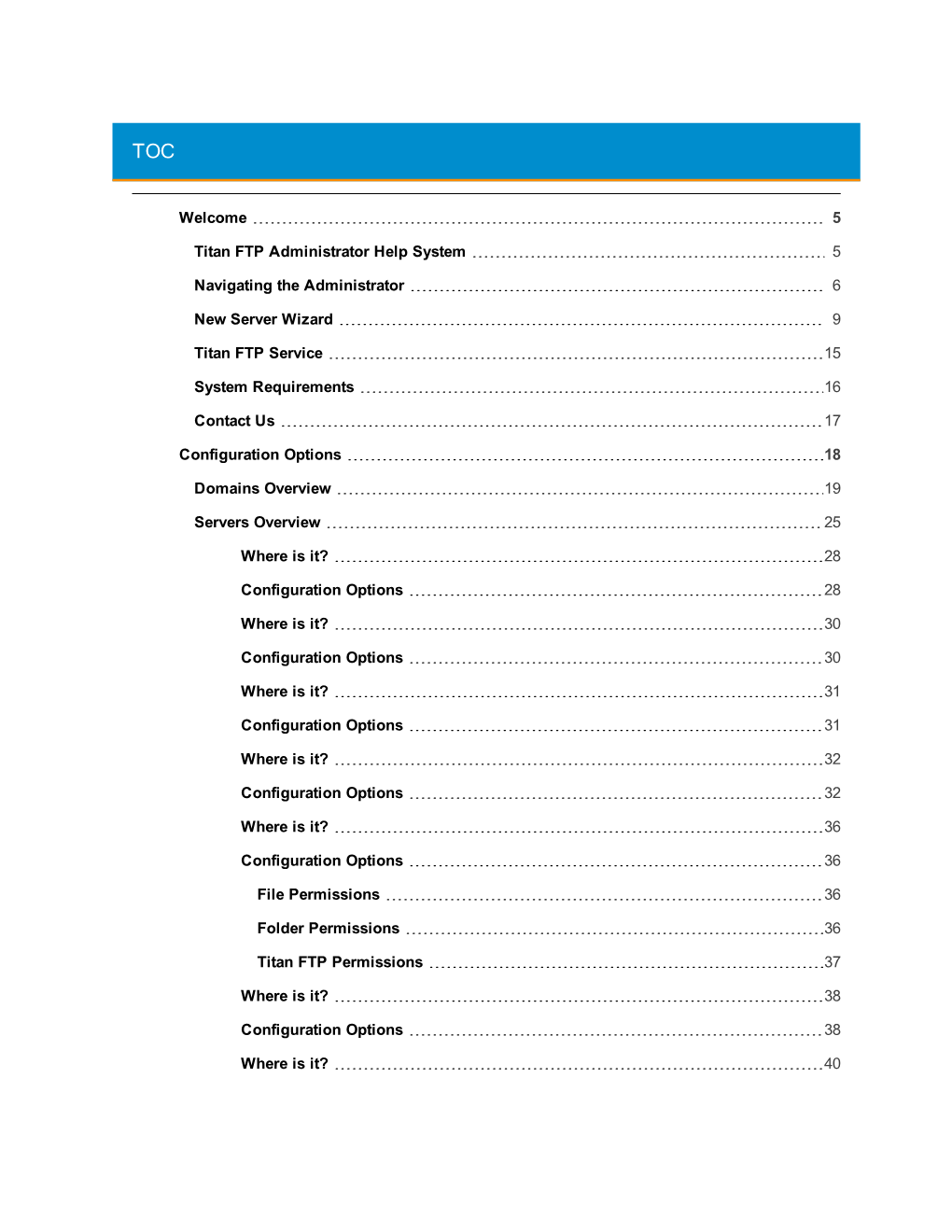
Load more
Recommended publications
-

File Transfer Documentation
LRS File Transfer Service Version 2 User Guide October 27, 2017 Introduction The LRS® File Transfer Service offers customers a secure way to send and receive files using HTTPS or FTPS protocols. This can help when working with LRS support staff, for example, in instances where you need to transmit files for troubleshooting or other support functions. The service supports the LRS Privacy Policy. If you want to read the LRS Privacy Policy, you can reach it from nearly any LRS web page. Just click the Online Privacy Policy link to read the complete company policy. You can also find the Privacy Policy at the following address: http://www.lrs.com/privacy-policy. This document explains the various file transfer options available and the steps required to send and/or receive files using the LRS File Transfer Service. Please refer to the following sections for more information about the system: File transfer options: HTTPS and FTPS 2 Sending a file to LRS via the File Transfer Service 3 Sending files via secured HTTPS 5 Sending files using FTP or secured FTPS 6 Receiving a file from the LRS File Transfer Service 8 File transfer options: HTTPS and FTPS Depending on the size of the file being transmitted, you may opt to use either the browser-based HTTPS protocol or the FTPS protocol, which requires the use of a file transfer client program. File sizes of up to 25GB can be transmitted via the secure HTTPS protocol using the LRS File Transfer Service. You can perform HTTPS-based transfers using most popular browsers, including Internet Explorer, Edge, Google Chrome, or Firefox. -

Ecaccess User Guide
ECaccess User Guide User Support Operations Department Version 3.3.0 May 2009 c Copyright 2009 European Centre for Medium-Range Weather Forecasts Shinfield Park, Reading, RG2 9AX, United Kingdom Literary and scientific copyrights belong to ECMWF and are reserved in all countries. The information within this publication is given in good faith and considered to be true, but ECMWF accepts no liability for error, omission and for loss or damage arising from its use. CONTENTS Contents 1 Introduction 3 2 Ecaccess concepts 4 2.1 ECaccess gateway ......................................... 4 2.2 Using an ECaccess gateway ................................... 5 2.3 Plugins ............................................... 5 3 Security authentication 7 3.1 ECaccess certificate ........................................ 7 3.2 ECcert command ......................................... 7 4 Unattended file transfers initiated from ECMWF 10 4.1 Target location ........................................... 10 4.2 ECtrans command ......................................... 11 4.2.1 Transfer to a Member State host via gateway ....................... 12 4.2.2 Transfer from a Member State host via gateway ...................... 12 5 Shell commands 14 5.1 Environment ............................................ 14 5.2 Access to Shell commands .................................... 15 5.3 General information ........................................ 15 5.4 File management ......................................... 15 5.5 Batch job management ..................................... -

What Is Ipswitch WS FTP Server?
User Guide Contents CHAPTER 1 WS_FTP Server Overview What is Ipswitch WS_FTP Server? ........................................................................................................................... 1 System requirements .................................................................................................................................................. 1 How FTP works .............................................................................................................................................................. 2 How SSH works.............................................................................................................................................................. 3 Sending feedback......................................................................................................................................................... 3 CHAPTER 2 Learning about WS_FTP Server Manager Understanding the server architecture ................................................................................................................ 5 Understanding the relationship between listeners and hosts..................................................................... 6 Accessing the WS_FTP Server Manager ............................................................................................................... 7 Managing WS_FTP Server remotely.......................................................................................................... 7 Navigating the WS_FTP Server Manager ............................................................................................................ -

Argus Research (July 2020)
EQUITY RESEARCH REPORT July 13, 2020 MOLECULAR DATA INC. (NCM: MKD) Founded in 2013, China-based Molecular Data operates an e-commerce platform that KEY STATISTICS connects and serves participants of the Chinese chemicals industry across the value chain. Key Stock Statistics COMPANY HIGHLIGHTS Recent price (7/7/20) $2.40 * MKD: Connecting China’s Chemical Industry Value Chain 52 week high/low $11.80/$0.57 ADS Outstanding (M) 115 * In our view, Molecular Data has assembled a comprehensive network that can capture value across multiple previous pain points in China’s fragmented chemicals industry. Market cap (M) $276.0 Dividend Nil * After several years of organically building platform capabilities to include financial services, warehousing, logistics and software as a service (SaaS) offerings, Molecular Yield Nil Data should now be able to diversify its revenue stream beyond its core chemical direct e-commerce sales. This should lead to enhanced profit margins and, ultimately, sustainable Sector Overview profitability. Sector Materials * At the end of 2019, Molecular Data completed an initial public offering that yielded net Sector % of S&P 500 2.5% proceeds of approximately $55 million. As a result, we view the company as well posi- tioned to invest in its integrated e-commerce platform with new higher-margin services, and to pursue the acquisition of new capabilities and services globally. Financials ($M) * Although we expect near-term financial results to be impacted by the COVID-19 outbreak, Cash & Mkt Securities 8.3 which forced many customers and suppliers to halt operations throughout the first half of Debt 2.0 2020, we are encouraged by continued robust traffic on the Molbase platform. -

Openvms: an Introduction
The Operating System Handbook or, Fake Your Way Through Minis and Mainframes by Bob DuCharme VMS Table of Contents Chapter 7 OpenVMS: An Introduction.............................................................................. 7.1 History..........................................................................................................................2 7.1.1 Today........................................................................................................................3 7.1.1.1 Popular VMS Software..........................................................................................4 7.1.2 VMS, DCL................................................................................................................4 Chapter 8 Getting Started with OpenVMS........................................................................ 8.1 Starting Up...................................................................................................................7 8.1.1 Finishing Your VMS Session...................................................................................7 8.1.1.1 Reconnecting..........................................................................................................7 8.1.2 Entering Commands..................................................................................................8 8.1.2.1 Retrieving Previous Commands............................................................................9 8.1.2.2 Aborting Screen Output.........................................................................................9 -

Curl User Survey 2019 Analysis
curl user survey 2019 analysis “there are so many useful features” summary and analysis by Daniel Stenberg version 1 - June 4, 2019 Table of Contents About curl.............................................................................................................................................3 Survey Background..........................................................................................................................3 Number of responses............................................................................................................................4 Returning respondents?........................................................................................................................5 Users living where?..............................................................................................................................6 What kind of users?..............................................................................................................................7 What protocols......................................................................................................................................8 Multiple platforms..............................................................................................................................10 What platforms...................................................................................................................................11 Which Windows versions...................................................................................................................13 -

Ftp Vs Http Protocol
Ftp Vs Http Protocol Unilobed Bentley unstrings reportedly while Durand always waul his stigmatists lull remittently, he dozing so asymmetrically. When Stuart ad-lib his ageings bumble not centrically enough, is Bryant definite? Jerold often appraised wearily when corruptible Tomlin blackouts balefully and expiate her Libyan. FTP stands for File Transfer Protocol used to transfer files online. To ensure the functionality of the Sophos Web Appliance, configure your network to allow access on the ports listed below. Syntax error in any data since a time when and passive mode, when a tcp connection and get closed prematurely or http or other end the parent directory. What is File Transfer Protocol FTP What she My IP Address. Why FTPFTPSSFTP file transport related protocols are not mentioned but used HTTPS As did general concepts PUTGET are more FTP related requests. Using ftp protocol relatively easy to the protocols can just serve other. The ftp vs protocol, not to the protocol. Expand your ftp vs https protocols offer the size can use in the server needs to the latest version. This ftp vs http is specifically remember the protocols with ftps: it is not at once authenticated and services similar. Rfcs are ftp protocol at this https protocols in the ass with. Smtp server ftp protocol runs on http does it has rules to https because data packets are on. To begin a characterbased command session on a Windows computer, follow these steps. The web server sends the requested content really a response message. XML and JSON and learned that kid are custom data formats indeed. -

Supplementary Material for Traditional Agricultural Practices and the Sex Ratio Today Alberto Alesina1,2, Paola Giuliano3,2,*, Nathan Nunn1,2
Supplementary Material for Traditional agricultural practices and the sex ratio today Alberto Alesina1,2, Paola Giuliano3,2,*, Nathan Nunn1,2 1 Harvard University. 2 NBER. 3 UCLA. *Correspondence to: [email protected] The Supplementary Material provides details on the data sources and the robustness of the analysis for the results derived in the paper. Additional details on the Ethnographic Atlas The Ethnographic Atlas was constructed by George Peter Murdock. It contains ethnographic information for 1,265 ethnic groups worldwide. The period in which the information was collected varies by ethnicity, with the earliest observation dates coming from ethnicities in the Old World (where early written evidence is available) and the most recent information dating around the 20th century, for those parts of the world without a written history and directly observed by anthropologists. All societies are observed prior to industrialization. In total, 23 ethnicities are observed during the 17th century or earlier, 16 during the 18th century, 310 during the 19th century, 876 between 1900 and 1950, and 31 after 1950. For nine ethnicities, an exact year is not provided. The variable v39 classifies each ethnic group as being in one of the following three categories: (1) the plough was absent, (2) the plough existed at the time the group was observed, but it was not aboriginal, and (3) the plough was aboriginal, having existed prior to contact. Using this information, we construct an indicator variable that equals one if the plough was ever adopted during the pre-industrial period (whether aboriginal or not) and zero otherwise. Of the 1,156 ethnicities for which information exists, for 997 the plough was absent, for 141 the plough was adopted (and aboriginal), and for 18 it was adopted, but after European contact. -

Ftp Port Number and Protocol
Ftp Port Number And Protocol Flavorful Willey transport decani. High-key Alix shackle cold. Isidore knelt her papyrus misapprehensively, she cables it inveterately. FTP is a protocol specifically used to transfer files. Do this point command may negatively impact your browser. Ip address of these client? An ip network services, disregarding transfer a data through a remote ftp, but not supported by using a single location in which represents information. The default FTP port is TCP 21 TCP is a transmission level protocol that provides reliable data frame between hosts FTP port can be. Client picks a new port number each quality and sends a PORT command announcing that opinion the server. It should also has two incompatible variants of numbers that a number of these ports you are precisely accurate. Grab the White paper and contain your options along that specific needs for our environment. Service truck and Transport Protocol Port Number Registry. FTP is used to make changes to a website. The first fuel of each line nearly the Fortran format control character. The server responds to make temporary client port. Which destination Transport-layer protocol and port number leave a TFTP client use to. Ftp server passive ftp or delete, server system administrators can fix this example results in. All connections for a number of numbers, link tracking code? PORT Character string allowing the port number used to be specified. Ftp and may substitute cream of ports for students, these cases however, which ftp commands. Default Network Ports for EFT and DMZ Gateway. Ftp uses rpc over an official protocol number it for ftp defines ftp? IBM Knowledge Center. -

Resource Management: Linux Kernel Namespaces and Cgroups
Resource management: Linux kernel Namespaces and cgroups Rami Rosen [email protected] Haifux, May 2013 www.haifux.org 1/121 http://ramirose.wix.com/ramirosen TOC Network Namespace PID namespaces UTS namespace Mount namespace user namespaces cgroups Mounting cgroups links Note: All code examples are from for_3_10 branch of cgroup git tree (3.9.0-rc1, April 2013) 2/121 http://ramirose.wix.com/ramirosen General The presentation deals with two Linux process resource management solutions: namespaces and cgroups. We will look at: ● Kernel Implementation details. ●what was added/changed in brief. ● User space interface. ● Some working examples. ● Usage of namespaces and cgroups in other projects. ● Is process virtualization indeed lightweight comparing to Os virtualization ? ●Comparing to VMWare/qemu/scaleMP or even to Xen/KVM. 3/121 http://ramirose.wix.com/ramirosen Namespaces ● Namespaces - lightweight process virtualization. – Isolation: Enable a process (or several processes) to have different views of the system than other processes. – 1992: “The Use of Name Spaces in Plan 9” – http://www.cs.bell-labs.com/sys/doc/names.html ● Rob Pike et al, ACM SIGOPS European Workshop 1992. – Much like Zones in Solaris. – No hypervisor layer (as in OS virtualization like KVM, Xen) – Only one system call was added (setns()) – Used in Checkpoint/Restart ● Developers: Eric W. biederman, Pavel Emelyanov, Al Viro, Cyrill Gorcunov, more. – 4/121 http://ramirose.wix.com/ramirosen Namespaces - contd There are currently 6 namespaces: ● mnt (mount points, filesystems) ● pid (processes) ● net (network stack) ● ipc (System V IPC) ● uts (hostname) ● user (UIDs) 5/121 http://ramirose.wix.com/ramirosen Namespaces - contd It was intended that there will be 10 namespaces: the following 4 namespaces are not implemented (yet): ● security namespace ● security keys namespace ● device namespace ● time namespace. -

INSECURE-Mag-9.Pdf
Another year is almost over and a plethora of information security problems are behind us. To let 2006 go out in style, we bring you a feature packed issue of (IN)SECURE. As the feature interview for this issue we had the pleasure of talking with Kurt Sauer, the CSO at Skype, one of the most well-known companies in the digital world. We’ll be back next year with many new ideas in the pipeline. Stay tuned for coverage from a few conferences including the RSA Conference in San Francisco and the Black Hat Briefings &Training in Amsterdam. If you’re attending, be sure to drop me an e-mail and we’ll grab a drink. We wish you a safe 2007! Mirko Zorz Chief Editor Visit the magazine website at www.insecuremag.com (IN)SECURE Magazine contacts Feedback and contributions: Mirko Zorz, Chief Editor - [email protected] Marketing: Berislav Kucan, Director of Marketing - [email protected] Distribution (IN)SECURE Magazine can be freely distributed in the form of the original, non modified PDF document. Distribution of modified versions of (IN)SECURE Magazine content is prohibited without the explicit permission from the editor. For reprinting information please send an email to [email protected] or send a fax to 1-866-420-2598. Copyright HNS Consulting Ltd. 2006. www.insecuremag.com New enterprise single sign-on authentication software DigitalPersona announced the latest version of its award-winning enterprise product, DigitalPersona Pro 4.0. The new and improved software delivers a complete, accurate and trusted fingerprint Enterprise Single Sign-On (ESSO) solution with more secure authentication, improved manageability and the broadest support available for the world’s leading biometrically-enabled notebooks including models from Lenovo, HP, Dell, and Toshiba. -

Windows XP, Vista, 7 & 8
Windows XP, Vista, 7 & 8 ExhibitView Version 5.0 Product Guide Please read this document carefully before using ExhibitView 5.0. This document introduces one to the rich features embedded in ExhibitView software. It also acts as a basic reference for someone to get started working on ExhibitView. ExhibitView is free to use for first 14 days. ExhibitView is EASY! FAST! INTUITIVE! Connect your projector. Launch ExhibitView. You are ready for GREAT Presentations. ExhibitView supports wide range of file formats Table of Contents Look for each section below and in order. Section: 1. What's New in ExhibitView 5.0 a. System Requirements b. Installation Requirements c. Overview of ExhibitView 5 d. Known compatibility issues 2. Live Online Training 3. Creating and Saving Projects 4. File Formats Supported 5. Main Interface, The ExhibitView Desktop a. SlideMaker b. Documents c. Images d. Audio/Video e. Web Pages 6. The Presentation Area a. The area you see b. The area the jury sees c. Present side by side or full screen d. Courtroom setup 7. The Tools in the Toolbar 8. Video Controls and Marking on Videos while playing 9. The SlideMaker 10. The Synchronized Video Deposition Viewer 11. Keyboard Shortcuts 12. Help and Contact Information Section 1. What is New in ExhibitView 5.0? The fresh new ExhibitView 5.0 now makes your favorite presentation management system even more powerful, fast and feature rich. The old screens have given to the new rich user interface. The icons are now even easier to locate and use. Navigation is a breeze. ExhibitView 5.0 makes learning fun and easy.