Using Windows Search Boxes Microsoft Has Offered a Variety of Search Tools in Windows Beginning Late in Windows XP
Total Page:16
File Type:pdf, Size:1020Kb
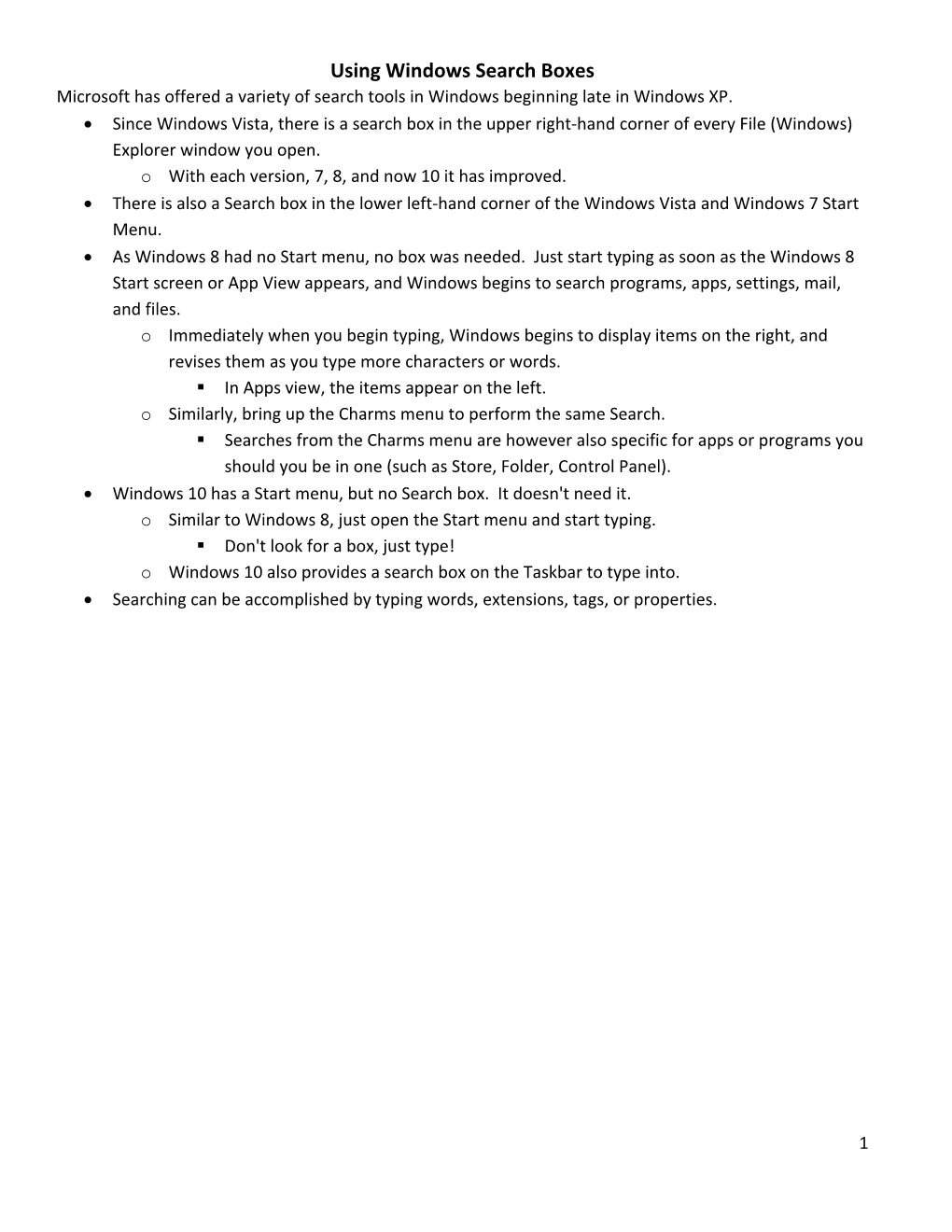
Load more
Recommended publications
-

Windows 7 Operating Guide
Welcome to Windows 7 1 1 You told us what you wanted. We listened. This Windows® 7 Product Guide highlights the new and improved features that will help deliver the one thing you said you wanted the most: Your PC, simplified. 3 3 Contents INTRODUCTION TO WINDOWS 7 6 DESIGNING WINDOWS 7 8 Market Trends that Inspired Windows 7 9 WINDOWS 7 EDITIONS 10 Windows 7 Starter 11 Windows 7 Home Basic 11 Windows 7 Home Premium 12 Windows 7 Professional 12 Windows 7 Enterprise / Windows 7 Ultimate 13 Windows Anytime Upgrade 14 Microsoft Desktop Optimization Pack 14 Windows 7 Editions Comparison 15 GETTING STARTED WITH WINDOWS 7 16 Upgrading a PC to Windows 7 16 WHAT’S NEW IN WINDOWS 7 20 Top Features for You 20 Top Features for IT Professionals 22 Application and Device Compatibility 23 WINDOWS 7 FOR YOU 24 WINDOWS 7 FOR YOU: SIMPLIFIES EVERYDAY TASKS 28 Simple to Navigate 28 Easier to Find Things 35 Easy to Browse the Web 38 Easy to Connect PCs and Manage Devices 41 Easy to Communicate and Share 47 WINDOWS 7 FOR YOU: WORKS THE WAY YOU WANT 50 Speed, Reliability, and Responsiveness 50 More Secure 55 Compatible with You 62 Better Troubleshooting and Problem Solving 66 WINDOWS 7 FOR YOU: MAKES NEW THINGS POSSIBLE 70 Media the Way You Want It 70 Work Anywhere 81 New Ways to Engage 84 INTRODUCTION TO WINDOWS 7 6 WINDOWS 7 FOR IT PROFESSIONALS 88 DESIGNING WINDOWS 7 8 WINDOWS 7 FOR IT PROFESSIONALS: Market Trends that Inspired Windows 7 9 MAKE PEOPLE PRODUCTIVE ANYWHERE 92 WINDOWS 7 EDITIONS 10 Remove Barriers to Information 92 Windows 7 Starter 11 Access -

Laptop Service Guide
Windows Operating System 3 Turn off visual effects 3 Turn off Windows Search Indexing Feature 4 Defragging Hard Drive 5 Step 1: Locating the Defragment Wizard 5 Step 2: Using Defragment Wizard 6 Checking your hard drive 8 Checking your memory 8 Ensure Windows Defender is enabled 9 Perform Disk cleanup to remove clutter 12 Disable Programs that you do not use frequently from starting when system boots 14 14 Perform regular Windows Defender scans on system 15 Uninstall programs that you do not use anymore 17 Regularly turn off your system when not in use 18 How to shut down your windows machine 19 Perform check disk on hard drive regularly 21 Turn Off Windows Tips and Tricks 23 Turn Off Search Indexing 24 Regularly perform backups as well as create restore points 27 Use Powershell to fix corrupt files: 32 Enable fast start-up: 34 Effect of ram on the system 35 2 Windows Operating System Turn off visual effects I. Open the start menu by pressing the Windows key on your keyboard or by clicking on the icon shown below. a. Type “Advanced System Settings” and click on it when it appears in the Menu. b. Navigate to the “Advanced” tab at the top. c. Click on “Settings” in the “Performance” block d. Select “Adjust for best performance”. e. Click “Ok” to finish the setup. 3 Turn off Windows Search Indexing Feature I. Open the start menu by pressing the Windows key on your keyboard or by clicking on the icon shown below. II. Search for “Index” and choose “Indexing Options” when it appears. -

Navigate Windows and Folders
Windows® 7 Step by Step by Joan Preppernau and Joyce Cox To learn more about this book, visit Microsoft Learning at http://www.microsoft.com/MSPress/books/ 9780735626676 ©2009 Joan Preppernau and Joyce Cox Early Content—Subject to Change Windows 7 Step by Step Advance Content–Subject to Change Windows 7 Step by Step Draft Table of Contents Overview Front Matter ............................................................................................................................................. 3 Contents ................................................................................................................................................ 3 About the Authors ................................................................................................................................ 3 Features and Conventions of This Book ................................................................................................ 3 Using the Companion CD ...................................................................................................................... 3 Getting Help .......................................................................................................................................... 3 Introducing Windows 7 ......................................................................................................................... 3 Part I: Getting Started with Windows 7 .................................................................................................... 4 1 Explore Windows 7 ........................................................................................................................... -

Exploring the Start Menu in Windows 7
Exploring the Start Menu in Windows 7 To Open the Start Menu: Click the Start button or the Windows Key and the Start Menu will appear. The Start Menu has four main features: Start Menu Folders and Controls Programs Shut down Menu Search Box Switch user Log off Lock Screen Tip: If you're unsure what a program or icon does, move the pointer over its icon or name. A box appears that often contains a description of the program. 0Back to top Exploring the Start Menu in Windows 7 Programs (Left Pane of the Start Menu) The programs list includes recently used programs and “Pinned” programs. Click once on a program icon to open it Jump List: If an entry has a black menu arrow, clicking on it will show a “Jump List” of recently opened and Pinned documents. Documents can be opened directly from this list. Jump List Left Click on “All Programs” to show a list of available programs and folders. Organize and move icons by left clicking, then dragging to the desired location. 0Back to top Exploring the Start Menu in Windows 7 Adding or Removing a Program on the Start Menu or Taskbar: Adding or “Pinning” a program on the Start Menu or Taskbar: 1. Find the program icon in the Start Menu, All Programs or Taskbar 2. Right click on the program icon 3. Select “Pin to Taskbar” and/or “Pin to Start Menu” 4. The icon will now be Pinned (stuck) to the selected area. 5. Icons can also be added to the Taskbar from the Start Menu by clicking on the icon in the Start Menu and dragging it to the Taskbar. -

Quick Guide Page | 1
Quick Guide Page | 1 Contents Welcome to Windows 10 ................................................................................................................................................................................................... 3 Key innovations ...................................................................................................................................................................................................................... 3 Cortana ................................................................................................................................................................................................................................. 3 Microsoft Edge .................................................................................................................................................................................................................. 4 Gaming & Xbox ................................................................................................................................................................................................................ 5 Built-in apps ....................................................................................................................................................................................................................... 7 Enterprise-grade secure and fast ................................................................................................................................................................................... -

Students,Faculty & Staff Guide for Windows 7
iM Students,Faculty & Staff Guide for Windows 7 Prepared by Information Technology Division Lehman College, CUNY March 22, 2014 This document was originally prepared by Dickinson College. It was modified and adapted for use at Lehman College with the permission of Dickinson College. Introduction to Windows 7 Table of Contents Windows 7 Taskbar ...................................................................................................................................... 2 Show Desktop ............................................................................................................................................... 2 Start Menu..................................................................................................................................................... 3 Pin ................................................................................................................................................................. 4 Jump Lists ..................................................................................................................................................... 4 Snap .............................................................................................................................................................. 5 Windows Search ........................................................................................................................................... 6 Library (the new My Documents area & more) ........................................................................................... -

Searching in Windows 7 (Windows Search)
Searching in Windows 7 (Windows Search) One of the primary goals of the Windows 7 design was to help users find and manage files, folders, disks easier and with greater speed. Windows Search provides an easy way to finding your information located in programs, files, documents, music, pictures and even email. The information could be stored on your hard disk, file shares or even web sites you have visited. From the Start Menu: The first place that one encounters Windows Search is from the Start menu. Click on Start and in the example below, search for “display”. One notices that a list is built as you start typing with the first letter and further refined as one completes the word or phrase. Click on the to display more documents, emails, web pages where the search word or phrase is found as shown below: This opens up the Windows 7 library which shows you all documents located on your hard disk, either from documents or emails. For a more complete discussion of the Windows 7 Library see the “Libraries” Quick Guide. From Windows Explorer: Open up the Windows Library from the Taskbar. One finds a search box in the upper right corner as shown below. For this example I am searching for documents about Windows 7 operating system. You will notice that documents are found as you type in letters/characters. This is part of Windows 7 indexing function which provides a quick response. You can use a drop down box to further refine you search. You can look to a specific kind of document, a type of document or a specific name. -

Điều Khoản Về Quyền Riêng Tư Của Windows 7
Điều khoản về Quyền riêng tư của Windows 7 Để có thông tin cập nhập về các phương pháp xử lý dữ liệu của Microsoft, vui lòng xem lại Điều khoản về Quyền riêng tư của Microsoft. Tại đây, bạn cũng có thể tìm hiểu về các công cụ mới nhất mà chúng tôi cung cấp để truy nhập và kiểm soát dữ liệu của mình, cũng như cách liên hệ với chúng tôi nếu có thắc mắc về quyền riêng tư. Điều khoản về Quyền riêng tư của Windows 7 Cập nhật lần cuối: Tháng 2 năm 2011 Điểm nổi bật Điều khoản Phần bổ sung Trong trang này Những điểm nổi bật này bao gồm Tuyên bố về Quyền riêng tư của Windows 7 đầy đủ giải thích Thông tin cá nhân một số việc thu thập dữ liệu và sử dụng các thực Lựa chọn của bạn tiễn của Windows 7 và tất cả các gói dịch vụ của Windows 7 ở cấp cao. Chúng bộ tập trung vào các Việc sử dụng thông tính năng liên lạc với Internet và không phải là mô tin tả hoàn chỉnh. Chúng không áp dụng cho trang Thông tin quan web, sản phẩm hay dịch vụ trực tuyến hoặc ngoại trọng tuyến của Microsoft. Cách liên hệ với Bảo mật và quyền riêng tư trực tuyến: câu hỏi chúng tôi thường gặp Dành cho quản trị viên: Chi tiết về quản lý dữ liệu trong Windows Server 2008 R2 và Windows 7. Thông tin cá nhân Các tính năng nhất định của Windows 7 có thể yêu cầu bạn cho phép thu thập hoặc sử Điều khoản về Quyền riêng tư của Windows 7 dụng dữ liệu cá nhân của bạn. -

Windows Seven
Software INFORMATION November 23rd , 2009 Windows Seven Here is a quick update about Windows 7. Introduction Windows Seven is mainly a Windows Vista well debugged and improved on some specific points. What’s new in Windows 7 Makes everyday tasks simpler and easier Windows Windows Windows XP Vista 7 Windows Taskbar o Multi-task more easily Communicate and share with free photo, e-mail, and Windows Live Essentials IM programs o Internet Explorer 8 o Browse the web easily and more safely Windows Search o Find files and programs instantly Open the programs and files you use most in just a Pin o click or two Jump Lists o Navigate lots of open windows more quickly Snap o Aero Peek o Aero Shake o Easily share files, photos, and music among multiple HomeGroup o PCs at home HomeGroup o Print to a single printer from any PC in the house Simplify managing printers, cameras, music players, DeviceManagement and other devices Organize lots of files, documents, and photos Libraries .o effortlessly Connect to any available wireless network in just View Available Networks three clicks o GHW Windows_Seven_information_and_compatibilty_with Gravograph_software.doc page 1/4 Works the way you want it to Windows Windows Windows XP Vista 7 Personalize your desktop with themes, photos, Performance Improvements and gadgets Domain Join Connect to company networks securely Run lots of programs at once with better 64-bit Support o performance on 64-bit PCs Built-in protection against spyware and other Windows Defender o malicious software BitLocker o Help keep your -

Server Execution Failed Downloaded File How to Fix "Server Execution Failed" Error When Playing Audio File
server execution failed downloaded file How to fix "Server execution failed" error when playing audio file. Windows Media Player is the default software STUFF on a Windows computer for playing audio files, including MP3 and WAV. When you double-click an audio file, Windows Media Player automatically opens and starts to play it. Unfortunately, Windows updates or issues related to Windows Media Player or audio codecs can result in seeing the "Server execution failed" error when trying to play an audio file. The error is usually due to corruption with the Windows Media Player program files or the codecs for playing audio files. To fix the "Server execution failed " error for Windows Media Player, follow the steps in each section below. Back up Windows Media Player playlists and configuration settings. If you have playlists or other custom configuration settings in Windows Media Player, you first need to back up those playlists and settings. If you don't, your playlists and custom configuration settings are lost as part of the repair process. To back up your playlists and configuration settings, follow the steps below. If you do not have any playlists or custom configuration settings in Windows Media Player, skip to the next section. Navigate to the following folder path, where [username] is the name of the account you log in with and use in Windows. C:\Users\ [username] \AppData\Local\Microsoft\Media Player. If you do not see the "AppData" folder, you need to adjust the folder settings to show hidden files and folders, see: How do I view hidden files and folders in Windows? In the Media Player folder, press Ctrl + A , then press Ctrl + C to select and copy all the files and subfolders. -

Windows 8.1 Product Guide
Windows 8.1 Product Guide 6 Windows: in sync with 30 Great devices become Contents the way you live uniquely yours 8 For everything you do 34 Choose the perfect combination of style 10 More from the start and function 12 Get serious about your 36 The language of touch games and music and videos 40 Make it your own 12 Search, discover and do 42 Enjoy a personalized 22 Be your most productive experience across all and creative your devices 26 Stay connected to what 44 Everything works, matters most everywhere 46 Stay confident: Windows works better with more stuff, at home and at work 50 Stay focused while Windows minimizes delays and distractions 52 Stay better protected with the latest enhancements in privacy and security 4 – 5 Windows 8.1 Product Guide 54 Windows devices and 64 Windows 8.1 Update 88 Windows in action services for business 68 Get the update today and 86 Taking and sharing 57 Your partner in productivity enjoy all the enhancements class notes 58 Great devices customized 70 Get it now 94 Planning a fantastic vacation for your business 68 Windows for app builders 98 Mixing some downtime with 59 Always ready for business some uptime 72 Proven technologies and 62 Enterprise-grade security industry-leading tools 104 Windows: in sync with the and authentication way you live – and ready for 74 Build the best games you right now for the best hardware 108 Find out more about 78 Create immersive the new Windows today app experiences 84 Reach more app lovers on more devices 85 More opportunities for revenue 86 Let the Windows Store work for you Windows: in sync with the way you live 6 – 7 Windows 8.1 Product Guide Windows 8 introduced innovation for highly mobile, touch-enabled, and always-connected computing. -

Windows 10 Step by Step
spine = .8739” The quick way to learn Windows 10 Step by Windows 10 This is learning made easy. Get more done quickly Step with Windows 10. Jump in wherever you need answers—brisk lessons and colorful screenshots IN FULL COLOR! show you exactly what to do, step by step. Windows 10 • Discover fun and functional Windows 10 features! • Work with the new, improved Start menu and Start screen • Learn about different sign-in methods • Put the Cortana personal assistant to work for you • Manage your online reading list and annotate articles with the new browser, Microsoft Edge • Help safeguard your computer, your information, and your privacy • Manage connections to networks, devices, and storage resources Step Colorful screenshots by Step Download your Step by Step practice files at: Helpful tips and http://aka.ms/Windows10SBS/files pointers Lambert Lambert Easy numbered steps MicrosoftPressStore.com ISBN 978-0-7356-9795-9 U.S.A. $29.99 29999 Canada $36.99 [Recommended] Joan Lambert 9 780735 697959 Windows/Windows 10 Steve Lambert PRACTICE FILES Celebrating over 30 years! 9780735697959_Win10_SBS.indd 1 9/24/2015 7:29:34 AM Windows 10 Step by Step Joan Lambert Steve Lambert Win10SBS.indb 1 10/5/2015 6:33:24 PM PUBLISHED BY Microsoft Press A division of Microsoft Corporation One Microsoft Way Redmond, Washington 98052-6399 Copyright © 2015 by Joan Lambert All rights reserved. No part of the contents of this book may be reproduced or transmitted in any form or by any means without the written permission of the publisher. Library of Congress Control Number: 2014952811 ISBN: 978-0-7356-9795-9 Printed and bound in the United States of America.