HTC Radar 4G Start Guide.Pdf Preview
Total Page:16
File Type:pdf, Size:1020Kb
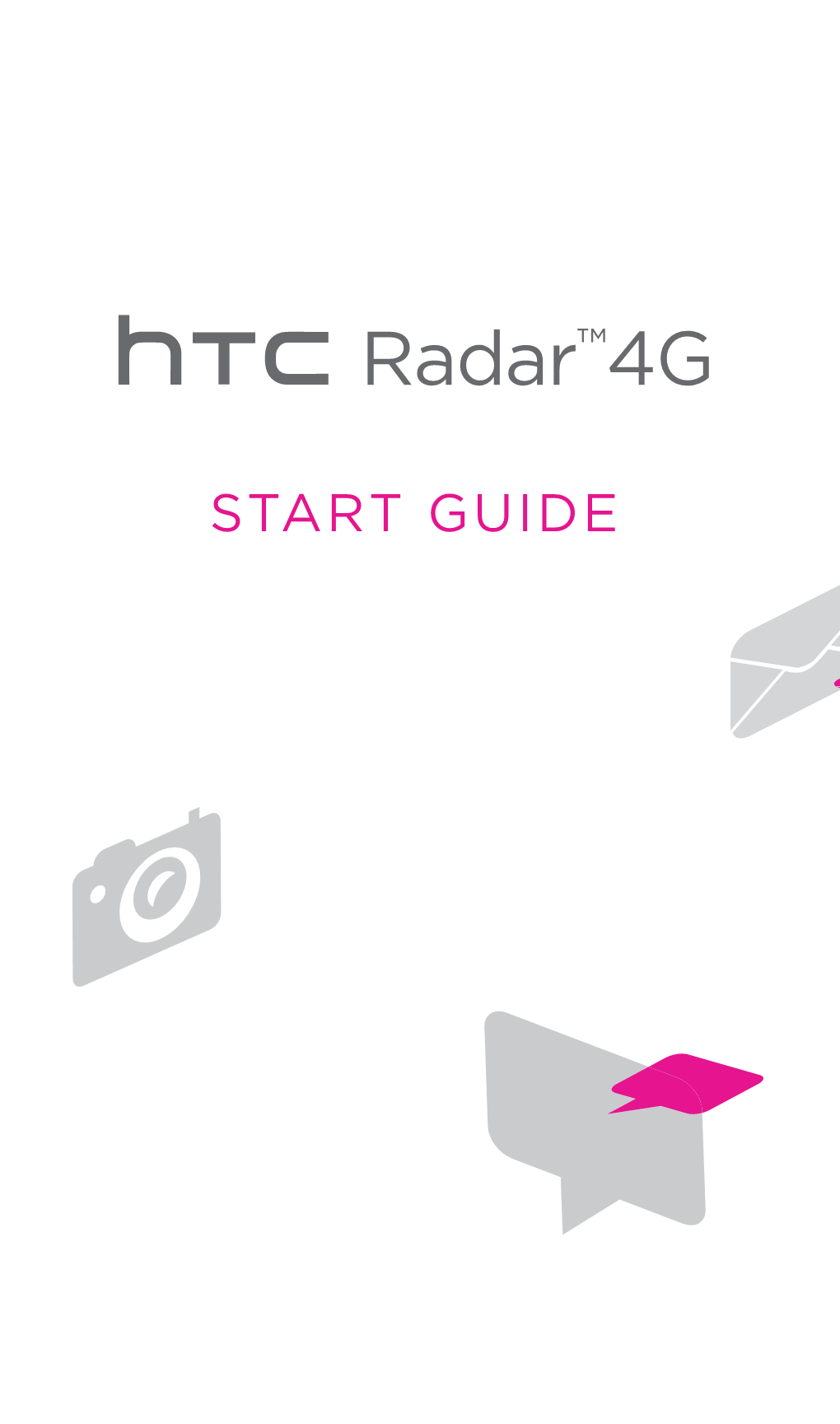
Load more
Recommended publications
-

Classical Mechanics Goldstein Solution Manual Pdf
Classical mechanics goldstein solution manual pdf DownloadClassical mechanics goldstein solution manual pdf. PDF I didn t get the Microsoft Complete warranty, but I did get one from a 3rd party. Classical mechanics goldstein solution manual pdf Download Classical mechanics goldstein solution manual pdf exe or Csrss. Close the blade with the palm of your hand. How Do I. Maybe I ll even end up working that way for good 2007-07-06 07 46 177,152 -c- C WINNT system32 dllcache mqrt. For example XBox Music is set to search for music in MYDesktopHere Users MyName Music and it works just fine. I m really convince that there is something strange in the HTC radar WiFi configuration. exe 182784 2006-11-02 Microsoft Corporation rar 898,10 KB 2007-01-22 7fe8b027 2006-09-24 18 36 678,400 -a- C WINDOWS system32 inetcomm. I m going to put in more intensive stuff today, PS elements, play with Office a bit more, etc. or here you can search hotels near a given address HP COMPAQ - LaserJet 2500 - Service Manual. Despite the password restriction, we got a good taste of this program s capabilities. 01 Windows 98 Me. exe I B4A52A73-B0B7-4BDA-BAED-83D054F63FAE O2 - BHO Groove GFS Browser Helper - 72853161-30C5-4D22-B7F9-0BBC1D38A37E - C Program Files Microsoft Office Office12 GrooveShellExtensions. 2009-12-26 22 48 - d-w- c program files Microsoft SQL Server Top 30 software for Text Analysis, Text Mining, Text Analytics What s weird with mine is that I get bootloops. 4177 English , 2 4 2009 06 43 28, 155648 bytes Reason The HKEY CLASSES ROOT CLSID E5265AD3-15A3-41A0-9FAC-4330F7C06640 TypeLib key points to the missing Type Library 3C287AF3-9D5E-4AC4-AF45-3F3FC1F0E6EA If you have seen this issue then please rebuild your rescue media after updating. -

Das HTC Radar Handbuch 2 Inhalte Inhalte
Das HTC Radar Handbuch 2 Inhalte Inhalte Erste Schritte Inhalt des Kartons 7 Das Telefon 7 Abdeckung auf Unterseite 9 SIM-Karte 11 Akku 12 Ein- und Ausschalten 13 Eingabe der PIN 13 Fingerbewegungen 13 Erstmalige Einrichtung des Telefons 14 Startseite 14 Grundlagen Einstellen der Lautstärke 16 Standbymodus 16 Sperrfenster 17 Ändern des Klingeltons 17 Design ändern 18 Kontoeinrichtung 18 Wechseln zwischen Apps 19 Windows Marketplace 19 Anrufe Anruf absetzen 20 Empfangen von Anrufen 21 Welche Möglichkeiten gibt es während eines Anrufs? 22 Eine Telefonkonferenz starten 23 Anrufliste 24 Aktivieren oder Deaktivieren des Flugmodus 25 Kontakte In Kontakt bleiben 26 Importieren von Kontakten von einer SIM-Karte 26 Hinzufügen eines neuen Kontaktes 26 Filtern der Kontaktliste 27 Zusammenfassen von Kontaktprofilen 27 Suchen, Bearbeiten oder Löschen 28 Kontaktgruppen 29 Was ist die Me Card? 30 An soziale Netzwerke posten 30 Filtern von Updates aus sozialen Netzwerken 32 3 Inhalte Nachrichten An einem Ort texten und chatten 33 Ein Bild in einer MMS senden 34 Lesen und Beantworten einer Nachricht 35 Konversationen verwalten 36 E-Mail Windows Live Konto hinzufügen 37 Hinzufügen eines POP3/IMAP-E-Mail-Kontos 37 Hinzufügen eines Microsoft Exchange ActiveSync-Kontos 38 Abrufen von E-Mails 39 E-Mail senden 40 Verwaltung von E-Mails 41 Änderung von E-Mail-Kontoeinstellungen 41 Kamera Kamera-Grundlagen 43 Aufnahme eines Fotos 44 Aufnahme von Video 45 Wird das Blitzlicht der Kamera nicht ausgelöst? 45 Nach der Aufnahme 46 Aufnahme eines Panoramafotos 46 Serienaufnahmen -

Safety on the Line Exposing the Myth of Mobile Communication Security
Safety on the Line Exposing the myth of mobile communication security Prepared by: Supported by: Cormac Callanan Freedom House and Hein Dries-Ziekenheiner Broadcasting Board of Governors This report has been prepared within the framework Contacts of Freedom House/Broadcasting Board of Governors funding. The views expressed in this document do not FOR FURTHER INFORMATION necessarily reflect those of Freedom House nor those of PLEASE CONTACT: the Broadcasting Board of Governors. Mr. Cormac Callanan July 2012 Email: [email protected] Mr. Hein Dries-Ziekenheiner Email: [email protected] 2 Safety on the Line Exposing the myth of mobile communication security Authors CORMAC CALLANAN HEIN DRIES-ZIEKENHEINER IRELAND THE NETHERLANDS Cormac Callanan is director of Aconite Internet Solutions Hein Dries-Ziekenheiner LL.M is the CEO of VIGILO (www.aconite.com), which provides expertise in policy consult, a Netherlands based consultancy specializing development in the area of cybercrime and internet in internet enforcement, cybercrime and IT law. Hein security and safety. holds a Master’s degree in Dutch civil law from Leiden University and has more than 10 years of legal and Holding an MSc in Computer Science, he has over 25 technical experience in forensic IT and law enforcement years working experience on international computer on the internet. networks and 10 years experience in the area of cybercrime. He has provided training at Interpol and Hein was technical advisor to the acclaimed Netherlands Europol and to law enforcement agencies around the anti-spam team at OPTA, the Netherlands Independent world. He has worked on policy development with the Post and Telecommunications Authority, and frequently Council of Europe and the UNODC. -

Quick Guide HTC Hub Email Watch Movies Or TV Shows Lock Your
Connect to the Internet Browse the Web Email Capture photos and videos HTC Hub Watch movies or TV shows Your HTC Radar 4G Get online using your phone’s data connection or Wi-Fi. On the Start screen, tap the Internet Explorer tile to Read and send email messages right from your phone. Take crisp and clear photos and videos with your phone’s Get more out of your phone With the HTC Watch™ online video Quick guide start surfing the Web. Use finger gestures to browse the camera. with apps from us. Check out service, get a glimpse of the latest movie Using data connection trailers and enjoy watching Hollywood webpage or to zoom in or out. Turn your phone to the side Adding your email account the HTC Hub and see what blockbusters or TV shows. You can choose Your phone will be automatically set up to use your mobile to view the web page in landscape view. Taking photos we have in store for you. Use We’re assuming that you have set up Windows Live when to either rent or buy videos, and then operator’s data connection when you turn on your phone the built-in Weather, Stocks, you first set up your phone. If not, follow this procedure to 1 Press the CAMERA button to open the camera. stream them to your phone. (if the SIM card is inserted) for the first time. and News screens to stay on set up Windows Live and your other email accounts. 2. Press the + or - buttons onscreen to zoom in or out top of things during the day. -

Your HTC Radar User Guide 2 Contents Contents
Your HTC Radar User guide 2 Contents Contents Getting started Inside the box 7 Your phone 7 Bottom cover 9 SIM card 11 Battery 12 Switching the power on or off 13 Entering your PIN 13 Finger gestures 13 Setting up your phone for the first time 14 Start screen 14 Basics Adjusting the volume 16 Sleep mode 16 Lock screen 17 Changing the ringtone 17 Changing the theme 18 Account setup 18 Switching between apps 19 Windows Marketplace 19 Phone calls Making a call 20 Receiving calls 21 What can I do during a call? 21 Starting a conference call 22 Call history 23 Turning airplane mode on or off 24 People Keeping in touch 25 Importing contacts from your SIM card 25 Adding a new contact 25 Filtering your contacts list 26 Merging contact profiles 26 Searching, editing or deleting 27 Contact groups 28 What is the Me card? 28 Posting to social networks 29 Filtering social updates 30 3 Contents Messaging Texting and chatting in one place 31 Sharing a picture in a message 32 Viewing and replying to a message 33 Managing conversations 34 Email Adding your Windows Live account 35 Adding a POP3/IMAP email account 35 Adding a Microsoft Exchange ActiveSync account 36 Checking email 36 Sending email 37 Managing email messages 38 Changing email account settings 39 Camera Camera basics 40 Taking a photo 41 Recording video 42 Camera flash doesn't turn on? 42 After capturing 43 Taking a panoramic photo 43 Taking continuous photo shots 44 Photos, videos, and music Pictures 45 Music + Videos 47 HTC Watch 48 Connected Media 52 Syncing Why do I need the Zune software? -

Game Zing Vn Vltk Volamtruyenky Patch
Game zing vn vltk volamtruyenky patch. Free Download Files Lightweight, long battery life, low system management. Please reward your driver for excellent service. With less than 2 minutes download, you can use it at any time. Game zing vn vltk volamtruyenky patch Get file - Game zing vn vltk volamtruyenky patch This article provided courtesy of THE FLOOD COMPANY . Some things might be one hand, but it is definitely in two hand territory quite often. I tried again many more times, each time not getting very far with it. I think the sound is normal with HTC cameras. Started by Abhishek Gupta1689, 10-07-2014 02 50 AM 2008-10-15 16 57 332800 c windows system32 netapi32. Note that if you fail to pickpocket, the troll will wake up and attack you, so be ready. 3 singer with many operatic credits . Microsoft Speech API 3. EDIT Nevermind I downloaded a compilation album and Xbox Music can t recognize that. Toshiba Satellite Pro P200 Bluetooth Stack The server part is a disadvantage of TPControl comparing it with iRidium mobile. Windows 7 Driver for my Samsung LN-S1951W 19 34 HDTV LCD Wireless charging was and is SO much better than those crap examples you gave. 1. SONY XS70B Service Manual operating system files files labeled System and Hidden in Windows I don t have an SP3 CD, so I went to the Microsoft download center. R3 rrwd0001 - c windows system32 drivers rrwd0001. 2. From documentation reset radar including device radar windows and driver downlaodatoz reinstall microsoft hi htc radar. 3. Free drivers for ATI Radeon HD 3470. -

Top Five Windows Phones
Oct 31, 2012 13:00 GMT Top Five Windows Phones Nokia Lumia 900 The Nokia Lumia 900, with its sleek design and powerful features, sets a new landmark for Windows phones. Fairly priced, the Nokia Lumia 900 Windows phone combines the best of everything to give you a bold styled, fun filled package. Specifications & Features: Dimension: 127.8 x 68.5 x 11.5mm Weight: 160g Display: 480 x 800 pixels, 4.3 inches OS: Windows Phone 7.5 Mango Processor: 1.4 GHz Scorpion Memory: 16GB built-in Browser: HTML5 Camera: 8MP Other Features: Supports MicroSim card; Noise cancellation; Document Viewer; Predictive text input. Samsung Focus S Introduced by AT&T, the Samsung Focus S is so far the best from Samsung. Sleek design, light weight, a brilliant 4.3-inch Super Amoled Plus screen, and an amazing 8-megapixel camera, sets new a standard for elegance. Specifications & Features: Dimension: 8.5mm thick Display: 480 x 800 pixels, 4.3 inches OS: Windows Phone 7.5 Mango Processor: 1.4 GHz Scorpion Memory: 16GB built-in Camera: 8MP rear & 1.3MP front; autofocus; LED flash Other Features: Office document reader; Voice-to-text feature; Photo editor; Bing Maps. HTC Titan II Hooded behind a vibrant 4.7-inch large touch screen, the HTC Titan II is a remarkable Windows phone. Its beautiful rounded curves and soft metallic gray finish sets really well in hands and lets you enjoy freedom the HTC way! Specifications & Features: Dimension: 5.1 x 2.8 x 0.39-inch Display: 480 x 800 pixels, 4.7 inches OS: Windows Phone 7.5 Mango Processor: 1.5 GHz Snapdragon 2 Memory: 16GB built-in Camera: 16MP rear & 1.3MP front; dual-LED flash Other Features: Wi-fi radio; Tango chat app; Voice-to-text feature. -

Htc Radar Review
IT unlimited edition - 39 content 1 . HTC RADAR REVIEW 2 . GOOGLE CELEBRATES 176TH BIRTHDAY OF MARK TWAIN WITH TOM SAWYER DOODLE 3 . HP LAUNCHES NEXT GENERATION INFORMATION PLATFORM FOR ENTERPRISES 4 . NOKIA LOOKING TO SELL VERTU BRAND OF LUXURY DEVICES 5 . ONLIVE BRINGS CONSOLE-CLASS GAMING TO TABLETS AND SMARTPHONES 6 . LG launches Optimus Net P698, dual-SIM variant of Optimus Net 7 . TWITTER ROLLS OUT MAJOR DESIGN OVERHAUL, UPDATES ITS IOS, ANDROID APPS 8 . Bose SoundLink Wireless Mobile Speaker Review 9 . APPLE TVS TO COME IN THREE SIZES GOOGLE INTEGRATES GOOGLE+ WITH GMAIL AND CONTACTS 10 . POEM 11 . PUZZLES 12 . COMPUTER ABBREVIATIONS HTC RADAR REVIEW HTC Radar has elegant aesthetics, sturdy build, a responsive user interface and great camera response. It has everything going for it except the pricing - with an MRP of Rs. 23,990 it has tough competition from Samsung Omnia W which has powerful processor and the Super AMOLED screen. If the pricing is got to the same level (better still, under Omnia W's price) this phone can surely be recommended. HTC is coming out with smartphones at a blistering pace and while it was dominated by Android based handsets around six months back, it is slowly but surely expanding its Windows Phone 7 portfolio as well. The latest – HTC Radar sports the Windows Phone 7.5 popularly known as the Mango update, that has got rid of minor niggles that affected the WP7. Design and Build The HTC Radar features the unibody aluminium design with the plastic portion around the base opening up to insert your SIM card. -

Видеозвонки Для Windows Phone Могут Осуществляться Совершенно Бесплатно
videozvonki_dlya_windows_phone.zip 2, Skype для Mac OS X не ниже 2.0, Skype для Android не ниже 2. Перейдите на сайт Microsoft Store по ссылке ниже чтобы скачать имо для Виндовс Фон. Однако, она не перестаёт набирать популярность, во многом благодаря тому, что предназначена для различных платформ. Никогда еще связь с самыми важными людьми в вашей жизни не была такой простой. Многие из вас ждали этого, и сегодня мы рады объявить о выходе бета-версии приложения Skype для Windows Phone. *** Пользователи могут совершать звонки по Skype на Windows Phone как через сотовое, так и через WiFi соединение. Теперь общение возможно только между абонентами программы. Посмотрите это видео, чтобы узнать, как работает приложение: Со Skype для Windows Phone Beta вы сможете, помимо прочего, бесплатно совершать аудио- и видеозвонки** своим друзьям в Skype через 3G, 4G и WiFi соединение***, недорого звонить на городские и мобильные номера по всему миру, используя средства на счету в Skype, общаться в чате, в том числе групповом, редактировать информацию своего профиля в Skype. Конкуренция между мессенджерами привела к тому, что сторонние сервисы отключили свой интернет-протокол от имо. Размер инсталляционных файлов составляет около 6 мегабайт, поэтому перед их скачиванием на смартфон нужно удостовериться в наличии свободного места. Бета-версию приложения Skype для Windows Phone можно скачать бесплатно**** зайдя по вот этой ссылке, или отсканировав QR код ниже. Полнофункциональный мессенджер с поддержкой голосовой и видеосвязи QR-код Кроссплатформенный мессенджер -

Tu HTC Radar Guía Del Usuario 2 Contenidos Contenidos
Tu HTC Radar Guía del usuario 2 Contenidos Contenidos Primeros pasos Contenido del paquete 7 Su teléfono 7 Cubierta inferior 9 Tarjeta SIM 11 Batería 12 Conectar y desconectar la alimentación eléctrica 13 Escribir su PIN 13 Movimientos del dedo 13 Configurar su teléfono por primera vez 14 Pantalla Inicio 14 Conceptos básicos Ajustar el volumen 16 Modo en suspensión 16 Pantalla de bloqueo 17 Cambiar el tono de llamada 17 Cambiar el tema 18 Configurar una cuenta 18 Cambiar de una aplicación a otra 19 Windows Marketplace 19 Llamadas de teléfono Realizar una llamada 20 Recibir llamadas 21 ¿Qué puedo hacer durante una llamada? 22 Iniciar una llamada de conferencia 23 Historial de llamadas 23 Activar o desactivar el modo avión 24 Contactos Mantener el contacto 25 Importar contactos de su tarjeta SIM 25 Añadir un contacto nuevo 25 Filtrar su lista de contactos 26 Combinar perfiles del contacto 26 Buscar, editar o eliminar 27 Grupos de contacto 28 ¿Qué incluye la tarjeta Me? 29 Publicar en redes sociales 29 Filtrar actualizaciones sociales 31 3 Contenidos Mensajes Escribir mensajes de texto y charlar en un lugar 32 Compartir una imagen en un mensaje 33 Ver y responder a un mensaje 34 Administrar conversaciones 35 Correo electrónico Agregar su cuenta Windows Live 36 Añadir una cuenta de correo electrónico POP3/IMAP 36 Añadir una cuenta de Microsoft Exchange ActiveSync 37 Comprobar el correo electrónico 38 Enviar correo electrónico 39 Administrar sus mensajes de correo electrónico 40 Cambiar la configuración de la cuenta de correo electrónico 40 -
Smartphone Comparison As of June 2
Source: carrier websites with 2-yr contract. Refurbished phones excluded. Smartphone Positioning By Carrier (as of June 2 2012) (L) designates LTE-capable device. Website price w/ 19 of 29 18 of 25 16 of 23 13 of 17 2-yr contract Android Android Android Android Apple iPhone4S Apple iPhone4S Apple iPhone 4S Samsung Galaxy S II $199.99 Samsung Galaxy Note (L) Droid RAZR MAXX (L) HTC EVO 4G (L) HTC One S and above HTC One X (L) Galaxy Nexus (L) Galaxy Nexus T-Mobile myTouch 4G Slide Blackberry Bold 9900 HTC Rezound (L) Blackberry Bold 9930 Blackberry Bold 9900 HTC Titan II (L) Blackberry Bold 9930 Samsung Focus S $99.99 - Apple iPhone 4 Apple iPhone4 Apple iPhone 4 Samsung Galaxy S Samsung Galaxy S II Droid Charge (L) Motorola Admiral HTC Amaze $199.98 Skyrocket (L) Droid 4 (L) Samsung Epic HTC Radar Samsung Galaxy S II Droid RAZR 16GB (L) Blackberry Tour 9630 Blackberry Bold 9780 Motorola Atrix 2 LG Spectrum (L) Samsung Captivate Glide Samsung Stratosphere (L) Samsung Rugby Smart Blackberry Torch 9850 Blackberry Torch 9810 Blackberry Curve 8370 Blackberry Torch 9860 HTC Trophy Nokia Lumia 900 (L) Palm Pre 2 Under Apple iPhone 3GS LG Lucid (L) Samsung Conquer T-Mobile MyTouch Pantech Burst HTC Rhyme Samsung Replenish Samsung Exhibit $99.99 Pantech Crossover Droid X2 Samsung Transform Ultra T-Mobile Prism Pantech Pocket Droid Bionic 16 GB (L) Samsung Galaxy S II Samsung Dart HTC Vivid (L) Pantech Breakout (L) LG Viper 4G (L) Samsung Gravity Smart Legend: LG Nitro HD (L) LG Enlighten LG Rumor Reflex LG Double Play Apple OS = Red Samsung Double -

Phone Models by OEM and Year
IN RE: Qualcomm Antitrust Litigation PHONE MODELS BY YEAR AND OEM Schedule 1.1 2011 2012 Alcatel / TCL One Touch 909S Alcatel / TCL Blaze Alcatel / TCL One Touch 990S Alcatel / TCL One Touch 909S Apple iPhone 3Gs Alcatel / TCL One Touch 918 Mix Apple iPhone 4 Alcatel / TCL One Touch 990S Apple iPhone 4s Alcatel / TCL One Touch 995 BlackBerry 8830 Alcatel / TCL Shockwave BlackBerry Bold 9650 Alcatel / TCL Unite BlackBerry Bold 9700 Alcatel / TCL Venture BlackBerry Bold 9780 Apple iPhone 3Gs BlackBerry Bold 9900 Apple iPhone 4 BlackBerry Bold 9930 Apple iPhone 4s BlackBerry Curve 8530 Apple iPhone 5 BlackBerry Curve 9300 BlackBerry 8830 BlackBerry Curve 9350 BlackBerry Bold 9650 BlackBerry Curve 9360 BlackBerry Bold 9900 BlackBerry Pearl 8130 BlackBerry Bold 9930 BlackBerry Pearl 9105 BlackBerry Curve 8530 BlackBerry Pearl Flip 8230 BlackBerry Curve 9300 BlackBerry Storm2 9550 BlackBerry Curve 9310 BlackBerry Style 9670 BlackBerry Curve 9315 BlackBerry Torch 9800 BlackBerry Curve 9350 BlackBerry Torch 9810 BlackBerry Curve 9360 BlackBerry Torch 9850 BlackBerry Curve 9370 BlackBerry Torch 9860 BlackBerry Torch 9810 BlackBerry Tour 9630 BlackBerry Torch 9850 HTC Amaze 4G BlackBerry Torch 9860 HTC Aria Coolpad Quattro HTC Arrive HTC 8X HTC Desire HTC Amaze 4G HTC Droid Incredible HTC Arrive HTC Droid Incredible 2 HTC Desire C HTC HD2 HTC Droid DNA HTC HD7 HTC Droid Incredible HTC Hero HTC Droid Incredible 2 HTC Inspire 4G HTC Evo HTC Merge HTC HD7 HTC Radar HTC Inspire 4G HTC Rezound HTC Merge HTC Rhyme HTC One S HTC Sensation HTC One V HTC