Linksys AE1000 User Guide
Total Page:16
File Type:pdf, Size:1020Kb
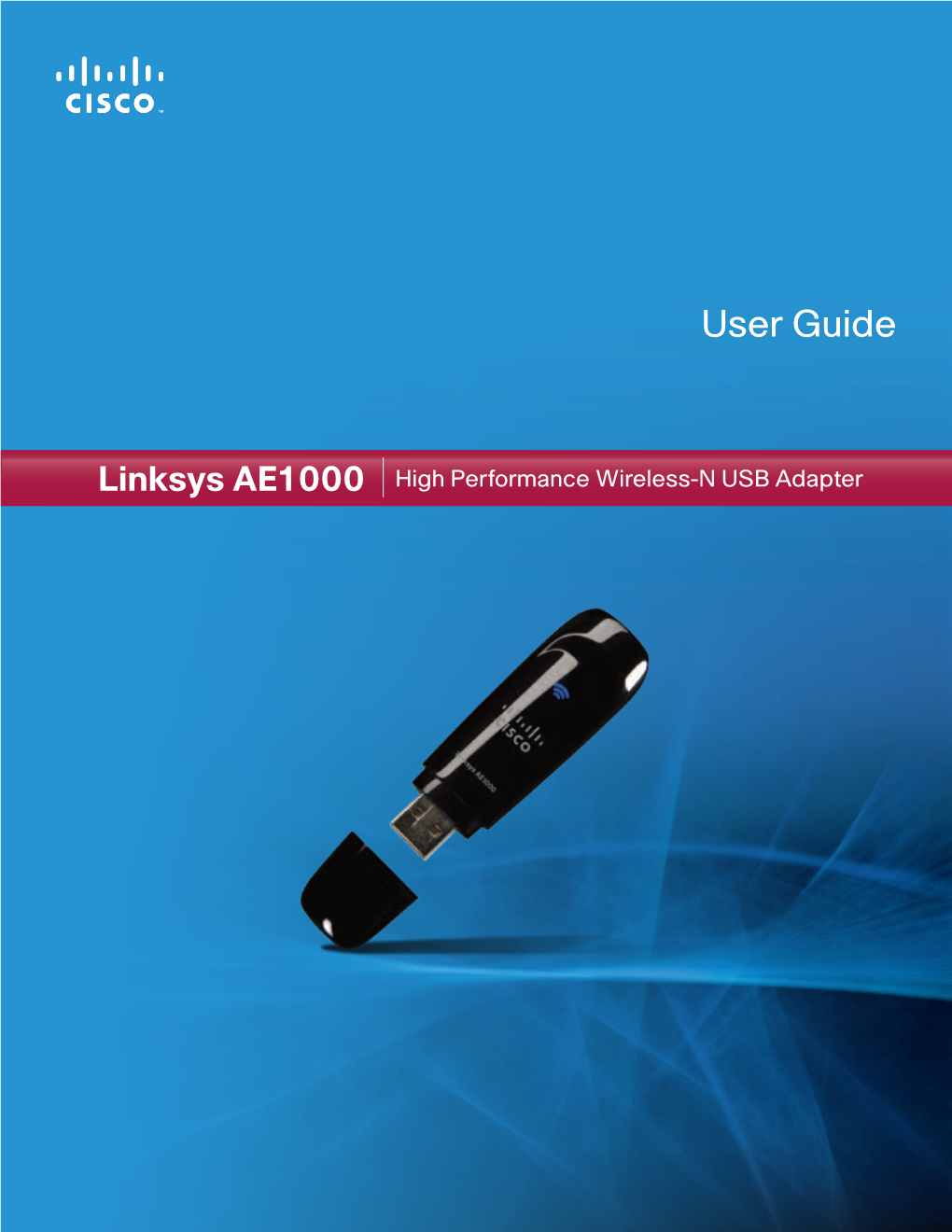
Load more
Recommended publications
-

Setting up the Linksys EA9300 Max-Stream AC4000 Tri-Band Wi-Fi Router
Setting up the Linksys EA9300 Max-Stream AC4000 Tri-Band Wi-Fi Router Setting up the Linksys EA9300 Max-Stream AC4000 Tri-Band Wi-Fi Router is made easy using the Smart Setup wizard which is embedded in the router's firmware and is available even if the router does not have an internet connection or the router is on factory default settings. Before you begin: Make sure you have a working internet connection. Power on your modem and connect an ethernet cable from the modem to the internet port of the router. NOTE: If you are replacing an existing router, make sure to disconnect and remove the old one. Connect the power adapter to the router and turn it ON. Wait until the Linksys logo light is solid. Step 1: Connect a wireless computer, tablet or smartphone to the default Wi-Fi network of your router. The wireless credentials are located on a label at the bottom of the device. NOTE: If you need to set up the router using a hardwired computer, connect your computer to one of the ethernet ports at the back of the router. Step 2: Launch a supported web browser and enter “linksyssmartwifi.com” in the Address bar then press [Enter]. NOTE: You can also enter “http://192.168.1.1” or “myrouter.local”. Step 3: Check the box beside I have read and accepted the License Terms for using this software. Then click Next to proceed. NOTE: Open the link to know the license terms and other information. If you prefer to manually set up the router, click on the Manual configuration link. -

Integrity Enhancements for Embedded Linux Devices
Integrity Enhancements for Embedded Linux Devices David Safford [email protected] This material is based on research sponsored by the Department of Homeland Security (DHS) Science and Technology Directorate, Homeland Security Advanced Research Projects Agency, Cyber Security Division (DHS S&T/HSARPA/CSD), BAA 11-02 and Air Force Research Laboratory, Information Directorate under agreement number FA8750-12-2-0243. The U.S. Government is authorized to reproduce and distribute reprints for Governmental purposes notwithstanding any copyright notation thereon. The views and conclusions contained herein are those of the authors and should not be interpreted as necessarily representing the official policies or endorsements, either expressed or implied, of Department of Homeland Security, Air Force Research Laboratory or the U.S. Government. Embedded Linux Integrity ● Server $10K+ PB 4768 Crypto card Trusted and Secure Boot ● PC $1K TB TPM Trusted and Secure Boot (Win8) ● mobile $500 GB Restricted Boot ● embedded $50 MB Nothing ● Sensor $10 KB Nothing Example Embedded Linux Devices ● Pogoplug ● TP-Link MR3020 ● D-Link DIR-505 ● Linksys WRT54G MR-3020 Main Components Three main chips SoC (32 bit MIPS) RAM (32MB) SPI Flash (4MB) Partition Name Size Contents mtd0 “boot” 64KB u-boot mtd1 “kernel” 1024KB Linux Kernel mtd2 “rootfs” 2816KB Linux root filesystem mtd3 “config” 64KB config data mtd4 “ART” 64KB radio config data Recent Embedded Linux Vulnerabilities ● 2012: 4.5 Million home routers compromised in Brazil – https://www.securelist.com/en/blog/208193852/The_tale_of_one_thousand -

WRT310N Wireless-N Gigabit Router
USER GUIDE Wireless-N Gigabit Router Model: WRT310N About This Guide About This Guide Icon Descriptions While reading through the User Guide you may see various icons that call attention to specific items. Below is a description of these icons: NOTE: This check mark indicates that there is a note of interest and is something that you should pay special attention to while using the product. WARNING: This exclamation point indicates that there is a caution or warning and it is something that could damage your property or product. WEB: This globe icon indicates a noteworthy website address or e-mail address. Online Resources Website addresses in this document are listed without http:// in front of the address because most current web browsers do not require it. If you use an older web browser, you may have to add http:// in front of the web address. Resource Website Linksys www.linksys.com Linksys International www.linksys.com/international Glossary www.linksys.com/glossary Network Security www.linksys.com/security Copyright and Trademarks Linksys is a registered trademark or trademark of Cisco Systems, Inc. and/or its affiliates in the U.S. and certain other countries. Copyright © 2008 Cisco Systems, Inc. All rights reserved. Other brands and product names are trademarks or registered trademarks of their respective holders. Wireless-N Gigabit Router i Table of Contents Chapter 1: Product Overview 4 Front Panel. 4 Back Panel . 4 Placement Positions . 4 Chapter 2: Wireless Security Checklist 6 General Network Security Guidelines . 6 Additional Security Tips . 6 Chapter 3: Advanced Configuration 7 Setup > Basic Setup . -

Hacking Roomba®
Hacking Roomba® Tod E. Kurt Wiley Publishing, Inc. Hacking Roomba® Published by Wiley Publishing, Inc. 10475 Crosspoint Boulevard Indianapolis, IN 46256 www.wiley.com Copyright © 2007 by Wiley Publishing, Inc., Indianapolis, Indiana Published simultaneously in Canada ISBN-13: 978-0-470-07271-4 ISBN-10: 0-470-07271-7 Manufactured in the United States of America 10 9 8 7 6 5 4 3 2 1 No part of this publication may be reproduced, stored in a retrieval system or transmitted in any form or by any means, electronic, mechanical, photocopying, recording, scanning or otherwise, except as permitted under Sections 107 or 108 of the 1976 United States Copyright Act, without either the prior written permission of the Publisher, or authorization through payment of the appropriate per-copy fee to the Copyright Clearance Center, 222 Rosewood Drive, Danvers, MA 01923, (978) 750-8400, fax (978) 646-8600. Requests to the Publisher for permission should be addressed to the Legal Department, Wiley Publishing, Inc., 10475 Crosspoint Blvd., Indianapolis, IN 46256, (317) 572-3447, fax (317) 572-4355, or online at http://www.wiley.com/go/permissions. Limit of Liability/Disclaimer of Warranty: The publisher and the author make no representations or warranties with respect to the accuracy or completeness of the contents of this work and specifically disclaim all warranties, including without limitation warranties of fitness for a particular purpose. No warranty may be created or extended by sales or promotional materials. The advice and strategies contained herein may not be suitable for every situation. This work is sold with the understanding that the publisher is not engaged in rendering legal, accounting, or other professional services. -

C:\Users\John\Documents\Forums
Network speed between a given system adapter and the network Router is determined by the slowest network device. If the Router is an N Router, then your adapter mode is set for G. The problem is likely your Intel AGN Adapter settings - it's Wireless Mode is likely set to G, B/G, or A/B/G, but the N Mode setting probably isn't Enabled, which overrides the other Wireless Modes. Prior to the procedures below, go to Linksys Support, look up your Router, then download the latest firmware update. If it's the same as what you have, then download that. Linksys Support Standard Procedure for any Linksys Router problem with speed or signal begins with flashing the firmware prior to adjusting any other settings. I've added settings for your Router to match your adapter since I have the same hardware. You can look for your Router's firmware update at Linksys Support Enter your Model # and go from there to get the firmware update. The following assumes you have a Linksys Single Band N Router; though these settings are from my Linksys WRT600N Dual-Band, the Admin Panel is the same, except for the extra 5ghz Band setup on mine. Just in case, I've also added the 5ghz settings. With these settings and the AGN or my Linksys WUSB600N DBN Adapter, I average better than 200mbps+, usually around 240 or 260mbps. The settings for the AGN adapter after these settings are matched for the Router settings. On your Router: Access the Router Admin Panel & Wireless Settings from your Browser - http://192.168.1.1/BasicWirelessSettings.htm 1. -

Openwrtdocs - Openwrt
OpenWrtDocs - OpenWrt Login OpenWrt OpenWrtDocs ● FrontPage ● OpenWrtDocs ● TableOfHardware ● RecentChanges ● FindPage Welcome to the new wiki version of the OpenWrt userguide. To get started, click a link below. About OpenWrt ● About OpenWrt ● Why should I run OpenWrt? ● OpenWrt Version History Installing OpenWrt ● Will OpenWrt work on my hardware ? ● Obtaining the firmware ● Installing OpenWrt ❍ General instructions (router specific instructions later) ❍ Linksys WRT54G and WRT54GS ■ Enabling boot_wait ■ Setting boot_wait from a serial connection ❍ ASUS WL-500G and WL-300G ❍ ASUS WL-500G Deluxe ❍ Siemens Gigaset SE505 ❍ Motorola WR850G ❍ Buffalo Airstation WLA-G54 ❍ Buffalo AirStation WBR2-G54S ● Using OpenWrt ● Troubleshooting http://openwrt.org/OpenWrtDocs (1 of 6)18.10.2005 14:57:04 OpenWrtDocs - OpenWrt Using OpenWrt ● Using OpenWrt for the first time ● Firstboot / jffs2 ● Editing Files ● ipkg ● Configuration OpenWrt Configuration ● NVRAM ● Network configuration ❍ Sample network configurations ❍ The ethernet switch ■ Normal Behavior ■ Using Robocfg ● Wireless configuration ❍ Basic settings ❍ WEP encryption ❍ WPA encryption ❍ Wireless Distribution System (WDS) / Repeater / Bridge ❍ OpenWrt as client / wireless bridge ● Software configuration ❍ System ■ dnsmasq ■ nas ■ wl ■ TimeZone and NTP ■ Crontab ■ PPPoE Internet Connection ■ Access to syslog ❍ Applications ■ httpd ■ socks-Proxy http://openwrt.org/OpenWrtDocs (2 of 6)18.10.2005 14:57:04 OpenWrtDocs - OpenWrt ■ uPnP ■ CUPS - Printing system with spooling ● Hardware ❍ LED OpenWrt -

Session Initiation Protocol Server Implementation for Linksys Routers
Session Initiation Protocol Server Implementation for Linksys Routers A Senior Project presented to the Faculty of the Computer Science department California Polytechnic State University, San Luis Obispo In Partial Fulfillment of the Requirements for the Degree Bachelor of Science, Computer Science by Matthew Duder December, 2009 © 2009 Matthew Duder Abstract Session Initiation Protocol (SIP) is a signaling protocol used for network-based media interaction. SIP Servers are required to process and forward requests and responses between end clients. Once connection setup is complete, the end clients utilize some other protocol (such as Real-Time Transport Protocol) to complete their task. Such a server may be implemented and installed on routers. Unlike the SIP protocol, however, router development currently remains without standards. For this project, Linux-based residential-grade routers had their kernels replaced with an open source version. This allowed for installation of open-source development, such as a SIP server implementation. This project led to the development and installation of such a server application on two separate Linksys WRT54GL routers. After proper network configuration, these servers communicated with both local clients and each other. These servers forwarded SIP traffic and enabled voice communication over separate networks. i Table of Contents Abstract …………………………………………………………………………………………….i Overview…………………………………………………………………………………………...1 Technologies……………………………………………………………………………………….3 SIP Signaling Overview…………………………………………………………………………....5 -

Reportlinker Adds World Routers Market Report
Reportlinker Adds World Routers Market Report. NEW YORK New York, state, United States New York, Middle Atlantic state of the United States. It is bordered by Vermont, Massachusetts, Connecticut, and the Atlantic Ocean (E), New Jersey and Pennsylvania (S), Lakes Erie and Ontario and the Canadian province of -- Reportlinker.com announces that a new market research report is available in its catalogue. World Routers Market http://www.reportlinker.com/p0109904/World-Routers-Market.html This report analyzes the worldwide markets for Routers in US$ Millions. The major End use markets analyzed are Service Providers, Enterprises, and Research/Education & Other Markets. The report provides separate comprehensive analytics for North America North America, third largest continent (1990 est. pop. 365,000,000), c.9,400,000 sq mi (24,346,000 sq km), the northern of the two continents of the Western Hemisphere., Europe, Asia-Pacific, and Rest of World. Annual forecasts are provided for each region for the period of 2006 through 2015. A five-year historic analysis is also provided for these markets. The report profiles 189 companies including many key and niche players worldwide such as 2Wire, 3Com Corporation, ADTRAN Inc., Alcatel-Lucent, Allied Telesis Allied Telesis is a telecommunications company, formerly Allied Telesyn. Headquartered in Japan, their North American headquarters are in Bothell, Washington, a suburb of Seattle. Inc., ASUSTeK Computer Inc., Belkin International Inc., Buffalo Technology (USA), Inc., Ciena Corporation Ciena Corporation NASDAQ: CIEN develops and markets communications network platforms and software, and offers professional services. The Company's broadband access, data and optical networking platforms, software tools, and global network services support worldwide telecom, Cisco Systems “Cisco” redirects here. -

USER GUIDE Wireless-G Broadband Router with Speedbooster
USER GUIDE Wireless-G Broadband Router with SpeedBooster Model No: WRT54GS About This Guide About Ths Gude Icon Descriptions While reading through the User Guide you may see various icons that call attention to specific items. Below is a description of these icons: NOTE: This check mark indicates that there is a note of interest and is something that you should pay special attention to while using the product. WARNING: This exclamation point indicates that there is a caution or warning and it is something that could damage your property or product. WEB: This globe icon indicates a noteworthy website address or e-mail address. Online Resources Most web browsers allow you to enter the web address without adding the http:// in front of the address. This User Guide will refer to websites without including http:// in front of the address. Some older web browsers may require you to add it. Resource Webste Linksys www.linksys.com Linksys International www.linksys.com/international Glossary www.linksys.com/glossary Network Security www.linksys.com/security Copyright and Trademarks Specifications are subject to change without notice. Linksys is a registered trademark or trademark of Cisco Systems, Inc. and/or its affiliates in the U.S. and certain other countries. Copyright © 2007 Cisco Systems, Inc. All rights reserved. Other brands and product names are trademarks or registered trademarks of their respective holders. Wreless-G Broadband Router Table of Contents Chapter 1: Product Overview 1 Front Panel. 1 Back Panel . 1 Chapter 2: Wireless Security Checklist 2 General Network Security Guidelines . 2 Additional Security Tips . -

Windows XP Power-Users Troll the Web, Documentation, and Friends for Useful Tips and Tricks--A Keyboard Shortcut Here, an Undocu
< Day Day Up > • Table of Contents • Index • Reviews • Reader Reviews • Errata • Academic • How to Cure the SP2 Upgrade Blues • Power Hound Tips for Online Protection Windows XP Power Hound By Preston Gralla Publisher: O'Reilly Pub Date: September 2004 ISBN: 0-596-00619-5 Pages: 400 Windows XP power-users troll the web, documentation, and friends for useful tips and tricks--a keyboard shortcut here, an undocumented double-click there to eliminate annoyances, save time, and take control of their Windows XP. There's an easier way. This insightful and amusing book is packed with hundreds of power tips, cool tricks, and workarounds in one organized, easy-to-use resource--for everything from the desktop to Office programs to the registry. < Day Day Up > < Day Day Up > • Table of Contents • Index • Reviews • Reader Reviews • Errata • Academic • How to Cure the SP2 Upgrade Blues • Power Hound Tips for Online Protection Windows XP Power Hound By Preston Gralla Publisher: O'Reilly Pub Date: September 2004 ISBN: 0-596-00619-5 Pages: 400 Copyright The Missing Credits About the Author About the Creative Team Acknowledgments The Missing Manual Series Introduction How This Book Works Some Experience Required About These Arrows About MissingManuals.com Chapter 1. Getting Started Section 1.1. Startup and Shutdown Section 1.2. Controlling Your Monitor and Sounds Section 1.3. Individual Windows Tricks Section 1.4. User Accounts and Logons Chapter 2. The Desktop and Interface Section 2.1. Desktop Makeover Section 2.2. The Start Menu Section 2.3. The Taskbar Section 2.4. The Control Panel Section 2.5. -

Federal Communications Commission WASHINGTON, D.C
BEFORE THE Federal Communications Commission WASHINGTON, D.C. ) In the matter of ) ) Amendment of Parts 0, 1, 2, 15, and 18 of ) ET Docket No. 15-170 the Commission’s Rules Regarding ) Authorization of Radiofrequency ) Equipment ) ) Request for the Allowance of Optional ) RM-11673 Electronic Labeling for Wireless Devices ) COMMENTS OF LAURENCE BRETT (“BRETT”) GLASS, d/b/a LARIAT, A WIRELESS INTERNET SERVICE PROVIDER SERVING ALBANY COUNTY, WYOMING Laurence Brett (“Brett”) Glass, a sole proprietor doing business as LARIAT, a wireless Internet service provider serving Albany County, Wyoming, pursuant to Section 1.415 of the Commission’s Rules (47 C.F.R. §1.415), hereby respectfully submits the following comments in response to the Notice of Proposed Rule Making, FCC 15-92, released July 21, 2015 (the Notice)1, which proposes to modify the Commission’s rules regarding the evaluation, approval, marketing, and labeling of RF devices. LARIAT was the first of the many wireless Internet service providers (WISPs) now doing business within the continental United States. LARIAT provides high quality, high speed broadband Internet service to a large service area in rural Wyoming. LARIAT was originally founded as a nonprofit, 501(c)(12) rural telecommunications cooperative, and was taken private by its founder, Laurence Brett (“Brett”) Glass, at the request of the membership in 2003. An electrical engineer with an MSEE from 1Amendment of Parts 0, 1, 2, 15 and 18 of the Commission’s Rules Regarding Authorization of Radiofrequency Equipment, Notice of Proposed Rulemaking, 30 FCC Rcd 7725 (2015). Stanford University, Brett was present at the University during the TCP/IP transition and helped to modify computer hardware, software, and operating systems to interoperate with the ARPAnet and NSFNet, which in turn evolved into what is now the Internet. -

Internet and Intranet Calling with Polycom
Internet and Intranet Calling with PVX™ An Application Note October 18, 2004 © 2004 POLYCOM, INC. ALL RIGHTS RESERVED. POLYCOM, THE POLYCOM LOGO, PVX, VIAVIDEO, AND PEOPLE+CONTENT ARE REGISTERED TRADEMARKS OF POLYCOM, INC. IN THE UNITED STATES AND OTHER COUNTRIES. ALL OTHER TRADEMARKS ARE THE PROPERTY OF THEIR RESPECTIVE COMPANIES. INTERNET AND INTRANET CALLING WITH PVX™ Contents Before You Begin..................................................................................2 System Requirements........................................................................................................... 2 Installing PVX...................................................................................................................... 4 Activating Your PVX Software ................................................................................................ 4 Directory Setup ................................................................................................................... 4 Running the Setup Wizard....................................................................4 Setup for Calling Within an Intranet........................................................................................ 5 Setup for Calling Within a Virtual Private Network (VPN)............................................................ 5 Setup for Calling Through a DSL or Cable Modem ..................................................................... 8 Setup for Calling Through a Network Router ...........................................................................