Dell EMC Xtremio
Total Page:16
File Type:pdf, Size:1020Kb
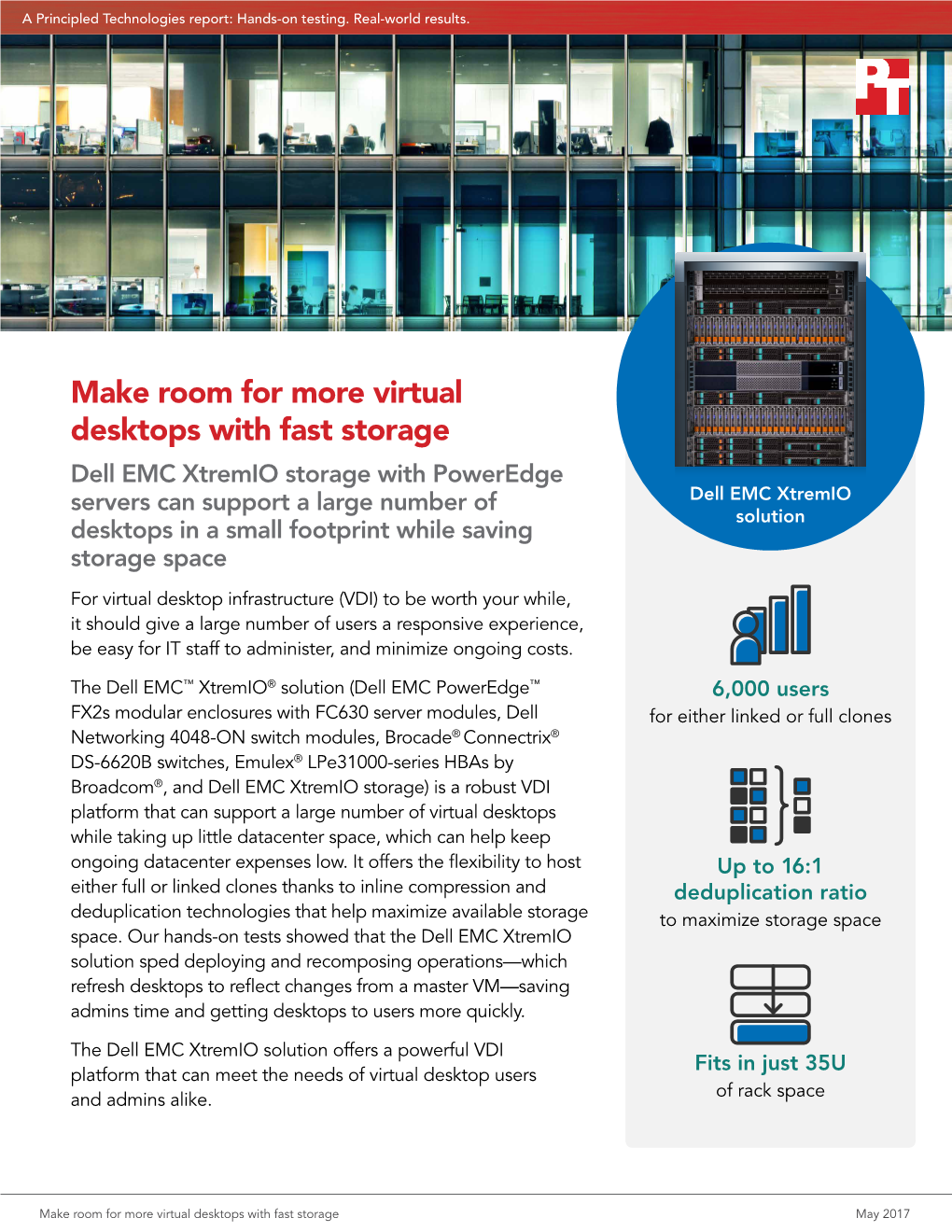
Load more
Recommended publications
-

SRM 6.9 Administrator Guide
ADMINISTRATOR GUIDE Storage Resource Monitor Version 6.9 Last Updated: Tuesday, June 4, 2019 © 2019 SolarWinds Worldwide, LLC. All rights reserved. This document may not be reproduced by any means nor modified, decompiled, disassembled, published or distributed, in whole or in part, or translated to any electronic medium or other means without the prior written consent of SolarWinds. All right, title, and interest in and to the software, services, and documentation are and shall remain the exclusive property of SolarWinds, its affiliates, and/or its respective licensors. SOLARWINDS DISCLAIMS ALL WARRANTIES, CONDITIONS, OR OTHER TERMS, EXPRESS OR IMPLIED, STATUTORY OR OTHERWISE, ON THE DOCUMENTATION, INCLUDING WITHOUT LIMITATION NONINFRINGEMENT, ACCURACY, COMPLETENESS, OR USEFULNESS OF ANY INFORMATION CONTAINED HEREIN. IN NO EVENT SHALL SOLARWINDS, ITS SUPPLIERS, NOR ITS LICENSORS BE LIABLE FOR ANY DAMAGES, WHETHER ARISING IN TORT, CONTRACT OR ANY OTHER LEGAL THEORY, EVEN IF SOLARWINDS HAS BEEN ADVISED OF THE POSSIBILITY OF SUCH DAMAGES. The SolarWinds, SolarWinds & Design, Orion, and THWACK trademarks are the exclusive property of SolarWinds Worldwide, LLC or its affiliates, are registered with the U.S. Patent and Trademark Office, and may be registered or pending registration in other countries. All other SolarWinds trademarks, service marks, and logos may be common law marks or are registered or pending registration. All other trademarks mentioned herein are used for identification purposes only and are trademarks of (and may be registered -

Asia Pacific
Enterprise Data Storage Market Insights Future Technologies and Trends Will Drive Market Growth P8CD-72 September 2015 Contents Section Slide Number Scope and Market Overview 3 Enterprise Storage Market Trends 7 Future Technologies in Storage 12 Business Models of Vendors 16 Business Models of OEMs 26 Business Models of Distributors 31 Implications of Storage Trends on Data Centers 39 Frost & Sullivan Story 45 P8CD-72 2 Scope and Market Overview Return to contents P8CD-72 3 Scope of the Study Objectives • To provide an overview of the global enterprise data storage market, focusing on the trends, technology, and business models of major market participants • To understand the trends affecting the global storage market and the implications of these trends on the data center market • Future technologies entering the storage market • To gain a detailed understanding on the distribution structure and channel partner program for key storage vendors EMC and NetApp • To provide an understanding of the business model for ODM/OEMs in terms of service and support capabilities across regions; these include Foxconn and Supermicro ODM: Original Design Manufacturer OEM: Original Equipment Manufacturer Source: Frost & Sullivan P8CD-72 4 Market Overview The enterprise data storage market is changing at a rapid pace. More data is being digitized than ever before and stored on disks of various size capacities. Globally, by 2020, there are expected to be about 26 billion connected devices. These devices would generate large amounts of data that need to be stored and analyzed at some point of time. Storage devices need to be agile, scalable, low cost, able to handle huge data loads, and durable to sustain the huge data growth. -

Connected Customers 2 2
connected customerscare Dear reader ENTER >> 2 2 Dell EMC, a part of Dell Technologies, enables enterprises to reinvent their business through Digital Transformation. EXECUTIVE SUMMARY CHAPTER 1 - The hyper-connected customer CHAPTER 2 - The hyper-targeted customer CHAPTER 3 - The hyper-aware customer CHAPTER 4 - The hyper-protective customer ‘No man is an island.’ Nor is any system, organization or industry. The CONNECTED series dives into this new reality of ‘everything connected’. It gives you the latest insights on digital transformation. Also available: NEXT >> 4 3 EXECUTIVE SUMMARY OVERVIEW Customers have never been smarter. Businesses must be on the level. CHAPTER 1 CHAPTER 2 The way we interact has changed profoundly. This change has also altered us CHAPTER 3 as individuals and it has also transformed business. Today’s customer is a new breed, and businesses must find new and innovative ways to engage that customer. Even more changes lie in wait for us as the generation of digital natives matures and technology breakthroughs accelerate. CHAPTER 4 Business may not be able to prepare for the unknown, but they can learn from their customers and how to best serve them. It’s the age of the connected customer now, and we must adapt. ABOUT << PREVIOUS NEXT >> 6 The hyper age OVERVIEW The modern customer is: • Hyper-connected: never before have humans been connected with each other through so many devices • Hyper-targeted: with the amount of data available on each individual, it is possible to segment customers in CHAPTER 1 unprecedented detail • Hyper-aware: knowledge is only a click or tap away and the modern customer is acutely aware of the value they represent • Hyper-protective: customers want to safeguard their privacy and do not welcome intrusion CHAPTER 2 CHAPTER 3 C CHAPTER 4 90% ACCORDING TO RESEARCH, NINE IN TEN HOUSEHOLD BRANDS IN THE UNITED STATES HAVE CONSISTENTLY LOST CUSTOMER Dear reader LOYALTY SHARE OVER THE PAST 20 YEARS. -

Dell EMC Xtremio Accelerate to Agility Brochure | Dell
WELCOME TO YOUR MODERN DATA CENTER Transformed by XtremIO The World’s #1 All-Flash Array XTREMIO – MUCH MORE THAN SPEEDS AND FEEDS. IT’S ABOUT BUSINESS TRANSFORMATION. Your data center struggles with competing requirements from your lines of business and the finance, 0110101100 security and IT departments. While 1101100011 some executives want to lower cost 001100 110011 and increase efficiency, others want 001100 110101 00100110 business growth and responsiveness. 10110011 01100011 But today, most data center teams are just trying to keep up with application service levels, complex workflows, 0010011010110 0110110001101 and sprawling infrastructure and support costs. These processes are anything but agile, often requiring: 00100110 • Up to 10x the storage footprint to 10110011 01100011 001100110 support a single application across 011001100 110101010 010101101 its production and non-production 0110101100 lifecycles 1101100011 001100110 • Hours or days to generate analytics 011001100 110101010 on what you need to know now • Long development and testing 100101 011010 cycles where only partial data sets 1010110 and user loads are used in order to contain costs If this seems familiar to you, data storage is likely a bottleneck in your business. There’s a solution. With XtremIO all-flash arrays (AFAs), you can have a dynamic data services platform. XtremIO: Storage reinvented to unlock innovation and agility 2 WHAT’S A MODERN DATA CENTER? ONE THAT MOVES AS FAST AS YOUR BUSINESS. • In IT circles, agility is a common but elusive goal, especially when you are Modern data center benefits from XtremIO managing initiatives such as private/ Infrastructure hybrid cloud, Database-as-a-Service, VDI or broad consolidation for Oracle, • Linear scale-out performance – always consistent, sub- SAP and Microsoft applications. -

Dell EMC Host Connectivity Guide for Vmware Esxi Server
Dell EMC Host Connectivity Guide for VMware ESXi Server P/N 300-002-304 REV 52 May 2020 Copyright © 2016-2020 Dell Inc. or its subsidiaries. All rights reserved. Dell believes the information in this publication is accurate as of its publication date. The information is subject to change without notice. THE INFORMATION IN THIS PUBLICATION IS PROVIDED “AS-IS.” DELL MAKES NO REPRESENTATIONS OR WARRANTIES OF ANY KIND WITH RESPECT TO THE INFORMATION IN THIS PUBLICATION, AND SPECIFICALLY DISCLAIMS IMPLIED WARRANTIES OF MERCHANTABILITY OR FITNESS FOR A PARTICULAR PURPOSE. USE, COPYING, AND DISTRIBUTION OF ANY DELL SOFTWARE DESCRIBED IN THIS PUBLICATION REQUIRES AN APPLICABLE SOFTWARE LICENSE. Dell Technologies, Dell, EMC, Dell EMC and other trademarks are trademarks of Dell Inc. or its subsidiaries. Other trademarks may be the property of their respective owners. Published in the USA. Dell EMC Hopkinton, Massachusetts 01748-9103 1-508-435-1000 In North America 1-866-464-7381 www.DellEMC.com 2 Dell EMC Host Connectivity Guide for VMware ESXi Server CONTENTS PREFACE 7 Chapter 1 Introduction to VMware Infrastructure 9 VMware vSphere...............................................................................................10 vSphere 6.0..........................................................................................10 vSphere 6.5..........................................................................................10 vSphere 6.7.......................................................................................... 10 VMware ESXi -

Evaluation Guides Workbooks SAN Storage NAS Storage
The following technologies and products are covered in SAN Storage our research. All matrices and products are updated with • Dell EMC Compellent Storage Center, EQualLogic Storage announcements and product changes. Last updated: System, Unity, VMAX All Flash, VMAX3, VNX SAN, XtremIO January 2018 • Fujitsu ETERNUS DX Systems, DX8700-8900 S3, DX500 S3, Comparison Matrices (Standard PDF & DX600 S3, DX200 S3, DX100 S3 • Interactive) HDS VSP G-1500 and F-1500, VSP Midrange, HUSVM HPE StoreServ 3Par 20000, 10000, 8000 (All Flash), • Archive Software • HPE StoreServ 8000, 20000, XP7, StoreVirtual 4000, MSA • Data Protection Systems Virtual 2040 • Data Protection Systems (Entry, Midrange, High End) • Huawei OceanStor 1800, 6800, S2200T • Hyper-Converged • IBM DS8000, XIV, V7000, V5000, V3700, DCS3700, DS3500 • NAS Storage (Entry, Midrange, High End) • IBM FlashSystem 900 • Software Defined Storage • IBM FlashSystem A9000 and A9000R • Object Storage • InfiniDAT InfiniBox • SAN Storage (Entry, Midrange, High End) • NetApp AFF, FAS, EF550 Flash Array, EF560 Flash Array, • Storage Virtualization Solutions E2800 Storage System, FAS2500, FAS8000 & AFF8000 • Storage Resource Management E2600, E2700, E5400, E5500, E5600 SolidFire • HPE Nimble AF Series, CS Series Evaluation Guides • Nimbus Data Gemini • Archive Systems • Oracle FS1 • Data Protection Systems • Pure Storage FlashArray • Hyperconverged • Tegile IntelliFlash (bought by Western Digital) • NAS Storage • Tintri VMStore • Object Storage • Violin Memory All-Flash Array (Archived) • Software Defined -

Enterprise Flash Array Storage
EFA Enterprise Flash Array Storage A Peek Into What Real Users Think December 2016 Enterprise Flash Array Storage Contents Vendor Directory 3 Top 10 Vendors 4 - 5 Top 5 Solutions by Ranking Factor 6 Focus on Solutions HPE 3PAR Flash Storage 7 - 9 Tintri VMstore 10 - 12 NetApp All Flash FAS 13 - 15 Pure Storage 16 - 18 Nimble Storage 19 - 21 EMC VNX 22 - 24 Kaminario K2 25 - 27 SolidFire 28 - 30 IBM FlashSystem 31 - 32 NetApp EF-Series All Flash Arrays 33 - 35 About This Report and IT Central Station 36 2 Enterprise Flash Array Storage Vendor Directory Dell EMC Dell EMC XtremIO Flash Storage NetApp SolidFire Dell EMC EMC VNX NetApp NetApp EF-Series All Flash Arrays Dell EMC EMC Unity NexGen Storage NexGen Storage Dell EMC EMC DSSD D5 Nimble Storage Nimble Storage E8 Storage E8 Storage Nimbus Data Nimbus Data Gemini All-Flash Arrays Elastifile Elastifile Oracle Oracle FS1 Flash Storage System Hewlett Packard HPE 3PAR Flash Storage Pure Storage Pure Storage Enterprise Reduxio Reduxio Hitachi Hitachi Virtual Storage Platform SanDisk SanDisk InfiniFlash System Hitachi Hitachi Universal Storage VM SanDisk Fusion-io IBM IBM FlashSystem Tegile Tegile IBM IBM Storwize Tintri Tintri VMstore Kaminario Kaminario K2 Violin Memory Violin Memory NetApp NetApp All Flash FAS © 2016 IT Central Station To read more reviews about Enterprise Flash Array Storage, please visit: http://www.itcentralstation.com/category/enterprise-flash-array-storage 3 Enterprise Flash Array Storage Top Enterprise Flash Array Storage Solutions Over 127,030 professionals have used IT Central Station research on enterprise tech. Here are the top Enterprise Flash Array Storage vendors based on product reviews, ratings, and comparisons. -

Dell EMC Virtual Storage Integrator (VSI) for Vmware Vsphere Client Version 8.4
Dell EMC Virtual Storage Integrator (VSI) for VMware vSphere Client Version 8.4 Product Guide REV 01 May 2020 Copyright © 2018-2020 Dell Inc. or its subsidiaries. All rights reserved. Dell believes the information in this publication is accurate as of its publication date. The information is subject to change without notice. THE INFORMATION IN THIS PUBLICATION IS PROVIDED “AS-IS.” DELL MAKES NO REPRESENTATIONS OR WARRANTIES OF ANY KIND WITH RESPECT TO THE INFORMATION IN THIS PUBLICATION, AND SPECIFICALLY DISCLAIMS IMPLIED WARRANTIES OF MERCHANTABILITY OR FITNESS FOR A PARTICULAR PURPOSE. USE, COPYING, AND DISTRIBUTION OF ANY DELL SOFTWARE DESCRIBED IN THIS PUBLICATION REQUIRES AN APPLICABLE SOFTWARE LICENSE. Dell Technologies, Dell, EMC, Dell EMC and other trademarks are trademarks of Dell Inc. or its subsidiaries. Other trademarks may be the property of their respective owners. Published in the USA. Dell EMC Hopkinton, Massachusetts 01748-9103 1-508-435-1000 In North America 1-866-464-7381 www.DellEMC.com 2 Dell EMC Virtual Storage Integrator (VSI) for VMware vSphere Client Product Guide CONTENTS Chapter 1 Introduction 7 About this document...........................................................................................8 Audience................................................................................................ 8 Scope.....................................................................................................8 Related Documentation..........................................................................8 -

Dell EMC Not Just Vendor Convergence World
E-guide In this e-guide Introduction Breaking News The show that originally started as the EMC Enterprise Wizards Conference in 2001 is running May 8 to May 11 in Las Vegas under a new name, Dell EMC Not Just Vendor Convergence World. All-Flash with Substance Well, it's not entirely a new name. Dell World rebranded as Dell EMC World in October 2016, in the wake of Dell's $67 billion acquisition of the world's largest storage vendor. But the May 2017 show is the lineal descendant of the Wizards Head in the Clouds Conference and the long-running EMC World, and marks the seventh straight year the event is being held in Las Vegas. Dell-Emc integration Many of the themes at Dell EMC World 2017 will be familiar for an IT/storage conference these days. You'll hear a lot about hyper-converged infrastructure, cloud storage and flash arrays. More traditional storage topics, such as data protection, disk arrays and storage management will also be covered, although pushed into the background a bit. And because Dell Technologies extends beyond storage, the conference will cover servers, virtualization, DevOps, security, internet of things, software- defined data centers and cloud computing. The speaker list includes Michael Dell; Dell EMC storage leaders David Goulden, Chad Sakac and Jeff Boudreau; VMware CEO Pat Gelsinger; and industry gurus Andy Bechtolsheim and Tim Berners-Lee. E-guide We'll be reporting the latest news from the show on SearchStorage and our In this e-guide other TechTarget sites. To prepare for Dell EMC World 2017, check out what's been happening with the IT giant since the merger, as well as all the news from EMC World 2016. -

Dell Emc Vxblock Systems
DATA SHEET AND SPECIFICATIONS DELL EMC VXBLOCK SYSTEMS A converged infrastructure system that delivers an engineered systems experience Powering the modern data center Dell EMC Converged Infrastructure (CI) has helped thousands of global enterprise customers transform their IT environments to become more agile, DELL EMC VXBLOCK SYSTEM reliable, and cost-effective. Dell EMC Converged Infrastructure systems integrate enterprise-class technologies—including compute, network, storage, virtualization, and management—into one engineered system that is engineered, manufactured, managed, supported, and sustained as one. These systems eliminate the slow, complex, and costly process of procuring, assembling, and the ongoing maintenance of traditional in-house integration approaches. Dell EMC Converged Infrastructure overview Dell EMC VxBlock Systems deliver simple IT solutions from general-purpose workloads to mission-critical use cases, significantly reducing costs, time-to- deploy, and ongoing management/maintenance time, enabling your IT staff to spend more time focused on business outcomes and on new initiatives than on managing the IT infrastructure and keeping the lights on. ESSENTIALS Based on a IDC White Paper sponsored by Dell EMC: Modernizing Mission-Critical Applications with VxBlock. Actual results may vary. Simplified IT Unsurpassed simplicity VxBlock Systems bring together leading technologies from Dell EMC, Cisco, and Improved business agility VMware. All system elements are pre-integrated, pre-configured, then tested and validated before shipping. Seamless integration allows you to operate and Quicker time-to-value manage your system as a single product, rather than as individual, siloed components. Ongoing, component-level testing, and qualification result in Less time to maintain drastically simplified updates and maintenances. The end result is significant time Increased business responsiveness and resource savings throughout the systems’ life cycle. -

Dell EMC Host Connectivity Guide for Windows
Dell EMC Host Connectivity Guide for Windows P/N 300-000-603 REV 61 MAY 2020 Copyright © 2015-2020 Dell Inc. or its subsidiaries. All rights reserved. Dell believes the information in this publication is accurate as of its publication date. The information is subject to change without notice. THE INFORMATION IN THIS PUBLICATION IS PROVIDED “AS-IS.” DELL MAKES NO REPRESENTATIONS OR WARRANTIES OF ANY KIND WITH RESPECT TO THE INFORMATION IN THIS PUBLICATION, AND SPECIFICALLY DISCLAIMS IMPLIED WARRANTIES OF MERCHANTABILITY OR FITNESS FOR A PARTICULAR PURPOSE. USE, COPYING, AND DISTRIBUTION OF ANY DELL SOFTWARE DESCRIBED IN THIS PUBLICATION REQUIRES AN APPLICABLE SOFTWARE LICENSE. Dell Technologies, Dell, EMC, Dell EMC and other trademarks are trademarks of Dell Inc. or its subsidiaries. Other trademarks may be the property of their respective owners. Published in the USA. Dell EMC Hopkinton, Massachusetts 01748-9103 1-508-435-1000 In North America 1-866-464-7381 www.DellEMC.com 2 Dell EMC Host Connectivity Guide for Windows CONTENTS PREFACE 5 Chapter 1 Introduction to Windows Infrastructure 7 Overview.............................................................................................................8 Terminology........................................................................................................8 Windows functions and utilities...........................................................................8 Supported network connectivity in Windows environment................................. 8 Fibre Channel.........................................................................................9 -

Dc5m United States Software in English Created at 2016-10
Announcement DC5m United States software in english 40 articles, created at 2016-10-21 00:01 1 Peter Thiel plans speech on Trump support Peter Thiel's support of Donald Trump has been the subject of speculation and (1.02/2) condemnation since rumors of his speech at the Republican National Convention.. 2016-10-20 14:16 2KB feedproxy.google.com 2 Rockstar publishes 'Red Dead Redemption 2' trailer as petition for a PC version nears 30K signatures Rockstar Games on Tuesday confirmed the existence of Red Dead Redemption 2 (1.02/2) following a couple of days of not-so-subtle teasing on social media. The publisher promised a trailer would be ready on Thursday and sure enough, Rockstar delivered. 2016-10-20 13:00 1KB www.techspot.com 3 Everything we suddenly know about Nintendo’s crazy new console, the Switch (1.02/2) We first learned that Nintendo was working on a new console (codenamed "NX") over a year and a half ago. Since then, though, they've said pretty much nothing... 2016-10-20 12:20 1KB feedproxy.google.com 4 Linux users urged to protect against 'Dirty COW' security flaw (1.02/2) All Linux users should take this seriously, says security expert,Security,Open Source ,Cloud computing,security,Linux 2016-10-20 11:49 3KB www.v3.co.uk 5 Microsoft earnings: 76 cents a share, vs. expected EPS of 68 cents Analysts expect Microsoft to report earnings of about 68 cents a share on $21.71 billion in revenue, according to a consensus estimate.