HG2 Manual EN.Pdf
Total Page:16
File Type:pdf, Size:1020Kb
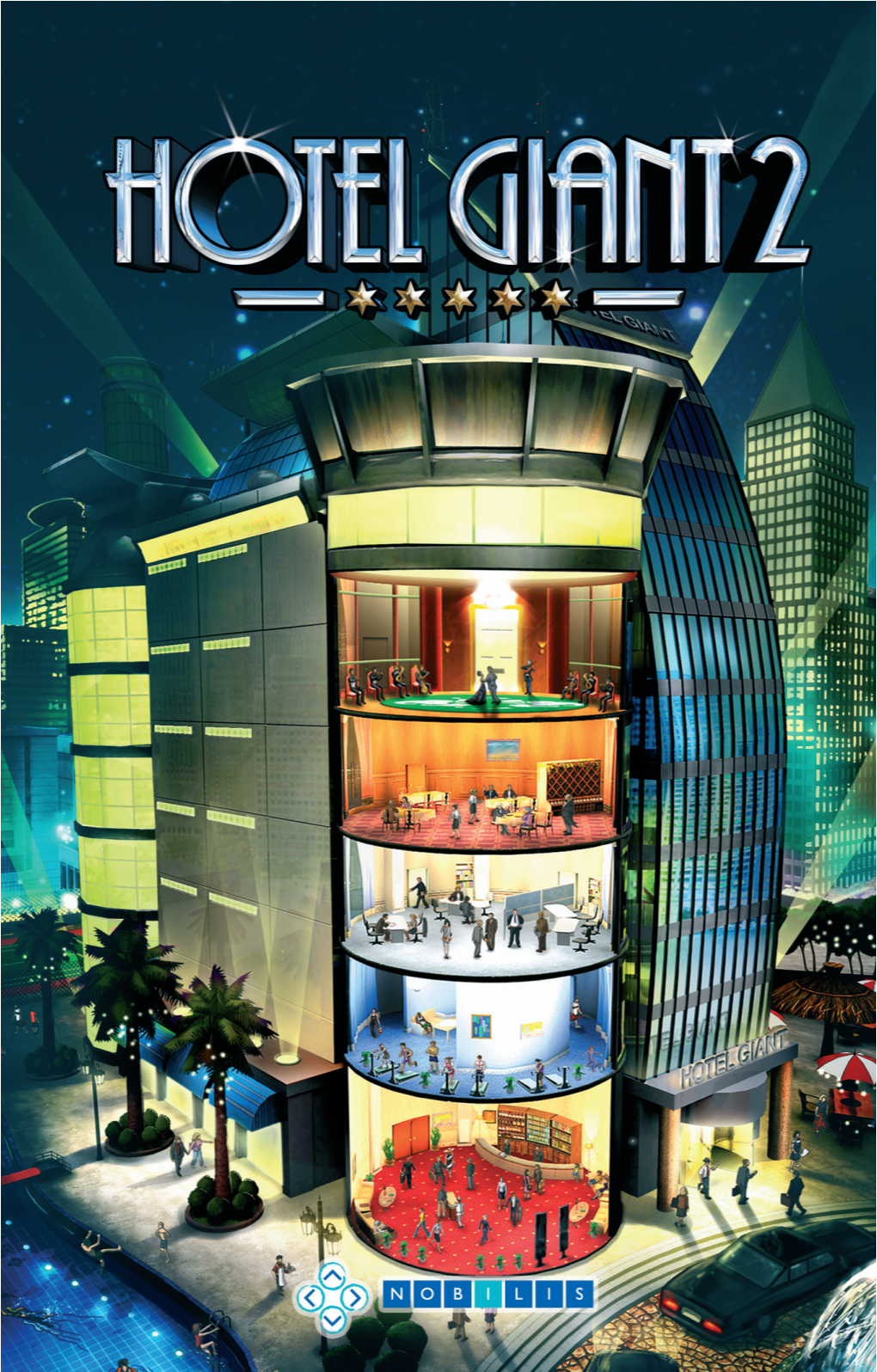
Load more
Recommended publications
-

(215) 599-0789, [email protected] Jenea Robinson (215) 599-2291, [email protected] Tweet Us: @Visitphillypr
CONTACTS: Cara Schneider (215) 599-0789, [email protected] Jenea Robinson (215) 599-2291, [email protected] Tweet Us: @visitphillyPR EXPERIENCE LUXURY AT THESE 17 BOUTIQUE HOTELS, PENTHOUSES & PRESIDENTIAL SUITES IN PHILADELPHIA Paradise Awaits At Some of Philly’s Most Luxurious Accommodations PHILADELPHIA, November 3, 2017 – Posh penthouses with personal dining rooms, on-trend lofts that feel like home (only better), exclusive elevators, spectacular skyline views, marble baths, invisible concierges and plush bathrobes are part and parcel of Philadelphia’s most splurge-worthy overnight experiences. And with the variety and caliber of hotels here increasing—look for the opening of the Four Seasons Hotel Philadelphia high atop the Comcast Technology Center in 2018—so have the offerings and amenities available at the city’s chicest accommodations. For access to many of these luxe spaces— along with more conventional options—book the Visit Philly Overnight Hotel Package, which comes with free parking and other VIP perks. (Hotels marked with an asterisk offer the package). Rittenhouse Square & Logan Square: 1. *AKA Rittenhouse Square – Spread over three full floors, the sleek, two-room penthouse suite of AKA Rittenhouse has distinctive, modern polish. White tones throughout the 1,600-square- foot space create a clean look, while an expansive kitchen features Calacatta Gold quartz countertops. The hotel has quite the location, too: right at the entrance of Rittenhouse Square and above critically acclaimed a.kitchen + bar. 135 S. 18th Street, (215) 825-7000, stayaka.com/aka-rittenhouse-square 2. *Hotel Palomar Philadelphia – In Hotel Palomar’s Presidential Suite, guests can unwind in the king canopy bed or opt for the gigantic Fuji soaking tub with spectacular city views. -

E-Publication-Hospitality-Industry.Pdf
Western India Regional Council of The Institute of Chartered Accountants of India (Set up by an Act of Parliament) E-PUBLICATION ON HOSPITALITY INDUSTRY Create Competence with Ethics Achieve Governance through Innovation © WESTERN INDIA REGIONAL COUNCIL OF THE INSTITUTE OF CHARTERED ACCOUNTANTS OF INDIA Published by CA. Lalit Bajaj, Chairman, WIRC, Western India Regional Council of The Institute of Chartered Accountants of India, ICAI Tower, Plot No. C-40, G Block, Opp. MCA Ground, Next to Standard Chartered Bank, Bandra-Kurla Complex, Bandra (East), Mumbai-400 051 Tel.: 022-336 71400 / 336 71500 • E-mail: [email protected] • Web.: www.wirc-icai.org Disclaimer Opinions expressed in this book are those of the Contributors. Western India Regional Council of The Institute of Chartered Accountants of India, does not necessarily concur with the same. While every care is taken to ensure the accuracy of the contents in this compilation, neither contributors nor Western India Regional Council of The Institute of Chartered Accountants of India is liable for any inadvertent errors or any action taken on the basis of this book. ii Western India Regional Council of The Institute of Chartered Accountants of India Foreword Post liberalization, India’s middle class saw substantial growth in income. The growing economy created a culture of travel thus leading to a boom in the country’s hospitality industry which now contributes ~7% to the GDP of India. One of the key drivers of growth in the service sector, the hospitality sector is expected to touch $460 billion by 2028. India has also witnessed considerable growth in foreign visitors since the 2000s, thus enabling our country to become the seventh-largest tourism economy in the world. -

Travel to Tehran-Iran
Travel to Tehran-Iran ABOUT IRAN- HISTORY & HERITAGE The plateau of Iran is among the oldest civilization centers in the history of humanity and has an important place in archeological studies. The history of settlement in the Plateau of Iran, from the new Stone Age till the migration of Aryans to this region, is not yet very clear. But there is reliable evidence indicating that Iran has been inhabited since a very long time ago. Settlement centers have emerged close to water resources like springs, rivers, lakes or totally close to Alborz and Zagross mountains. After the decline of the Achievement dynasty, and the destruction of Persepolis by Alexander, his successors the Seleucid dominated over Iran for a short period of time. During this time the interaction between Iranian and Hellenic cultures occurred. Around the year 250 BC, the Parthians, who were an Aryan tribe as well as horse riders, advanced from Khorassan towards the west and south-west and founded their empire over Iran Plateau in Teesfoon. This empire survived only until the year 224 AD. The Sassanian, after defeating the last Parthia n king in 225 AD, founded a new empire which lasted until mid-7th century AD. With respect to its political, social, and cultural characteristics, the ancient period of Iran (Persia) is one of the most magnificent epochs of Iranian history. Out of this era, so many cultural and historical monuments have remained inPersepolis, Passargadae, Susa (Shoosh), Shooshtar, Hamadan, Marvdasht (Naqsh-e-Rostam), Taq-e- bostan, Sarvestan, and Nayshabur, which are worth seeing. The influence of Islam in Iran began in the early 7th century AD after the decline of the Sassanide Empire. -

HOTEL NAME ROOM TYPE Adam Villa Eve Villa King Suite
HOTEL NAME ROOM TYPE Adam Villa Eve Villa 1 ADAM & EVE King Suite Presidential Villa Royal Suite Madonna Suite 2 ALVA DONNA BEACH RESORT COMFORT Presidential Suite Royal Suite Sultan Suite 3 ALVA DONNA WORLD PALACE Terrace Suite Bali Villa Hawai Villa 4 ARMAS LUXURY RESORT & VİLLAS (EX. AVANTGARDE LUXURY RESORT) King Suite Monte Carlo Villa Penthouse Honeymoon Deluxe Suite 5 BELCONTİ RESORT HOTEL King Suite Diamond Villa 6 BELLİS DELUXE HOTEL Villa Bellis Garden Deluxe Suite Garden View 7 CLUB HOTEL PHASELİS ROSE Senior Suite Sea View 8 CLUB HOTEL TURAN PRİNCE WORLD Select Senior Suite Deluxe Suite Grand Deluxe Suite Type 1 9 CORNELİA DE LUXE RESORT Grand Deluxe Suite Type 2 Villa Junior Suite 10 CRYSTAL ADMİRAL RESORT SUİTES & SPA Honeymoon Suite Pasha Suite 11 CRYSTAL DE LUXE RESORT Sultan Suite 12 CRYSTAL PALACE LUXURY RESORT & SPA Pasha Suite Sea View Queen Suite Sea View 13 CRYSTAL SUNRİSE QUEEN LUXURY RESORT & SPA Suite Room 14 CRYSTAL SUNSET LUXURY RESORT & SPA Honeymoon Suite Sea View 15 CRYSTAL WATERWORLD RESORT & SPA Suite Deluxe Suite Family Suite King Suite 16 GLORİA VERDE RESORT Presidential Villa Select Villa Suite 17 HORUS PARADİSE LUXURY RESORT Resort Suite King Suite 18 IC HOTELS GREEN PALACE Presidential Suite King Suite King Villa Selection Villa 19 IC HOTELS SANTAİ FAMİLY RESORT Senior Suite Villa Star Swim Up Villa Sun Swim Up Family Dublex Suit 20 LONG BEACH RESORT & SPA DELUXE Villa Suite First Floor Villa Suite Second Floor Deluxe Villa Hotel King Suite 21 PAPİLLON AYSCHA Presidential Villa Select Family Villa 22 PAPİLLON BELVİL Hotel King Suite Deluxe Suite 23 PİNE BEACH BELEK Family Suite 24 PORT NATURE LUXURY RESORT HOTEL & SPA King Suite King Suite 25 ROYAL ALHAMBRA PALACE Royal Alhambra Suite 26 ROYAL DRAGON King Suite Deluxe Suite 27 ROYAL HOLİDAY PALACE King Suite 28 ROYAL SEGİNUS Deluxe Suite 29 ROYAL WİNGS King Suite 30 SEALİFE KEMER RESORT Suite Corner Suite Doublex Family Suite Doublex Suite 31 SHERWOOD EXCLUSİVE KEMER Family Suite Villa Breezes Beach Villa Dreams Beach Family Suite 32 SHERWOOD EXCLUSİVE LARA (EX. -

List of Negotiated Hotels Available HERE
NCS 2019 INTERNATIONAL CONFERENCE: LIST OF NEGOTIATED HOTELS AND THEIR LOCATIONS AND OTHER NECESSARY DETAILS NEGOTIATED Contact Telephone S/NO NAME LOCATION Room Description RATES Number Super Deluxe - ₦14,000 King Size – ₦16,000 Studio Room – ₦18,000 Emerald Royal Hill Hotels ₦12,000 07061563046 1 Tula Close, Off GRA Gombe Executive Studio Room – LTD Flat Rate ₦22,000 Dala Suite – ₦25,000 Emerald Suite – ₦27,000 Super Saver – ₦5,750 Standard Double – ₦6,900 Luxury Double – ₦9,200 No.2 G.R.A, Opp. Gov’t House ₦6,000 Flat 2 Gombe Jewel Suite Business Suite – ₦13,800 08065079985 Gombe Rate Luxury Suite – ₦18,400 Royal Suite – ₦20,700 Executive Suite – ₦28,750 Standard - ₦4,000 ₦1,000 3 Liberty Guest House G.R.A Gombe V.I.P - ₦5,000 Discount on all 08036422100 Suite - ₦7,000 Rooms Bima Suite – ₦11,500 G.R.A Road Gombe Near 20% Discount on 4 Bima Lodge Super Executive – ₦8,050 08060082327 NEPA Office all Rooms VIP – ₦6,900 Plot 169/168, Fed. Low-cost, Standard Room – ₦7,650 SNAMAI Hill Top Suites 09068972599, 5 Off Goodluck Ebele Jonathan Luxury Room – ₦9,000 LTD 08093275813 Road Royal Suite – ₦14,000 Off Goodluck Ebele Jonathan Diplomatic Suite – ₦10,000 6 Don Kay Hotels Road, Fed. Low-cost Housing 15% Discount 08038036563 Gombe Off Fed. Teaching Hospital – Super - ₦4,630 7 Zuma Royal Suites 08038740561 Ashaka Road Gombe Range - ₦5,300 Executive Suite – ₦34,500 Royal Suite – ₦28,750 Plot No. D565, Behind All Suite – ₦25,300 25% Discount on 8 Flourish Hotels LTD Saint College, Fed. -

Short Feasibility Study for a Hotel in the Luxury Segment in Vienna, Austria
Short Feasibility Study for a Hotel Project in the Luxury Segment in Vienna, Austria Bachelor Thesis for Obtaining the Degree Bachelor of Business Administration Tourism and Hospitality Management Submitted to Mag. Arch. Gabriel Kacerovsky Sandra Gramann 0811537 Vienna, 15 April 2011 Declaration of Authorship I declare that this dissertation is my own unaided work. I have not included any material or data from other authors or sources, which are not acknowledged and identified in the prescribed manner. I have read the section in the exam regulations on plagiarism and understand that such offences may lead the Examinations Board to withhold or withdraw the award of Bachelor of Business Administration. Date Signature 2 Executive Summary In 2010, the former headquarters of Bank Austria Creditanstalt located in the inner city of Vienna, “Am Hof 2” was acquired by Property Development GmbH. As the new owner of the property is interested in the development of a luxury hotel, planned to be operated by a well renowned hotel brand, a feasibility study was commissioned to be made by the author. The purpose of this paper is to investigate the opportunities and risks of operating a high class hotel at the designated location. In order to determine whether a feasible operation of such an establishment is possible, the various key factors of competitive business in this particular market will be analyzed. The investor of the property has determined certain benchmarks which need to be taken into account in the planning of this project. Basically, the main factors include a certain standard of guest rooms and suites, gourmet facilities as well as recreational areas including a representative Wellness and Spa installation. -

University of California Riverside
UNIVERSITY OF CALIFORNIA RIVERSIDE Southern California’s Unique Museum-Hotel: Consuming the Past and Preserving Fantasy at Riverside’s Mission Inn, 1903-2010 A Dissertation submitted in partial satisfaction of the requirements for the degree of Doctor of Philosophy in History by Emily Ann McEwen June 2014 Dissertation Committee: Dr. Molly McGarry, Chairperson Dr. Catherine Gudis Dr. Jason Weems Copyright by Emily Ann McEwen 2014 The Dissertation of Emily Ann McEwen is approved: Committee Chairperson University of California, Riverside Acknowledgements I could not have finished this dissertation without the economic, emotional, and scholarly support of a long list of individuals and institutions. It seems an impossible task to properly convey my gratitude in only a few short pages. Over the last seven years the Mission Inn has become my second home and I would first like to thank the staff and volunteers of the Mission Inn Foundation & Museum. In 2007, then-Executive Director John Worden gave me a shot at my first “real” public history job as the Foundation’s Curator of History, an experience that has defined my academic and professional development; for that I am thankful. A special thanks to Steve Spiller, my former internship adviser, colleague, and now friend, for allowing me free reign over the collections for my research – even those boxes buried in the basement – and for his unending support of this project from start to finish. Nanci Larsen always reminded me to keep chugging, provided an ear to vent my frustrations, and was never shy about telling me to put on my “big girl pants.” Thanks to Jennifer Dickerson for being an optimistic cheerleader; Marge Barr for giving me grief in the best possible way; Deane Wylie for taking an interest and always having a kind word; and Theresa Hanley for her professional advice and letting me know it was alright to take a break from the Mission Inn. -

Toplantı Ve Kongre Turizminde 'U Gösteriyor Iyimser Tahminler
EYLÜL62 2017 ǀ 10 TL Toplantı ve kongre turizminde iyimser tahminler ’u gösteriyor Otel yatırımcıları ve tedarikçi firmalar, kalite-güven ekseninde buluşuyor Yurt dışında tatil yapan Türklerin sayısı artışa geçti 09’2017 ǀ turizm&yatırım ǀ 1 6 42 70 oteller acenteler Uluslararası kongrelerde toparlanış .............................. Yurt dışında tatil yapan Türklerin 2019’u gösteriyor. ......................................................... 6–27 sayısı artışa geçti .................................................... 68-74 Söyleşi - Taner Gündoğan /Clarion Hotel Golden Haber .................................................................... ... 76-84 Horn Genel Müdürü ................................................ 28-29 Haber ........................................................................30–34 Tedarikçiler&Yatırımlar Otel yatırımcıları ile tedarikçi firmalar; Haberler ...................................................................86–88 kalite ve güven ekseninde buluşuyor ...................38–56 İstatistikler ...............................................................90–92 Söyleşi - Tufan Akdeniz / Mercedes-Benz Türk Hafif Ticari Araçlar Pazarlama ve Satış Direktörü .... 58-59 Haber .................................................................... ... 60-67 Yetkin Medya Yayıncılık Ticaret Limited Şirketi Adına Sahibi ve Sorumlu Yazı İşleri Müdürü İletişim Abonelik Sebahattin Ercan Tel: 0 212 278 77 41 pbx 12 aylık abonelik bedeli 120 TL’dir. [email protected] www.turizmyatirimdergisi.com -

Official Hotel List JANUARY 23 – 26, 2014 • ANAHEIM CONVENTION CENTER • ANAHEIM, CALIFORNIA
Official Hotel List JANUARY 23 – 26, 2014 • ANAHEIM CONVENTION CENTER • ANAHEIM, CALIFORNIA OFFICIAL HOTEL LIST Book hotel rooms online for quicker acknowledgment. Anaheim/Orange County Hotels are NON-SMOKING (ART) Anaheim Resort Transportation service to Anaheim Convention Center Concierge FREE to Red & Blue badged attendees Executive Level Family Suites Hotel Address City Single Double Single Double 1 BR 2BR 1. Anabella Hotel* 1030 West Katella Avenue Anaheim $181 $181 $231 $231 2. Anaheim Desert Palms Hotel & Suites* 631 West Katella Avenue Anaheim $128 $138 $196 $223 3. Anaheim Fairfield Inn by Marriott* 1460 South Harbor Boulevard Anaheim $149 $149 4. Anaheim Marriott 700 West Convention Way Anaheim $239 $249 $ $ 5. Anaheim Marriott Suites 12015 Harbor Boulevard Garden Grove $184 $184 6. Ayres Hotel Orange 3737 West Chapman Avenue Orange $149 $149 7. Best Western Plus Anaheim Inn* 1630 South Harbor Boulevard Anaheim $119 $119 8. Best Western Plus Park Place Inn 1544 South Harbor Boulevard Anaheim $119 $119 9. Best Western Plus Pavilions* 1176 West Katella Avenue Anaheim $110 $110 10. Best Western Plus Raffles Inn & Suites* 2040 South Harbor Boulevard Anaheim $130 $130 $176 11. Best Western Plus Stovall’s Inn 1110 West Katella Avenue Anaheim $110 $110 12. Candy Cane Inn 1747 South Harbor Boulevard Anaheim $130 $130 13. Carousel Inn & Suites 1530 South Harbor Boulevard Anaheim $156 $156 14. Castle Inn & Suites 1734 South Harbor Boulevard Anaheim $124 $124 15. Clarion Hotel Anaheim Resort 616 Convention Way Anaheim $148 $148 $168 16. Cortona Inn & Suites Anaheim Resort* 2029 South Harbor Boulevard Anaheim $143 $143 $164 17. Courtyard by Marriott Anaheim Resort 2045 South Harbor Boulevard Anaheim $189 $189 18. -

Badge Registration and Housing Information
BADGE REGISTRATION AND HOUSING INFORMATION This information is also available on the NAMM Web site: www.namm.org • Red and Blue Badge Club • Badge Registration • Online Hotel Reservation Information • Hotel Location Map • Hotel Reservation Form • Official Hotel List • Exhibitor Event Reservation Form • Event Space at Official Hotels • Exhibitor Suite Reservation Form • Official Hotels Offering Suites RED AND BLUE BADGE CLUB – “R&B CLUB” The NAMM R&B Club is located below the escalator in Hall E Lobby and is reserved exclu- sively for red and blue badge holders, including manufacturers’ reps. This large, multi-lingual business center offers meeting tables, private meeting rooms, e-mail access, free limited copy services, language translators and a variety of complimentary beverages. A receptionist will also be on hand to assist Members with their business center needs. Only attendees wearing a Red (Exhibitor) and Blue (Buyer) Badge will be permitted in the R&B Club. EXHIBITOR BADGE REGISTRATION WORKSHEET FREE Badge Deadline: December 5, 2008 January 15 – 18, 2009 – Anaheim, California ANAHEIM CONVENTION CENTER Company Name: Register Online at: Contact Name: www.namm.org Address: or fax completed form to 760-438-3483 City, State, Zip, Country: Phone #: Fax: See reverse side for additional registration information Registration Contact e-mail: Badges will be sent via first-class mail to above address or enter alternate shipping address below. Please print name, badge type and e-mail address for each show attendee Alternate Shipping Address: Name _______________________________ E=Exhibitor S=Exhibitor Employee V=Visitor A=Artist I=Industry Associate Company ____________________________ For Express Shipping Service Address _____________________________ Shipping fees paid by credit card: Please indicate preferred carrier and account # City ________________________________ Card # _____________________ Exp. -

Hotel Accommodation
OYO2018 LIST OF HOTELS BODIJA (1) ADIS HOTEL: No. 1, Akinsehinwa street, off Favos/Mr. Biggs, New Bodija, Ibadan, Oyo State ROOM TYPE: Deluxe; 20,000, Executive; 25,500, Super Executive; 29,500, Executive Royal 34,500, Executive Royal 2; 39,500, Family Suite; 54,500. Flat Rate N20,000.00. contact no: 08169339395, 09084821451 (2) ROFEL HOTEL: No.15/19 Moyemi Street, Off Are Avenue, New Bodija, Ibadan, Oyo State ROOM TYPE: Standard; 6,300, Deluxe; 10,000, Luxury; 15,000, Executive Suite; 20,000 Presidential Suite; 30,000, Royal Suite; 40,000 15% Discount Contact no: 08102455807, 08034644248. (3) DAVIES HOTEL: 7/8 Adeyi Avenue, Old Bodija, Ibadan ROOM TYPE: Deluxe Double; 4,000, Executive Double; 23,000, Suite; 31,000, Executive Suite; 40,000. 15% Discount. Contact no: 0802323387433, 07031166781. (4) LADALOB ROYAL SUITE: Plot 9, Obe Street New Bodija, Ibadan ROOM TYPE: Single Room; 10,000, Executive Double; 12,500, Super Executive Double; 13,850, Royal Executive Double; 15,750, 15% Discount. Royal King Size; 24,850. Contact no: 08103497637, 07034237483. (5) RICHIE REVOLUTION SUITE: No.4A Adenuga Street, Kongi, New Bodija, Ibadan. ROOM TYPE: Double; 5,500, Executive Double; 7,500, Deluxe Double; 6,500, Executive Double Double; 9,500, Suite; 25,000. 15% Discount Contact no: 07043684441, 08171621689 (6) GLORY VIEW HOTEL: No. 6C Adenuga Street Kongi, New Bodija, Ibadan. ROOM TYPE: Tinuola superior,8,000. Daniela double;8,500. Emmanuela Double 9,000. Executive Double;10,000 .Queen Executive;12,000 Executive Suite;15,000, 15% Discount contact no:08054711748, 08038091824. (7) JOANIS GUEST HOUSE : No 6,Ibrahim Taiwo ,Avenue New Bodija Ibadan ROOM TYPE: Double standard;6,000 Double Deluxe;7,000. -

Hotels and Lodges
Victoria Falls Guide – Hotel Rates 2014 for International Clients Hotels and Lodges Please Note: All prices displayed below are: 1) 2014 International client prices 2) Double rooms can also be twin rooms 3) Priced in US Dollars - All taxes and levies included Adventure Lodge – per ROOM per night – bed and breakfast Double/Twin US$ 88 Single US$ 72 Double (with air-con) US$ 99 Single (with air-con) US$ 83 Family Room (2 + 2 under 12) US$ 132 Family Room (2 + 2 over 12) US$ 176 Cresta Sprayview Hotel – per ROOM per night Low Season – 1/1/14 – 30/6/14 Bed and Breakfast Double/Twin US$ 200 Single US$ 150 Suite Double/Twin US$ 240 Suite Single US$ 180 Half Board – Bed, Breakfast and Dinner Double/Twin US$ 250 Single US$ 187 Suite Double/Twin US$ 290 Suite Single US$ 217 Fully Board – Bed, Breakfast, Lunch and Dinner Double/Twin US$ 290 Single US$ 217 Suite Double/Twin US$ 330 Suite Single US$ 247 High Season – 1/7/14 – 31/12/14 Bed and Breakfast Double/Twin US$ 230 Single US$ 172 Suite Double/Twin US$ 276 Suite Single US$ 207 Half Board – Bed, Breakfast and Dinner Double/Twin US$ 286 Single US$ 214 Suite Double/Twin US$ 332 Suite Single US$ 249 Fully Board – Bed, Breakfast, Lunch and Dinner Double/Twin US$ 330 Single US$ 247 Suite Double/Twin US$ 376 Suite Single US$ 282 Lokuthula Lodges – per ROOM per night – bed and breakfast Green Season – 11 Jan to 30 Jun, 1 Dec to 20 Dec Double/Twin US$ 170 Single US$ 85 High season - 1 Jul to 30 Nov, 21 Dec to 10 Jan Double/Twin US$ 200 Single US$ 125 Infants under 2 years Free Children 2 to 11 years