Instructions for Using 7-Zip to Encrypt Files
Total Page:16
File Type:pdf, Size:1020Kb
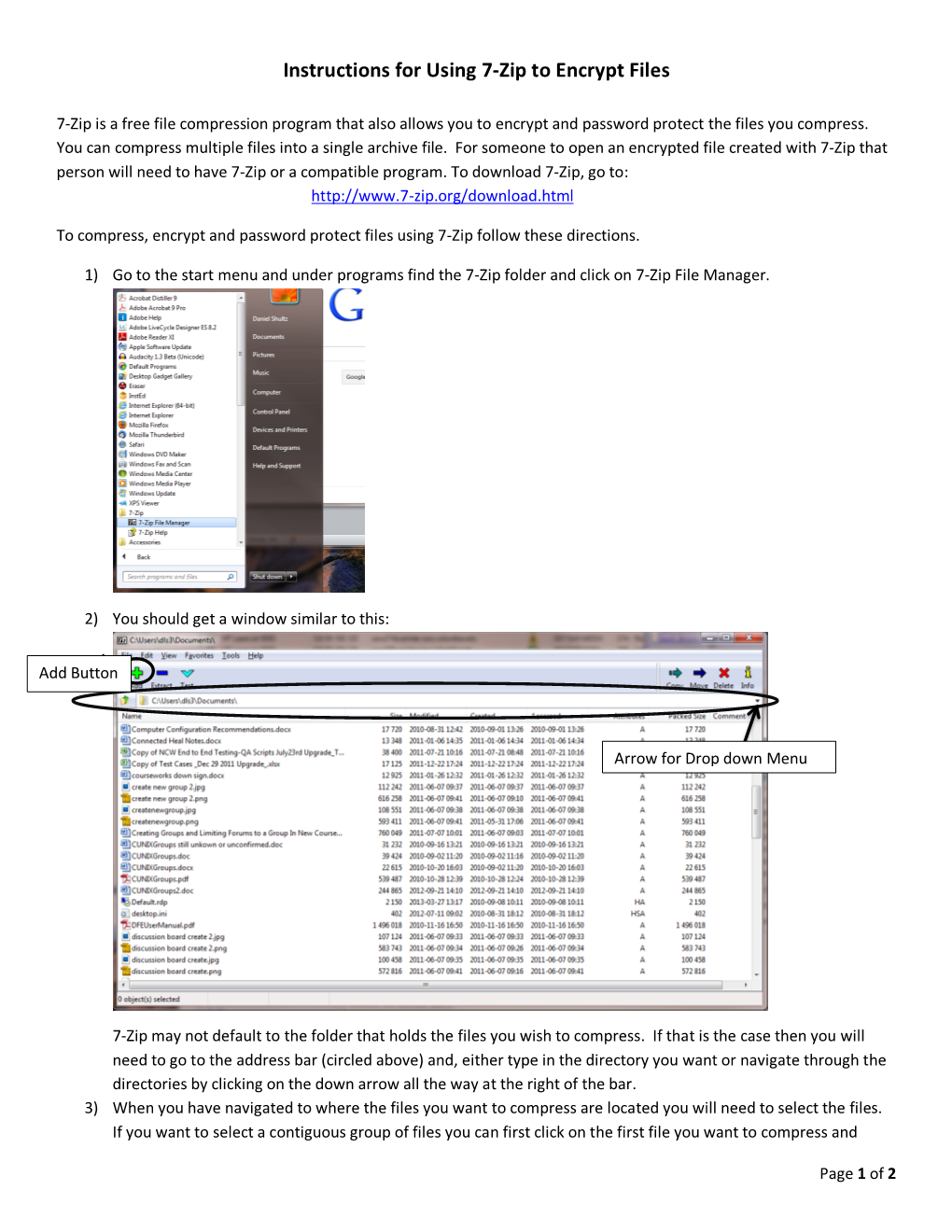
Load more
Recommended publications
-

Encryption Introduction to Using 7-Zip
IT Services Training Guide Encryption Introduction to using 7-Zip It Services Training Team The University of Manchester email: [email protected] www.itservices.manchester.ac.uk/trainingcourses/coursesforstaff Version: 5.3 Training Guide Introduction to Using 7-Zip Page 2 IT Services Training Introduction to Using 7-Zip Table of Contents Contents Introduction ......................................................................................................................... 4 Compress/encrypt individual files ....................................................................................... 5 Email compressed/encrypted files ....................................................................................... 8 Decrypt an encrypted file ..................................................................................................... 9 Create a self-extracting encrypted file .............................................................................. 10 Decrypt/un-zip a file .......................................................................................................... 14 APPENDIX A Downloading and installing 7-Zip ................................................................. 15 Help and Further Reference ............................................................................................... 18 Page 3 Training Guide Introduction to Using 7-Zip Introduction 7-Zip is an application that allows you to: Compress a file – for example a file that is 5MB can be compressed to 3MB Secure the -

Steganography and Vulnerabilities in Popular Archives Formats.| Nyxengine Nyx.Reversinglabs.Com
Hiding in the Familiar: Steganography and Vulnerabilities in Popular Archives Formats.| NyxEngine nyx.reversinglabs.com Contents Introduction to NyxEngine ............................................................................................................................ 3 Introduction to ZIP file format ...................................................................................................................... 4 Introduction to steganography in ZIP archives ............................................................................................. 5 Steganography and file malformation security impacts ............................................................................... 8 References and tools .................................................................................................................................... 9 2 Introduction to NyxEngine Steganography1 is the art and science of writing hidden messages in such a way that no one, apart from the sender and intended recipient, suspects the existence of the message, a form of security through obscurity. When it comes to digital steganography no stone should be left unturned in the search for viable hidden data. Although digital steganography is commonly used to hide data inside multimedia files, a similar approach can be used to hide data in archives as well. Steganography imposes the following data hiding rule: Data must be hidden in such a fashion that the user has no clue about the hidden message or file's existence. This can be achieved by -

Chapter 11. Media Formats for Data Submission and Archive 11-1
Chapter 11. Media Formats for Data Submission and Archive 11-1 Chapter 11. Media Formats for Data Submission and Archive This standard identifies the physical media formats to be used for data submission or delivery to the PDS or its science nodes. The PDS expects flight projects to deliver all archive products on magnetic or optical media. Electronic delivery of modest volumes of special science data products may be negotiated with the science nodes. Archive Planning - During archive planning, the data producer and PDS will determine the medium (or media) to use for data submission and archiving. This standard lists the media that are most commonly used for submitting data to and subsequently archiving data with the PDS. Delivery of data on media other than those listed here may be negotiated with the PDS on a case- by-case basis. Physical Media for Archive - For archival products only media that conform to the appropriate International Standards Organization (ISO) standard for physical and logical recording formats may be used. 1. The preferred data delivery medium is the Compact Disk (CD-ROM or CD-Recordable) produced in ISO 9660 format, using Interchange Level 1, subject to the restrictions listed in Section 10.1.1. 2. Compact Disks may be produced in ISO 9660 format using Interchange Level 2, subject to the restrictions listed in Section 10.1.2. 3. Digital Versatile Disk (DVD-ROM or DVD-R) should be produced in UDF-Bridge format (Universal Disc Format) with ISO 9660 Level 1 or Level 2 compatibility. Because of hardware compatibility and long-term stability issues, the use of 12-inch Write Once Read Many (WORM) disk, 8-mm Exabyte tape, 4-mm DAT tape, Bernoulli Disks, Zip disks, Syquest disks and Jaz disks is not recommended for archival use. -
![User Commands GZIP ( 1 ) Gzip, Gunzip, Gzcat – Compress Or Expand Files Gzip [ –Acdfhllnnrtvv19 ] [–S Suffix] [ Name ... ]](https://docslib.b-cdn.net/cover/1609/user-commands-gzip-1-gzip-gunzip-gzcat-compress-or-expand-files-gzip-acdfhllnnrtvv19-s-suffix-name-561609.webp)
User Commands GZIP ( 1 ) Gzip, Gunzip, Gzcat – Compress Or Expand Files Gzip [ –Acdfhllnnrtvv19 ] [–S Suffix] [ Name ... ]
User Commands GZIP ( 1 ) NAME gzip, gunzip, gzcat – compress or expand files SYNOPSIS gzip [–acdfhlLnNrtvV19 ] [– S suffix] [ name ... ] gunzip [–acfhlLnNrtvV ] [– S suffix] [ name ... ] gzcat [–fhLV ] [ name ... ] DESCRIPTION Gzip reduces the size of the named files using Lempel-Ziv coding (LZ77). Whenever possible, each file is replaced by one with the extension .gz, while keeping the same ownership modes, access and modification times. (The default extension is – gz for VMS, z for MSDOS, OS/2 FAT, Windows NT FAT and Atari.) If no files are specified, or if a file name is "-", the standard input is compressed to the standard output. Gzip will only attempt to compress regular files. In particular, it will ignore symbolic links. If the compressed file name is too long for its file system, gzip truncates it. Gzip attempts to truncate only the parts of the file name longer than 3 characters. (A part is delimited by dots.) If the name con- sists of small parts only, the longest parts are truncated. For example, if file names are limited to 14 characters, gzip.msdos.exe is compressed to gzi.msd.exe.gz. Names are not truncated on systems which do not have a limit on file name length. By default, gzip keeps the original file name and timestamp in the compressed file. These are used when decompressing the file with the – N option. This is useful when the compressed file name was truncated or when the time stamp was not preserved after a file transfer. Compressed files can be restored to their original form using gzip -d or gunzip or gzcat. -

CDP Standard Edition Windows Getting Started Guide Version 3.18
Windows CDP Standard Edition Getting Started Guide, Version 3.18 CDP Standard Edition Windows Getting Started Guide Version 3.18 1 Windows CDP Standard Edition Getting Started Guide, Version 3.18 Windows CDP Standard Edition Getting Started Guide READ ME FIRST Welcome to the R1Soft - Windows CDP 3.0 Standard Edition - Getting Started Guide The purpose of this manual is to provide you with complete instructions on how to install and set up the R1Soft CDP 3.0 software, Standard Edition on Windows. To go to a specific topic in a particular section, click on the topic name in the Table of Contents. The "Common Questions" section is an archive of typical questions to help you get started with CDP 3 Standard Edition. Note CDP 3.0 comes in three (3) Editions: Standard, Advanced and Enterprise. This Guide describes the installation and set up of the Standard Edition. 2 Windows CDP Standard Edition Getting Started Guide, Version 3.18 Table of Contents 1 About CDP Standard Edition 3.0 ....................................................................................... 4 2 How to get it ...................................................................................................................... 5 2.1 Obtaining Windows CDP Standard Edition ........................................................... 5 3 Installing the CDP Server .................................................................................................. 8 3.1 Installing Standard Edition on Windows ................................................................ 8 -

Filebound Integration Kit and Viewer Installation Guide
Filebound 7 - Application Installation Guide This user guide covers the installation process for the Filebound Integration Kit and installing the Windows Version of the Filebound Viewer. Filebound Integration Kit FileBound FIK (FIK) provides a collection of software tools that add functionality directly to Microsoft Windows software applications to aid the end user in working with digital files that either already exist in or are to be added to the FileBound Software. The FIK provides the following integrated tools: 1. Creates icons within the toolbars of the Microsoft Word, Excel, PowerPoint and Outlook programs. This allows for direct upload of these file types, in their native format, onto the FileBound System. 2. Installs a FileBound Printer, allowing the user to electronically convert any document to a multi-page TIFF image, to be stored on FileBound. 3. Adds a toolbar that contains shortcuts to FileBound will be installed at the top of the end user’s screen. The toolbar can be set to hide when then cursor is not on the toolbar. 4. Creates an Auto-File folder, placed on the PC’s desktop screen, for document “drag & drop to upload” capability. 5. Adds “FileBound” onto the “Send To” option, when utilizing the right-click activity menu on a document icon. Downloading the installer The installer for the Filebound Integration Kit can be downloaded from the following url: http://forms.recordsforce.com/xfer/7.4IK64Bit.zip. The installer application files are stored in a compressed zip archive file. The contents can be extracted using an archive management application such as WinZip, WinRar or 7zip. -

Unix Programmer's Manual
There is no warranty of merchantability nor any warranty of fitness for a particu!ar purpose nor any other warranty, either expressed or imp!ied, a’s to the accuracy of the enclosed m~=:crials or a~ Io ~helr ,~.ui~::~::.j!it’/ for ~ny p~rficu~ar pur~.~o~e. ~".-~--, ....-.re: " n~ I T~ ~hone Laaorator es 8ssumg$ no rO, p::::nS,-,,.:~:y ~or their use by the recipient. Furln=,, [: ’ La:::.c:,:e?o:,os ~:’urnes no ob~ja~tjon ~o furnish 6ny a~o,~,,..n~e at ~ny k:nd v,,hetsoever, or to furnish any additional jnformstjcn or documenta’tjon. UNIX PROGRAMMER’S MANUAL F~ifth ~ K. Thompson D. M. Ritchie June, 1974 Copyright:.©d972, 1973, 1974 Bell Telephone:Laboratories, Incorporated Copyright © 1972, 1973, 1974 Bell Telephone Laboratories, Incorporated This manual was set by a Graphic Systems photo- typesetter driven by the troff formatting program operating under the UNIX system. The text of the manual was prepared using the ed text editor. PREFACE to the Fifth Edition . The number of UNIX installations is now above 50, and many more are expected. None of these has exactly the same complement of hardware or software. Therefore, at any particular installa- tion, it is quite possible that this manual will give inappropriate information. The authors are grateful to L. L. Cherry, L. A. Dimino, R. C. Haight, S. C. Johnson, B. W. Ker- nighan, M. E. Lesk, and E. N. Pinson for their contributions to the system software, and to L. E. McMahon for software and for his contributions to this manual. -

Downloading the Dissociation Curves Software
Downloading the Dissociation Curves Software Introduction This page provides instructions for downloading the Dissociation Curves 1.0 software package to a Macintosh computer connected to the Internet, using either Netscape or Internet Explorer. You can also download the software package to a Windows PC using Internet Explorer, then transfer it to a Macintosh, e.g., with a PC-formatted Zip disk. To print a copy of these instructions, use your browser's Print command. To return to the download page, use your browser's Back command. Compatibility The Dissociation Curves 1.0 software package is compatible with SDS 1.7 or later. The latest version of SDS software for the ABI PRISMÒ 7700 Sequence Detection System can be downloaded from the Applied Biosystems web site at www.appliedbiosystems.com/support/software/7700/updates.cfm A description of the appropriate thermal protocol to use for acquisition of dissociation curve data (i.e., a programmed ramp) is available in the SDS 1.7 user bulletin. How the Software is Packaged The Dissociation Curves 1.0 software package is contained in a folder called "Dissociation Curves 1.0 f", which contains the software program, Help Files, and Sample Files. In order to reduce the size of the download, the entire folder contents were compressed into a single Stuffit file with a ".sit" extension. For distribution on the web, the ".sit" Stuffit file was then encoded to a BinHex format file with a ".hqx" extension. This format minimizes problems with various web servers and browsers that are commonly used on the Internet. Downloading the software package is thus a three step process: 1. -

12.1 Introduction 12.2 Tar Command
12.1 Introduction Linux distributions provide several different sets of commands for compressing and archiving files and directories. This chapter will describe their advantages and disadvantages as well as their usefulness in making backup copies of files and directories efficiently. More sophisticated types of copying, using the dd and cpio commands, will also be covered. These commands, while more complex, offer powerful features. 12.2 tar Command An archive is a single file, which consists of many files, though not necessarily compressed. The tar command is typically used to make archives within Linux. These tar archive files, sometimes called tarballs, were originally used to backup data onto magnetic tape. Tar is derived from the words "tape archive". While the primary purpose of the tar command is to merge multiple files into a single file, it is capable of many different operations and there are numerous options. The functionality of the tar command can be broken down into three basic functions: creating, viewing and extracting archives. The tar command accepts all three styles of options (x, -x, --extract) as parameters. Do not be surprised to see it used with options that have no hyphens (BSD style), a single hyphen (UNIX style) or two hyphens (GNU style). The tar command originally did not support compression, but a newer version that was developed by the GNU project supports both gzip and bzip2compression. Both of these compression schemes will be presented later in this chapter. To use gzip compression with the tar command, use the -z option. To use bzip2 compression, use the -j option. -

Administering the Recoverable File System on UNIX
C:\Program Files\Adobe\FrameMaker8\UniData 7.2\7.2rebranded\RFS\ARFSTITL.fm March 8, 2010 4:20 pm Beta Beta Beta Beta Beta Beta Beta Beta Beta Beta Beta Beta Beta Beta Beta Beta UniData Administering the Recoverable File System on UNIX UDT-720-RFSU-1 C:\Program Files\Adobe\FrameMaker8\UniData 7.2\7.2rebranded\RFS\ARFSTITL.fm March 8, 2010 4:20 pm Beta Beta Beta Beta Beta Beta Beta Beta Beta Beta Beta Beta Beta Notices Edition Publication date: June 2008 Book number: UDT-720-RFSU-1 Product version: UniData 7.2 Copyright © Rocket Software, Inc. 1988-2008. All Rights Reserved. Trademarks The following trademarks appear in this publication: Trademark Trademark Owner Rocket Software™ Rocket Software, Inc. Dynamic Connect® Rocket Software, Inc. RedBack® Rocket Software, Inc. SystemBuilder™ Rocket Software, Inc. UniData® Rocket Software, Inc. UniVerse™ Rocket Software, Inc. U2™ Rocket Software, Inc. U2.NET™ Rocket Software, Inc. U2 Web Development Environment™ Rocket Software, Inc. wIntegrate® Rocket Software, Inc. Microsoft® .NET Microsoft Corporation Microsoft® Office Excel®, Outlook®, Word Microsoft Corporation Windows® Microsoft Corporation Windows® 7 Microsoft Corporation Windows Vista® Microsoft Corporation Java™ and all Java-based trademarks and logos Sun Microsystems, Inc. UNIX® X/Open Company Limited ii Administering the Recoverable File System on UNIX The above trademarks are property of the specified companies in the United States, other countries, or both. All other products or services mentioned in this document may be covered by the trademarks, service marks, or product names as designated by the companies who own or market them. License agreement This software and the associated documentation are proprietary and confidential to Rocket Software, Inc., are furnished under license, and may be used and copied only in accordance with the terms of such license and with the inclusion of the copyright notice. -

GNU Gzip the Data Compression Program for Gzip Version 1.11 2 January 2021
GNU gzip The data compression program for Gzip version 1.11 2 January 2021 by Jean-loup Gailly This manual is for GNU Gzip (version 1.11, 2 January 2021), and documents commands for compressing and decompressing data. Copyright c 1998{1999, 2001{2002, 2006{2007, 2009{2021 Free Software Foundation, Inc. Copyright c 1992, 1993 Jean-loup Gailly Permission is granted to copy, distribute and/or modify this document under the terms of the GNU Free Documentation License, Version 1.3 or any later version published by the Free Software Foundation; with no Invariant Sections, with no Front-Cover Texts, and with no Back-Cover Texts. A copy of the license is included in the section entitled \GNU Free Documentation License". i Table of Contents 1 Overview ::::::::::::::::::::::::::::::::::::::::: 1 2 Sample output ::::::::::::::::::::::::::::::::::: 3 3 Invoking gzip :::::::::::::::::::::::::::::::::::: 5 4 Advanced usage ::::::::::::::::::::::::::::::::: 9 5 Environment:::::::::::::::::::::::::::::::::::: 11 6 Using gzip on tapes :::::::::::::::::::::::::::: 13 7 Reporting Bugs :::::::::::::::::::::::::::::::: 15 Appendix A GNU Free Documentation License :: 17 Appendix B Concept index:::::::::::::::::::::: 25 1 1 Overview gzip reduces the size of the named files using Lempel{Ziv coding (LZ77). Whenever possi- ble, each file is replaced by one with the extension.gz ` ', while keeping the same ownership modes, access and modification times. (The default extension is`z' for MSDOS, OS/2 FAT and Atari.) If no files are specified or if a file nameis -, the standard input is compressed to the standard output. gzip will only attempt to compress regular files. In particular, it will ignore symbolic links. If the new file name is too long for its file system, gzip truncates it. -

Patient Attachment Verification
PATIENT ATTACHMENT VERIFICATION The personal information in this form is collected by the Clinic (named below) and the health authority in which it resides and may be disclosed to the Province’s Ministry of Health under the authority of the Medicare Protection Act and the Freedom of Information and Protection of Privacy Act in order to audit clinic attachments. SECTION A: PERSONAL INFORMATION First Name Last Name Personal Health Number (PHN) SECTION B: CLINIC INFORMATION Practitioner Name Clinic Name SECTION C: PRACTITIONER - PATIENT TERMS Is the Practitioner listed above your Primary Care Provider? Yes No Has the Practitioner listed above had the following conversation outlining the Patient-Practitioner relationship? Yes No Physician: Patient: As your primary care provider I, along with my practice team, As my patient I ask that you: agree to: • Seek your health care from me and my team whenever • Provide you with safe and appropriate care possible and, in my absence, through my colleague(s) • Coordinate any specialty care you may need • Name me as your primary care provider if you have to • Offer you timely access to care, to the best of my ability and as visit an emergency facility or another provider reasonably possible in the circumstances • Communicate with me honestly and openly so we can • Maintain an ongoing record of your health best address your health care needs • Keep you updated on any changes to services offered at my clinic • Communicate with you honestly and openly so we can best address your health care needs SECTION D: AUTHORIZATION I hereby confirm my attachment to the Practitioner listed above.