12551-08 Allegro CE DOS for CD.PMD
Total Page:16
File Type:pdf, Size:1020Kb
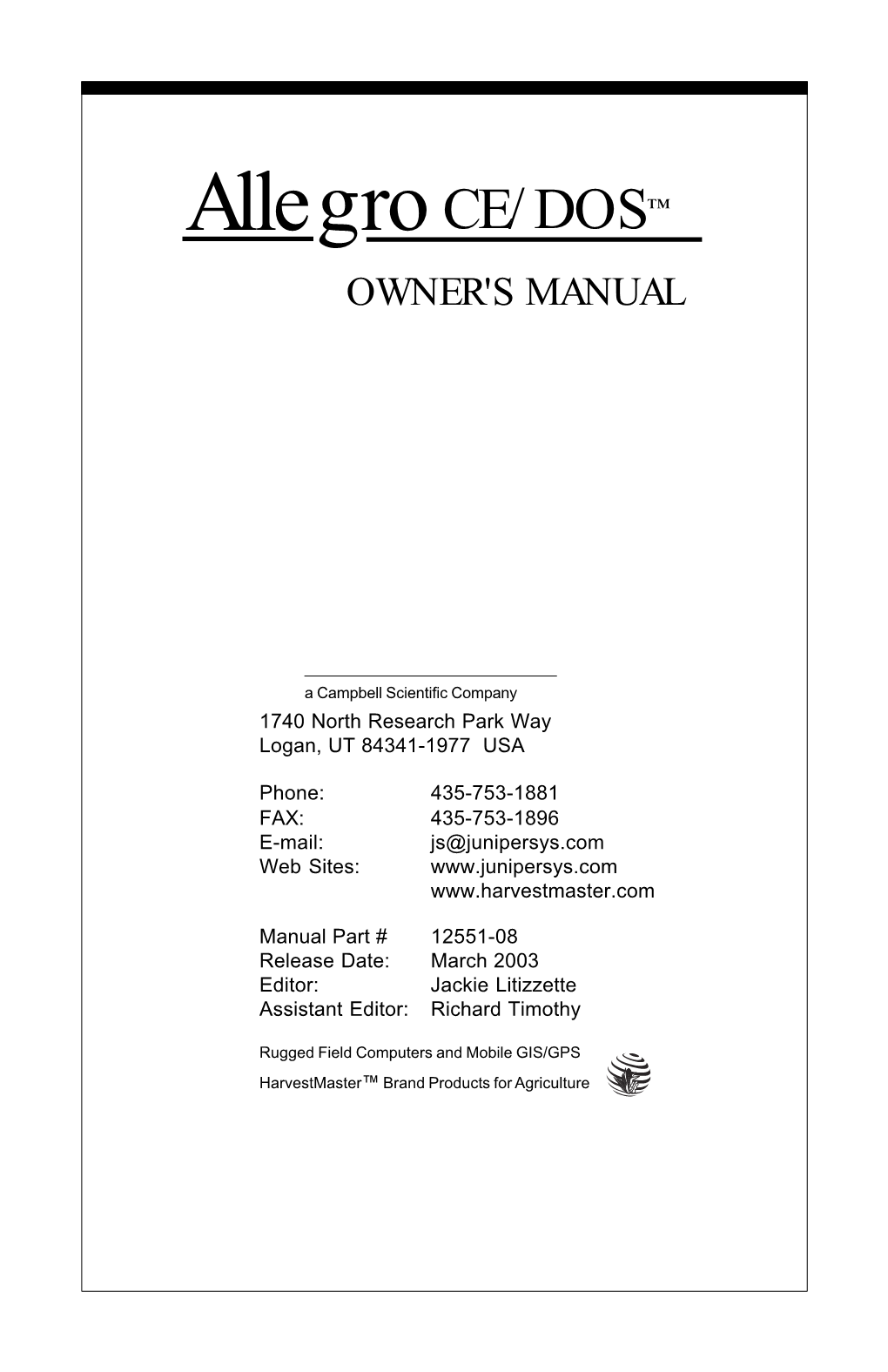
Load more
Recommended publications
-

List of MS-DOS Commands - Wikipedia, the Free Encyclopedia Page 1 of 25
List of MS-DOS commands - Wikipedia, the free encyclopedia Page 1 of 25 List of MS-DOS commands From Wikipedia, the free encyclopedia In the personal computer operating systems MS -DOS and PC DOS, a number of standard system commands were provided for common Contents tasks such as listing files on a disk or moving files. Some commands were built-in to the command interpreter, others existed as transient ■ 1 Resident and transient commands commands loaded into memory when required. ■ 2 Command line arguments Over the several generations of MS-DOS, ■ 3 Windows command prompt commands were added for the additional ■ 4 Commands functions of the operating system. In the current ■ 4.1 @ Microsoft Windows operating system a text- ■ 4.2 : mode command prompt window can still be ■ 4.3 ; used. Some DOS commands carry out functions ■ 4.4 /* equivalent to those in a UNIX system but ■ 4.5 ( ) always with differences in details of the ■ 4.6 append function. ■ 4.7 assign ■ 4.8 attrib ■ 4.9 backup and restore Resident and transient ■ 4.10 BASIC and BASICA commands ■ 4.11 call ■ 4.12 cd or chdir ■ 4.13 chcp The command interpreter for MS-DOS runs ■ 4.14 chkdsk when no application programs are running. ■ 4.15 choice When an application exits, if the command ■ 4.16 cls interpreter in memory was overwritten, MS- ■ 4.17 copy DOS will re-load it from disk. The command ■ 4.18 ctty interpreter is usually stored in a file called ■ 4.19 defrag "COMMAND.COM". Some commands are ■ 4.20 del or erase internal and built-into COMMAND.COM, ■ 4.21 deltree others are stored on disk in the same way as ■ 4.22 dir application programs. -

Zork • Manual Cover C M Y K August 1993
It was once believed that evil magic had been defeated and cast from the lands forever…that a once great underground empire had collapsed, never to rise again. This was foolish, wishful thinking…prayers of the innocent and naive. Evil magic can not die…it waits. Waits for the precise moment in time to regroup and return to claim its dominance. In the dark recesses of every shadow… In the heart of every terrifying nightmare… In the echo of every painful shriek… These are the way stations for the dark An Epic Adventure elements! in the And now is the moment of their return… Great ™ Underground Empire ™ ™ An Activision™ Company An Activision Company 28849 The Disc Company Return To Zork • Manual Cover C M Y K August 1993 25% 75% 100% 50% 50% 25% 75% 100% 50% 50% 25% 75% 100% 50% 50% 25% 75% 100% 50% 50% 25% 75% 100% 50% 50% 25% 75% 100% 50% 50% 25% 75% 100% 50% 50% 25% 75% 100% 50% 50% 2% 97% 2% 97% 2% 97% 2% 97% 2% 97% 2% 97% 2% 97% 2% 97% 3% 95% 3% 95% 3% 95% 3% 95% 3% 95% 3% 95% 3% 95% 3% 95% 4% 93% 4% 93% 4% 93% 4% 93% 4% 93% 4% 93% 4% 93% 4% 93% C+M+Y K C+Y C C+M M M+Y Y 3x80% 3x50% 50% K 50% C, 41% M, 41% Y C+M+Y K C+Y C C+M M M+Y Y 3x80% 3x50% 50% K 50% C, 41% M, 41% Y Manual 6/9/99 12:17 PM Page 1 TABLE OF CONTENTS HOW TO PLAY RETURN TO ZORK .........................................................¤ Navigating through the Empire of Zork .............................................¤ Using your Inventory.........................................................................› Action Interface.................................................................................‡ -

Memory Management
University of Mississippi eGrove American Institute of Certified Public Guides, Handbooks and Manuals Accountants (AICPA) Historical Collection 1993 Memory management American Institute of Certified Public Accountants. Information echnologyT Division Follow this and additional works at: https://egrove.olemiss.edu/aicpa_guides Part of the Accounting Commons, and the Taxation Commons Recommended Citation American Institute of Certified Public Accountants. Information echnologyT Division, "Memory management" (1993). Guides, Handbooks and Manuals. 486. https://egrove.olemiss.edu/aicpa_guides/486 This Book is brought to you for free and open access by the American Institute of Certified Public Accountants (AICPA) Historical Collection at eGrove. It has been accepted for inclusion in Guides, Handbooks and Manuals by an authorized administrator of eGrove. For more information, please contact [email protected]. INFORMATION TECHNOLOGY DIVISION BULLETIN AICPA American Institute of Certified Public Accountants TECHNOLOGY Notice to Readers This technology bulletin is the first in a series of bulletins that provide accountants with information about a particular technology. These bulletins are issued by the AICPA Information Technology Division for the benefit of Information Technology Section Members. This bulletin does not establish standards or preferred practice; it represents the opinion of the author and does not necessarily reflect the policies of the AICPA or the Information Technology Division. The Information Technology Division expresses its appreciation to the author of this technology bulletin, Liz O’Dell. She is employed by Crowe, Chizek and Company in South Bend, Indiana, as a manager of firmwide microcomputer operations, supporting both hardware and software applications. Liz is an Indiana University graduate with an associate’s degree in computer information systems and a bachelor’s degree in business management. -

Equity 386SX User’S Guide
m I 1”al y- u cl3 0 z5J E 8 c 7 5 ‘\ w ii u-l X Reader Comment Card Equity 386SX User’s Guide Please use this card to evaluate this manual. Your comments and suggestions will help us improve our publications. Please rate the following: Excellent Good Fair Poor n Organization of this manual Ll 0 cl Li W Technical accuracy Li ci ci 0 n Completeness of instructions Li Ll Ll cl n Clarity of concepts and wording Ll Li Ll Ll n Quality of examples and pictures cl cl cl cl W Quantity of examples and pictures cl cl Ll cl Comments : Name: Title: Company: Address: City: State: Zip: Please tear out and mail in Thank you! EPSON PLACE STAMP HERE EPSON America, Inc. 2780 Lomita Blvd. Torrance, CA 90505 MS 4-1 Fold Here Tape Here - Do Not Staple L EPSON® EQUITY™386SX User’s Guide Y19299100100 IMPORTANT NOTICE DISCLAIMER OF WARRANTY Epson America makes no representations or warranties, either express or implied, by or with respect to anything in this manual, and shall not be liable for any implied warranties of merchantability and fitness for a particular purpose or for any indirect, special, or consequential damages. Some states do not allow the exclusion of incidental or consequential damages, so this exclusion may not apply to you. COPYRIGHT NOTICE All rights reserved. No part of this publication may be reproduced, stored in a retrieval system, or transmitted, in any form or by any means, electronic, mechanical, photocopying, recording, or otherwise, without the prior written permission of Epson America, Inc. -

SYMANTEC's NORTON UTILITIES VERSION 8.0! Norton Utilities 8.0 Read Me
WELCOME TO SYMANTEC'S NORTON UTILITIES VERSION 8.0! Norton Utilities 8.0 Read Me Thank you for purchasing Symantec's Norton Utilities 8.0. Please read this file for important information including: * Hardware and Software Compatibility * Additional Material and Tips To print this file, change to your \NU directory and type: LP READ.ME /HEADER0 /L5 <ENTER> Please read the following before installation and review the Table of Contents for information on specific utilities. EMERGENCY STARTUP ----------------------------------------------------- If your system is damaged and you can't restart your computer from your hard disk, place the EMERGENCY DISK in drive A: and reboot. EMERGENCY UNERASE ----------------------------------------------------- Do not install Norton Utilities on a drive that needs repair or requires data recovery. To unerase an accidentally deleted file, insert the EMERGENCY DISK, change to the floppy drive, and type: UNERASE <ENTER> EMERGENCY REPAIR ----------------------------------------------------- If you can't access part of your hard drive or suspect damage, insert the EMERGENCY DISK, change to the floppy drive and type: NDD <ENTER> INSTALL REQUIREMENTS ----------------------------------------------------- Install requires at least 450K free conventional memory. If your normal configuration does not generate this amount, restart your computer loading only essential TSRs and device drivers. INSTALLATION ON COMPRESSED VOLUMES ----------------------------------------------------- Before installing Norton Utilities on a compressed drive, run Norton Disk Doctor /COMPLETE on both the host (non-compressed) and compressed volumes. If C: is your compressed volume, insert the EMERGENCY DISK, change to the floppy drive and type: NDD C: /C <ENTER> STARTUP PROGRAM OPTIONS ----------------------------------------------------- During installation, Norton Utilities allows you to configure your system to automatically load or run certain programs every time you start your system. -

Equity 386/25
FCC COMPLIANCE STATEMENT FOR AMERICAN USERS This equipment has been tested and found to comply with the limits for a Class B digital device, pursuant to Part 15 of the FCC Rules. These limits are designed to provide reasonable protections against harmful interference in a residential installation. This equipment generates, uses, and can radiate radio frequency energy and, if not installed and used in accordance with the instructions, may cause harmful interference to radio communications. However, there is no guarantee that interference will not occur in a particular installation. If this equipment does cause harmful interference to radio or television reception, which can be determined by turning the equipment off and on, the user is encouraged to try to correct the interference by one or more of the following measures: l Reorient or relocate the receiving antenna l Increase the separation between the equipment and the receiver l Connect the equipment to an outlet on a circuit different from that to which the receiver is connected l Consult the dealer or an experienced radio/TV technician for help. You may find the following booklet prepared by the Federal Communications Commission helpful: “Television Interference Handbook” This booklet is available from the U.S. Government Printing Office, Washington DC 20402. Stock No. 004-000-00450-7 Note: If the interference stops, it was probably caused by the computer or its periph- eral devices. To further isolate the problem: Disconnect the peripheral devices and their input/output cables one at a time. If the interference stops, it is caused by either the peripheral device or its I/O cable. -

DOS Command Reference 87
89719037 Tech Ref 7/26/99 12:30 PM Page 87 DOS Command Reference 87 DOS Command Reference Even if the systems you support, upgrade, and repair are all running the latest version of Windows, you will inevitably find yourself occasionally troubleshooting these systems from the DOS command line. With that in mind, I have included this brief DOS command reference to aid you when you are at the command line.* *This DOS command reference is based substantially on material found in Paul McFedries’ Windows 98 Unleashed Professional Reference Edition, copyright 1998 Sams Publishing, all rights reserved. Used with permission. DOS Commands Found in DOS 6.22, Windows 95, and Windows 98 Windows 95 and Windows 98 both still include DOS commands. The version of DOS with Windows 95 is called 7.0 and the version with Windows 98 is called 7.1. For the most part, DOS 7.x commands are just a subset of the commands found in DOS 6.22. However, DOS 7.x does have a few new features not found in DOS 6.x, so the new DOS is not the same as the old DOS. Here’s a partial list of improvements: ■You can start Windows programs from the DOS prompt and even from within batch files. ■The new DOS includes support for long filenames. ■Reduced reliance on real-mode drivers means that more conventional memory is available for DOS programs. ■Each DOS program can have its own settings and environment (CONFIG.SYS and AUTOEXEC.BAT). These are controlled via property sheets, so there’s no need to create pro- gram information files (PIFs) from scratch for each program. -

Microsoft® MS-DOS® 3.3 Reference
Microsoft® MS-DOS® 3.3 Reference HP 9000 Series 300/800 Computers HP Part Number 98870-90050 Flin- HEWLETT ~~ PACKARD Hewlett-Packard Company 3404 East Harmony Road, Fort Collins, Colorado 80525 NOTICE The information contained In this document is subject to change without notice HEWLETT-PACKARD MAKES NO WARRANTY OF ANY KIND WITH REGARD TO THIS MANUAL. INCLUDING, BUT NOT LIMITED TO, THE IMPLIED WARRANTIES OF MERCHANTABILITY AND FITNESS FOR A PARTICULAR PURPOSE. Hewlett-Packard shall not be liable for errors contained herein or direct. indirect. special, incidental or consequential damages in connection with the furnishing, performance, or use of this material WARRANTY A copy of the specific warranty terms applicable to your Hewlett-Packard product and replacement parts can be obtained from your local Sales and Service Office MS -DOS is a US registered trademark of Microsoft, Incorporated. LOTUS and 1-2-3 are registered trademarks of LOTUS Development Corporation. Copynght 1988. 1989 Hewlett-Packard Company This document contains proprietary information which is protected by copyright. All rights are reserved. No part of this document may be photocopied. reproduced or translated to another language without the prior written consent of Hewlett-Packard Company. The information contained in this document is subject to change without notice. Restricted Rights Legend Use. duplication or disclosure by the Government is subject to restrictions as set forth in paragraph (b)(3)(B) of the Rights in Technical Data and Software clause in DAR 7-104.9(a). Use of this manual and flexible disc(s) or tape cartridge(s) supplied for this pack is restricted to this product only. -

Microsoft Windows XP - Command-Line Reference A-Z
www.GetPedia.com *More than 150,000 articles in the search database *Learn how almost everything works Microsoft Windows XP - Command-line reference A-Z Windows XP Professional Product Documentation > Performance and maintenance Command-line reference A-Z To find information about a command, on the A-Z button menu at the top of this page, click the letter that the command starts with, and then click the command name. In addition to the tools installed with Windows XP, there are over 40 support tools included on the Windows XP CD. You can use these tools to diagnose and resolve computer problems. For more information about these support tools, see Windows Support Tools For information about installing support tools, see Install Windows Support Tools For more information about changes to the functionality of MS-DOS commands, new command-line tools, command shell functionality, configuring the command prompt, and automating commmand-line tasks, see Command-line reference Some command-line tools require the user to have administrator-level privileges on source and/or target computers. Command-line tools must be run at the prompt of the Cmd.exe command interpreter. To open Command Prompt, click Start, click Run, type cmd, and then click OK. To view help at the command-line, at the command prompt, type the following: CommandName /? A Arp Assoc At Atmadm Attrib Top of page B Batch files http://www.microsoft.com/resources/documentation/windows/xp/all/proddocs/en-us/ntcmds.mspx?pf=true (1 of 11)5/22/2004 10:58:52 PM Microsoft Windows XP - Command-line -

Unit 6 Operating Systems (Dos, Windows, Unix and Linux)
Software UNIT 6 OPERATING SYSTEMS (DOS, WINDOWS, UNIX AND LINUX) Structure 6.0 Objectives 6.1 Introduction 6.2 MS-DOS Environment 6.2.1 MS-DOS Memory Types 6.2.2 MS-DOS Version 6.2.3 Loading MS-DOS 6.2.4 MS-DOS Device Drivers 6.2.5 Config.sys File and its Use 6.2.6 Directory Structure of DOS 6.2.7 MKDIR Command (Make Directory) 6.2.8 Other MS-DOS Command 6.2.9 MS-DOS Batch Files 6.2.10 File and Hard Disk 6.3 MS-Windows 6.3.1 Advantage of Using Windows vs DOS 6.3.2 Versions of MS Windows 6.3.3 Basic Features of Windows 6.3.4 Support for MS-DOS 6.3.5 Dial up Network and Internet Explorer 6.3.6 The Internet Explorer Web Browser 6.3.7 Customizing Windows Operating Systems 6.3.8 Start Menu 6.3.9 Windows Help 6.3.10 Organisation of information 6.3.11 Using Window Explorer 6.3.12 Using Notepad 6.4 Unix 6.4.1 Main Features 6.4.2 Unix Operating System 6.4.3 Utilities File Management 6.4.4 Process Management 6.4.5 Starting and Shutting Down UNIX/ LINUX 6.4.6 UNIX Command Syntax 6.4.7 UNIX File System 6.4.8 Mountable File System 6.4.9 Shell Scripts 6.4.10 User Management 6.4.11 Other System Activity 6.5 Linux 6.5.1 Technical Features of Linux 6.5.2 Linux File System 6.5.3 Components of a Linux System 6.5.4 Linux Kernel and its Modules 6.5.5 Drawbacks of Using Linux 6.6 Summary 6.7 Answers to Self Check Exercises 6.8 Keywords 6.9 References and Further Reading 6.0 OBJECTIVES After reading this Unit, you will be able to: 106 l Understand the basic features of MS-DOS, Window, Unix and Linux operating Operating Systems systems; and (Dos, Windows, Unix and Linux) l Work with various components of each types. -

Allegro DOS Field PC Manual
™ Allegro DOS OWNER’S MANUAL Allegro DOS Owner’s Manual 1 Manual Part # 14649-00 Release Date: August 2004 Editor: R. Timothy 2 Allegro DOS Owner’s Manual Table of Contents Chapter 1 Introduction ....................................................... 7 Welcome ...................................................................................9 Allegro Overview ....................................................................10 Quick Start Guide ...................................................................12 Chapter 2 Hardware Components .................................. 13 Introduction .............................................................................15 Case Design ...........................................................................16 Keyboard ................................................................................18 Display ....................................................................................24 LED Indicators ........................................................................28 Batteries .................................................................................29 Communication Ports .............................................................44 PC Card Slot ..........................................................................45 Sound Generator ....................................................................47 Expansion Pods .....................................................................48 Chapter 3 Memory Confi guration and Data Storage Options ........................................................... -

Windows Command Reference
AppendixChapter B1 Windows Command Reference Programs Provided with Windows This appendix lists all the programs installed by Windows Setup on the 32-bit versions of Windows 2000 Professional, Windows XP (Home Edition, Professional, and Media Center Edition), and Windows Vista (Home Basic, Home Premium, Business, Enterprise, and Ultimate), with all optional components installed. It also lists some programs installed by Windows Update and Automatic Updates. The purpose of this appendix is to help you identify programs that you find running in your Task Manager window, and to let you browse for interesting standard programs that you might not be aware of. The programs fall into several categories: ■ Graphical User Interface (GUI) programs, such as Notepad and Internet Explorer. GUI programs are delivered as executable files with an .EXE filename extension. ■ Command-line (console) utilities such as ping and dir. Most command-line programs are delivered as executable (.EXE and .COM) files, with the exception of a few script files (.VBS and .JS), and some “built-in” commands that are handled directly by the com- mand prompt processor cmd.exe or command.com. ■ Control Panel applets, screensavers, and Microsoft Management Console (MMC) snap- ins. The files have corresponding filename extensions: .SCR for screensavers, .MSC for MMC snap-ins, and .CPL for Control Panel applets. ■ Components such as device drivers, Windows services, and programs used solely as “helper” components of other programs. These programs may have a filename extension that makes them look like standard programs, but they are not useful on their own. This appendix does not list the optional programs installed from the \TOOLS folder on the Windows Setup CD-ROM or DVD, although it does lists a few subcomponents of these tools that end up under your \windows folder.