Image Capture Software Reference Manual Phase
Total Page:16
File Type:pdf, Size:1020Kb
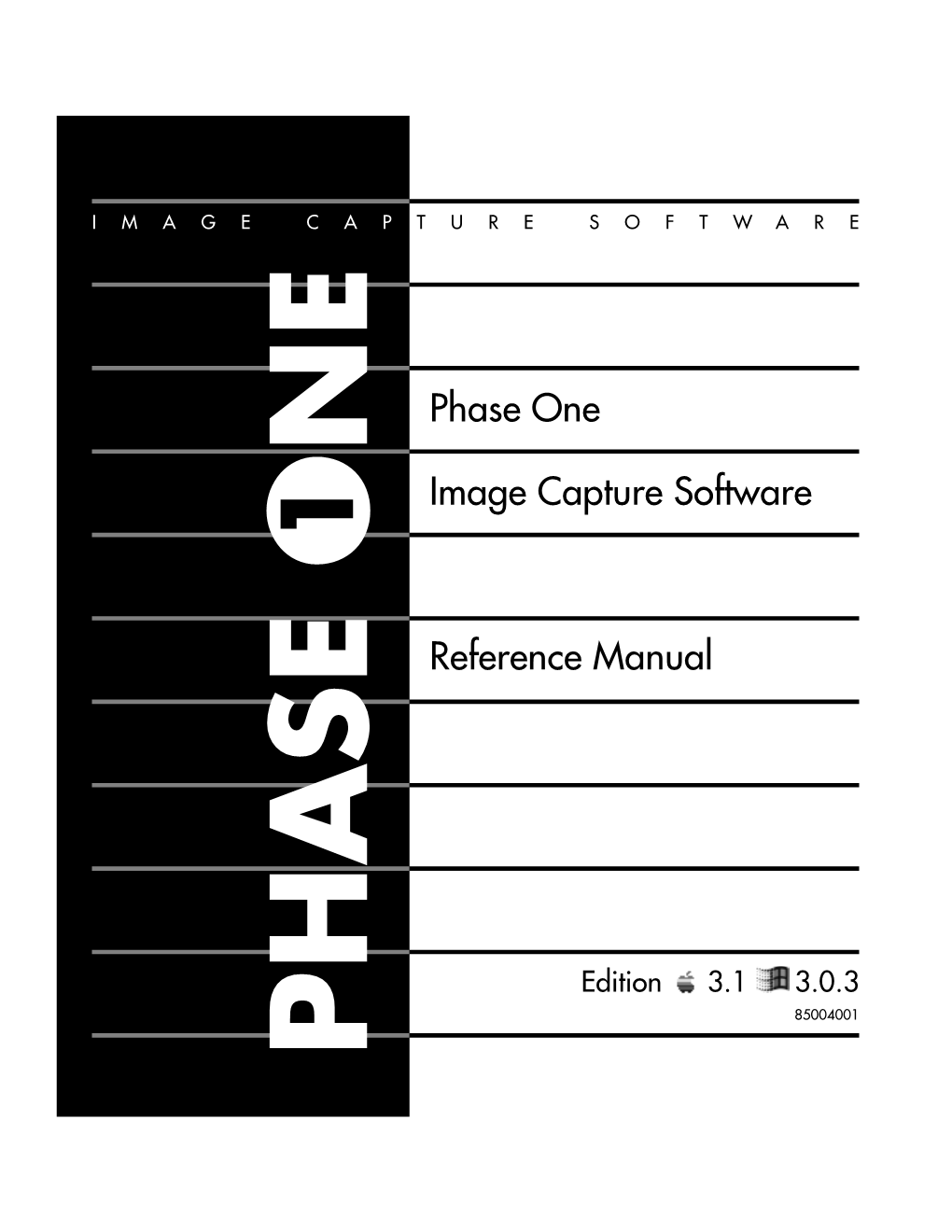
Load more
Recommended publications
-

Fi Series Image Scanner Driver for Macos User's Guide
P2ZZ-0370-02ENZ0 fi Series Image Scanner Driver for macOS User's Guide Contents Introduction 4 Trademarks......................................................................................................................................................... 4 Manufacturer...................................................................................................................................................... 4 Use in High-Safety Applications ........................................................................................................................ 4 Abbreviations Used in This Manual ................................................................................................................... 4 Screen Examples in This Manual........................................................................................................................ 5 Notice.................................................................................................................................................................. 5 How to Use the macOS Driver 6 macOS Driver Overview ...................................................................................................................................... 6 Supported Scanners............................................................................................................................................ 7 Provided Product Units...................................................................................................................................... -

The Capture NX Interface
%N 5SERS-ANUAL Notices © 2006 Nik Software, Inc. All rights reserved. No part of this manual may be reproduced, transmitted, transcribed, stored in a retrieval system, or translated into any language in any form, by any means, without Nik Software, Inc.’s prior written permission. Nikon reserves the right to change the specifications of the hardware and software described in these manuals at any time and without any prior notice. Neither Nik Software, Inc. nor Nikon will be held liable for any damages resulting from the use of this product. Licensed under one or more US Pats. 7,016,549; 6,836,572; 6,728,421; 6,865,300; 7,031,547; and other patents pending. © 2006 NIKON CORPORATION © 2006 Nik Software, Inc. All rights reserved. Trademark Information U Point is a trademark of Nik Software, Inc. Macintosh and Mac OS are trademarks of Apple Computer, Inc. Microsoft and Windows are registered trademarks of Microsoft Corporation. Pentium and Celeron are trademarks of Intel Corporation. Adobe and Photoshop are registered trademarks of Adobe Systems Inc. All other trade names mentioned in this manual or in the other documentation provided with your Nikon product are trademarks or registered trade marks of their respec- tive holders. i Ta ble of Contents Table of Contents Chapter 1 of Contents Table Introduction ................................................. 1 Camera Adjustments ........................................45 RAW Adjustments ............................................50 RAW File Format Benefi ts ..................................2 -

Image Capture.Pages
Lutheran High North Technology [email protected] www.lutheranhighnorth.org/technology Using Image Capture to import photos from an iPad There are many ways to import photos to your computer from an iPad. The easiest way to accomplish this on your LHN computer is to use Image Capture. This program will allow you to move photos and videos from your iPad or your student’s iPad. It will also allow you to delete large groups of images from an iPad at one time, using the computer. Connect the iPad to your Mac via USB Click on your Launchpad icon Open Image Capture (You can close iTunes and iPhoto if they open automatically) In Image Capture, you will see the name of the connected iPad in the sidebar Here, you will see all of the images on the iPad Click on this dropdown to choose where you’d like to save your images. If you choose “other,” you can save them anywhere on your hard drive. Use your shift key or your command key to select the photos and/or videos that you want to import. Click the “Import” button to only import the selected images. Click “Import All” to import all of the pictures, regardless of what you’ve selected. You can also use image capture to delete photos and videos from an iPad. Use your shift key or your command key to select the photos and/or videos that you want to delete. Press the delete button. Be careful. There’s no way to get them back.. -

Color Management with Mac OS X Tiger Technology Tour December 2005 Technology Tour 2 Color Management with Mac OS X Tiger
Color Management with Mac OS X Tiger Technology Tour December 2005 Technology Tour 2 Color Management with Mac OS X Tiger Contents Page 3 Introduction Page 4 The ColorSync Foundation ICC Color Profile Color Management Module Rendering Intent ColorSync Utility Page 12 Color Workflow: Capture Image Capture Images without Profiles Page 15 Color Workflow: Edit Calibrating and Profiling Your Display Communicating Consistent Color Converting to a Preferred Color Space Page 17 Color Workflow: Output Sharing Virtual Color Proofs Checking Color with Print Preview PDF and PostScript Support Using Quartz Filters Workflow Considerations for Output Page 23 Color Workflow: Automation Image Events Automating Color Management Tasks with AppleScript Simplifying Automation Using Automator Page 26 Summary Page 27 Resources Technology Tour 3 Color Management with Mac OS X Tiger Introduction Color has the ability to communicate, to please, to excite, and to engage. Color makes a difference—often a dramatic difference—in your photographs, your graphics, and your layouts. Getting color right early in the workflow, and keeping it right to the end, is increasingly critical in the fast-paced, deadline-driven digital world. Yet photographers and designers are frequently dismayed when they print an image and the color is wildly different from expectations. These disruptive surprises can cost time and money and cause delivery delays and disappointed clients. Color is an elusive phenomenon. Say “red,” and you’re describing a sensation that your eyes and brain associate with a certain wavelength of light. But exactly how “red” is the red? Computers use numbers to more precisely define color; for example, Red 255, Green 0, Blue 0 is a ratio of numbers that describes the maximum “red” in a digital file. -

Mac OS X Technology Overview
Mac OS X Technology Overview 2006-06-28 Finder, Safari, Spotlight, Tiger, and Xserve Apple Inc. are trademarks of Apple Inc. © 2004, 2006 Apple Computer, Inc. Adobe, Acrobat, and PostScript are All rights reserved. trademarks or registered trademarks of Adobe Systems Incorporated in the U.S. No part of this publication may be and/or other countries. reproduced, stored in a retrieval system, or transmitted, in any form or by any means, Intel and Intel Core are registered mechanical, electronic, photocopying, trademarks of Intel Corportation or its recording, or otherwise, without prior subsidiaries in the United States and other written permission of Apple Inc., with the countries. following exceptions: Any person is hereby Java and all Java-based trademarks are authorized to store documentation on a trademarks or registered trademarks of Sun single computer for personal use only and Microsystems, Inc. in the U.S. and other to print copies of documentation for countries. personal use provided that the OpenGL is a registered trademark of Silicon documentation contains Apple’s copyright Graphics, Inc. notice. PowerPC and and the PowerPC logo are The Apple logo is a trademark of Apple Inc. trademarks of International Business Use of the “keyboard” Apple logo Machines Corporation, used under license (Option-Shift-K) for commercial purposes therefrom. without the prior written consent of Apple UNIX is a registered trademark of The Open may constitute trademark infringement and Group unfair competition in violation of federal and state laws. Simultaneously published in the United States and Canada. No licenses, express or implied, are granted with respect to any of the technology Even though Apple has reviewed this document, APPLE MAKES NO WARRANTY OR described in this document. -

Copyrighted Material
Chapter 1: Capturing and Sharing Photos and Videos with Camera In This Chapter ✓ Snapping a picture with Camera ✓ Focusing, flashing, and zooming ✓ Turning the lens on yourself ✓ Recording a video with Camera ✓ Editing photos and trimming videos ✓ Viewing and sharing photos and videos he Camera app on your iPhone is really three digital cameras in one: an T8 megapixel still camera (iPhone 4S; 5 megapixel on iPhone 4) and a high definition video camera, both with LED flash, on the back of your iPhone; a 640X480 pixel still and video camera on the front of your iPhone so you can take self-portraits and use FaceTime, your iPhone’s video chat app. All three work in both portrait and landscape position. In this chapter, we explain how to use all three cameras. We talk about focusing, using the flash, and zooming in on your subject. After you capture photos and videos, you probably want to edit them, so we show you how to enhance the photo quality, crop photos, trim vid- eos, and cure that terrible red-eye disease. At the end of the chapter, we give you all your options for sharing your photos and videos via e-mail, text mes- sages, Twitter, YouTube, and good old-fashioned slideshowsCOPYRIGHTED and printing. MATERIAL Camera Features and Controls The first time you open Camera, a message appears asking if Camera can use your location. Tapping OK lets Camera geotag your location. A geotag uses GPS (Global Positioning System), Wi-Fi, and cel- lular access to add the longitude and latitude of the location of the photos 225_9781118101193-bk05ch01.indd5_9781118101193-bk05ch01.indd 473473 11/11/12/11/12 22:31:31 PMPM 474 Camera Features and Controls and videos you shoot. -

Fix Mac OS X Camera Problems - Tell Which Application Is Using Mac OS X Builtin Camera
? Walking in Light with Christ - Faith, Computing, Diary Free Software GNU Linux, FreeBSD, Unix, Windows, Mac OS - Hacks, Goodies, Tips and Tricks and The True Meaning of life http://www.pc-freak.net/blog Fix Mac OS X camera problems - Tell which application is using Mac OS X builtin Camera Author : admin It is a common problem on Mac OS X notebooks (MacBook Air , MacBook Proc) with builtin Video Camera to have issues with Camera in Facetime, Skype and other applications which use it. Considering that the Camera is physically working on the Mac (it did not burn etc.) and it stooped working suddenly (is not detected by Mac OS applications which support it), the most common cause for that is the fact that another application running on the system is using it. With the spread of spyware and malware that can easily hit your computer by exploiting Javascript bugs in browser intepreter (Firefox, Chrome, Chrome) it is not impossible that your Mac PC got infected with a kind of WebCam spy software that keeps your Video Camera active all time. Webcam spying is a real issue of today so to secure yourself partially you can place Oversight App to get notifications when an application starts using Mac's Webcam or audio. Open Finder and run Terminal to check whether the Web Camera is used by some of the Mac running processes. 1 / 5 ? Walking in Light with Christ - Faith, Computing, Diary Free Software GNU Linux, FreeBSD, Unix, Windows, Mac OS - Hacks, Goodies, Tips and Tricks and The True Meaning of life http://www.pc-freak.net/blog Applications -> Utilities -> Terminal MacBook-Air:Volumes root# lsof | grep "AppleCamera" 2 / 5 ? Walking in Light with Christ - Faith, Computing, Diary Free Software GNU Linux, FreeBSD, Unix, Windows, Mac OS - Hacks, Goodies, Tips and Tricks and The True Meaning of life http://www.pc-freak.net/blog You should see one or more results. -

Mac OS X Desktop.Pdf
Apple Training Series Mac OS X Support Essentials v10.6 Kevin M. White Apple Training Series: Mac OS X Support Essentials v10.6 Kevin M. White Copyright © 2010 by Apple Inc. Published by Peachpit Press. For information on Peachpit Press books, contact: Peachpit Press 1249 Eighth Street Berkeley, CA 94710 510/524-2178 510/524-2221 (fax) www.peachpit.com To report errors, please send a note to [email protected]. Peachpit Press is a division of Pearson Education. Apple Training Series Editor: Rebecca Freed Production Editors: Danielle Foster, Becky Winter Copyeditor: Peggy Nauts Tech Editor: Gordon Davisson Apple Editor: Shane Ross Proofreader: Suzie Nasol Compositor: Danielle Foster Indexer: Valerie Perry Cover design: Mimi Heft Cover illustrator: Kent Oberheu Notice of Rights All rights reserved. No part of this book may be reproduced or transmitted in any form by any means, electronic, mechanical, photocopying, recording, or otherwise, without the prior written permission of the publisher. For infor- mation on getting permission for reprints and excerpts, contact [email protected]. Notice of Liability The information in this book is distributed on an “As Is” basis without warranty. While every precaution has been taken in the preparation of the book, neither the author nor Peachpit shall have any liability to any person or entity with respect to any loss or damage caused or alleged to be caused directly or indirectly by the instructions contained in this book or by the computer software and hardware products described in it. Trademarks Many of the designations used by manufacturers and sellers to distinguish their products are claimed as trademarks. -

Mac Scanner Driver Guide Troubleshooting 3 MF4300/D400 Series Appendix 4
TOP Back Previous Next Introduction 1 Scanning a Document 2 Mac Scanner Driver Guide Troubleshooting 3 MF4300/D400 Series Appendix 4 Table of Contents Please read this guide before operating this product. After you finish reading this guide, store it in a safe place How to Use This Guide Index for future reference. TOP Back Previous Next Introduction 1 Legal Notices Scanning a Document 2 Trademarks Troubleshooting Canon and the Canon logo are trademarks of Canon Inc. Mac, Macintosh, and Mac OS are trademarks of Apple Inc., registered in the U.S. and other countries. 3 Other products and company names herein may be the trademarks of their respective owners. All other product and brand names are registered trademarks, trademarks or service marks of their respective owners. Appendix Copyright 4 Copyright © 2008 by Canon Inc. All rights reserved. No part of this publication may be reproduced, transmitted, transcribed, stored in a retrieval system, or translated into any language or computer language in any form or by any means, electronic, mechanical, magnetic, optical, chemical, manual, or otherwise, without the prior written permission of Canon Inc. Disclaimers The information in this document is subject to change without notice. CANON INC. MAKES NO WARRANTY OF ANY KIND WITH REGARD TO THIS MATERIAL, EITHER EXPRESS OR IMPLIED, EXCEPT AS PROVIDED HEREIN, INCLUDING WITHOUT LIMITATION, THEREOF, WARRANTIES AS TO MARKETABILITY, MERCHANTABILITY, FITNESS FOR A PARTICULAR PURPOSE OF USE OR NON-INFRINGEMENT. CANON INC. SHALL NOT BE LIABLE FOR ANY DIRECT, INCIDENTAL, OR CONSEQUENTIAL DAMAGES OF ANY NATURE, OR LOSSES OR EXPENSES RESULTING FROM THE USE OF THIS MATERIAL. -

SHA-Virtual Weigh Station (VWS)
CONSULTING AND TECHNICAL SERVICES+ (CATS+) TASK ORDER REQUEST FOR PROPOSALS (TORFP) SHA - VIRTUAL WEIGH STATION (VWS) PROJECT PHASE II CATS+ TORFP #J02B4400004 MARYLAND DEPARTMENT OF TRANSPORTATION (MDOT) STATE HIGHWAY ADMINISTRATION (SHA) ISSUE DATE: TUESDAY, APRIL 15, 2014 CATS+ Virtual Weigh Station (VWS) Project Phase II 1 TABLE OF CONTENTS SECTION 1 - ADMINISTRATIVE INFORMATION ........................................................................................... 5 1.1 TORFP SUBJECT TO CATS+ MASTER CONTRACT .............................................................................. 5 1.2 RESPONSIBILITY FOR TORFP AND TO AGREEMENT ........................................................................ 5 1.3 TO AGREEMENT ........................................................................................................................................ 5 1.4 TO PROPOSAL SUBMISSIONS ................................................................................................................. 5 1.5 ORAL PRESENTATIONS/INTERVIEWS ................................................................................................. 6 1.6 MINORITY BUSINESS ENTERPRISE (MBE) .......................................................................................... 6 1.7 CONFLICT OF INTEREST ......................................................................................................................... 6 1.8 NON-DISCLOSURE AGREEMENT ......................................................................................................... -

Semester 1 2018 - 2019
Computer Science 2018 - 2019, Semester 1 - MAC Lab Software Semester 1 2018 - 2019 MacOS 10.11.6 El Capitan 50onPaletteServer 1.1.0 ABAssistandService 9.0 Accessibility Inspector 4.1 Activity Monitor 10.11 AddPrinter 11.4 AddressBook Manager 9.0 AddressBookSourceSync 9.0 AddressBookSync 9.0 AddressBookUrlForwarder 9.0 Adobe Flash Player Install Manager 29.0.0.113 AinuIM 1.0 AirPlayUIAgent 2.0 AirPort Base Station Agent 2.2.1 AirPort Utility 6.3.6 AirScanLegacyDiscovery 11.4 AirScanScanner 11.0 AOSAlertManager 1.07 AOSHeartbeat 1.07 AOSPushRelay 1.07 App Store 2.1 AppDownloadLauncher 1.0 AppleFileServer 2.0 AppleGraphicsWarning 2.3.0 AppleMobileDeviceHelper 5.0 AppleMobileSync 5.0 AppleScript Utility 1.1.2 Application Loader 3.5 Archive Utility 10.10 ARDAgent 3.8.5 AskPermissionUI 1.0 Assistant Audio MIDI Setup 3.0.6 AuthManager_Mac 5.0.0 Autoimporter 6.7 Automator 2.6 Automator Runner 2.6 AVB Audio Configuration 1.0 Bluetooth File Exchange 4.4.6 Bluetooth Setup Assistant 4.4.6 BluetoothUIServer 4.4.6 Boot Camp Assistant 6.0.1 Page 1 of 8 Computer Science 2018 - 2019, Semester 1 - MAC Lab Software Build Web Page 10.1 Calculator 10.8 Calendar 8.0 CalendarFileHandler 8.0 Calibration Assistant 1.0 Canon IJ Printer Utility 10.42.1 Canon IJ Printer Utility 7.27.0 Canon IJScanner2 4.0.0 Canon IJScanner4 4.0.0 Canon IJScanner6 4.0.0 Captive Network Assistant 4.1 CertificateAssistant 5.0 CharacterPalette 2.0.1 check_afp 4.0 Chess 3.13 ChineseTextConverterService 2.1 CIMFindInputCodeTool -

AWC02F Quick Start Guide English
1080P HD Webcam Package Contents Product Highlights Product Installation Quick Start Guide Your order has been carefully packaged and inspected. The following accessories should 1. Connect to a desktop computer 2. Connect to a laptop computer be included in your package. Please inspect the contents of the package to ensure that you have received all items and that nothing has been damaged. If you discover a problem, please contact us immediately for assistance. Reset Button Lens LED Micro USB Port USB Charging Cable Plug-n-Play - USB cable included. Connect the Micro USB connector to the webcam and the USB Type-A connector to your computer’s USB port. model AWC02F aluratek.com qsg Q10559 Copyright © 2020 Aluratek, Inc. All Rights Reserved. Operation Operation Operation Operation Basic System Requirements Requirements for 1080p HD video recording: Using Camera On Windows Using Camera On Windows Using Camera On MacOS • 1 GHz Intel® Core™ 2 Duo or above • 3.0 GHz Intel® Core™ 2 Duo Windows 10 users can use the Camera app, which is already preinstalled with Windows When you can see an image from the camera: MacOS users can use the Photo Booth app, which is already preinstalled with MacOS. • 512 MB RAM or more • 2 GB RAM OS. This will allow you to preview the camera image, capture still frames and video clips. This will allow you to preview the camera image, capture still frames and video clips. • 200 MB hard drive space • 1920 x 1080 HD screen resolution If you wish to use the camera with other applications, you will need to enable the camera • Select Photo ( ) or Video ( ) and take a picture or make a video.