Indigo Magic User Interface Guidelines
Total Page:16
File Type:pdf, Size:1020Kb
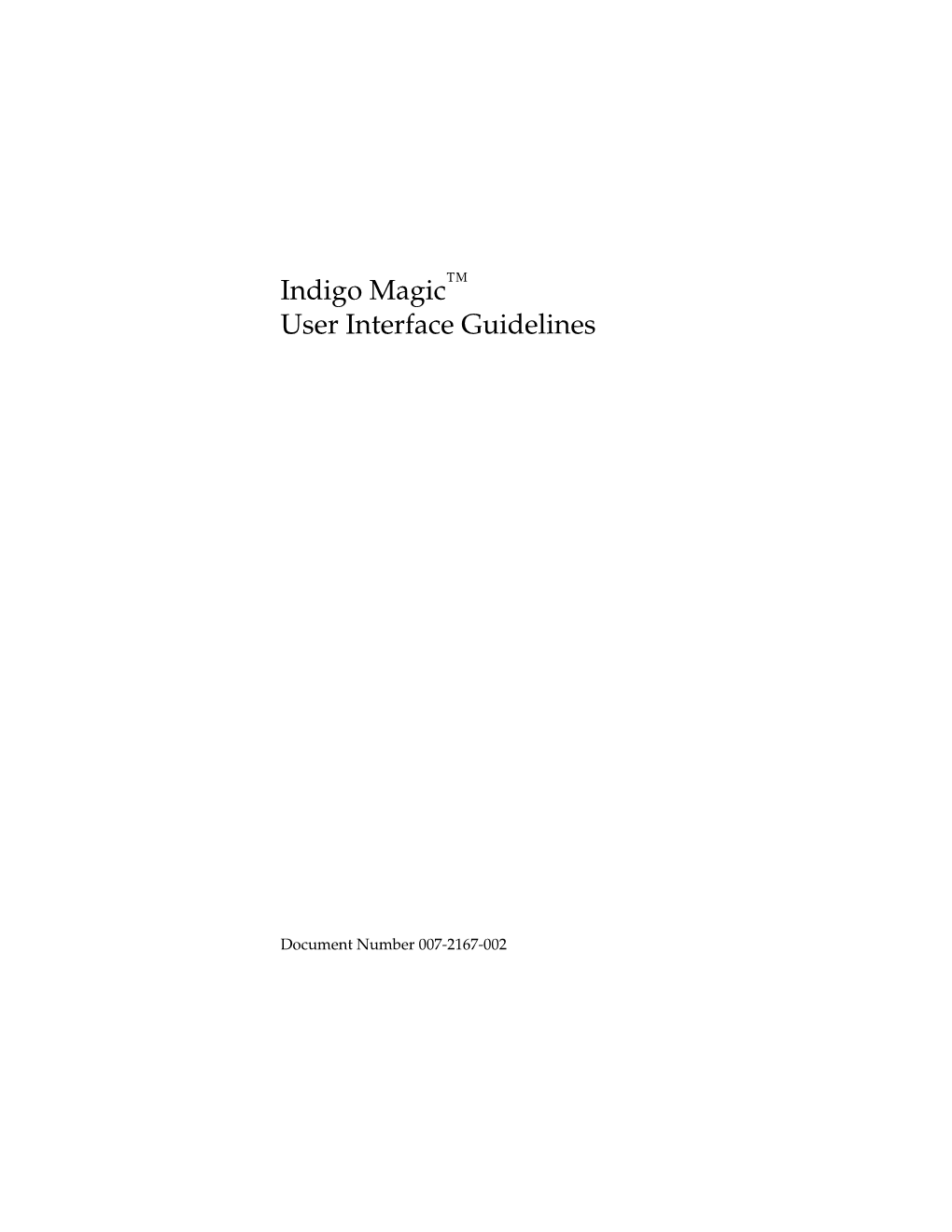
Load more
Recommended publications
-

An Introduction to Morphos
An Introduction to MorphOS Updated to include features to version 1.4.5 May 14, 2005 MorphOS 1.4 This presentation gives an overview of MorphOS and the features that are present in the MorphOS 1.4 shipping product. For a fully comprehensive list please see the "Full Features list" which can be found at: www.PegasosPPC.com Why MorphOS? Modern Operating Systems are powerful, flexible and stable tools. For the most part, if you know how to look after them, they do their job reasonably well. But, they are just tools to do a job. They've lost their spark, they're boring. A long time ago computers were fun, it is this background that MorphOS came from and this is what MorphOS is for, making computers fun again. What is MorphOS? MorphOS is a fully featured desktop Operating System for PowerPC CPUs. It is small, highly responsive and has very low hardware requirements. The overall structure of MorphOS is based on a new modern kernel called Quark and a structure divided into a series of "boxes". This system allows different OS APIs to be used along side one another but isolates them so one cannot compromise the other. To make sure there is plenty of software to begin with the majority of development to date has been based on the A- BOX. In the future the more advanced Q-Box shall be added. Compatibility The A-Box is an entire PowerPC native OS layer which includes source and binary compatibility with software for the Commodore A500 / A1200 etc. -

Amigaos4 Download
Amigaos4 download click here to download Read more, Desktop Publishing with PageStream. PageStream is a creative and feature-rich desktop publishing/page layout program available for AmigaOS. Read more, AmigaOS Application Development. Download the Software Development Kit now and start developing native applications for AmigaOS. Read more.Where to buy · Supported hardware · Features · SDK. Simple DirectMedia Layer port for AmigaOS 4. This is a port of SDL for AmigaOS 4. Some parts were recycled from older SDL port for AmigaOS 4, such as audio and joystick code. Download it here: www.doorway.ru Thank you James! 19 May , In case you haven't noticed yet. It's possible to upload files to OS4Depot using anonymous FTP. You can read up on how to upload and create the required readme file on this page. 02 Apr , To everyone downloading the Diablo 3 archive, April Fools on. File download command line utility: http, https and ftp. Arguments: URL/A,DEST=DESTINATION=TARGET/K,PORT/N,QUIET/S,USER/K,PASSWORD/K,LIST/S,NOSIZE/S,OVERWRITE/S. URL = Download address DEST = File name / Destination directory PORT = Internet port number QUIET = Do not display progress bar. AmigaOS 4 is a line of Amiga operating systems which runs on PowerPC microprocessors. It is mainly based on AmigaOS source code developed by Commodore, and partially on version developed by Haage & Partner. "The Final Update" (for OS version ) was released on 24 December (originally released Latest release: Final Edition Update 1 / De. Purchasers get a serial number inside their box or by email to register their purchase at our website in order to get access to our restricted download area for the game archive, the The game was originally released in for AmigaOS 68k/WarpOS and in December for AmigaOS 4 by Hyperion Entertainment CVBA. -

Indigo Magic™ User Interface Guidelines
Indigo Magic™ User Interface Guidelines Document Number 007-2167-003 CONTRIBUTORS Written by Jackie Neider, Deb Galdes, and Wendy Ferguson. Part III by Renate Kempf, Deb Galdes, and Mike Mohageg. Illustrated by Dany Galgani, Delle Maxwell, and Doug O’Morain Edited by Christina Cary Production by Cindy Stief Principal architects of the Indigo Magic Style: Deb Galdes, Delle Maxwell, Mike Mohageg, Michael Portuesi, Rob Myers, and Betsy Zeller. Principal architects of the 3D Style: Rikk Carey, Deb Galdes, Paul Isaacs, Mike Mohageg, and Rob Myers. Special thanks to Donna Davilla, Debbie Myers, Peter Sullivan, and Dave Ciemiewicz © Copyright 1996, Silicon Graphics, Inc.— All Rights Reserved This document contains proprietary and confidential information of Silicon Graphics, Inc. The contents of this document may not be disclosed to third parties, copied, or duplicated in any form, in whole or in part, without the prior written permission of Silicon Graphics, Inc. RESTRICTED RIGHTS LEGEND Use, duplication, or disclosure of the technical data contained in this document by the Government is subject to restrictions as set forth in subdivision (c) (1) (ii) of the Rights in Technical Data and Computer Software clause at DFARS 52.227-7013 and/or in similar or successor clauses in the FAR, or in the DOD or NASA FAR Supplement. Unpublished rights reserved under the Copyright Laws of the United States. Contractor/manufacturer is Silicon Graphics, Inc., 2011 N. Shoreline Blvd., Mountain View, CA 94043-1389. Silicon Graphics and IRIS are registered trademarks of Silicon Graphics, Inc. IRIX, IconSmith, Indigo Magic, InPerson, IRIS IM, IRIS InSight, and IRIS Showcase are trademarks of Silicon Graphics, Inc. -

Abkürzungs-Liste ABKLEX
Abkürzungs-Liste ABKLEX (Informatik, Telekommunikation) W. Alex 1. Juli 2021 Karlsruhe Copyright W. Alex, Karlsruhe, 1994 – 2018. Die Liste darf unentgeltlich benutzt und weitergegeben werden. The list may be used or copied free of any charge. Original Point of Distribution: http://www.abklex.de/abklex/ An authorized Czechian version is published on: http://www.sochorek.cz/archiv/slovniky/abklex.htm Author’s Email address: [email protected] 2 Kapitel 1 Abkürzungen Gehen wir von 30 Zeichen aus, aus denen Abkürzungen gebildet werden, und nehmen wir eine größte Länge von 5 Zeichen an, so lassen sich 25.137.930 verschiedene Abkür- zungen bilden (Kombinationen mit Wiederholung und Berücksichtigung der Reihenfol- ge). Es folgt eine Auswahl von rund 16000 Abkürzungen aus den Bereichen Informatik und Telekommunikation. Die Abkürzungen werden hier durchgehend groß geschrieben, Akzente, Bindestriche und dergleichen wurden weggelassen. Einige Abkürzungen sind geschützte Namen; diese sind nicht gekennzeichnet. Die Liste beschreibt nur den Ge- brauch, sie legt nicht eine Definition fest. 100GE 100 GBit/s Ethernet 16CIF 16 times Common Intermediate Format (Picture Format) 16QAM 16-state Quadrature Amplitude Modulation 1GFC 1 Gigabaud Fiber Channel (2, 4, 8, 10, 20GFC) 1GL 1st Generation Language (Maschinencode) 1TBS One True Brace Style (C) 1TR6 (ISDN-Protokoll D-Kanal, national) 247 24/7: 24 hours per day, 7 days per week 2D 2-dimensional 2FA Zwei-Faktor-Authentifizierung 2GL 2nd Generation Language (Assembler) 2L8 Too Late (Slang) 2MS Strukturierte -

Drop Menu Magic User Guide
Drop Menu Magic (DMM) by PVII DMM is a ground-breaking automatically responsive menu. We like it so much we use it on the PVII site. In a normal browser window, the menu items are horizontally arranged and each can include a horizontal sub-menu that drops down—with or without one of several very cool animations. When you make your window skinny, or when you view your page in a smartphone, the menu magically transforms into a perfectly configured accordion. We hope you enjoy using this product as much as we did making it. Al Sparber & Gerry Jacobsen PVII Install the extension 2 Table of Contents Drop Menu Magic (DMM) by PVII .............................................................................................. 1 Install the extension ................................................................................................................. 5 Work in a defined Dreamweaver site ..................................................................................... 5 Specify local site location .................................................................................................... 5 Site Name .............................................................................................................................. 5 Local Site Folder .................................................................................................................... 5 DMM Overview ......................................................................................................................... 6 Menu Modes ........................................................................................................................ -

Maustralian Gathering Medical Authoritieswarn
~icS Bio-Con t° ~G5 ~~2Ph ~f~ Commodore Hornsby User Group tynttecr' ~tiect AAG SPs Digita g eau Amigads Genius 28th Defi $~areWare 8 DKB E!ectroni o GPsoftware Contests 29th pmet`ts Computs Magic P!L Nie‘o MotherBoard Computers Wizard Sy6'0e1 Phase 5 Tech Media Two Days • Resource Managment Force AAG 28th Amadeus Come DKB h`a, g~e DKB Golden Image cg Lead rgwground part er Prizes esic Cloanto rt9 Design Inc y June er Comeu ti Pow North West User Group prao HiQ ProDAD 29th Conferen ces r „...MAustralian IGA= .... ~~.... Gathering Medical Authoritieswarn that attending both days of the "Australian Amiga Gathering 97" could be dangerous to your well being. AAG Show We will be there With specials galore. Hardware Software (Limited stocks get there early Credit card Games, Education and surcharge will apply) Productivity GI 105 grey scale hand scanner with touchup v4.0 & OCR Jr V1.5 r and brand new games, Normally $200.00 Olde starting from $9.95 Show special $ 165.00 DKB Security card for CD Roms from an unbelievable A2000/3000/4000 stops anyone starting $5.00 each your computer, normally $ 80.00 Show special $ 60.00 , 2 Mb PCMCIA Memory card for Special bundles unavailable anywhere else. A600/A1200 Normally $ 190.00 Show special $ 160.00 New game titles you thought Cordless infrared mouse was $45.00 were unavailable in Australia, Show special $20.00 Brush mouses various styles Rereleased classics. From $ 12.00 to $ 25.00 Mouses starting from $ 12.00 Productivity titles all reduced. External floppy drives $ 100.00 Plus lots more, AND AS THE DEMl£L MAN SAID YET THERE S STILI, Pkmt Free Golden Image tie clip with every sale !! See the New internal and external flicker fixer systems!! The full range of available DKB product will be there including Wildfire 060 for A2000. -

Download Issue 11
Issue 11, Summer 2002 £4.00 8.00Euro Also in this issue: News OS 4 Update AmigaOne News Reviews Charon News Coaster Cordless Mouse Tutorials Scala MM400 PerfectPaint DOpus 5 Three x86 Amiga Emulators Reviewed Plus... PageStream 4.1MIDI on the Amiga Amiga Writer Contents Contents Issue 11 Editorial Amiga One and their plans for Summer 2002 elcome to another issue future versions. We also know Wof Total Amiga. This issue the developers are hard at work is really packed, not only are we readying MorphOS and the Alt.WoA Show Report back to 48 pages thanks to a bit Pegasos for release but they’re since WoA ‘99 we had Amigas systems up and running with Down on the main show floor more advertising but we also keeping pretty quiet about it so fter last year’s successful running on the SEAL stand as TV cards and other interesting many of the UK’s key Amiga Contents have more pages of tutorials maybe we’ll see something on 2002 Alt. WoA show (which was opposed to our machines being add-ons. Once again Matt dealers were represented. than ever before. In fact things that front soon too. A the first in the North of England used in the games arena. Mick Morris and the Blackpool Eyetech had the biggest stand got so tight that we had to drop News Another interesting development for a long time) SEAL were ran Freespace on his A1200 Amiga Group came up trumps and seemed to be doing good our regular Top Tips and PD Alt.WoA Show Report ... -

Developer Magic™: Rapidapp™ User's Guide
Developer Magic™: RapidApp™ User’s Guide Document Number 007-2590-001 CONTRIBUTORS Production by Laura Cooper Engineering contributions by Doug Young Cover design and illustration by Rob Aguilar, Rikk Carey, Dean Hodgkinson, Erik Lindholm, and Kay Maitz © 1994, Silicon Graphics, Inc.— All Rights Reserved This document contains proprietary and confidential information of Silicon Graphics, Inc. The contents of this document may not be disclosed to third parties, copied, or duplicated in any form, in whole or in part, without the prior written permission of Silicon Graphics, Inc. RESTRICTED RIGHTS LEGEND Use, duplication, or disclosure of the technical data contained in this document by the Government is subject to restrictions as set forth in subdivision (c) (1) (ii) of the Rights in Technical Data and Computer Software clause at DFARS 52.227-7013 and/ or in similar or successor clauses in the FAR, or in the DOD or NASA FAR Supplement. Unpublished rights reserved under the Copyright Laws of the United States. Contractor/manufacturer is Silicon Graphics, Inc., 2011 N. Shoreline Blvd., Mountain View, CA 94043-1389. Silicon Graphics, the Silicon Graphics logo, IRIS, and OpenGL are registered trademarks and CASEVision, Developer Magic, Indigo Magic, Inventor, IRIS IM, IRIS Insight, IRIS Showcase, IRIS ViewKit, Open Inventor, and RapidApp are trademarks of Silicon Graphics, Inc. Builder Xcessory is a trademark of Integrated Computer Systems, Inc. Ada is a registered trademark of Ada Joint Program Office, U.S. Government. Motif and OSF/Motif are registered trademarks of Open Software Foundation. X Window System is a trademark of Massachusetts Institute of Technology. Developer Magic™: RapidApp™ User’s Guide Document Number 007-2590-001 Contents List of Examples xiii List of Figures xv About This Guide xix What This Guide Contains xix What You Should Know Before Reading This Guide xx Suggested Reading xxi Font Conventions in This Guide xxiv Upgrading to Builder Xcessory xxiv 1. -

Amigaos 4: Hands on We Get to Try a Development Version of the OS Everyone’S Been Waiting For! Plus: News of an OS 4 Pre-Release for Amigaone Owners
£4.00 Issue 17, Winter 2003/4 8.00Euro Also in this Issue Features Timber Tower Reviews PhotoFolio 2.4 StarAm Plan ArakAttack AmigaArena CD Tutorials Mac: Reloaded Image Enhancement C Programming AmigaOS 4: Hands On We get to try a development version of the OS everyone’s been waiting for! Plus: News of an OS 4 pre-release for AmigaOne owners. Contents News Issue 17 Editorial Amiga OS 4.0 to be Welcome to another issue of page). As I write this Mick has Spring 2004 Total Amiga. It’s been a while just received a test version of since we’ve been this late with the CD which is very an edition so my apologies for impressive, especially the Contents keeping you waiting. Several simple installation procedure, other tasks were competing for so hopefully many more people Pre-released my time during the production will be enjoying OS 4 soon. As you’ll have read in this documentation. Take a look at be booted from the OS4 CD- posted we will include an News of this issue which meant I just It’s been a quiet few months for magazine and elsewhere, Mick Sutton’s OS 4 Hands on ROM which leads you through update sheet. Editorial..............................2 couldn’t spare the amount of their on-line shop (see the software releases so we’ve AmigaOS 4 on the AmigaOne Feature in this issue to get a a guided installation process News Items........................3 time each week I normally do. news section for details). For more information on taken the opportunity to catch is progressing well and has feel for what the OS 4 pre- including partitioning your hard AmigaOS 4 On Tour & UK These included pressures at AmigaOS 4 visit the Amiga up with a few existing To complete this issue we’ve now been in active use by release will be like, however disk with the new Media Show Reports................ -

Muibase a Relational Programmable Database Version 4.3
MUIbase A relational programmable database Version 4.3 4 January 2021 Steffen Gutmann Copyright c 2021 Steffen Gutmann Permission is granted to make and distribute verbatim copies of this manual provided the copyright notice and this permission notice are preserved on all copies. i Table of Contents 1 MUIbase Copying Conditions :::::::::::::::::: 1 1.1 License ::::::::::::::::::::::::::::::::::::::::::::::::::::::::: 1 1.2 Donation ::::::::::::::::::::::::::::::::::::::::::::::::::::::: 1 1.3 Mailing List :::::::::::::::::::::::::::::::::::::::::::::::::::: 1 1.4 Disclaimer :::::::::::::::::::::::::::::::::::::::::::::::::::::: 1 1.5 Third Party Material ::::::::::::::::::::::::::::::::::::::::::: 1 1.5.1 Windows, Mac OS and Linux Versions ::::::::::::::::::::: 2 1.5.2 Amiga Version ::::::::::::::::::::::::::::::::::::::::::::: 2 2 Welcome to MUIbase ::::::::::::::::::::::::::: 4 3 Getting Started:::::::::::::::::::::::::::::::::: 5 3.1 Installing MUIbase on Windows :::::::::::::::::::::::::::::::: 5 3.2 Installing MUIbase on Mac OS ::::::::::::::::::::::::::::::::: 5 3.3 Installing MUIbase on Linux :::::::::::::::::::::::::::::::::::: 5 3.4 Installing MUIbase on Amiga ::::::::::::::::::::::::::::::::::: 6 3.5 Updating from a Previous Version :::::::::::::::::::::::::::::: 6 3.6 Starting MUIbase :::::::::::::::::::::::::::::::::::::::::::::: 6 3.7 Quitting MUIbase :::::::::::::::::::::::::::::::::::::::::::::: 7 3.8 Filename Conventions on Windows, Mac OS and Linux ::::::::: 7 4 Tutorial :::::::::::::::::::::::::::::::::::::::::: 9 4.1 -
The Magazine (Issue
Νέα στήλη: Name The amiga Game hellas Τεύχος 17 - Δεκέμβριος 2011 the magazine 2012: Rebooting Review: X-Specs 3D Stereoscopic Glasses Όταν η Amiga είχε 3D, οι άλλοι... How to: Σκληροί δίσκοι στην Amiga Μέρος 3ο όπου βλέπουμε τη περίπτωση της Α2000 Review: Transformer Emulator Μετατρέψτε την Amiga σε PC Retro game review: Chuck Yeager’s Flight Trainer 2.0 How to: A600 laptop Το τελευταίο μέρος της σειράς! The team Δημήτρης Πανοκώστας (Midwan) Τεχνολογικό ηλεκτρονικό περιοδικό για την κοι- Πρώτη επαφή με Amiga: Το 1990 βλέποντας μια Α500 νότητα των Ελλήνων χρηστών Amiga. να τρέχει το Falcon και ακούγοντας το “Smooth Criminal” στο Sountracker. Λίγο καιρό μετά είχε τη δική του Αmiga Σε αυτό το τεύχος 500. editorial...............................................σελ.3 Ασχολία: Μαστίγωμα συντακτών για να παραδόσουν την Νέα του χώρου......................................σελ.4 ύλη στην ώρα τους. Review: Chuck Yeager’s Flight Trainer 2.0 ..σελ.8 email: [email protected] how-to: Σκληροί δίσκοι στην Amiga .....σελ.10 Review: Amiga Transforer Emulator ......σελ12 Tales from the Crypt ...........................σελ.16 Φρανκ Λειβαδάρος (Kreator) Name the Game .................................σελ.17 Review: X-Specs 3D Glasses .................σελ.18 Πρώτη επαφή με Amiga: Πήρε την κάτω βόλτα το 1987 με μία Amiga 500 v1.2. Έκτοτε έχει κάνει σκοπό ζωής την απομνημόνευση όλων των product numbers της Commodore. how-to: A600 GRL Project ..................σελ.20 points of view......................................σελ.23 Ασχολία: Όταν δεν διοργανώνει το Amigathering και δεν γράφει τα νέα του περιοδικού, γράφει την αυτοβιογραφία του ως διοργανωτής του Amigathering. Ιδιοκτησία email: [email protected] Amigahellas Αρχισυνταξία Δημήτρης Πανοκώστας Δημιουργικό / Ηλεκτρονική σελιδοποίηση Βασίλης Καραγεώργης (salaxi54) Δημήτρης Πανοκώστας Πρώτη επαφή με Amiga: Τον Αύγουστο του 1986 όταν πήρε την πρώτη του Αmiga 1000 το Εξώφυλλο διάστημα που υπηρετούσε στις ΗΠΑ (μετεκπαίδευση). -
Super Cd-Rom Ii! for Amiga & Cd32
I utoriais imagine .s.u ■ uciaivitL* 650M b OF GAMES. UTILITIES, OBJECTS AND MORE SUPER CD-ROM II! Hi Quality Version Available on AMIGALAND.COMFOR AMIGA & CD32 On CD-ROM: Exclusive game - Leading Lap SE Fast paced racing game never before released! Plus!!! 650Mb of utilities, demos, music, graphics, games and more ... CD-ROM edition (A 3.5 inch DD l\Io CD-ROM ? Ask your newsagent now. disk Edition is also available) VIDEO BACKUP 3 H 3 H O H U INT. DRIVES FLOPI n m M M i n n a PC881 A 5 00 ................................... £ 3 0 . 9 5 IoEXTENDER PC882 A2000 .................................£ 3 5 . 9 5 can add upto to 50% to PC883 A600/1200 ......................£ 3 5 . 9 5 ty and works [ T 3 lin g S Floppies end even the RAM disk. Disk official GVP RAM SIMMs. SYQUEST EZ ■ i M J i i i r m Expander works on eny Amiga with 4MB GVP RAM £ 1 5 1 GIGABYTE 3.5 SCSI......................£ 2 5 9 16MB GVP RAM £ 5 4 1 GIGABYTE 3.5 SCSI EXTERNAL £ 3 3 5 DISK EXPANDER £ 1 9 . 9 5 MICROPOLIS MIIIIBIIIII 2 GIGABYTE 3.5 SCSI £ C A L L A 68060 accelerator board for the A200 4 GIGABYTE 3.5 SCSI £ C A L L SCSI case s u ita b le lo r CD-ROM /HD/DAT running at 50MHz and allowing up* 9 GIGABYTE 3.5 SCSI £ C A L L and Optical drives. 128MB of user installable memory anc HITACHI SCSHI ha rd disk controller. 5 .2 5 - SCSI o r IDE CASE ..........