Screen Magnification Software with Speech
Total Page:16
File Type:pdf, Size:1020Kb
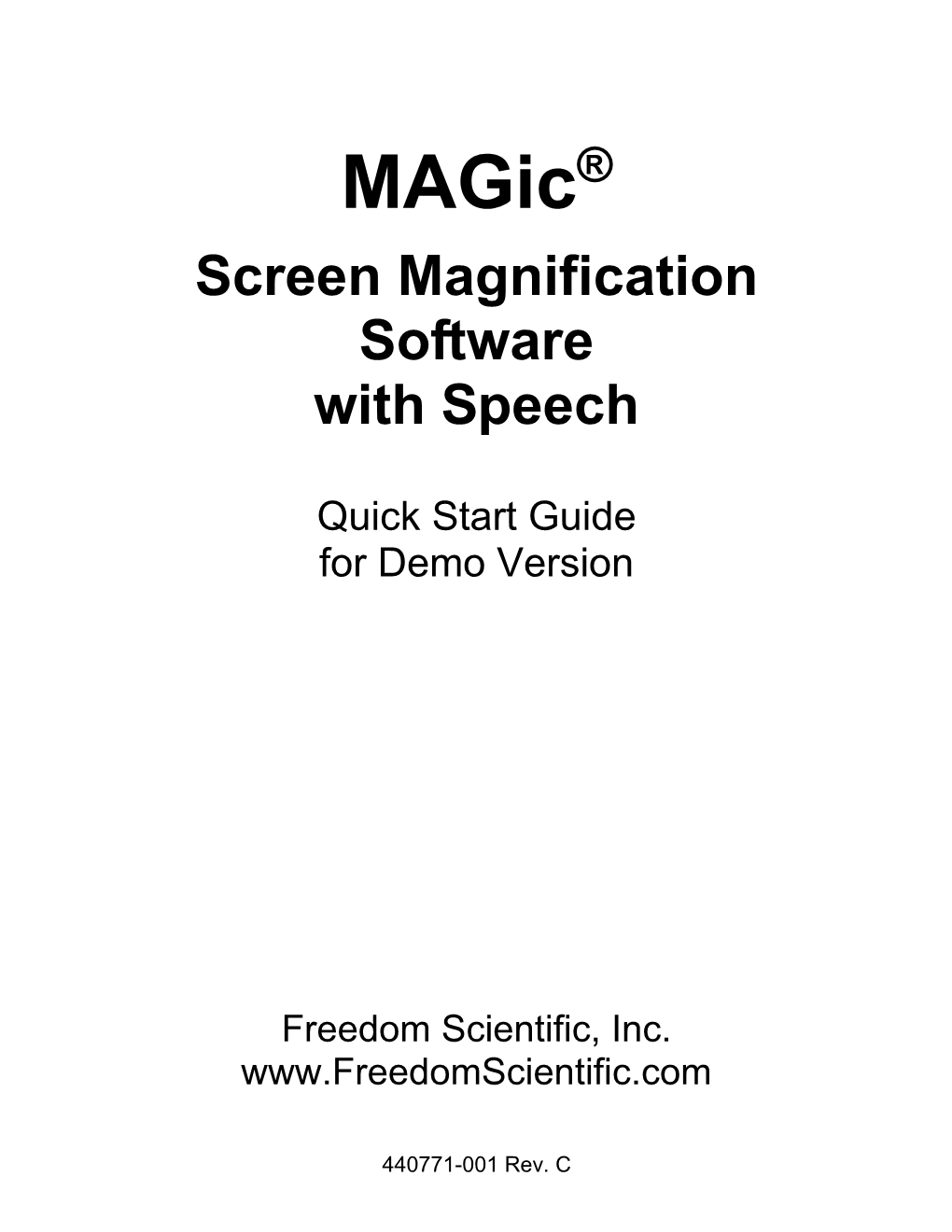
Load more
Recommended publications
-

Keyboard Shortcuts for Windows Computers
AbilityNet Factsheet – May 2019 Keyboard Shortcuts for Windows computers This factsheet highlights some of the actions you can carry out quickly on your computer by using key combinations rather than using the mouse to navigate menus and options. These key combinations are referred to as shortcuts as they are often a much quicker way of carrying out tasks. They can also be particularly useful for repetitive actions. AbilityNet Factsheet: Keyboard Shortcuts Page 1 of 12 www.abilitynet.org.uk/factsheets May 2019 Contents 1. What are shortcuts ............................................................................................. 3 A note on Apple (Mac) computers ........................................................................... 3 Conventions ............................................................................................................. 3 Navigating Within Windows Using the Keyboard ..................................................... 4 Reference Chart ...................................................................................................... 7 Autocorrect as a shortcut ......................................................................................... 9 2. How can AbilityNet help? ................................................................................. 10 Free advice and home visits .................................................................................. 10 My Computer My Way ........................................................................................... 10 Workplace -

The NTFS File System
The NTFS File System OVERVIEW: This lab is part of a series of lab exercises intended to support courseware for Forensics training. The development of this document is funded by the Department of Labor (DOL) Trade Adjustment Assistance Community College and Career Training (TAACCCT) Grant No. TC-22525-11-60-A-48. In this lab, students will enumerate hosts on the network using various tools. This lab includes the following tasks: 1 – Examining the NTFS File System 2 – Using a HEX Editor to explore an NTFS Partition 3 – Verifying and viewing the image details 4 – Analyzing an NTFS Partition With Autopsy Key TermDescription The acronym NTFS stands for New Technology File System. The NTFS File System was originally introduced with the Windows NT. NTFS is a journaling file system which means it keeps a log of changes being written to the disk. If a computer is shutdown improperly, it will have a better NTFS chance of recovery if it has a journaling file system. Files and folder access can be restricted with the security feature of NTFS. Starting with Windows 2000, Microsoft included the Encrypted File System, or EFS, as an NTFS feature. EFS allows users to encrypt files to protect against unauthorized access. A Feature of the NTFS File system that allows you to encrypt files and folders. The feature EFS became available on the NTFS File system starting with Windows 2000, and is still available today on Windows 10 and Server 2016. An Alternate Data Stream, or ADS, is a feature of the NTFS file system that allowed compatibility ADS with older versions of the Mac OS. -

Mac Keyboard Shortcuts Cut, Copy, Paste, and Other Common Shortcuts
Mac keyboard shortcuts By pressing a combination of keys, you can do things that normally need a mouse, trackpad, or other input device. To use a keyboard shortcut, hold down one or more modifier keys while pressing the last key of the shortcut. For example, to use the shortcut Command-C (copy), hold down Command, press C, then release both keys. Mac menus and keyboards often use symbols for certain keys, including the modifier keys: Command ⌘ Option ⌥ Caps Lock ⇪ Shift ⇧ Control ⌃ Fn If you're using a keyboard made for Windows PCs, use the Alt key instead of Option, and the Windows logo key instead of Command. Some Mac keyboards and shortcuts use special keys in the top row, which include icons for volume, display brightness, and other functions. Press the icon key to perform that function, or combine it with the Fn key to use it as an F1, F2, F3, or other standard function key. To learn more shortcuts, check the menus of the app you're using. Every app can have its own shortcuts, and shortcuts that work in one app may not work in another. Cut, copy, paste, and other common shortcuts Shortcut Description Command-X Cut: Remove the selected item and copy it to the Clipboard. Command-C Copy the selected item to the Clipboard. This also works for files in the Finder. Command-V Paste the contents of the Clipboard into the current document or app. This also works for files in the Finder. Command-Z Undo the previous command. You can then press Command-Shift-Z to Redo, reversing the undo command. -

MULTIPLE ACCUDRAW SHORTCUT FILES by Seth M
MULTIPLE ACCUDRAW SHORTCUT FILES By Seth M. Cohen, ProSoft NET Is your MicroStation desktop cluttered with toolframes & toolbars? Are you sacrificing precious desktop real estate because “YOU GOTTA HAVE THAT ICON”? If so, then creating multiple AccuDraw key-in shortcuts will let you reclaim your desktop! What is AccuDraw? According to the MicroStation/J help, “AccuDraw is a drafting aid that evaluates such parameters as your current pointer location, the previously entered data point, the last coordinate directive, the current tool's needs, and any directive you have entered via either keyboard shortcuts or AccuDraw options. AccuDraw then generates the appropriate precision coordinates and applies them to the active tool”. The topic that we will be discussing is AccuDraw shortcuts. ACCUDRAW SHORTCUTS The functionality of AccuDraw shortcuts is to run MicroStation key-in commands. This is accomplished by the user creating a shortcut to a desired key-in by associating two alphanumeric characters to that key-in. Here is an example of how to create an AccuDraw shortcut, and how they can make drafting more efficient, and increase your MicroStation desktop. Wouldn’t it be nice if…….you could turn off the display of, let’s say, 150 reference files without having to: 1) Open the Reference File Dialog box 2) Select all the reference files 3) Click the display toggle on the Reference File Dialog to off 4) Click the Update All icon to refresh the view Well with AccuDraw, you could set two shortcuts to toggle all the reference files on and off. Here’s how: First, we will define two shortcuts that will act like switches. -

File Permissions Do Not Restrict Root
Filesystem Security 1 General Principles • Files and folders are managed • A file handle provides an by the operating system opaque identifier for a • Applications, including shells, file/folder access files through an API • File operations • Access control entry (ACE) – Open file: returns file handle – Allow/deny a certain type of – Read/write/execute file access to a file/folder by – Close file: invalidates file user/group handle • Access control list (ACL) • Hierarchical file organization – Collection of ACEs for a – Tree (Windows) file/folder – DAG (Linux) 2 Discretionary Access Control (DAC) • Users can protect what they own – The owner may grant access to others – The owner may define the type of access (read/write/execute) given to others • DAC is the standard model used in operating systems • Mandatory Access Control (MAC) – Alternative model not covered in this lecture – Multiple levels of security for users and documents – Read down and write up principles 3 Closed vs. Open Policy Closed policy Open Policy – Also called “default secure” • Deny Tom read access to “foo” • Give Tom read access to “foo” • Deny Bob r/w access to “bar” • Give Bob r/w access to “bar • Tom: I would like to read “foo” • Tom: I would like to read “foo” – Access denied – Access allowed • Tom: I would like to read “bar” • Tom: I would like to read “bar” – Access allowed – Access denied 4 Closed Policy with Negative Authorizations and Deny Priority • Give Tom r/w access to “bar” • Deny Tom write access to “bar” • Tom: I would like to read “bar” – Access -

An Introduction to Morphos
An Introduction to MorphOS Updated to include features to version 1.4.5 May 14, 2005 MorphOS 1.4 This presentation gives an overview of MorphOS and the features that are present in the MorphOS 1.4 shipping product. For a fully comprehensive list please see the "Full Features list" which can be found at: www.PegasosPPC.com Why MorphOS? Modern Operating Systems are powerful, flexible and stable tools. For the most part, if you know how to look after them, they do their job reasonably well. But, they are just tools to do a job. They've lost their spark, they're boring. A long time ago computers were fun, it is this background that MorphOS came from and this is what MorphOS is for, making computers fun again. What is MorphOS? MorphOS is a fully featured desktop Operating System for PowerPC CPUs. It is small, highly responsive and has very low hardware requirements. The overall structure of MorphOS is based on a new modern kernel called Quark and a structure divided into a series of "boxes". This system allows different OS APIs to be used along side one another but isolates them so one cannot compromise the other. To make sure there is plenty of software to begin with the majority of development to date has been based on the A- BOX. In the future the more advanced Q-Box shall be added. Compatibility The A-Box is an entire PowerPC native OS layer which includes source and binary compatibility with software for the Commodore A500 / A1200 etc. -

Startup Keyboard Shortcuts Press the Key Or Key Combination Until The
Startup keyboard shortcuts Press the key or key combination until the expected function occurs/appears (for example, hold Option during startup until Startup Manager appears, or Shift until "Safe Boot" appears). Tip: If a startup function doesn't work and you use a third-party keyboard, connect an Apple keyboard and try again. Key or key combination What it does Option Display all bootable volumes (Startup Manager) Shift Perform Safe Boot (start up in Safe Mode) C Start from a bootable disc (DVD, CD) T Start in FireWire target disk mode N Start from NetBoot server X Force Mac OS X startup (if non-Mac OS X startup volumes are present) Command-V Start in Verbose Mode Command-S Start in Single User Mode To use a keyboard shortcut, or key combination, you press a modifier key with a character key. For example, pressing the Command key (the key with a symbol) and the "c" key at the same time copies whatever is currently selected (text, graphics, and so forth) into the Clipboard. This is also known as the Command-C key combination (or keyboard shortcut). A modifier key is a part of many key combinations. A modifier key alters the way other keystrokes or mouse clicks are interpreted by Mac OS X. Modifier keys include: Command, Control, Option, Shift, Caps Lock, and the fn key (if your keyboard has a fn key). Here are the modifier key symbols you can see in Mac OS X menus: (Command key) - On some Apple keyboards, this key also has an Apple logo ( ) (Control key) (Option key) - "Alt" may also appear on this key (Shift key) (Caps Lock) - Toggles Caps Lock on or off fn (Function key) Startup keyboard shortcuts Press the key or key combination until the expected function occurs/appears (for example, hold Option during startup until Startup Manager appears, or Shift until "Safe Boot" appears). -

Linux Virtual Delivery Agent 7.15
Linux Virtual Delivery Agent 7.15 Citrix Product Documentation | docs.citrix.com September 28, 2021 Linux Virtual Delivery Agent 7.15 Contents What’s new 3 Fixed issues 3 Known issues 5 Third party notices 6 System requirements 7 Installation overview 10 Easy install 11 Install Linux Virtual Delivery Agent for RHEL/CentOS 22 Install Linux Virtual Delivery Agent for SUSE 56 Install Linux Virtual Delivery Agent for Ubuntu 82 Configure the Linux VDA 110 Integrate NIS with Active Directory 111 Publish applications 117 Print 119 PDF printing 125 Configure graphics 125 Non‑GRID 3D graphics 131 Configure policies 133 Policy support list 135 Configure IPv6 141 Configure Citrix Customer Experience Improvement Program (CEIP) 142 Configure USB redirection 146 Client Input Method Editor (IME) 154 © 1999–2021 Citrix Systems, Inc. All rights reserved. 2 Linux Virtual Delivery Agent 7.15 HDX Insight 154 Tracing On 156 Configure unauthenticated sessions 159 Configure LDAPS 161 Configure Xauthority 165 © 1999–2021 Citrix Systems, Inc. All rights reserved. 3 Linux Virtual Delivery Agent 7.15 What’s new August 11, 2021 What’s new in 7.15 Available as of August 11, 2021, Cumulative Update 8 adds fix for one customer‑reported issue. PDF printing Previously available as an experimental feature, PDF Printing is a fully supported feature in this re‑ lease. It allows users of Citrix Receivers for Chrome and HTML5 to print PDFs converted from within their Linux VDA sessions. System behavior change As of this release, you do not have to run the ctxsetup.sh script after upgrading your Linux VDA. -

Get Your Default KDE and GNOME Desktops in Line by David D
Get Your Default KDE and GNOME Desktops in Line by David D. Scribner As mentioned in my last article, Get Your Default KDE and GNOME Menus in Line, the User Manuals for the KDE and GNOME GUI environments include instructions on modifying the user’s menus and desktop properties. Just as with the menus however, modifications to the desktop settings made by individual users are stored in the user’s home directory and have no affect on the “defaults” installed for new users. Being the system administrator, you may have custom desktop wallpaper, shortcut icons and panel (or Kicker, as KDE now calls it) icons that differ from those set up in the default configurations. If you wish to have the default desktops installed for new users tailored to include selected application icons in the panel or kicker (taskbar), or changes to the default desktop shortcuts, background, colors or style that GNOME and KDE normally set up for those new users, you will have to make a few modifications. This article is intended to cover the basic tasks of customizing such default installations. Since customizing the default desktops for your new users result in changes to the installed files, back up any of these files/directories before proceeding with any modifications! Desktop Configuration Skeletons Items pertaining to the desktop you want your new users to be greeted with are perhaps easiest to configure by placing the relevant KDE and GNOME desktop configuration files in the /etc/skel directory. You could modify the master files KDE and GNOME use to create new user setups, but they may be overwritten should you upgrade to a newer version of the environment. -

The Window Manager Construction Toolkit Kwin Goes Scripting
The Window Manager Construction Toolkit KWin goes Scripting Martin Gr¨aßlin [email protected] Akademy 2012 01.07.2012 Agenda 1 History of KWin Scripting 2 Scriptable Types of KWin 3 Influence on Codebase 4 Example of 3rd Party Usage 5 Development of Scripts 6 What's Next? Martin Gr¨aßlin| The Window Manager Construction Toolkit | Akademy | Tallinn | www.kde.org | 2/43 Agenda 1 History of KWin Scripting 2 Scriptable Types of KWin 3 Influence on Codebase 4 Example of 3rd Party Usage 5 Development of Scripts 6 What's Next? Martin Gr¨aßlin| The Window Manager Construction Toolkit | Akademy | Tallinn | www.kde.org | 3/43 Tokamak IV Martin Gr¨aßlin| The Window Manager Construction Toolkit | Akademy | Tallinn | www.kde.org | 4/43 Akademy 2010 Martin Gr¨aßlin| The Window Manager Construction Toolkit | Akademy | Tallinn | www.kde.org | 5/43 GSoC as Prototype Google Summer of Code 2010 Implemented Scripting Support API hand-crafted API Documentation hand-written Strong interweaving of core and scripting Scripts invoked at wrong places Scripting module undocumented Prototype This prototype should never have been merged! Martin Gr¨aßlin| The Window Manager Construction Toolkit | Akademy | Tallinn | www.kde.org | 6/43 GSoC as Prototype Google Summer of Code 2010 Implemented Scripting Support API hand-crafted API Documentation hand-written Strong interweaving of core and scripting Scripts invoked at wrong places Scripting module undocumented Prototype This prototype should never have been merged! Martin Gr¨aßlin| The Window Manager Construction Toolkit -

MACBOOK Keyboard Shortcuts
MACBOOK Keyboard Shortcuts Learn about common OS X keyboard shortcuts. A keyboard shortcut is a way to invoke a function in OS X by pressing a combination of keys on your keyboard. To use a keyboard shortcut, or key combination, you press a modifier key with a character key. For example, pressing the Command key (the key that has a symbol) and the "c" key at the same time copies whatever is currently selected (text, graphics, and so forth) into the Clipboard. This is also known as the Command-C key combination (or keyboard shortcut). A modifier key is a part of many key combinations. A modifier key alters the way other keystrokes or mouse/trackpad clicks are interpreted by OS X. Modifier keys include: Command, Shift, Option, Control, Caps Lock, and the Fn key. If your keyboard has an Fn key, you may need to use it in some of the key combinations listed below. For example, if the keyboard shortcut is Control-F2, press Fn-Control-F2. Here are the modifier key symbols you may see in OS X menus: ⌘ Command key ⌃ Control key ⌥ Option key ⇧ Shift Key ⇪ Caps Lock Fn Function Key Startup shortcuts Press the key or key combination until the expected function occurs/appears (for example, hold Option during startup until Startup Manager appears, or Shift until "Safe Boot" appears). Tip: If a startup function doesn't work and you use a third-party keyboard, try again with an Apple keyboard. Key or key combination What it does Display all bootable volumes (Startup Option Manager) Shift Perform a Safe Boot (start up in Safe Mode) Left Shift Prevent -

Amigaos4 Download
Amigaos4 download click here to download Read more, Desktop Publishing with PageStream. PageStream is a creative and feature-rich desktop publishing/page layout program available for AmigaOS. Read more, AmigaOS Application Development. Download the Software Development Kit now and start developing native applications for AmigaOS. Read more.Where to buy · Supported hardware · Features · SDK. Simple DirectMedia Layer port for AmigaOS 4. This is a port of SDL for AmigaOS 4. Some parts were recycled from older SDL port for AmigaOS 4, such as audio and joystick code. Download it here: www.doorway.ru Thank you James! 19 May , In case you haven't noticed yet. It's possible to upload files to OS4Depot using anonymous FTP. You can read up on how to upload and create the required readme file on this page. 02 Apr , To everyone downloading the Diablo 3 archive, April Fools on. File download command line utility: http, https and ftp. Arguments: URL/A,DEST=DESTINATION=TARGET/K,PORT/N,QUIET/S,USER/K,PASSWORD/K,LIST/S,NOSIZE/S,OVERWRITE/S. URL = Download address DEST = File name / Destination directory PORT = Internet port number QUIET = Do not display progress bar. AmigaOS 4 is a line of Amiga operating systems which runs on PowerPC microprocessors. It is mainly based on AmigaOS source code developed by Commodore, and partially on version developed by Haage & Partner. "The Final Update" (for OS version ) was released on 24 December (originally released Latest release: Final Edition Update 1 / De. Purchasers get a serial number inside their box or by email to register their purchase at our website in order to get access to our restricted download area for the game archive, the The game was originally released in for AmigaOS 68k/WarpOS and in December for AmigaOS 4 by Hyperion Entertainment CVBA.