Powerarchiver
Total Page:16
File Type:pdf, Size:1020Kb
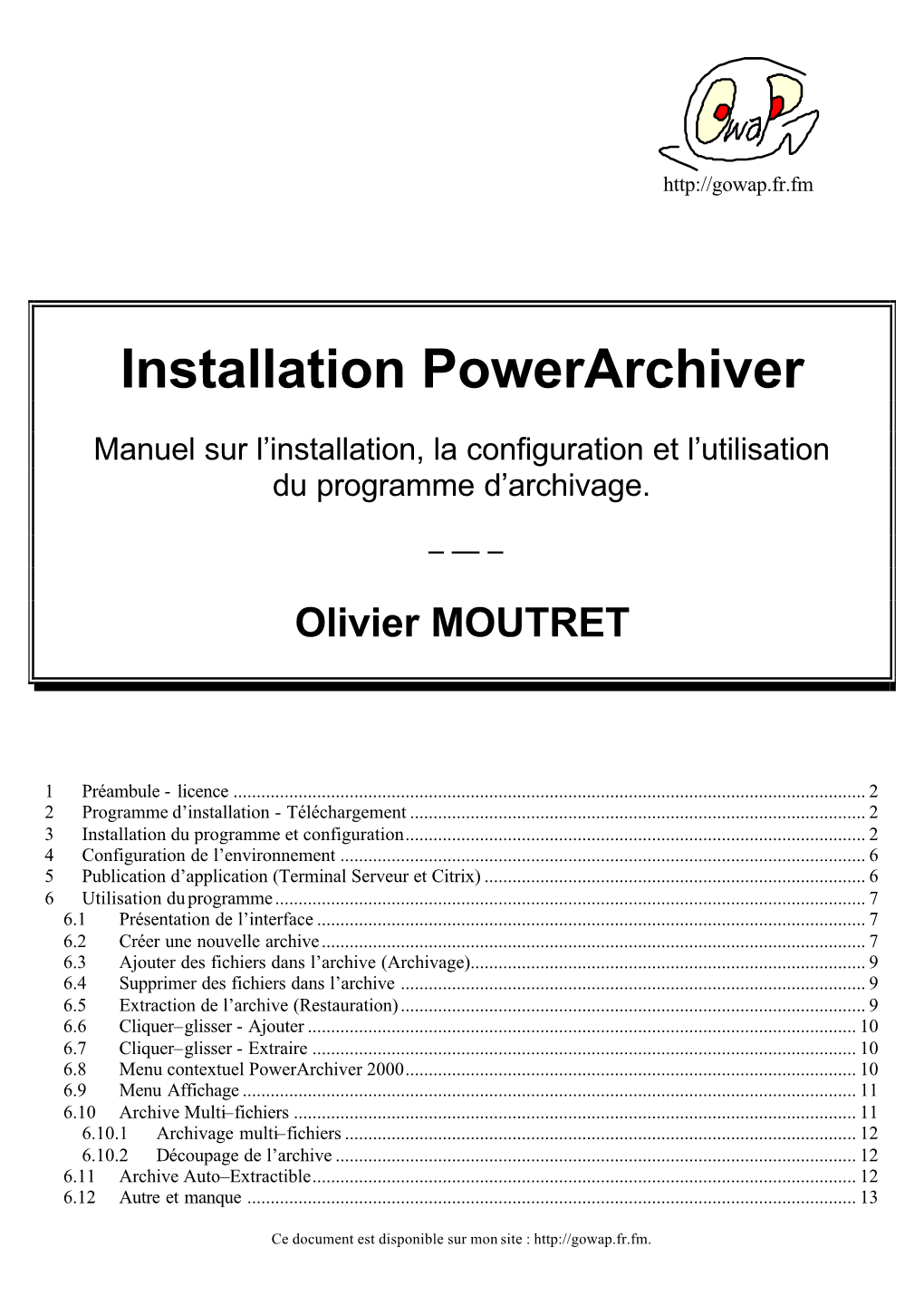
Load more
Recommended publications
-

ACS – the Archival Cytometry Standard
http://flowcyt.sf.net/acs/latest.pdf ACS – the Archival Cytometry Standard Archival Cytometry Standard ACS International Society for Advancement of Cytometry Candidate Recommendation DRAFT Document Status The Archival Cytometry Standard (ACS) has undergone several revisions since its initial development in June 2007. The current proposal is an ISAC Candidate Recommendation Draft. It is assumed, however not guaranteed, that significant features and design aspects will remain unchanged for the final version of the Recommendation. This specification has been formally tested to comply with the W3C XML schema version 1.0 specification but no position is taken with respect to whether a particular software implementing this specification performs according to medical or other valid regulations. The work may be used under the terms of the Creative Commons Attribution-ShareAlike 3.0 Unported license. You are free to share (copy, distribute and transmit), and adapt the work under the conditions specified at http://creativecommons.org/licenses/by-sa/3.0/legalcode. Disclaimer of Liability The International Society for Advancement of Cytometry (ISAC) disclaims liability for any injury, harm, or other damage of any nature whatsoever, to persons or property, whether direct, indirect, consequential or compensatory, directly or indirectly resulting from publication, use of, or reliance on this Specification, and users of this Specification, as a condition of use, forever release ISAC from such liability and waive all claims against ISAC that may in any manner arise out of such liability. ISAC further disclaims all warranties, whether express, implied or statutory, and makes no assurances as to the accuracy or completeness of any information published in the Specification. -

Comunicado 23 Técnico
Comunicado 23 ISSN 1415-2118 Abril, 2007 Técnico Campinas, SP Armazenagem e transporte de arquivos extensos André Luiz dos Santos Furtado Fernando Antônio de Pádua Paim Resumo O crescimento no volume de informações transportadas por um mesmo indivíduo ou por uma equipe é uma tendência mundial e a cada dia somos confrontados com mídias de maior capacidade de armazenamento de dados. O objetivo desse comunicado é explorar algumas possibilidades destinadas a permitir a divisão e o transporte de arquivos de grande volume. Neste comunicado, tutoriais para o Winrar, 7-zip, ALZip, programas destinados a compactação de arquivos, são apresentados. É descrita a utilização do Hjsplit, software livre, que permite a divisão de arquivos. Adicionalmente, são apresentados dois sites, o rapidshare e o mediafire, destinados ao compartilhamento e à hospedagem de arquivos. 1. Introdução O crescimento no volume de informações transportadas por um mesmo indivíduo ou por uma equipe é uma tendência mundial. No início da década de 90, mesmo nos países desenvolvidos, um computador com capacidade de armazenamento de 12 GB era inovador. As fitas magnéticas foram substituídas a partir do anos 50, quando a IBM lançou o primogenitor dos atuais discos rígidos, o RAMAC Computer, com a capacidade de 5 MB, pesando aproximadamente uma tonelada (ESTADO DE SÃO PAULO, 2006; PCWORLD, 2006) (Figs. 1 e 2). Figura 1 - Transporte do disco rígido do RAMAC Computer criado pela IBM em 1956, com a capacidade de 5 MB. 2 Figura 2 - Sala de operação do RAMAC Computer. Após três décadas, os primeiros computadores pessoais possuíam discos rígidos com capacidade significativamente superior ao RAMAC, algo em torno de 10 MB, consumiam menos energia, custavam menos e, obviamente, tinham uma massa que não alcançava 100 quilogramas. -

Powerzip Free
Powerzip free click here to download Unzip downloads, create your own ZIP files and encrypt confidential documents with PowerZip. You can use PowerZip's bit and bit AES encryption to. All the usual compression functions are on hand in PowerZip, but nothing else is particularly innovative. The most common formats are supported, though RAR and. Unzip downloads, create your own ZIP files and encrypt confidential documents with PowerZip. You can use PowerZip's bit and bit AES encryption to create password-protected ZIP files to store confidential documents and files or send them through insecure channels, such as e. Download PowerZip for Windows now from Softonic: % safe and virus free. More than 26 downloads this month. Download PowerZip latest version PowerZip, free and safe download. PowerZip latest version: Zip up and unzip files in a flash. PowerZip is a good, trial version software only available for Windows, belonging to the category. Unzip downloads create your own Zip files and password protect encrypt confidential documents with PowerZip an easy to use file compression security program PowerZip Compression Extraction Wizards make working with archives such as Zip files easy while providing an array of advanced features The Wizards are. PowerZip allows to zip and decompress quickly your files. Simple to use, it includes an assistant that guides you step by step. You can decompress directly ZIP files from a hard disk, Windows Explorer. The program supports 11 types of archives, permits to automate backups or other tasks and to create self- extracting. Download the latest version of PowerZip free. PowerZip offers you all you need to create and decompress archives, in the easiest way possible, using a very simple interface. -

Forcepoint DLP Supported File Formats and Size Limits
Forcepoint DLP Supported File Formats and Size Limits Supported File Formats and Size Limits | Forcepoint DLP | v8.8.1 This article provides a list of the file formats that can be analyzed by Forcepoint DLP, file formats from which content and meta data can be extracted, and the file size limits for network, endpoint, and discovery functions. See: ● Supported File Formats ● File Size Limits © 2021 Forcepoint LLC Supported File Formats Supported File Formats and Size Limits | Forcepoint DLP | v8.8.1 The following tables lists the file formats supported by Forcepoint DLP. File formats are in alphabetical order by format group. ● Archive For mats, page 3 ● Backup Formats, page 7 ● Business Intelligence (BI) and Analysis Formats, page 8 ● Computer-Aided Design Formats, page 9 ● Cryptography Formats, page 12 ● Database Formats, page 14 ● Desktop publishing formats, page 16 ● eBook/Audio book formats, page 17 ● Executable formats, page 18 ● Font formats, page 20 ● Graphics formats - general, page 21 ● Graphics formats - vector graphics, page 26 ● Library formats, page 29 ● Log formats, page 30 ● Mail formats, page 31 ● Multimedia formats, page 32 ● Object formats, page 37 ● Presentation formats, page 38 ● Project management formats, page 40 ● Spreadsheet formats, page 41 ● Text and markup formats, page 43 ● Word processing formats, page 45 ● Miscellaneous formats, page 53 Supported file formats are added and updated frequently. Key to support tables Symbol Description Y The format is supported N The format is not supported P Partial metadata -

Form Ever Follows Function”:* Using Technology to Improve Feedback on Student Writing in Law School
“FORM EVER FOLLOWS FUNCTION”:* USING TECHNOLOGY TO IMPROVE FEEDBACK ON STUDENT WRITING IN LAW SCHOOL Daniel L. Barnett† I. INTRODUCTION Critiquing student papers is an important responsibility of many law professors, including those who teach first-year and advanced legal- writing courses and professors who teach courses that include writing assignments.1 Providing feedback on student writing is time consuming and intellectually challenging.2 In most situations, the professor must * The aesthetic credo that “form follows function” comes from the following quote by the American architect, Louis Sullivan: It is the pervading law of all things organic and inorganic, of all this physical and metaphysical, of all things human and all things super-human of all true manifestations of the head, of the heart, of the soul, that the life is recognizable in its expresion, that form ever follows function. This is the law. Louis Sullivan, The Tall Office Bilding Articitically Considered, in LIPPINCOTT’S MONTHLY MAGAZINE, Mar. 1896, at 403. † Associate Professor of Legal Reasoning, Research and Writing, Boston College Law School. I owe special thanks to the following people for their invaluable comments to drafts of this article: Professor Jane Kent Gionfriddo, Boston College Law School; Irene Good, Director of Academic Technology, Suffolk University Law School; and Jane Long, Esq. I also would like to express my gratitude for the suggestions and research assistance from my research assistants, Thomas Mazgelis and Meredith Marchant. In addition, I would like to gratefully acknowledge the financial support of the Boston College Law School Fund which made it possible for me to complete this article. -

UMD Computer Science NATSRL Education and Outreach Program
UMD Computer Science NATSRL Education and Outreach Program Final Report Carolyn Crouch Computer Science Department University of Minnesota Duluth Donald Crouch Computer Science Department University of Minnesota Duluth Richard Maclin Computer Science Department University of Minnesota Duluth January, 2004 Published by Minnesota Department of Transportation Office of Research Services Mail Stop 330 395 John Ireland Boulevard St. Paul, Minnesota 55155-1899 This report represents the results of research conducted by the authors and does not necessarily represent the view or policy of the Minnesota Department of Transportation and/or the Center for Transportation Studies. This report does not contain a standard or specified technique. Acknowledgements The research team gratefully acknowledges the support of CTS and the Minnesota Department of Transportation. The contributions of both the undergraduate (Hemal Lal, Michael Perkins, and Jeff Sharkey) and graduate (Deodatta Bhoite, Anirruda Mahan) researchers have been instrumental to the success of this work. Table of Contents 1. Introduction................................................................................................................................. 1 1.1. TMC Traffic Sensor Data .................................................................................................... 1 1.2. Analyzing Traffic Sensor Data ............................................................................................ 2 1.2.1. Building a Sensor Data Warehouse ............................................................................. -

Des Logiciels De Compression Et De Décompression
T ECHNOLOGIE Des logiciels de compression et de décompression ● R. Marianowski* our archiver des fichiers et des dossiers, ou pour les WINZIP 8 envoyer par e-mail, imposez-leur une petite séance P de compression. Pour cela, demandez l’aide d’un Les années passent et les versions se succèdent… sans grand logiciel spécialisé. changement. En particulier en ce qui concerne le taux de com- Parmi les utilitaires indispensables, les logiciels de compression pression, qui est aujourd’hui dépassé. De même, il serait sou- et décompression occupent une place de choix. Qui n’a jamais haitable que WinZip présente d’une façon plus simple le contenu pesté contre un fichier qui, pour quelques kilo-octets en trop, ne des archives, surtout pour la gestion des dossiers. Il est en effet tient pas sur une disquette ? Qui n’a jamais souhaité que le fichier difficile de savoir avec une fenêtre de taille normale si une archive qu’il transmet par e-mail soit moins volumineux ? Les logiciels contient des sous-dossiers. WinZip est très bien intégré à Win- de compression résolvent ces problèmes, en offrant un taux de dows, grâce aux différentes options qui se greffent dans les menus réduction maximal sans supprimer les informations : une fois contextuels de la souris, et son assistant reste un modèle du genre. décompressés, les fichiers restent identiques aux originaux. Bref, Pourtant, WinZip est aujourd’hui dépassé par la concurrence. c’est indispensable. À tel point que le système d’exploitation Windows XP intègre un tel utilitaire. Mais il est loin d’être aussi Configuration matérielle et logicielle : pratique et performant que les logiciels spécialisés. -

Step by Step Instructions for Lodging an Etender
Step by Step Instructions for Lodging an eTender Step One: Creating a supplier account Before you start using the Electronic Tender Box you need to create a supplier account. This will register your company with the Electronic Tender Box. If a representative from your company has already registered they will be sent an e-mail requesting their authorisation for you to be registered as a representative of your company. To create a new supplier account: a) Select the tender or quote you are interested in from the current tenders and quotes page by clicking on the Title. Now select the “Register Interest” button. This takes you to the Electronic Tender Box login page; b) Select the “Register as a new supplier here” button; and c) Complete all necessary forms and create a login and password. Your account will now need to be activated. Access your e-mail account to activate and continue with Step two below. Step Two: Register your interest in a tender or quote a) Select “Current Tenders and Quotes” to display a list of the tenders and quotes currently available; b) Select the “Title” of the tender or quote you want to download; and c) Select the “Register Interest” button. You must register interest in the tender or quote before you can download files and/or submit responses. To do so you will need to log in by entering your e-mail address and password: i. fill out the “register interest” form - the form is pre-filled with information from your supplier account; however you can change these details if required. -

Juhtolv-Fontsamples
juhtolv-fontsamples Juhapekka Tolvanen Contents 1 Copyright and contact information 3 2 Introduction 5 3 How to use these PDFs 6 3.1 Decompressing ............................... 6 3.1.1 bzip2 and tar ............................. 8 3.1.2 7zip .................................. 11 3.2 Finding right PDFs ............................. 12 4 How to edit these PDFs 16 4.1 What each script do ............................ 16 4.2 About shell environment .......................... 19 4.3 How to ensure each PDF take just one page .............. 20 4.4 Programs used ................................ 20 4.5 Fonts used .................................. 23 4.5.1 Proportional Gothic ......................... 24 4.5.2 Proportional Mincho ........................ 26 4.5.3 Monospace (Gothic and Mincho) ................. 27 4.5.4 Handwriting ............................. 28 4.5.5 Fonts that can not be used .................... 29 5 Thanks 30 2 1 Copyright and contact information Author of all these files is Juhapekka Tolvanen. Author’s E-Mail address is: juhtolv (at) iki (dot) fi This publication has included material from these dictionary files in ac- cordance with the licence provisions of the Electronic Dictionaries Research Group: • kanjd212 • kanjidic • kanjidic2.xml • kradfile • kradfile2 See these WWW-pages: • http://www.edrdg.org/ • http://www.edrdg.org/edrdg/licence.html • http://www.csse.monash.edu.au/~jwb/edict.html • http://www.csse.monash.edu.au/~jwb/kanjidic_doc.html • http://www.csse.monash.edu.au/~jwb/kanjd212_doc.html • http://www.csse.monash.edu.au/~jwb/kanjidic2/ • http://www.csse.monash.edu.au/~jwb/kradinf.html 3 All generated PDF- and TEX-files of each kanji-character use exactly the same license as kanjidic2.xml uses; Name of that license is Creative Commons Attribution-ShareAlike Licence (V3.0). -

IDOL Keyview Filter SDK 12.6 .NET Programming Guide
KeyView Software Version 12.6 Filter SDK .NET Programming Guide Document Release Date: June 2020 Software Release Date: June 2020 Filter SDK .NET Programming Guide Legal notices Copyright notice © Copyright 2016-2020 Micro Focus or one of its affiliates. The only warranties for products and services of Micro Focus and its affiliates and licensors (“Micro Focus”) are set forth in the express warranty statements accompanying such products and services. Nothing herein should be construed as constituting an additional warranty. Micro Focus shall not be liable for technical or editorial errors or omissions contained herein. The information contained herein is subject to change without notice. Documentation updates The title page of this document contains the following identifying information: l Software Version number, which indicates the software version. l Document Release Date, which changes each time the document is updated. l Software Release Date, which indicates the release date of this version of the software. To check for updated documentation, visit https://www.microfocus.com/support-and-services/documentation/. Support Visit the MySupport portal to access contact information and details about the products, services, and support that Micro Focus offers. This portal also provides customer self-solve capabilities. It gives you a fast and efficient way to access interactive technical support tools needed to manage your business. As a valued support customer, you can benefit by using the MySupport portal to: l Search for knowledge documents of interest l Access product documentation l View software vulnerability alerts l Enter into discussions with other software customers l Download software patches l Manage software licenses, downloads, and support contracts l Submit and track service requests l Contact customer support l View information about all services that Support offers Many areas of the portal require you to sign in. -

Metadefender Core V4.10.1
MetaDefender Core v4.10.1 © 2018 OPSWAT, Inc. All rights reserved. OPSWAT®, MetadefenderTM and the OPSWAT logo are trademarks of OPSWAT, Inc. All other trademarks, trade names, service marks, service names, and images mentioned and/or used herein belong to their respective owners. Table of Contents About This Guide 13 Key Features of Metadefender Core 14 1. Quick Start with Metadefender Core 15 1.1. Installation 15 Installing Metadefender Core on Ubuntu or Debian computers 15 Installing Metadefender Core on Red Hat Enterprise Linux or CentOS computers 15 Installing Metadefender Core on Windows computers 16 1.2. License Activation 16 1.3. Scan Files with Metadefender Core 17 2. Installing or Upgrading Metadefender Core 18 2.1. Recommended System Requirements 18 System Requirements For Server 18 Browser Requirements for the Metadefender Core Management Console 20 2.2. Installing Metadefender Core 20 Installation 20 Installation notes 21 2.2.1. Installing Metadefender Core using command line 21 2.2.2. Installing Metadefender Core using the Install Wizard 23 2.3. Upgrading MetaDefender Core 23 Upgrading from MetaDefender Core 3.x 23 Upgrading from MetaDefender Core 4.x 23 2.4. Metadefender Core Licensing 24 2.4.1. Activating Metadefender Core Licenses 24 2.4.2. Checking Your Metadefender Core License 30 2.5. Performance and Load Estimation 31 What to know before reading the results: Some factors that affect performance 31 How test results are calculated 32 Test Reports 32 Performance Report - Multi-Scanning On Linux 32 Performance Report - Multi-Scanning On Windows 36 2.6. Special installation options 41 Use RAMDISK for the tempdirectory 41 3. -

María Fernanda Giraldo Sarmiento Carlos Andres Jaimes
FASE 2. – MOMENTO 1 HERRAMIENTAS TELEINFORMÁTICAS Presentado por: María Fernanda Giraldo Sarmiento Carlos Andres Jaimes Grupo: 2 Escuela de Ciencias Básicas, Tecnología e Ingeniería Universidad Nacional Abierta y a Distancia Bogotá, Julio 7 de 2015 FORMATOS DE COMPRESIÓN DE ARCHIVOS Y CARPETAS Nombre Descripción Programa en que Sistema Operativo puede utilizarse que lo soporta RAR Formato de Windows: Soporta Microsoft compresión WinRAR, Windows, Linux, propietario. WinZip FreeBSD, Mac OS X y Android por medio Usa la extensión Mac OS: de diferentes .rar y tiene un StuffIt softwares disponibles mayor índice de Expander, para cada sistema compresión al WinZip Mac operativo. compararlo con Edition ZIP y es por esto De forma nativa, la que algunos lo Linux: extracción de prefieren. XArchiver, archivos RAR está B1Free soportada en Chrome A diferencia del Archiver OS. ZIP, Este formato permite En Mac, recuperar Linux y físicamente FreeBSD se datos dañados y puede usar bloquear una archivos aplicación de importantes para consola. evitar que sean modificados por Existen error. además aplicaciones online. 7z Formato de 7-Zip Es compatible con los os compresión de datos Windows desde XP hasta sin perdida con tasas hasta Windows 10, también PowerArchiver de compresión muy con Mac y Linux. altas que superan a las de lo populares AlZip formatos Zip y Rar sin perder en calidad ni velocidad. WinRAR Usa la extensión .7z Puede utilizar diferentes algoritmos de compresión compatibles como LZMA, PPMD, BCJ, BZip2 y Deflate. Es de código libre y abierto, bajo la licencia GNU LGPL. Permite la compresión sólida de archivos de hasta 16 mil millones de GB a altos índices de compresión, con una codificación robusta AES-256.