775I45gv User Manual
Total Page:16
File Type:pdf, Size:1020Kb
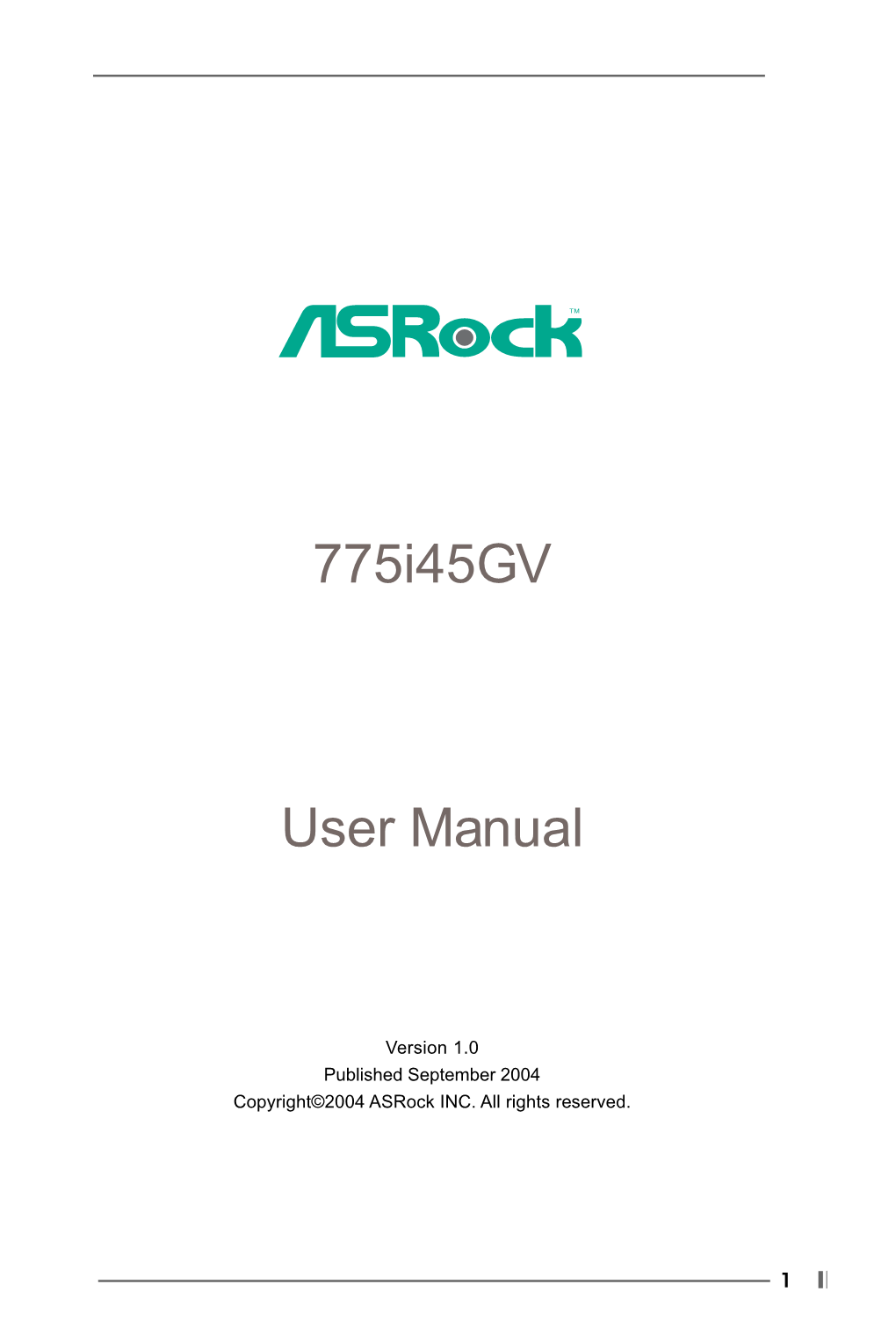
Load more
Recommended publications
-

GPU Developments 2018
GPU Developments 2018 2018 GPU Developments 2018 © Copyright Jon Peddie Research 2019. All rights reserved. Reproduction in whole or in part is prohibited without written permission from Jon Peddie Research. This report is the property of Jon Peddie Research (JPR) and made available to a restricted number of clients only upon these terms and conditions. Agreement not to copy or disclose. This report and all future reports or other materials provided by JPR pursuant to this subscription (collectively, “Reports”) are protected by: (i) federal copyright, pursuant to the Copyright Act of 1976; and (ii) the nondisclosure provisions set forth immediately following. License, exclusive use, and agreement not to disclose. Reports are the trade secret property exclusively of JPR and are made available to a restricted number of clients, for their exclusive use and only upon the following terms and conditions. JPR grants site-wide license to read and utilize the information in the Reports, exclusively to the initial subscriber to the Reports, its subsidiaries, divisions, and employees (collectively, “Subscriber”). The Reports shall, at all times, be treated by Subscriber as proprietary and confidential documents, for internal use only. Subscriber agrees that it will not reproduce for or share any of the material in the Reports (“Material”) with any entity or individual other than Subscriber (“Shared Third Party”) (collectively, “Share” or “Sharing”), without the advance written permission of JPR. Subscriber shall be liable for any breach of this agreement and shall be subject to cancellation of its subscription to Reports. Without limiting this liability, Subscriber shall be liable for any damages suffered by JPR as a result of any Sharing of any Material, without advance written permission of JPR. -

Graphics Card Support List
Graphics card support list Device Name Chipset ASUS GTXTITAN-6GD5 NVIDIA GeForce GTX TITAN ZOTAC GTX980 NVIDIA GeForce GTX980 ASUS GTX980-4GD5 NVIDIA GeForce GTX980 MSI GTX980-4GD5 NVIDIA GeForce GTX980 Gigabyte GV-N980D5-4GD-B NVIDIA GeForce GTX980 MSI GTX970 GAMING 4G GOLDEN EDITION NVIDIA GeForce GTX970 Gigabyte GV-N970IXOC-4GD NVIDIA GeForce GTX970 ASUS GTX780TI-3GD5 NVIDIA GeForce GTX780Ti ASUS GTX770-DC2OC-2GD5 NVIDIA GeForce GTX770 ASUS GTX760-DC2OC-2GD5 NVIDIA GeForce GTX760 ASUS GTX750TI-OC-2GD5 NVIDIA GeForce GTX750Ti ASUS ENGTX560-Ti-DCII/2D1-1GD5/1G NVIDIA GeForce GTX560Ti Gigabyte GV-NTITAN-6GD-B NVIDIA GeForce GTX TITAN Gigabyte GV-N78TWF3-3GD NVIDIA GeForce GTX780Ti Gigabyte GV-N780WF3-3GD NVIDIA GeForce GTX780 Gigabyte GV-N760OC-4GD NVIDIA GeForce GTX760 Gigabyte GV-N75TOC-2GI NVIDIA GeForce GTX750Ti MSI NTITAN-6GD5 NVIDIA GeForce GTX TITAN MSI GTX 780Ti 3GD5 NVIDIA GeForce GTX780Ti MSI N780-3GD5 NVIDIA GeForce GTX780 MSI N770-2GD5/OC NVIDIA GeForce GTX770 MSI N760-2GD5 NVIDIA GeForce GTX760 MSI N750 TF 1GD5/OC NVIDIA GeForce GTX750 MSI GTX680-2GB/DDR5 NVIDIA GeForce GTX680 MSI N660Ti-PE-2GD5-OC/2G-DDR5 NVIDIA GeForce GTX660Ti MSI N680GTX Twin Frozr 2GD5/OC NVIDIA GeForce GTX680 GIGABYTE GV-N670OC-2GD NVIDIA GeForce GTX670 GIGABYTE GV-N650OC-1GI/1G-DDR5 NVIDIA GeForce GTX650 GIGABYTE GV-N590D5-3GD-B NVIDIA GeForce GTX590 MSI N580GTX-M2D15D5/1.5G NVIDIA GeForce GTX580 MSI N465GTX-M2D1G-B NVIDIA GeForce GTX465 LEADTEK GTX275/896M-DDR3 NVIDIA GeForce GTX275 LEADTEK PX8800 GTX TDH NVIDIA GeForce 8800GTX GIGABYTE GV-N26-896H-B -

K8N Neo3 Series MS-7135 (V1.X) ATX Mainboard
K8N Neo3 Series MS-7135 (v1.X) ATX Mainboard English Version G52-M7135X4 i 7135v1.2-Preface.P65 1 2005/2/4, 上午 11:37 Manual Rev: 1.2 Release Date: Feb. 2005 FCC-B Radio Frequency Interference Statement This equipment has been tested and found to comply with the limits for a class B digital device, pursuant to part 15 of the FCC rules. These limits are designed to provide reasonable protection against harmful interference when the equipment is operated in a commercial environment. This equipment generates, uses and can radiate radio frequency energy and, if not installed and used in accordance with the instruction manual, may cause harmful interference to radio communications. Opera- tion of this equipment in a residential area is likely to cause harmful interference, in which case the user will be required to correct the interference at his own expense. Notice 1 The changes or modifications not expressly approved by the party responsible for compliance could void the user’s authority to operate the equipment. Notice 2 Shielded interface cables and A.C. power cord, if any, must be used in order to comply with the emission limits. VOIR LA NOTICE D’INSTALLATION AVANT DE RACCORDER AU RESEAU. Micro-Star International MS-7135 This device complies with Part 15 of the FCC Rules. Operation is subject to the following two conditions: (1) this device may not cause harmful interference, and (2) this device must accept any interference received, including interference that may cause undesired operation. ii 7135v1.2-Preface.P65 2 2005/2/4, 上午 11:37 Copyright Notice The material in this document is the intellectual property of MICRO-STAR INTERNATIONAL. -

HEATKILLER® GPU Waterblock Compatibility List
table of contents HEATKILLER® GPU waterblock compatibility list Manufacturer GPU Page NVIDIA GeForce® RTX 3090 2 NVIDIA GeForce® RTX 3080 Ti 3 NVIDIA GeForce® RTX 3080 4 NVIDIA TITAN RTX 5 NVIDIA GeForce® RTX 2080Ti 6 NVIDIA GeForce® RTX 2080 SUPER 7 NVIDIA GeForce® RTX 2080 8 NVIDIA GeForce® RTX 2070 SUPER 9 NVIDIA GeForce® RTX 2070 10 NVIDIA TITAN V 11 NVIDIA GeForce® GTX 1080 Ti 12 NVIDIA GeForce® TITAN X (Pascal) 13 NVIDIA GeForce® GTX 1080 14 NVIDIA GeForce® GTX 1070 Ti 15 NVIDIA GeForce® GTX 1070 16 NVIDIA GeForce® GTX 1060 17 NVIDIA GeForce® GTX TITAN X 18 NVIDIA GeForce® GTX 980Ti 19 NVIDIA GeForce® GTX 980 20 NVIDIA GeForce® GTX 970 21 AMD Radeon™ RX 6900 XT 22 AMD Radeon™ RX 6800 XT 23 AMD Radeon™ RX 6800 24 AMD Radeon™ RX 5700 XT 25 AMD Radeon™ RX 5700 26 AMD Radeon™ RX VEGA 27 AMD Radeon™ RX 580 28 AMD Radeon™ RX 480 29 AMD Radeon™ R9 Fury X 30 AMD Radeon™ R9 Fury 31 1 RTX 3090 NVIDIA RTX 3090 Compatibility List - Last Update: 30.11.2020 The information given here is for reference only and is provided “as is” without any warranties. Despite thorough checking, some entries might be false, especially as graphic card manufacturers occasionally change PCB-layouts without notice. If you notice an error or if you are missing a specific card, please help us to improve the list and send an e-mail to [email protected]. Manufacturer Product Product Code PCB Layout Compatible Waterblocks Backplates Comments ALIENWARE Alienware RTX 3090 RTX 30 Partner Reference 15640, 15641, 15642, 15643, 15644, 15645 16072, 16073 ASUS GeForce® RTX -

20060801-Parts
MSY Technology Prices List – The Name You Can Trust - more than 10 years in computer industry WEB SITE: www.msy.com.au Best Quality + Best Services + Best Prices + Best Performance Costs you No more –Genuine Best “Hot” Prices Offer Everyday Policy Prices change & availability without any further notices. E&OE. Condition: All Parts-1 year return to manufacturer warranty (From Date of invoice).Replace/Upgrade/Refund (15%re-stocking fee apply & Credit Card Surcharge non-Refundable) within 7 Days from Date of Invoice VIC. Malvern Branch (Melway Ref. 68 G1) 121 Waverley Road, East Malvern VIC 3145 TEL:(03) 9572 4411, (03) 9572 5186 Fax:(03) 95724022 Email [email protected] M-F 10:30AM-7:30PM Sat. 10:30AM-2:00PM VIC. Pascoe Vale Branch (Melway Ref. 16 K9) 439 Gaffney Street, Pascoe Vale VIC 3044 TEL:(03) 9379 4677, (03) 9379 4678 Fax:(03) 93794622 Email [email protected] M-F 10:30AM-6:30PM Sat. 10:30AM-2:00PM VIC. Clayton Branch (VIC) (Mel Ref. 70 K12) 9, 214-224 Wellington Road Clayton VIC 3168 TEL:(03) 9560 2288, (03) 9560 2388 Fax:(03) 95602588 Email [email protected] M-F 10:30AM-6:30PM Sat. 10:30AM-2:00PM VIC. Box Hill Branch (VIC) (Mel Ref. 47 D10) Suit 1, 2A Cambridge St., Box Hill VIC 3128 TEL:(03) 9897 4833, (03) 9897 4233 Fax:(03) 98974433 Email [email protected] M-F 10:30AM-6:30PM Sat. 10:30AM-2:00PM QLD. Morningside (Gregory’s & UBD Ref. 160 R7) 188 Thynne Road Morningside QLD 4170 TEL:(07) 3217 9070, (07) 3217 9080 fax:(07) 32179686 or [email protected] M-F 10:30AM-6:30PM Sat. -

Commonwealth of Virginia Virginia Information Technologies Agency
Commonwealth of Virginia Virginia Information Technologies Agency STATEWIDE HARDWARE AND MAINTENANCE CONTRACTS Date: February 4, 2016 Contract #: VA-140331-PCMG Authorized User: All public bodies, including VITA, and all Commonwealth Agencies as defined by §2.2-4301 and referenced by §2.2-4304 of the Code of Virginia Contractor: PCMG, Inc. 14120 Newbrook Drive, Suite 100 Chantilly, VA 20151 FIN: 33-0964088 Contact Person: Jishnu Banerjee, Sales Rep Voice: 800-625-5468 x38334 Email: [email protected] Term: April 1, 2016 - March 31, 2017 Payment: Net 30 days For Additional Contract Information, Please Contact: Virginia Information Technologies Agency Supply Chain Management Greg Scearce Strategic Sourcing Specialist Phone: 804-416-6166 E-Mail: [email protected] Fax: 804-416-6361 NOTES: Individual Commonwealth of Virginia employees are not authorized to purchase equipment or services for their personal use from this Contract. For updates, please visit our Website at http://www.vita.virginia.gov/procurement/contracts.cfm VIRGINIA INFORMATION TECHNOLOGIES AGENCY (VITA): Prior review and approval by VITA for purchases in excess of $100,000.00 is required for State Agencies and Institutions only. Page 1 of 2 VA-140331-PCMG CONTRACT CHANGE LOG Change Effective No. Description of Change Date Mod 1 adds clauses to clarify/define certain terminology used in the 1 contract 07/28/14 2 Extends contract term 04/01/16 Page 2 of 2 COMMONWEALTH of VIRGINIA Virginia Information Technologies Agency Nelson P. Moe 11751 Meadowville Lane TDD VOICE -TEL. NO. Chief Information Officer 711 Email: [email protected] Chester, Virginia 23836-6315 (804) 416-6100 February 04, 2016 Jishnu Banerjee PCMG, Inc. -
Product Line Card
Product Line Card 3Com Corporation ATI Technologies Distribution CCT Technologies 3M Attachmate Corporation Century Software 4What, Inc. Autodesk, Inc. Certance 4XEM Avaya, Inc. Certance LLC Averatec America, Inc. Chanx Absolute Software Avocent Huntsville Corp. Check Point Software ACCPAC International, Inc. Axis Communications, Inc. Cherry Electrical Products Acer America Corporation Chicony Adaptec, Inc. Barracuda Networks Chief Manufacturing ADC Telecommunications Sales Battery Technology, Inc. Chili Systems Addmaster Bay Area Labels Cingular Interactive, L.P. Adesso Bay Press & Packing Cisco Systems, Inc. Adobe Systems, Inc. Belkin Corporation CMS Products, Inc. Adtran Bell & Howell CNET Technology, Inc. Advanced Digital Information BenQ America Corporation Codi Advanced Micro Devices, Inc. Best Case & Accessories Comdial AEB Technologies Best Software SB, Inc. Computer Associates Aegis Micro/Formosa– USA Bionic CCTV ComputerLand AI Coach Bionic Video Comtrol Corporation Alcatel Internetworking, Inc. Black Box Connect Tech All American Semi Block Financial Corel Corporation Allied Telesyn BorderWare Corporate Procurement Altec Lansing Technologies, Inc. Borland Software Corporation Corsair Althon Micro Boundless Technologies, Inc. Corsair Altigen Brady Worldwide Countertrade Products Alvarion, Inc. Brands, Inc. Craden AMCC Sales Corp. Brenthaven Creative Labs, Inc. AMD Bretford Manufacturing, Inc. CRU-Dataport American Portwell Technology Brooktrout Technology, Inc. CryptoCard American Power Conversion Brother International Corporation CTX Anova Microsystems Buffalo Technology/Melco Curtis Young Corporation Antec, Inc. Business Objects Americas AOpen America, Inc. BYTECC Dantz Development Corp. APC Data911 Arco Computer Products, LLC Cables To Go, Inc. Datago Ardence Cables Unlimited Dataram Areca. US Caldera Systems, Inc. Datawatch Corporation Arima Computer Cambridge Soundworks Decision Support Systems Artronix Canon USA Inc. Dedicated Micros Aspen Touch Solutions, Inc. Canton Electronics Corporation Dell Astra Data, Inc. -

Qualified Vendors List – Devices 1. Power Supplies
Qualified Vendors List – Devices 1. Power Supplies Model AcBel R88 PC7063 AeroCool STRIKE-X 600W CP-850 EA-500D Antec EA-650 EarthWatts Green HCP-1000 TP-750C AYWUN A1-550-ELITE BQT L7-530W Be quiet BQT S6-SYS-YA-350W RS-A00-SPPA-D3 RS-C00-AFBA-G3 CoolerMaster RS-550-ACAA-B1 RS-700-PCAA-E3 RS-850-AFBA-G1 AX1500i 75-001971 CMPSU-850TXM CS450M 75-010706 Corsair CS850M 75-010929 CX850M 75-011012 RM750 75-001937 RPS0002(HX750i) D.HIGH DHP-200KGH-80P EPM850EWT ETL450AWT-M EnerMAX ERV1200EWT-G ERX730AWT Enertronix EN-300 FSP PT-650M JPower SP-1000PS-1M LEPA G1600-MA OCZ OCZ-FTY750W LIGHTNING-1000 Rosewill RBR1000-M SS-1200XP3 Active PFC F3 Seasonic SS-400FL SSR-450RM Active PFC F3 ST-550P-AD Seventeam ST-552PAP ST-800PGD SST-60F-P Silverstone SST-ST85F-GS SF-1000F14MP Super Flower SF-350P14XE SF-550P14PE Toughpower TPX775 TP-1275AH3CCP Thermaltake TPD-1200M TPG-0850D Copyright 2014 ASUSTeK Computer Inc. PAGE 1 X99-WS/IPMI 2. Hard Drives 2.1. HDD Devices Type Model HDS721010DLE630 HDS723030ALA640 Hitachi HGST H31K40003254SA HDN726060ALE610 Samsung HD322GM ST1000DX001 ST1000NM0011 ST3000DM001 Seagate ST4000DM000 ST500LM000-3Y/P ST750LX003 SATA 6G ST1000NX0303 WD1003FZEX WD10EZEX WD2002FAEX WD20EFRX WD25EZRX WD WD30EFRX WD30EZRX WD4001FAEX WD5000AAKX WD5000HHTZ WD20PURX Seagate ST3750528AS Simmtrnics HDP725050GLA360 SATA 3G Toshiba MK5061SYN WD WD30EZRS 2.2. SSD Devices Type Model SP920SS Adata ADATA SU800 128GB AS510S Apacer Apacer AS720 AP120GAS720 120GB FORCE GS 240GB Corsair NEUTRON 128GB NEUTRON GTX 240GB AMD AMD RADEON R3 120GB Biostar Biostar S100 Series 240GB CT256M4SSD1 SATA 6G Crucial M500 240GB M550 128GB Fujitsu F300 Series 240GB FUJITSU Fujitsu FSX 120GB 330 Series-60G 330 Series-120G Intel 520 Series-120G 530 Series-120G 730 Series-240G HYPERX SH103S3-120GB Kingston KC300-120GB V300-120GB Copyright 2014 ASUSTeK Computer Inc. -

Insight MFR By
Manufacturers, Publishers and Suppliers by Product Category 11/6/2017 10/100 Hubs & Switches ASCEND COMMUNICATIONS CIS SECURE COMPUTING INC DIGIUM GEAR HEAD 1 TRIPPLITE ASUS Cisco Press D‐LINK SYSTEMS GEFEN 1VISION SOFTWARE ATEN TECHNOLOGY CISCO SYSTEMS DUALCOMM TECHNOLOGY, INC. GEIST 3COM ATLAS SOUND CLEAR CUBE DYCONN GEOVISION INC. 4XEM CORP. ATLONA CLEARSOUNDS DYNEX PRODUCTS GIGAFAST 8E6 TECHNOLOGIES ATTO TECHNOLOGY CNET TECHNOLOGY EATON GIGAMON SYSTEMS LLC AAXEON TECHNOLOGIES LLC. AUDIOCODES, INC. CODE GREEN NETWORKS E‐CORPORATEGIFTS.COM, INC. GLOBAL MARKETING ACCELL AUDIOVOX CODI INC EDGECORE GOLDENRAM ACCELLION AVAYA COMMAND COMMUNICATIONS EDITSHARE LLC GREAT BAY SOFTWARE INC. ACER AMERICA AVENVIEW CORP COMMUNICATION DEVICES INC. EMC GRIFFIN TECHNOLOGY ACTI CORPORATION AVOCENT COMNET ENDACE USA H3C Technology ADAPTEC AVOCENT‐EMERSON COMPELLENT ENGENIUS HALL RESEARCH ADC KENTROX AVTECH CORPORATION COMPREHENSIVE CABLE ENTERASYS NETWORKS HAVIS SHIELD ADC TELECOMMUNICATIONS AXIOM MEMORY COMPU‐CALL, INC EPIPHAN SYSTEMS HAWKING TECHNOLOGY ADDERTECHNOLOGY AXIS COMMUNICATIONS COMPUTER LAB EQUINOX SYSTEMS HERITAGE TRAVELWARE ADD‐ON COMPUTER PERIPHERALS AZIO CORPORATION COMPUTERLINKS ETHERNET DIRECT HEWLETT PACKARD ENTERPRISE ADDON STORE B & B ELECTRONICS COMTROL ETHERWAN HIKVISION DIGITAL TECHNOLOGY CO. LT ADESSO BELDEN CONNECTGEAR EVANS CONSOLES HITACHI ADTRAN BELKIN COMPONENTS CONNECTPRO EVGA.COM HITACHI DATA SYSTEMS ADVANTECH AUTOMATION CORP. BIDUL & CO CONSTANT TECHNOLOGIES INC Exablaze HOO TOO INC AEROHIVE NETWORKS BLACK BOX COOL GEAR EXACQ TECHNOLOGIES INC HP AJA VIDEO SYSTEMS BLACKMAGIC DESIGN USA CP TECHNOLOGIES EXFO INC HP INC ALCATEL BLADE NETWORK TECHNOLOGIES CPS EXTREME NETWORKS HUAWEI ALCATEL LUCENT BLONDER TONGUE LABORATORIES CREATIVE LABS EXTRON HUAWEI SYMANTEC TECHNOLOGIES ALLIED TELESIS BLUE COAT SYSTEMS CRESTRON ELECTRONICS F5 NETWORKS IBM ALLOY COMPUTER PRODUCTS LLC BOSCH SECURITY CTC UNION TECHNOLOGIES CO FELLOWES ICOMTECH INC ALTINEX, INC. -

2013 Line Card Bilingual
LISTE DES MANUFACTURIERS MANUFACTURER LINE CARD # 3M Canada C Check Point H Hauppaugeworks M Mita R Ram Mounts V V7 - Hk Kong Ko Chenbro Hawking Tech Mitsubishi Raritan Veeam Cherry Electronics Helium Digital MMF Razer Veramark A ACD Systems Cisco Hid Corporation Mobility Red Hat Verbatim Acer Citel Hitachi Monarch RF Ideas Verifone Acp-Ep Memory Citizen Honeywell Motion Computing Ricoh Vibe Acronis Citrix Hipstreet Motorola RSA Security Video Seven(V7) Actiontec Click Free HP Ms Cash Drawer Viewcast Adaptec Coby MSI Viewsonic Sage Software Adesso Code IBM Multitech Systems S Vision Solutions I Samsung Adobe Inc. Cognitive ID Tech Visiontek Sandisk Adtran Comtrol Imation NCR VMware N Sanford Corporation Aerohive Contour Design In Win NEC Sanyo Alera Technologies Cooler Master Infocus Nero Inc. Sato Allied Telesis Coolmax Technology Intel Netgear Wacom Technology Scansoft W Allsop Corel Intellitrack Netiq Corporation Wasp Bar Code SCO Group Aluratek Corsair Intermec Niceware Watchguard Tech Seagate Alvarion Cradlepoint Intuit Canada Noble Security Systems Wavelink Seagull Software Antec Creative Labs Iogear Novell Websense Seiko Instruments AOC International Crucial Technology Iomega Nvidia Weigh-Tronix Sharp Aopen Cyber Acoustics Ipswitch Western Digital Shure APC Iris Software OCZ Technology Wirewerks O Siig APG Cash Drawer Ironkey Oki Data Wyse Technology Datacard Group Simul8 Apple D Isi Researchsoft Olympus Image Systems Datalogic Smith Micro Apricorn Ithaca Opticon Datamax Socket Comm Xerox Areca Tech Itw Linx Optoma X Dell Solarwinds.Net XFX Force Asante Technologies Oracle Dialogic Solidtek Usa Xplore Technologies Asus Overland Data Digitalpersona Jabra Sonicwall Atdec J D-Link Janam Sonnet Technology Aten Technology Panasonic Z Zalman USA inc Drobo Juniper P Sony Zebra Tech ATI Technologies Parallels Software Druide Informatique JVC Soti Zyxel Atto Technology Patriot Dymo Specialty Roll Autodesk Inc. -

Integrator ® NV Series Hybrid Windows Capture Cards
Integrator ® NV Series www.avermedia-usa.com/surveillance Hybrid Windows Capture Cards www.averusa.com/surveillance RNV3000ECOMMENDATIONS Hardware Recommendation List Motherboard System Requirements: Our products support most of the current Intel chipsets for motherboards. Intel • CPU: Pentium 4 3.0 GHz or higher 848, 865, 875, 915, 925, 945, 955, 965, P35, NVIDIA nFORCE4 SLI - Intel Edition, • OS: Windows 7/XP/Vista/2000 - 32 bit NVIDIA nForce3 250Gb Platform Processor chipsets • RAM: 512MB or higher • HDD: 120GB or higher Below is a list of Motherboards that our validation labs have tested; however we • CD-RM/DVD-RM do support other motherboards beyond the ones listed below • Graphic Card: 32-bit high color SVGA Intel Socket graphics card with 128MB video Brand Asus Gigabyte Epox Intel FOXCONN MSI memory and DirectDraw/YUV 848 P4P800 SE Rendering Capability P4P800 GA-8IPE1000 P4P800-VM GA-8IG1000Pro-G • 10/100 Base-T Ethernet card 865 P4P8X GA-8IPE1000-G (Rev 3.1) • Sound card and speaker P5P800 P4C800 GA-8IK1100 875P Neo FISR 875 GA-8I875 915 P5GD1 Pro GA-8I915G-Duo EP-5EPA+ 915G Combo 925 P5AD2 Premium D925XCV 915G Combo P5LD2 GA-8I945P-G P5LD2-VM GA-8I 945G -MF 945 P5PL2-E GA-945PL-S3 (Rev 2.0) GA-8I945PL-G GA-8I955X Pro Note: 955 GA-8I955X Royal Based on Intel’s suggestion, for all of Microsoft P5B Deluxe/ GA-965P-DS3P (Rev 3.3) Windows XP Operating Systems, Hyper-Threading must 965 WiFi-AP GA-965P-DS3 2.0 be disabled in the system BIOS Setup program for our 975 GA-G1975X-C DVR products. -

Esport Research.Pdf
Table of content 1. What is Esports? P.3-4 2. General Stats P.5-14 3. Vocabulary P.15-27 4. Ecosystem P.28-47 5. Ranking P.48-55 6. Regions P.56-61 7. Research P.62-64 8. Federation P.65-82 9. Sponsorship P.83-89 Table of content 10. Stream platform P.90 11. Olympic P.91-92 12. Tournament Schedule-2021 P.93-95 13. Hong Kong Esports Group P.96-104 14. Computer Hardware Producer P.105-110 15. Hong Kong Tournament P.111-115 16.Hong Kong Esports and Music Festival P.116 17.THE GAME AWARDS P.117-121 18.Esports Business Summit P.122-124 19.Global Esports Summit P.125-126 1.What is Esports? • Defined by Hong Kong government • E-sports is a short form for “Electronic Sports”, referring to computer games played in a competitive setting structured into leagues, in which players “compete through networked games and related activities” • Defined by The Asian Electronic Sports Federation • Literally, the word “esports” is the combination of Electronic and Sports which means using electronic devices as a platform for competitive activities. It is facilitated by electronic systems, unmanned vehicle, unmanned aerial vehicle, robot, simulation, VR, AR and any other electronic platform or object in which input and output shall be mediated by human or human-computer interfaces. • Players square off on competitive games for medals and/ or prize money in tournaments which draw millions of spectators on-line and on-site. Participants can train their logical thinking, reaction, hand-eye coordination as well as team spirit.