LCD52/57Z3500AET LCD Color TV Owners Manual
Total Page:16
File Type:pdf, Size:1020Kb
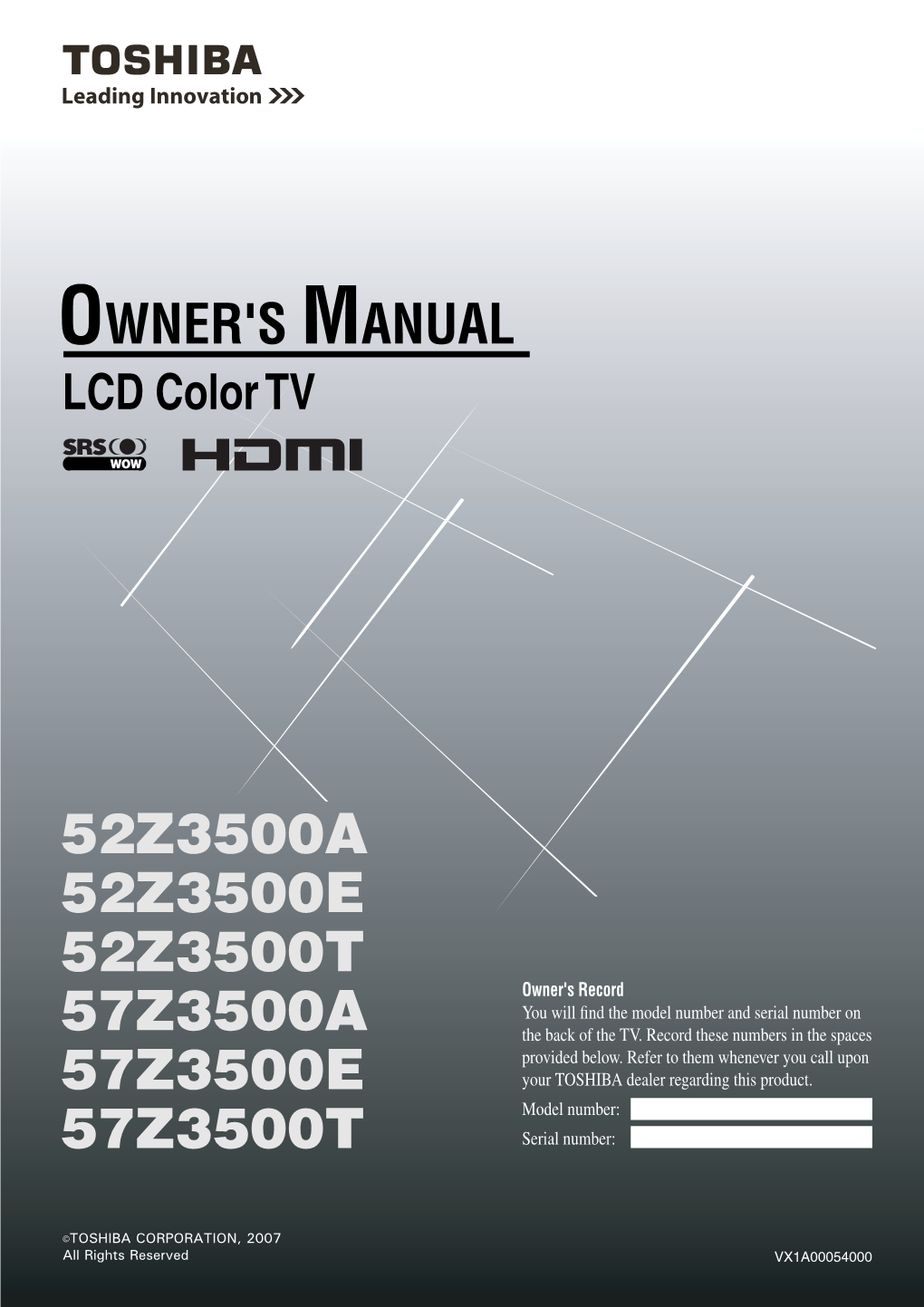
Load more
Recommended publications
-

COLOR SPACE MODELS for VIDEO and CHROMA SUBSAMPLING
COLOR SPACE MODELS for VIDEO and CHROMA SUBSAMPLING Color space A color model is an abstract mathematical model describing the way colors can be represented as tuples of numbers, typically as three or four values or color components (e.g. RGB and CMYK are color models). However, a color model with no associated mapping function to an absolute color space is a more or less arbitrary color system with little connection to the requirements of any given application. Adding a certain mapping function between the color model and a certain reference color space results in a definite "footprint" within the reference color space. This "footprint" is known as a gamut, and, in combination with the color model, defines a new color space. For example, Adobe RGB and sRGB are two different absolute color spaces, both based on the RGB model. In the most generic sense of the definition above, color spaces can be defined without the use of a color model. These spaces, such as Pantone, are in effect a given set of names or numbers which are defined by the existence of a corresponding set of physical color swatches. This article focuses on the mathematical model concept. Understanding the concept Most people have heard that a wide range of colors can be created by the primary colors red, blue, and yellow, if working with paints. Those colors then define a color space. We can specify the amount of red color as the X axis, the amount of blue as the Y axis, and the amount of yellow as the Z axis, giving us a three-dimensional space, wherein every possible color has a unique position. -

Iec 61966-2-4
This is a preview - click here to buy the full publication IEC 61966-2-4 Edition 1.0 2006-01 INTERNATIONAL STANDARD Multimedia systems and equipment – Colour measurement and management – Part 2-4: Colour management – Extended-gamut YCC colour space for video applications – xvYCC INTERNATIONAL ELECTROTECHNICAL COMMISSION PRICE CODE R ICS 33.160.40 ISBN 2-8318-8426-8 This is a preview - click here to buy the full publication – 2 – 61966-2-4 IEC:2006(E) CONTENTS FOREWORD...........................................................................................................................3 INTRODUCTION.....................................................................................................................5 1 Scope...............................................................................................................................6 2 Normative references .......................................................................................................6 3 Terms and definitions.........................................................................................................6 4 Colorimetric parameters and related characteristics .........................................................7 4.1 Primary colours and reference white........................................................................7 4.2 Opto-electronic transfer characteristics ...................................................................7 4.3 YCC (luma-chroma-chroma) encoding methods.......................................................8 -

HD-SDI, HDMI, and Tempus Fugit
TECHNICALL Y SPEAKING... By Steve Somers, Vice President of Engineering HD-SDI, HDMI, and Tempus Fugit D-SDI (high definition serial digital interface) and HDMI (high definition multimedia interface) Hversion 1.3 are receiving considerable attention these days. “These days” really moved ahead rapidly now that I recall writing in this column on HD-SDI just one year ago. And, exactly two years ago the topic was DVI and HDMI. To be predictably trite, it seems like just yesterday. As with all things digital, there is much change and much to talk about. HD-SDI Redux difference channels suffice with one-half 372M spreads out the image information The HD-SDI is the 1.5 Gbps backbone the sample rate at 37.125 MHz, the ‘2s’ between the two channels to distribute of uncompressed high definition video in 4:2:2. This format is sufficient for high the data payload. Odd-numbered lines conveyance within the professional HD definition television. But, its robustness map to link A and even-numbered lines production environment. It’s been around and simplicity is pressing it into the higher map to link B. Table 1 indicates the since about 1996 and is quite literally the bandwidth demands of digital cinema and organization of 4:2:2, 4:4:4, and 4:4:4:4 savior of high definition interfacing and other uses like 12-bit, 4096 level signal data with respect to the available frame delivery at modest cost over medium-haul formats, refresh rates above 30 frames per rates. distances using RG-6 style video coax. -

新動画用拡張色空間xvycc(IEC61966-2-4)
xvYCC制定の背景 1. 現在のテレビシステムの色再現は、CRT の蛍光 新動画用拡張色空間 体の特性をもとに決められており、実在する物体 xvYCC(IEC61966-2-4) 色の約55%しか表現できないという問題があった。 2. これまでのテレビ信号との互換性を保持しつつ、よ り鮮やかな色を表現するため、新しい動画用拡張 (社)電子情報技術産業協会 AV&IT機器標準化委員会 色空間規格IEC61966-2-4: xvYCC(エックスブイ・ ・カラーマネージメント標準化グループ ワイシーシー)の制定に至った。 主査: 杉浦博明 [三菱電機㈱] ・61966-2sRGB等対応グループ 副主査: 加藤直哉 [ソニー㈱] 2006/08/30 @JEITA 1 2 xvYCC制定の経緯 動画用拡張色域YCC色空間 - Extended-gamut YCC colour space [2004 年9 月] for video applications - xvYCC JEITA カラーマネジメント標準化委員会(後にカラー マネジメント標準化グループに改組)において、動画用 拡張色空間xvYCCの国際規格化の審議を開始した。 拡張色域色空間制定の背景 表示装置の現状 [2004 年10 月] 規格の現状(cf. 静止画) 韓国 ソウルで開催された第68 回IEC(国際電気標準 会議)総会と同時開催の第10回TC100 総会において、 撮像装置の現状 日本から提案した本規格案は、次世代のテレビシステ ムあるいは、動画システムにおいて非常に重要との産 IECにおける標準化の経緯 業的判断から、加速化プロセスにて迅速な審議を行うこ xvYCC – IEC61966-2-4 とが決定された。 各種色空間の比較 [2006 年1 月] メディア色域包括率 IEC に設けられたプロジェクトチームにおいて、数回 の国際的な審議を経た後、ほぼJEITA からの提案どお 期待される効果 りの内容で国際規格IEC 61966-2-4 として正式に発行 された。 関連プレスリリース 他規格(MPEG,HDMI)への波及 3 4 sRGB色域外の高彩度物体色の例 拡張色域色空間の必要性(背景1) CRT以外の技術を用いて色再現域(色域)を拡張させた 様々な表示装置が市場に出現してきている. 0.9 しかしながら,現在の動画コンテンツの多くは従来の(sRGB 0.8 色域に制限された)CRTテレビ向けに画作りされている. 0.7 その結果,表示装置側が広色域となったメリットを活かしき 0.6 れていないのが現状である. 0.5 0.4 sRGB 0.6 0.3 (CRT色域) 0.2 0.4 0.1 CIE sRGB 0 Triluminos 0 0.1 0.2 0.3 0.4 0.5 0.6 0.7 0.8 色域外 0.2 x sRGB(709) NTSC Wide-gamut xy Chromaticity Diagram 0 0 0.2 0.4 0.6 これらの色は,CRT特性をもとに決められた従来のテレビ信号では表現できません. 5 6 SID 2005 @ Boston SID 2006 @ San Francisco 広色域関連発表:計5件(4社) 広色域関連発表:計4件(3社) Session 25: Spatial and Temporal Color Session 19: Applications and Vision STColor: Hybrid Spatial-Temporal Color Synthesis for Enhanced (Applications/Applied Vision) Display Image Quality Improved Six-Primary-Color 23-in. WXGA LCD Using Six-Color LEDs L. D. Silverstein, VCD Sciences, Inc., USA Hiroaki Sugiura, Mitsubishi Electric Corp., Japan A Wide-Gamut-Color High-Aperture-Ratio Mobile Spectrum xvYCC: A new Standard for Video Systems Using Extended-Gamut Sequential LCD YCC Color Space S. -

Compsci 372 – Tutorial
CompSci 372 – Tutorial Part 10 Colour 20/10/2008 CompSci 372 - Tutorial 10 1 Electromagnetic Radiation 20/10/2008 CompSci 372 - Tutorial 10 2 Spectrum ● Spectral Density Function (SDF) Energy Energy 400nm Wavelength 700nm 400nm Wavelength 700nm Energy Energy 400nm Wavelength 700nm 400nm Wavelength 700nm 20/10/2008 CompSci 372 - Tutorial 10 3 Spectrum Energy 400nm Wavelength 700nm ● Hue: Dominant wavelength ● Luminance: Sum of energy, Brightness ● Saturation: Ratio Hue part/Luminance 20/10/2008 CompSci 372 - Tutorial 10 4 Spectrum Energy 400nm Wavelength 700nm ● Hue High S High S Med L Low L ● Luminance ● Saturation 20/10/2008 CompSci 372 - Tutorial 10 5 Spectrum Energy 400nm Wavelength 700nm ● Hue Low S Low S High L Low L ● Luminance ● Saturation 20/10/2008 CompSci 372 - Tutorial 10 6 Interaction with Materials ● Absorption ● Transmission ● Reflection ● (Combination) ● Preservation of Energy 20/10/2008 CompSci 372 - Tutorial 10 7 Spectrum ● Spectral Response Function (SRF) Energy Energy 400nm Wavelength 700nm 400nm Wavelength 700nm Energy Energy 400nm Wavelength 700nm 400nm Wavelength 700nm 20/10/2008 CompSci 372 - Tutorial 10 8 Result ● SDF · SRF = Result SDF Energy 400nm Wavelength 700nm Energy 400nm Wavelength 700nm Energy 400nm Wavelength 700nm 20/10/2008 CompSci 372 - Tutorial 10 9 Result ● Light sources defined by their SDF ● Materials defined by their SRF – Absorbed Light SRF ● Surfaces, Eye, CCD chip, ... – Reflected Light SRF ● Mirror, polished surface,... – Transmitted Light SRF ● Glass, water, ... 20/10/2008 CompSci 372 - Tutorial -

High-Speed Interface Bridge LSI for 4K-Video MN869124
High-speed Interface Bridge LSI for 4K-video [ HDMI to HDMI ] MN869124 Overview MN869124 is one of “HV series” that are high-speed interface bridge LSIs for 4K-video. This LSI supports color space conversion for input video. HDMI inputs and output support HDMI2.0/1.4 with HDCP2.2/1.4 contents protection. • Input : HDMI2.0/1.4 (max. 60Hz), HDCP2.2/1.4 support • Output : HDMI2.0/1.4 (max. 60Hz), HDCP2.2/1.4 support • Color space conversion • Up/ Down-scale conversion (Option) * 'HDMI' is a trademark or registered trademark of HDMI Licensing, LLC. 2K to 4K Up-scale conversion with “SUPER RESOLUTION” (Option) Detail Improvement Suppress Overshoot Internal Configuration HDMI1.4 MN869124 HDMI1.4 or or HDMI2.0/ Color Space HDMI2.0/ HDCP Conversion HDCP HDCP2.2 HDMI HDMI HDCP2.2 1.4/2.2 1.4/2.2 3/6Gbps Rx Tx 3/6Gbps Decrypt Up/ Down Encrypt Scaler I2C I2C Specifications Function Specifications Package Type: FBGA, Size: 17mm square HDMI input 4 ports (HDMI2.0/1.4, HDCP2.2/1.4) I/O HDMI output 1 port (HDMI2.0/1.4, HDCP2.2/1.4) Color Space Conversion Refer to the following table. • 2K to 4K Up-scale Conversion with Super Resolution (Option) Up/ Down Scale Conversion * Frame Rate: 24Hz, 25Hz, 30Hz, 50Hz, 60Hz • 4K to 2K Down-scale Conversion (Option) Frame Rate Conversion None Input I2Sx4(8ch), SPDIFx1 Audio Output I2Sx4(8ch), SPDIFx1 Power 1.2V/ 3.3V Color Space Conversion YCbCr / xvYCC sRGB Output ITU-R ITU-R Limit Full BT.601 BT.709 Range Range Input 422 444 420 422 444 444 444 (4k only) ITU-R 422 BT.601 444 YCbCr 420 /xvYCC ITU-R (4K only) BT.709 422 444 Limit Range 444 sRGB Full Range 444 The Products and product specifications described in this document are subject to change Socionext without notice for modification and/or improvement. -

Video Pattern Generator Model 22293-B
Video Pattern Generator MODEL 22293-B Key Features: ■ Multi-port independent output test application - HDMI port output x 3 - SCART port x 2 (output x1 / input x1) ■ Analog pixel rate 250MHz ■ Digital (DVI) pixel rate 330MHz ■ DVI Dual HDCP test application support ■ HDCP supports Auto / Manual Mode ■ HDMI V1.3C (with 24/30/36 bit deep color / xvYCC / CEC / Lip Sync) ■ HDMI V1.3C maximum 687 billion color depth ■ DVI and HDMI with HDCP output ■ Y, Pb, Pr / Y, Cb, Cr / Y, R-Y, B-Y color difference output ■ S-Video / CVBS / SCART / RGB / Color Component / D-terminal ■ NTSC / PAL / SECAM signal VIDEO PATTERN GENERATOR ■ EDID read / write / compare ■ Optical / Coaxial audio input (SPDIF) MODEL 22293-B ■ Easy and variable pattern edit ■ Scrolling Pattern support The 22293-B Programmable Video Pattern up to 250MHz that meets the RS-343A standard, ■ HDMI / DVI plug & play function Generator provides a total solution for multi-media and it supports Y,Pb,Pr / Y,Cb,Cr / Y,R-Y,B-Y. The ■ tests that are applied in the industries of high digital signal output is TMDS with pixel rate up to Gamma correction frequency digital and analog displays such as LCM 330MHz and the test screen resolution supports ■ ESD protection circuit Monitor / LCD TV / PDP / Projector of today and in beyond UXGA. Furthermore, to cope with higher ■ the future. frequency signal test, the 22293-B supports USB Host / Device DVI Dual HDCP test for dual channel DVI test Large scale and high definition have become application. the trend as the development of video industry goes. -

39 Color Variations in Pseudo Color Processing of Graphical Images
International Journal of Advanced Research and Development ISSN: 2455-4030 www.newresearchjournal.com/advanced Volume 1; Issue 2; February 2016; Page No. 39-43 Color variations in pseudo color processing of graphical images using multicolor perception 1 Selvapriya B, 2 Raghu B 1 Research Scholar, Department of Computer Science and Engineering, Bharath University, Chennai, India 2 Professor and Dean, Department of Computer Science and Engineering, Sri Raman jar Engineering College, Chennai, India Abstract In digital image processing, image enhancement is employed to give a better look to an image. Color is one of the best ways to visually enhance an image. Pseudo-color image processing assigns color to grayscale images. This is useful because the human eye can distinguish between millions of colures but relatively few shades of gray. Pseudo-coloring has many applications on images from devices capturing light outside the visible spectrum, for example, infrared and X-ray. A Color model is a specification of a color coordinate system and the subset of visible colors in this coordinate system. The key observation in this work is variation of colors in Pseudo color images using multicolor perception. This technique can be successfully applied to a variety of gray scale images and videos. Keywords: Pseudo color, color models, reference grey images, multicolor perception, image processing, computer graphics. 1. Introduction on the observer. Taking these advantages of human visual This paper is based on the idea that the human visual system perception to enhance an image a technique is applied which is more responsive to color than binary or monochrome is called pseudo color. -

Tg45ax E.Pdf
ShibaSoku original natural image for picture evaluation TG45AX404 12 bits natural image for 3D subjectivity evaluation The natural image for 3D subjectivity evaluation of 12 bits correspondence newly. (except PC format) TG45AX TG45AX403 12 bits natural image for xvYCC subjectivity evaluation The natural image for xvYCC subjectivity evaluation of 12 bits correspondence newly. (except PC format) Test Signal Generator It prepares for the natural image as well the TG35 series The attachment software of TG45AX is able to convert TG35 format to TG45AX format of the natural image. General Specifications Operating temperature range: 5 degrees C to 40 degrees C Relative humidity: 30% to 90% RH (non-dewing) Power supply: AC90 to 130 V/180 to 264 V, 47 to 63 Hz Power consumption: Less than 500 VA Dimensions: 426 (W) x 199 (H) x 510 (D) mm Weight: Approx. 20 kg Accessories: Power code (1 pc), 3P-2P conversion connector (1 pc), Operating manual (1 pc), and Image data conversion software (1 set) http://www.asaca.co.jp E-mail:[email protected] Contact Us International Sales Division 3-2-8, Asahigaoka, Hino-shi, Tokyo 191-0065 Japan Tel: +81-42-583-1211 Fax: +81-42-586-9000 Measures infinite possibilities by accumulative experience through a half century. *Specifications are subject to be changed without notice TG45AX_E Ver 3.01 General New functions The TG45AX is a test signal generator conforming to NTSC, NTSC-4.43, PAL, PAL-M, PAL-N, PAL-60, 525p, 625p Image superimposing, Scrolling, Bounce function and HDTV 26 formats for TV monitors and the VESA all standards for PC display monitors. -

Video Pattern Generator Model 23294
Video Pattern Generator Model 23294 TV NTSC/PAL SECAM 3D signal standard format output: It is a fast operating interface designed specially for 3D Analog 250 MHz only that can adjust and switch to various 3D DVI (TMDS) 330 MHz output easily. HDMI V1.4a 165 MHz (TMDS Rate 225 MHz) The ARC (Audio Return Channel) function is Model 23294 Rear View 3D Output able to test the external audio source and the Ethernet (HDMI Ethernet Channel) function ORDERING INFORMATION KEY FEATURES is able to provide dual data transmission test, ■ Multiport independent output test higher speed bandwidth & Color Deep. It 23294 : Video Pattern Generator application supports 24, 30 byte (RGB or YCbCr) and the Analog 250MHz/DVI 330MHz/HDMI 165MHz - 3 HDMI port output color standards of new generation such as (TMDS Rate 225MHz)/TV/HDTV - 2 SCART port (Input/Output x1/Outputx1) xvYCC, sYCC601, Adobe RGB and Adobe YCC601 A222906: IR Controller ■ Analog frequency 250MHz to realize the true natural color and high A240001: Remote Controller ■ Digital (DVI) frequency 330MHz definition image with broader color range. (dual channel) ■ DVI Dual HDCP test application support CEC (Consumer Electronics Control) Function: ■ HDMI 1.4 standard The CEC test parameters can be set via the - 3D standard format output proprietary software VPG MASTER which - ARC audio return function also supports the test modes of TX (send)/RX - HEC network test function (receive)/MONITOR (monitor) & FEATURE (user's). - Color vector sYCC601 / Adobe RGB / Adobe YCC601 Chroma 23294 has analog/digital/TV control - CEC / Deep Color / Lip-Sync / xvYCC signals as well. ■ 4Kx2K graphic display capability ■ CEC analysis & multi-directional monitor For the analog RGB output, its pixel frequency is ■ Real 30bit deep color output up to 250MHz that complies with the RS-343A ■ DVI & HDMI with HDCP output signal standard and support Y,Pb,Pr / Y,Cb,Cr / ■ Support HDCP V1.0 (DVI) / V1.2(HDMI) Y, R-Y& B-Y. -

United States Patent (10) Patent No.: US 8.411.206 B2 Pettitt Et Al
USOO841 1206B2 (12) United States Patent (10) Patent No.: US 8.411.206 B2 Pettitt et al. (45) Date of Patent: Apr. 2, 2013 (54) APPARATUS AND METHOD FOR DECODING 6,342,898 B1* 1/2002 Pettitt ........................... 345 601 EXTENDED COLOR SPACE DATA 6,594,387 B1 * 7/2003 Pettitt et al. ................... 382, 167 7,164,397 B2 1/2007 Pettitt et al. 7,181,065 B2 2/2007 Pettitt et al. (75) Inventors: Gregory S. Pettitt, Farmersville, TX 7,184,080 B2 * 2/2007 Kehtarnavaz et al. ..... 348,223.1 (US); Rajeev Ramanath, Plano, TX 7,545,533 B2 * 6/2009 Oket al. ............ ... 358/19 (US) 7,688,331 B2* 3/2010 Yoon et al. .. ... 345,591 2001 OO15774 A1* 8, 2001 Endo et al. .. ... 348,807 (73) Assignee: Texas Instruments Incorporated, 2004/0199346 A1* 10, 2004 Stokes ............................ TO2.88 Dallas, TX (US 2005/0062756 A1* 3/2005 Dyke et al. ... 345 604 allas, TX (US) 2006/0203120 A1* 9, 2006 Jun ......... ... 348,364 - 2007/009 1213 A1* 4/2007 Jaspers ... 348,687 (*) Notice: Subject to any disclaimer, the term of this 2007, 0109431 A1* 5, 2007 Lee ......... ... 348,254 patent is extended or adjusted under 35 2007, 0133021 A1* 6, 2007 Lee et al. .... ... 358/19 U.S.C. 154(b) by 1318 days. 2007/0140558 Al 6/2007 Pettitt et al. ... 382/167 2008/0284.915 A1 * 1 1/2008 Figueroa et al. ....... ... 348,649 (21) Appl. No.: 11/965,671 2009,0085924 A1 ck 4/2009 Ben-Chorin-?hnri et al. ......... 345,591 * cited by examiner (22) Filed: Dec. -

Dell Precision™ Workstations Work at the Speed of Thought Tower: T7610 | T5610 | T3610 | T1700 Mobile: M6800 | M4800 | M3800 Rack: R7610
Dell Precision™ Workstations Work at the speed of thought Tower: T7610 | T5610 | T3610 | T1700 Mobile: M6800 | M4800 | M3800 Rack: R7610 Screen images courtesy of Landmark Software and Services Dell.com/precision November 2013 The Essence of Dell Precision Dell Precision is designed for professionals with the most mission critical and demand- ing needs. Performance Reliability Power through resource-exhausting and graphics- Dependable workstations tested, certified and supported for intensive engineering and analysis workloads with superb maximum uptime. performance precisely tuned to demanding user needs. • ISV certified for professional-grade software • Dell Precision offers the world's most powerful mobile • Secure, manageable and serviceable workstations that workstation, tower workstation and rack workstation seamlessly integrate into your environment 1, 7 • Massive memory with up to 512GB for desktops and • Dell Precision M4800 and M6800 are the world's 1, 7 up to 32GB for mobiles most secure mobile workstations. Only Dell offers • Cutting-edge, workstation-class graphics with the comprehensive encryption, advanced authentication, latest NVIDIA Quadro® and AMD FirePro™ technologies and leading-edge malware prevention from a single • Dell Precision Performance Optimizer is the world’s source. first automated workstation performance tool • Confidently plan future product roll-outs with long lifecycles, transitions and ImageWatch™ for an Smart Design advanced look at software and hardware changes Delivering innovative and award-winning