Fizara Album Designer User Guide
Total Page:16
File Type:pdf, Size:1020Kb
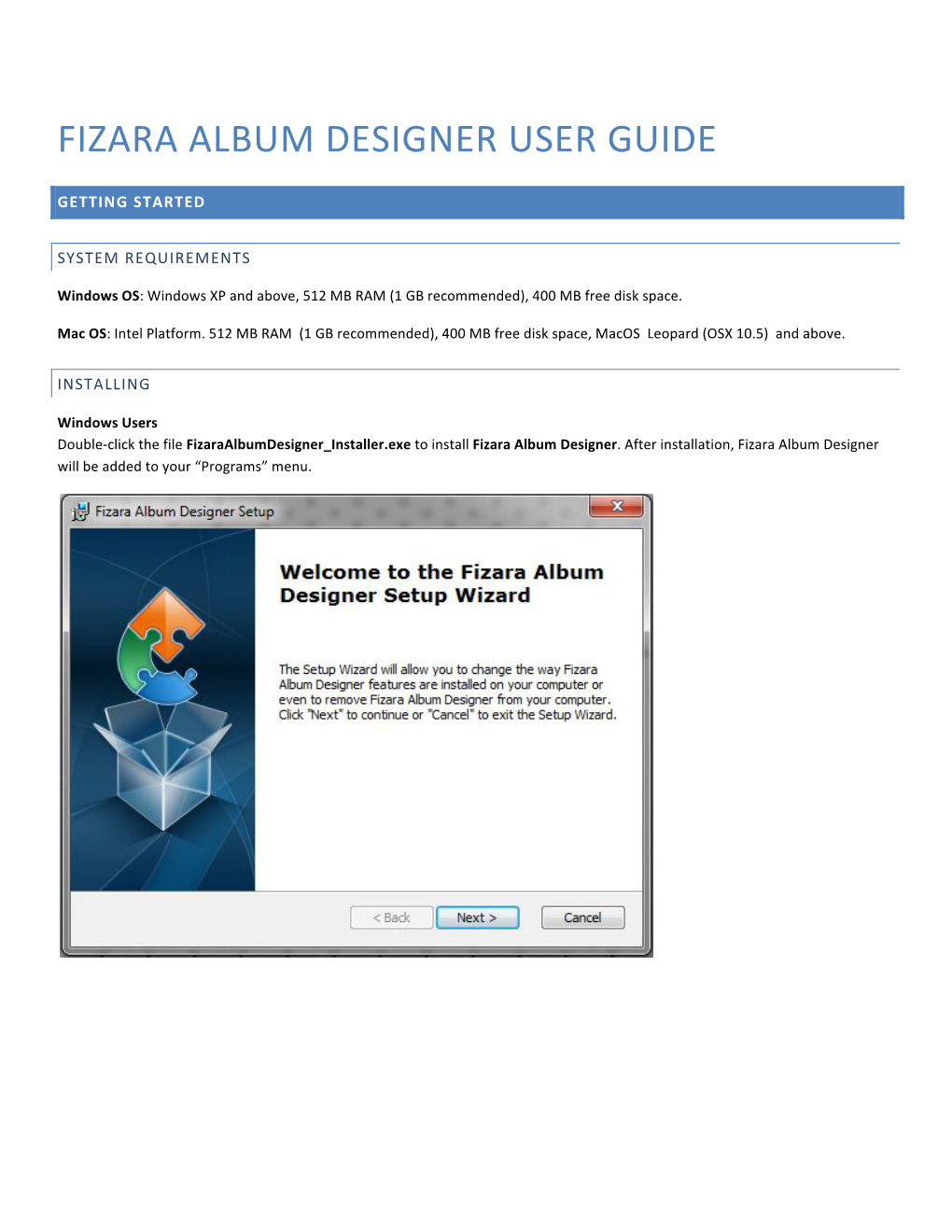
Load more
Recommended publications
-

The Wild Robot.Pdf
Begin Reading Table of Contents Copyright Page In accordance with the U.S. Copyright Act of 1976, the scanning, uploading, and electronic sharing of any part of this book without the permission of the publisher is unlawful piracy and theft of the author’s intellectual property. If you would like to use material from the book (other than for review purposes), prior written permission must be obtained by contacting the publisher at [email protected]. Thank you for your support of the author’s rights. To the robots of the future CHAPTER 1 THE OCEAN Our story begins on the ocean, with wind and rain and thunder and lightning and waves. A hurricane roared and raged through the night. And in the middle of the chaos, a cargo ship was sinking down down down to the ocean floor. The ship left hundreds of crates floating on the surface. But as the hurricane thrashed and swirled and knocked them around, the crates also began sinking into the depths. One after another, they were swallowed up by the waves, until only five crates remained. By morning the hurricane was gone. There were no clouds, no ships, no land in sight. There was only calm water and clear skies and those five crates lazily bobbing along an ocean current. Days passed. And then a smudge of green appeared on the horizon. As the crates drifted closer, the soft green shapes slowly sharpened into the hard edges of a wild, rocky island. The first crate rode to shore on a tumbling, rumbling wave and then crashed against the rocks with such force that the whole thing burst apart. -

What Bell Did
What Bell Did Tim Maudlin Department of Philosophy, NYU, 5 Washington Place, New York, NY 10003, USA E-mail: [email protected] Abstract On the 50th anniversary of Bell monumental 1964 paper, there is still widespread misunderstanding about exactly what Bell proved. This misunderstanding derives in turn from a failure to appreciate the earlier argument of Einstein, Podolsky and Rosen. I retrace the history and logical structure of these arguments in order to clarify the proper conclusion, namely that any world that displays violations of Bell’s inequality for experiments done far from one another must be non-local. Since the world we happen to live in displays such violations, actual physics is non-local. The experimental verification of violations of Bell’s inequality for randomly set measurements at space-like separation is the most astonishing result in the history of physics. Theoretical physics has yet to come to terms with what these results mean for our fundamental account of the world. Experimentalists, from Freedman and Clauser and Aspect forward, deserve their share of the credit for producing the necessary experimental conditions and for steadily closing the experimental loopholes available to the persistent skeptic. But the great achievement was Bell’s. It was he who understood the profound significance of these phenomena, the prediction of which can be derived easily even by a freshman physics student. Unfortunately, many physicists have not properly appreciated what Bell proved: they take the target of his theorem—what the theorem rules out as impossible—to be much narrower and more parochial than it is. -

NOT JAZZ!! (Cuneiform Rune 380/381) Format: 2Xcd / DIGITAL
Bio information: THE ED PALERMO BIG BAND Title: OH NO! NOT JAZZ!! (Cuneiform Rune 380/381) Format: 2xCD / DIGITAL Cuneiform promotion dept: (301) 589-8894 / fax (301) 589-1819 email: joyce [-at-] cuneiformrecords.com (Press & world radio); radio [-at-] cuneiformrecords.com (North American & world radio) www.cuneiformrecords.com FILE UNDER: JAZZ / BIG BAND “…my bandmembers are the greatest and most “loyal to the cause” musicians I could ever hope for. …. This album is dedicated to my band. Thanks, folks!” – Ed Palermo, liner notes to Oh No! Not Jazz! “Like Zappa, and Duke Ellington before, Palermo’s main instrument is his band. And with him at the helm is manages to capture perfectly the spirit of Zappa’s music while stamping its own authority on the adventurous arrangements with its exuberant, joyous ensemble playing and in the quality of the solos. Ed Palermo, with impeccable olfactory taste, has done both big band jazz and Zappa’s music a huge service. If you didn’t like big band jazz before, then the riotous, swinging celebration…may well be the record that converts you. If you didn’t get Frank Zappa’s music, then this record may make you consider his vast musical legacy in a whole new light.” – Ian Patterson, All About Jazz “Zappa once famously said “Jazz isn’t dead, it just smells funny.” Ed Palermo is making one hell of a wonderful stink.” – Daniel Spicer, Pop Matters Long revered and celebrated for his insistently inventive jazz arrangements of Frank Zappa compositions, New Jersey saxophonist/composer/arranger Ed Palermo returns with his fourth album featuring his big band playing his jaw-dropping, brain- busting, and wildly antic charts. -

Luna Guitars Catalog
LUNA TRIBE MEMBER:CECLIE MORAGLIA LUNA TRIBE MEMBER: CHRISTIAN BARNES ACOUSTIC GUITARS 2016 - The Year Of The "Tribe" Vista series...…....………………………………….....1-4 “I received my guitar last night...the music plays full, rich, and perfectly clear... just amazing tone...It's day one and I'm in love…” Artist series.................................................................5-6 Heartsong series.....…………...……………………….7 Woodland series.……………...……....……….………8 Chrissy T - member of the Luna Tribe since December 2014 Henna series / Vicki Genfan signature guitar.....9-10 Oracle series............................................................11-12 Beautiful instruments that play beautifully, yet remain surprisingly affordable, a Wabi Sabi series………….......…...…………...……...13 commitment to customer service, and most important - the Luna “Tribe” Flora & Fauna series…….…...….…………...…...14-18 Nylon series.............................................................19-20 From the beginning, customers were more than just sales transactions; we saw them as part of the Luna family. Customer service and communication would Safari………………………..…………….………...21-22 be at the center of our business. Over time, something special happened - Gypsy series……………...………………………..23-28 customers started talking back. Photos of our guitars with their new owners CHILDRENS INSTRUMENTS….….…..……......29-30 began pouring in; pictures of Luna Guitars on mountaintops, at birthday parties, at gigs and more were received. This personal connection with UKULELES………………….….………………......31-42 -

Jewel Is an Acclaimed American Singer, Songwriter, Actress, Poet, Painter, Philanthropist and Daughter to an Alaskan Cowboy Singer-Songwriter
WORLDWIDE SPEAKERS GROUP LLC YOUR GLOBAL PARTNER IN THOUGHT LEADERSHIP JEWEL Jewel is an acclaimed American singer, songwriter, actress, poet, painter, philanthropist and daughter to an Alaskan cowboy singer-songwriter. From the remote ranch of her Alaskan youth to the triumph of international stardom, the four-time Grammy nominee, hailed by the New York Times as a “songwriter bursting with talents” has enjoyed career longevity rare among her generation of artists. Her singular style and beauty continuously land her on the covers of such diverse magazines as TIME, People, Entertainment Weekly, Vanity Fair, In Style, Glamour and Seventeen. Stuff listed her among its “102 Sexiest Women in the World” while Blender went further, crowning her “rock’s sexiest poet.” Jewel launched her musical career early on, performing as a father-daughter act in Alaskan biker bars and lumberjack joints. Her solo career took off after she moved to San Diego, where she experienced moderate success in the folk-coffeehouse scene while living out of her car. Her first record, a deeply introspective, modern folk collection called Pieces of You, sold about 3,000 copies, nearly all in San Diego, in the nine months after its February 1995 debut. She then hit the road, touring with and opening for the likes of Bob Dylan, Merle Haggard, and Neil Young. She followed up her debut album with a succession of albums that steadily built her reputation and fan base: Spirit, This Way, and 0304. After a tremendous amount of success as a singer-songwriter and over 27 million albums sold, Jewel returned to her roots with the release of two country albums Perfectly Clear and Sweet and Wild. -

American Society of Plastic Surgeons Closes Loop on Breast Cancer
American Society of Plastic Surgeons Closes Loop on Breast Cancer During First BRA Day USA, October 17 Board-Certified Plastic Surgeons, Singer-Songwriter Jewel and Supporters Across the Country Unite to Educate Women about Breast Reconstruction FOR IMMEDIATE RELEASE October 10, 2012 ARLINGTON HEIGHTS, Ill. – On October 17, the American Society of Plastic Surgeons (ASPS) and The Plastic Surgery Foundation (The PSF) will launch the first-ever Breast Reconstruction Awareness (BRA) Day USA, leading the charge to promote education, awareness and access to breast reconstruction following mastectomy or lumpectomy. The statistics are alarming: 7 out of 10 women eligible for breast reconstruction following cancer surgery are not being informed of their options. Studies have also revealed: Eighty-nine percent of women want to see what breast reconstruction surgery results would look like before undergoing treatment for breast cancer. Less than a quarter (23 percent) of women know the wide range of breast reconstruction options available. Only 22 percent of women are familiar with the quality of outcomes that can be expected. Only 19 percent of women understand that the timing of their treatment for breast cancer and the timing of their decision to undergo reconstruction greatly impacts their options and results. “We want to bring the topic of breast reconstruction into the larger breast cancer dialogue,” said ASPS President Malcolm Z. Roth, MD. “Letting women know their reconstruction options before or at the time of diagnosis is critically important to improving life after breast cancer. BRA Day USA is all about inspiring women who are on the road to recovery to a full life beyond breast cancer.” This year, the U.S. -

Product Range
Product Range www.petrof.com Major European Manufacturer et me show you this product catalogue and introduce the range Lof PETROF In- struments to you – the major European piano manufacturer. The history of the PETROF company dates back to 1864 when Antonín Petrof made his first piano and thus founded the great tradition of manufacturing pianos of unique quality. The masterly manufacturing of every detail results in the timeless style of the instruments with rich, perfectly clear sound and a col- ourful width of the music expression. Despite maximum effort to introduce new technologies, we insist on hand work which guaran- tees the high tone quality of our instruments. Thanks to their unique character, PETROF pianos can reach out to a widespectrum of musicians including the top world piano virtuosos. The real proof is in more than 600 000 manufactured pianos. All instruments manufactured in PETROF have their characteristic and inimitable sound thanks to keeping many traditional tech- niques, as using classic natural materials and the handicraft skills of our craftsmen above all. Our modern research and development department has al- lowed not only the conversion of our handicraft production into industrial manufacturing, but also the innovation of our instruments and the development of new instruments according to musicians demands. The demand concerning playing of the instrument and its design was satisfied in a very short time by keeping the high quality sound. This department guarantees that PETROF will keep on introducing new piano construction possibilities. The result is a wide range of upright and grand piano models with many surface finishes. -

THE PLECTRUM BANJO by Ron Hinkle
THE PLECTRUM BANJO BEYOND CHORD MELODY A New Approach to Advancement by Ron Hinkle BCM MUSIC, LLC Published by: BCM Music, LLC 451 Simpson Drive Huntsville, AL 35808 Copyright © 2011 by Ron Hinkle No part of this publication may be reproduced, stored in a retrieval system, or transmitted, in any form or by any means, electronic, mechanical, photocopying, recording, scanning, or otherwise, without the prior permission of BCM Music, LLC. Please read TERMS OF STUDENT USE AGREEMENT before buying this book. In compliance with U.S. copyright laws, regulations and restrictions, this book and the song arrangements within are for the exclusive use of my students. As a banjo teacher, my objective is to encourage and stimulate the creativity of my banjo students to the ultimate enrichment of the general public. By buying this book you are agreeing to accept the terms and the conditions contained herein. If you do not agree with these terms and conditions, you must not buy or use this book or arrangements or any of the materials contained within. By buying The Plectrum Banjo: Beyond Chord Melody , you attest that you are applying for status as a banjo student and will use the materials within the book for educational purposes only. My selling and delivery of the book to you constitutes my acceptance of your enrollment as a banjo student. Ron Hinkle, Banjo Instructor Library of Congress control number: 2011911833 ISBN-13: 978-0-615-47418-2 Manufactured in the United States of America. All of my work is humbly dedicated to: The young banjoists of today and tomorrow. -

Rodney Crowell Above and Beyond by Richard Skanse
Americana Roots & Roll Rodney Crowell Above and Beyond By Richard Skanse Rhett Miller (& Mr. Record Man) on 20 grand & messed-up years of Old 97’s plus Radney Foster Lydia Loveless Adam Carroll Ray Bonneville Dawn & Hawkes & more LoneStarMusic | 1 2 | LoneStarMusic LoneStarMusic | 3 4 | LoneStarMusic LoneStarMusic | 5 6 | LoneStarMusic LoneStarMusic | 7 NEW R H R inside this issue Where roots meet the here and now! Notes From the Editor 8 After Awhile — By Richard Skanse NEWS 10 Lone Star Music Awards Recap and Winners 12 Willie, SRV Inducted to Austin City Limits Hall of Fame 13 ACL Music Festival Lineup Announced 14 Artists Take the “RealWomenRealSongs” Challenge 16 Kent Finlay Benefit in Luckenbach 16 RIP: Steve Silbas of Casbeers 17 New & Recent Releases www.redhouserecords.com 800-695-4687 www.redhouserecords.com 18 In Profile: Adam Carroll — By Jim Beal Jr. 19 In Profile: Ray Bonneville — By Tiffany Walker Startlingly INTIMATE and powerful songs of CONSCIENCE and the 21 In Profile: Lydia Loveless — By D.C. Bloom ELIZA GILKYSON SPIRIT from the great Austin Music Hall of Famer. “One of the most 22 In Profile: Dawn & Hawkes — By D.C. Bloom THE NOCTURNE DIARIES infl uential artists on the American folk scene” - MAVERICK COLUMNS 24 Rowed Over: George Strait: The End of the Trail — By Holly Gleason 26 True Heroes of Texas Music: Rod Kennedy, 1930-2014 — By Michael Corcoran 27 My Friend Rod, the Patron Saint of Folk Music — By Terri Hendrix 28 Rod Kennedy: The Passion of a Legend — By Bob Livingston FEATUREs 30 Q&A: Rhett Miller of the Old 97’s — By Richard Skanse 48 Radney Foster Talks About “Everything” A SMOLDERING MASHUP of funk, blues, and powerful story-telling RAY BONNEVILLE from one of the most INTRIGUING and LYRICAL Americana artists — By Lynne Margolis EASY GONE working today. -

Cc 3827 05 03 04 Council Proceedings of the City of Shreveport, Louisiana April 27, 2004
CC 3827 05 03 04 COUNCIL PROCEEDINGS OF THE CITY OF SHREVEPORT, LOUISIANA APRIL 27, 2004 The Regular Meeting of the City Council of the City of Shreveport, State of Louisiana, was called to order by Chairman Thomas Carmody at 3:00 p.m., Tuesday, April 13, 2004, in the Government Chambers at Government Plaza (505 Travis Street). Invocation was given by Councilman Gibson. On Roll Call, the following members were present: Councilman Lester (3:40), Walford, Carmody, Gibson, Hogan, Green and Jackson. 7. Absent: None. Approve Minutes: Motion by Councilman Green, seconded by Councilman Gibson to approve the Administrative Conference Summary Minutes of April12, 2004 and the Council Meeting Minutes of April 13, 2004. Motion approved by the following vote: Ayes: Councilmen Walford, Carmody, Gibson, Hogan, Green, and Jackson. 6. Nays: None. Absent: Councilman Lester. 1. Awards, Recognition of Distinguished Guests, and Communications of the Mayor which are required by law. Councilman Carmody: Mr. Mayor do you have any distinguished quest today Mayor Hightower: No Mr. Chairman Councilman Carmody: Thank you sir. Note that we have two resolutions of support on our agenda. These are from I believe, Councilman Jackson Councilman Green: No, I have them. Councilman Carmody: Oh, I’m sorry Councilman Green. Councilman Green: Thank you Mr. Chairman I have my first one is Mr. Willie Burton I (inaudible) Councilman Carmody: Madam Clerk. Mr. Burton would you come forward please. Distinguished Guests: Res. No. 86 of 2004. A resolution to recognize Mr. Willie D. Burton for his distinguished leadership in service to Southern University of Shreveport, his public service to the citizens of the City of Shreveport and to otherwise provide with respect thereto. -

Music by Women TABLE of CONTENTS
Music by Women TABLE OF CONTENTS Ordering Information 2 Folk/Singer-Songwriter 58 Ladyslipper On-Line! * Ladyslipper Listen Line 4 Country 64 New & Recent Additions 5 Jazz 65 Cassette Madness Sale 17 Gospel 66 Cards * Posters * Grabbags 17 Blues 67 Classical 18 R&B 67 Global 21 Cabaret 68 Celtic * British Isles 21 Soundtracks 68 European 27 Acappella 69 Latin American 28 Choral 70 Asian/Pacific 30 Dance 72 Arabic/Middle Eastern 31 "Mehn's Music" 73 Jewish 31 Comedy 76 African 32 Spoken 77 African Heritage 34 Babyslipper Catalog 77 Native American 35 Videos 79 Drumming/Percussion 37 Songbooks * T-Shirts 83 Women's Spirituality * New Age 39 Books 84 Women's Music * Feminist * Lesbian 46 Free Gifts * Credits * Mailing List * E-Mail List 85 Alternative 54 Order Blank 86 Rock/Pop 56 Artist Index 87 MAIL: Ladyslipper, 3205 Hillsborough Road. Durham NC 27705 USA PHONE ORDERS: 800-634-6044 (Mon-Fri 9-8, Sat 10-6 Eastern Time) ORDERING INFO FAX ORDERS: 800-577-7892 INFORMATION: 919-383-8773 E-MAIL: [email protected] WEB SITE: www.ladyslipper.org PAYMENT: Orders can be prepaid or charged (we BACK-ORDERS AND ALTERNATIVES: If we are FORMAT: Each description states which formats are don't bill or ship C.O.D. except to stores, libraries and temporarily out of stock on a title, we will automati available: CD = compact disc, CS = cassette. Some schools). Make check or money order payable to cally back-order it unless you include alternatives recordings are available only on CD or only on cassette, Ladyslipper, Inc. -

Perfectly Clear LAB V4.0 Brochure
Perfectly Clear | LAB Grow your business with intelligent image correction Save time and money with fast, automatic and intelligent image correction that delivers amazing results and uses powerful and proven science to correct images. Your customers deserve the best. After all, without science, it’s only software! 1. Proven Results…Saving Time & Money 2. Easy to install & Use Original Perfectly Clear Over 20 million prints are corrected every day Perfectly Clear LAB is hot folder software that by Perfectly Clear in the photo market and over installs within a few seconds. There is no need 7 million people already love and use Perfectly for additional hardware as it can install in any Clear on their mobile devices worldwide. Windows system, and it is simple and effortless Intelligent Image Correction means hands- to incorporate in your workflow. Perfectly free automation, eliminating time-consuming Clear LAB is designed to run automatically, manual intervention and improving the processing thousands of images per hour. consistency of your output. Automation you Now you can focus on growing your business can trust, leaving you to spend your precious while trusting the proven quality that Perfectly time and money on other important matters. Clear delivers. “The time savings have been huge. We are able to process over 350 weddings in fewer than 48 hours using Perfectly Clear LAB. That’s over 50,000 images, and would have taken us at least 175 hours before. This feat would have been impossible without Perfectly Clear LAB Software.” Without science it’s just software Perfectly Clear LAB customer in Nevada.