Fortiproxy Administration Guide
Total Page:16
File Type:pdf, Size:1020Kb
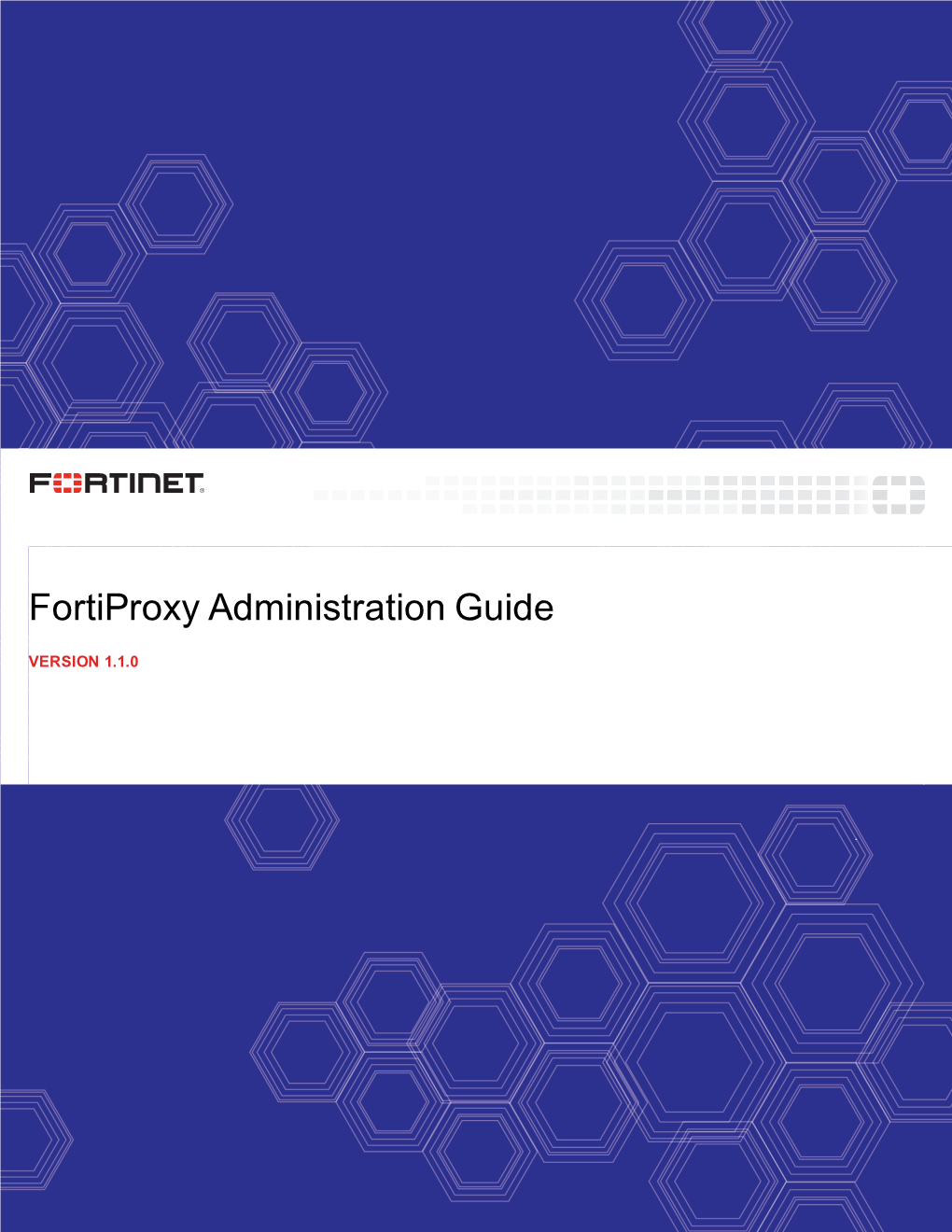
Load more
Recommended publications
-

List of NMAP Scripts Use with the Nmap –Script Option
List of NMAP Scripts Use with the nmap –script option Retrieves information from a listening acarsd daemon. Acarsd decodes ACARS (Aircraft Communication Addressing and Reporting System) data in real time. The information retrieved acarsd-info by this script includes the daemon version, API version, administrator e-mail address and listening frequency. Shows extra information about IPv6 addresses, such as address-info embedded MAC or IPv4 addresses when available. Performs password guessing against Apple Filing Protocol afp-brute (AFP). Attempts to get useful information about files from AFP afp-ls volumes. The output is intended to resemble the output of ls. Detects the Mac OS X AFP directory traversal vulnerability, afp-path-vuln CVE-2010-0533. Shows AFP server information. This information includes the server's hostname, IPv4 and IPv6 addresses, and hardware type afp-serverinfo (for example Macmini or MacBookPro). Shows AFP shares and ACLs. afp-showmount Retrieves the authentication scheme and realm of an AJP service ajp-auth (Apache JServ Protocol) that requires authentication. Performs brute force passwords auditing against the Apache JServ protocol. The Apache JServ Protocol is commonly used by ajp-brute web servers to communicate with back-end Java application server containers. Performs a HEAD or GET request against either the root directory or any optional directory of an Apache JServ Protocol ajp-headers server and returns the server response headers. Discovers which options are supported by the AJP (Apache JServ Protocol) server by sending an OPTIONS request and lists ajp-methods potentially risky methods. ajp-request Requests a URI over the Apache JServ Protocol and displays the result (or stores it in a file). -

IP Geolocation Through Reverse DNS
IP Geolocation through Reverse DNS Ovidiu Dan∗ Vaibhav Parikh Brian D. Davison Lehigh University Microsoft Bing Lehigh University Bethlehem, PA, USA Redmond, WA, USA Bethlehem, PA, USA [email protected] [email protected] [email protected] ABSTRACT Table 1: Example of entries from an IP Geolocation database IP Geolocation databases are widely used in online services to map end user IP addresses to their geographical locations. However, they StartIP EndIP Country Region City use proprietary geolocation methods and in some cases they have 1.0.16.0 1.0.16.255 JP Tokyo Tokyo 124.228.150.0 124.228.150.255 CN Hunan Hengyang poor accuracy. We propose a systematic approach to use publicly 131.107.147.0 131.107.147.255 US Washington Redmond accessible reverse DNS hostnames for geolocating IP addresses. Our method is designed to be combined with other geolocation data sources. We cast the task as a machine learning problem where increased user satisfaction and conversely that missing location for a given hostname, we generate and rank a list of potential information leads to user dissatisfaction [2, 7, 25]. IP geolocation location candidates. We evaluate our approach against three state databases are also used in many other applications, including: con- of the art academic baselines and two state of the art commercial tent personalization and online advertising to serve content IP geolocation databases. We show that our work significantly local to the user [2, 18, 26], content delivery networks to direct outperforms the academic baselines, and is complementary and users to the closest datacenter [19], law enforcement to fight cy- competitive with commercial databases. -

Topic 5. Network Naming Translation Service: ISC DNS
Computer System Design and Administration Topic 5. Network naming translation service: ISC DNS José Ángel Herrero Velasco Department of Computer and Electrical Engineering This work is published under a License: Creative Commons BY-NC-SA 4.0 Computer System Design and Administration Topic 5. Network naming translation service: ISC DNS Secure information service: Puzzle Information server LDAP clients Active Directory client Open Open LDAP LDAP LDAP DB SSL SSL service SSL Main SSH server ISC ISC ISC Third-party service DHCP DNS NTP services client Secondary Open LDAP DB service SSH client LDAP SSL SSL Replicated José Ángel Herrero Velasco Computer System Design and Administration Topic 5. Network naming translation service: ISC DNS Target: …server convergence • Installaon, configuraon and deployment of third-party network services for local networking management on the INTRANET: – Dynamic configuraon service (DHCP): ISC dhcpd. – Domain name service (DNS): ISC bind9: • Network naming transla2on: – IP domain name. – …and more. – Network 'me service (NTP): ISC ntpd. José Ángel Herrero Velasco Computer System Design and Administration Topic 5. Network naming translation service: ISC DNS DNS: Internet domain name service • There are 2 key systems (pieces) on the Internet: – Domain naming system (DNS). – Internet roung system (Rou'ng). • Usually both systems are NOT greatly considered in network environments: – We assume that others “above” are in charge ISPs. • However, they are two crical aspects for our subnet (network): – The subnet might become inoperave because of link cuts: • Hosts won’t be able to use DNS. – We won't even be able to use a simple network service such as ssh or “browse” on web if router failures happen. -

DNS Consistency Model
DNS Consistency Model Thesis submitted in partial fulfillment of the requirements for the degree of Master of Science (by Research) in Computer Science by Manish Kumar Sharma 200502011 [email protected] Center for Security, Theory & Algorithmic Research (CSTAR) International Institute of Information Technology Hyderabad - 500 032, INDIA April 2012 Copyright c Manish Kumar Sharma, April 2012 All Rights Reserved International Institute of Information Technology Hyderabad, India CERTIFICATE It is certified that the work contained in this thesis, titled “DNS Consistency Model” by Manish Kumar Sharma, has been carried out under my supervision and is not submitted elsewhere for a degree. Date Adviser: Dr. Bruhadeshwar Bezawada The only place where success comes before work is in the dictionary. - Donald Kendall To my loving parents and grandparents. Acknowledgments First of all, I would like to thank Dr. Bruhadeshwar Bezawada for his constant support and able guidance for the past three years. I gratefully acknowledge Dr. Bruhadeshwar for introducing me to the field of DNS security. I would like to thank my parents for constantly supporting me throughout my highs and lows. As a child, I was like a lump of clay. My parents and teachers moulded and shaped me into a beautiful pot and Dr. Bruhadeshwar crafted designs on the pot to enhance its beauty. In other words, my parents with their initial guidance helped me to reach a stage from where I could easily comprehend the teachings of my teachers and finally Dr. Bruhadeshwar guided me through the path to success. I would also like to thank my siblings and friends without whose motivation I could not have traveled such a long distance. -

(12) United States Patent (10) Patent No.: US 8.443,106 B2 Shuster (45) Date of Patent: May 14, 2013
USOO8443106B2 (12) United States Patent (10) Patent No.: US 8.443,106 B2 Shuster (45) Date of Patent: May 14, 2013 (54) CONTENT RESTRICTION COMPLIANCE 2002/0087726 A1* 7/2002 Macpherson et al. ........ 709/245 USING REVERSE DNS LOOKUP 3.99. A 333 Bugal.OS 3. 2005/0038702 A1 2/2005 Merriman et al. .............. TO5/14 (76) Inventor: Gary Stephen Shuster, Fresno, CA 2005/0050222 A1 3, 2005 Packer (US) 2005/0102407 A1 5/2005 Clapper 2005.0114794 A1 5/2005 Grimes et al. (*) Notice: Subject to any disclaimer, the term of this 2005/0177844 A1* 8, 2005 Levi et al. ....................... 725/30 2006/0173793 A1 8/2006 Glass .............................. 705/75 patent is extended or adjusted under 35 38885 A. $39. S.al f U.S.C. 154(b) by 564 days. 2006/0224689 A1 * 10/2006 Leip et al. ..................... 709/217 2006/0248.190 A1* 11/2006 Gardos et al. .. 709,225 (21) Appl. No.: 12/339,763 2006/0259.778 A1* 11/2006 Gudorf et al. ................. T13, 186 2007/0204040 A1 8, 2007 COX (22) Filed: Dec. 19, 2008 2007/0260603 A1* 11/2007 Tuscano et al. ................... 707/9 2008/0059310 A1 3/2008 Lettow et al. ................... TO5/14 (65) Prior PublicationO O Data 2008.011486256888. AA1* 1568.5/2008 MoghaddamNE et al. ........ 713,155709.220 US 2009/O164597 A1 Jun. 25, 2009 OTHER PUBLICATIONS Related U.S. Application Data The American Heritage Dictionary of the English Language, defini tion of demographics, 2000.* (60) Provisional application No. 61/016,440, filed on Dec. 21, 2007. (Continued) (51) Int. -

DNS and the DNS Cache Poisoning Attack
Lecture 17: DNS and the DNS Cache Poisoning Attack Lecture Notes on “Computer and Network Security” by Avi Kak ([email protected]) June 25, 2021 3:21pm ©2021 Avinash Kak, Purdue University Goals: The Domain Name System BIND Configuring BIND Running BIND on your Ubuntu laptop Light-Weight Nameservers (and how to install them) DNS Cache Poisoning Attack Writing Perl and Python code for cache poisoning attacks Dan Kaminsky’s More Virulent DNS Cache Poisoning Attack CONTENTS Section Title Page 17.1 Internet, Harry Potter, and the Magic of DNS 3 17.2 DNS 5 17.3 An Example That Illustrates Extensive DNS 13 Lookups in Even the Simplest Client-Server Interactions 17.4 The Domain Name System and The dig Utility 28 17.5 host, nslookup, and whois Utilities for Name 42 Lookup 17.6 Creating a New Zone and Zone Transfers 45 17.7 DNS Cache 48 17.7.1 The TTL Time Interval 51 17.8 BIND 56 17.8.1 Configuring BIND 58 17.8.2 An Example of the named.conf Configuration File 64 17.8.3 Running BIND on Your Ubuntu Laptop 68 17.9 What Does it Mean to Run a Process in a 70 chroot Jail? 17.10 Phishing versus Pharming 73 17.11 DNS Cache Poisoning 74 17.12 Writing Perl and Python Code for Mounting a 81 DNS Cache Poisoning Attack 17.13 Dan Kaminsky’s More Virulent Exploit for 92 DNS Cache Poisoning 17.14 Homework Problems 99 Computer and Network Security by Avi Kak Lecture 17 Back to TOC 17.1 INTERNET, HARRY POTTER, AND THE MAGIC OF DNS If you have read Harry Potter, you are certainly familiar with the use of owl mail by the wizards and the witches. -

Pwdip-Hash a Lightweight Solution to Phishing and Pharming Attacks
PwdIP-Hash A Lightweight Solution to Phishing and Pharming Attacks Baber Aslam, Lei Wu and Cliff C. Zou University of Central Florida, Orlando, FL, USA Abstract—We present a novel lightweight password-based differentiate between a HTTP and a HTTPS session (either due solution that safeguards users from Phishing and Pharming to lack of knowledge or due to attack sophistication) or a user’s attacks. The proposed authentication relies on a hashed dismissal of web browsers’ incorrect-certificate warnings [2]. password, which is the hash value of the user-typed password and These are the major reasons for the success of Phishing and the authentication server’s IP address. The solution rests on the Pharming attacks. fact that the server connected by a client using TCP connection Solutions proposed to guard against these attacks can be cannot lie about its IP address. If a user is unknowingly directed to a malicious server (by a Phishing or a Pharming attack), the classified as either active or passive. Active solutions, such as password obtained by the malicious server will be the hashed- web browser add-ons [3], are not fully secure since they have password (tied to the malicious server’s IP address) and will not false negatives and depend on users to act on the warnings, be usable by the attacker at the real server thus defeating which users generally ignore [2]. Passive solutions can be Phishing/Pharming attack. The proposed solution does not password-based [4 - 6] or protocol-based [7, 8]. Protocol based increase the number of exchanged authentication messages, nor solutions increase the number of messages exchanged between does it need hardware tokens as required by some previously server and client, thus lengthening the authentication process. -

Attack Packet Victim Response Rate
CS 361S Attacks on TCP/IP, BGP, DNS Denial of Service Vitaly Shmatikov slide 1 Reading Assignment “SYN cookies” by Bernstein “IP spoofing demystified” from Phrack magazine “It’s the end of the cache as we know it” by Kaminsky (BlackHat 2008) slide 2 Warm Up: 802.11b NAV (Network Allocation Vector) • 15-bit field, max value: 32767 • Any node can reserve channel for NAV microseconds • No one else should transmit during NAV period … but not followed by most 802.11b cards De-authentication • Any node can send deauth packet to AP • Deauth packet unauthenticated … attacker can repeatedly deauth anyone slide 3 Internet Is a Network of Networks backbone ISP local network Internet service provider (ISP) Autonomous system (AS) is a local network collection of IP networks under control of a single administrator (e.g., ISP) TCP/IP for packet routing and connections Border Gateway Protocol (BGP) for route discovery Domain Name System (DNS) for IP address discovery slide 4 OSI Protocol Stack email, Web, NFS application presentation RPC session TCP transport IP network Ethernet data link physical slide 5 Data Formats application Application data message layer transport TCP TCP TCP segment layer header data header data header data network IP TCP packet layer header header data data link Ethernet IP TCP Ethernet frame layer header header header data trailer slide 6 IP (Internet Protocol) Connectionless • Unreliable, “best-effort” protocol Uses numeric addresses for routing Typically several hops in the route Alice’s computer Bob’s ISP Packet Alice’s -

Transparent Mobility with Minimal Infrastructure
Transparent Mobility with Minimal Infrastructure Praveen Yalagandula, Amit Garg, Mike Dahlin, Lorenzo Alvisi,Harrick Vin ypraveen, amitji, dahlin, lorenzo,[email protected] University of Texas at Austin Draft July 2001 Please send comments to the authors. Please see http://www.cs.utexas.edu/users/lasr for updates. Abstract due to switching between different network connections (e.g., Ethernet, 802.11, and infrared), and due to dy- In this paper, we introduce VIP—a virtual IP layer— namic IP assignment (e.g., DHCP). Because higher level that applies the principle of virtual addressing to In- protocols and applications often implicitly assume that ternet naming. VIP’s goal is to support mobility in a IP addresses correspond to specific, unchanging hosts, way that is incrementally deployable and that requires changes in the physical IP address used to reach a host little installation or configuration effort. VIP achieves can cause failures in these protocols and applications. this goal by following two design principles (1) trans- In this paper, we introduce VIP, a virtual IP layer, parent mobility: the system virtualizes the IP level of the that applies the principle of virtual addressing to Inter- protocol stack—the “neck of the protocol hourglass”— net naming1. VIP presents an abstraction in which ma- to avoid modifying higher-level network protocols and chines refer to one another by name and in which physi- applications, and (2) minimal infrastructure: the sys- cal IP addresses are hidden from higher-level protocols. tem takes advantage of and minimizes changes to exist- Two key goals of VIP’s design are incremental de- ing network infrastructure. -

How Interface ID Allocation Mechanisms Are Performed in Ipv6
IPv6 Deployment Concerns in the Global Internet Infrastructure Qinwen Hu Nevil Brownlee University of Auckland University of Auckland [email protected] [email protected] ABSTRACT per hour; the volume/rate of traffic drops to an average 30732 In the early 1990s it became clear that the 32-bit IPv4 address flows per hour between midnight and 9am. We built a high-speed space would eventually limit the Internet's growth; since then the flow monitoring system which processed and recorded the first small size of that address space has led to many scanning attacks nine packets of each flow into a pcap file every hour. We happening in the IPv4 network. IPv6 extended the Internet address collected our samples from both flow directions in the period from space to 128 bits. The larger address space not only supports an 2014-05-09 to 2014-08-09. The second dataset examines how increased number of connected devices, but also addresses a feasible it is to find AAAA IPv6 host records from public DNS number of security issues. In particular, a large address space servers. We collected the IPv6 DNS information from [6]. In our makes address-scanning attacks less successful in IPv6 networks. study, we measure IPv6 DNS servers by counting active addresses, However, more and more studies [1,10,11] explored a number of the addresses not responding the ping command were ignored. techniques that can be used for IPv6 network reconnaissance, such Our results are based on a large-scale surveyed of active IPv6 as: leveraging DNS reverse mappings, reducing the Interface addresses used by active DNS servers in 127 countries around the Identifier (IID) searching space. -

Tutorial on Reverse DNS: a Primer for Network Engineers
Tutorial on Reverse DNS: A Primer for Network Engineers David Huberman ICANN’s Office of the CTO RIPE79 14 October 2019 Purpose of this Tutorial Understand what reverse DNS is and why its useful for network operations Discover its conventions Learn about the zone boundaries for IPv4 and IPv6 reverse DNS Know how to resolve reverse DNS queries and understand the reverse DNS resolution hierarchy This tutorial does not cover how to delegate reverse DNS authority to a name server for the IP address blocks you operate. Each RIR publishes a really good “How-to Guide” that you can follow. This tutorial will, however, help you understand the principles behind how the RIRs manage reverse DNS. | 2 Tutorial Agenda 1 2 3 Introduction Resolving DNS Queries: Resolving Reverse DNS Important Concepts Queries 4 5 More About Some Closing Thoughts Here’s a place to introduce Zone Delegations your sixth agenda item from your talk. | 3 Introduction | 4 What is Forward DNS? Forward DNS is what most people are describing when they talk about “the DNS”: www.icann.org is hosted at the IP address 192.0.32.7 Humans do not want to have to memorize IP addresses The Domain Name System (DNS) maps semantic names (easily understood by humans) to these IP addresses | 5 The Name Space DNS database structure is an inverted tree called the name space Each node has a label The root node (and only the root node) has a null label The root Top-level nodes Second-level nodes Third-level nodes | 6 The Domain Name Label RFC1034 section 3.1: “When a user needs to type a domain name, the length of each label is omitted and the labels are separated by dots ("."). -

A Layer 2 Protocol to Protect the IP Communication in a Wired Ethernet Network
Rochester Institute of Technology RIT Scholar Works Theses 8-2014 A Layer 2 Protocol to Protect the IP Communication in a Wired Ethernet Network Reiner Augusto Campillo Terrero Follow this and additional works at: https://scholarworks.rit.edu/theses Recommended Citation Campillo Terrero, Reiner Augusto, "A Layer 2 Protocol to Protect the IP Communication in a Wired Ethernet Network" (2014). Thesis. Rochester Institute of Technology. Accessed from This Thesis is brought to you for free and open access by RIT Scholar Works. It has been accepted for inclusion in Theses by an authorized administrator of RIT Scholar Works. For more information, please contact [email protected]. A Layer 2 Protocol to Protect the IP Communication in a Wired Ethernet Network By Reiner Augusto Campillo Terrero Thesis submitted in partial fulfillment of the requirements for the degree of Master of Science in Networking and System Administration Rochester Institute of Technology B. Thomas Golisano College of Computing and Information Sciences Department of Information Sciences and Technologies August 2014 Rochester Institute of Technology B. Thomas Golisano College of Computing and Information Sciences Master of Science in Networking and System Administration Thesis Approval Form Student Name: Reiner Augusto Campillo Terrero Thesis Title: A Layer 2 Protocol to Protect the IP Communication in a Wired Ethernet Network Thesis Committee Name Signature Date Tae Oh, Ph.D. Chair Sharon Mason, M.S. Committee Member Bruce Hartpence, M.S. Committee Member DEDICATION To my parents Sheila and Cesar, my sister Yolena and my wife Soribel. Thank you for your unconditional love and support. i ACKNOWLEDMENTS It is very gratifying when we can look at the results of the combined effort of many people and institutions that contributed to our success.