Phoenixnap Client Portal DNS Management
Total Page:16
File Type:pdf, Size:1020Kb
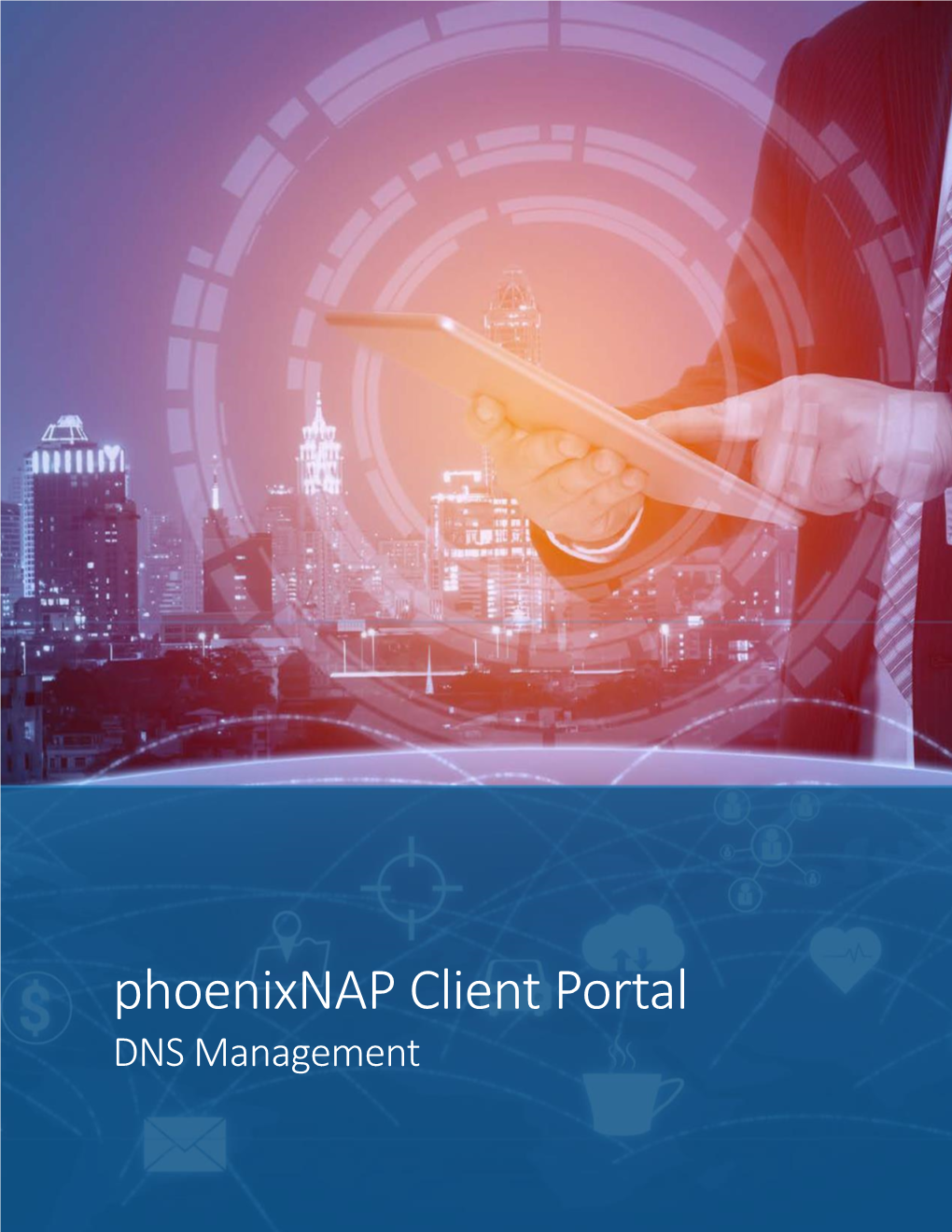
Load more
Recommended publications
-

The Internet Protocol, Version 4 (Ipv4)
Today’s Lecture I. IPv4 Overview The Internet Protocol, II. IP Fragmentation and Reassembly Version 4 (IPv4) III. IP and Routing IV. IPv4 Options Internet Protocols CSC / ECE 573 Fall, 2005 N.C. State University copyright 2005 Douglas S. Reeves 1 copyright 2005 Douglas S. Reeves 2 Internet Protocol v4 (RFC791) Functions • A universal intermediate layer • Routing IPv4 Overview • Fragmentation and reassembly copyright 2005 Douglas S. Reeves 3 copyright 2005 Douglas S. Reeves 4 “IP over Everything, Everything Over IP” IP = Basic Delivery Service • Everything over IP • IP over everything • Connectionless delivery simplifies router design – TCP, UDP – Dialup and operation – Appletalk – ISDN – Netbios • Unreliable, best-effort delivery. Packets may be… – SCSI – X.25 – ATM – Ethernet – lost (discarded) – X.25 – Wi-Fi – duplicated – SNA – FDDI – reordered – Sonet – ATM – Fibre Channel – Sonet – and/or corrupted – Frame Relay… – … – Remote Direct Memory Access – Ethernet • Even IP over IP! copyright 2005 Douglas S. Reeves 5 copyright 2005 Douglas S. Reeves 6 1 IPv4 Datagram Format IPv4 Header Contents 0 4 8 16 31 •Version (4 bits) header type of service • Functions version total length (in bytes) length (x4) prec | D T R C 0 •Header Length x4 (4) flags identification fragment offset (x8) 1. universal 0 DF MF s •Type of Service (8) e time-to-live (next) protocol t intermediate layer header checksum y b (hop count) identifier •Total Length (16) 0 2 2. routing source IP address •Identification (16) 3. fragmentation and destination IP address reassembly •Flags (3) s •Fragment Offset ×8 (13) e t 4. Options y IP options (if any) b •Time-to-Live (8) 0 4 ≤ •Protocol Identifier (8) s e t •Header Checksum (16) y b payload 5 •Source IP Address (32) 1 5 5 6 •Destination IP Address (32) ≤ •IP Options (≤ 320) copyright 2005 Douglas S. -

List of NMAP Scripts Use with the Nmap –Script Option
List of NMAP Scripts Use with the nmap –script option Retrieves information from a listening acarsd daemon. Acarsd decodes ACARS (Aircraft Communication Addressing and Reporting System) data in real time. The information retrieved acarsd-info by this script includes the daemon version, API version, administrator e-mail address and listening frequency. Shows extra information about IPv6 addresses, such as address-info embedded MAC or IPv4 addresses when available. Performs password guessing against Apple Filing Protocol afp-brute (AFP). Attempts to get useful information about files from AFP afp-ls volumes. The output is intended to resemble the output of ls. Detects the Mac OS X AFP directory traversal vulnerability, afp-path-vuln CVE-2010-0533. Shows AFP server information. This information includes the server's hostname, IPv4 and IPv6 addresses, and hardware type afp-serverinfo (for example Macmini or MacBookPro). Shows AFP shares and ACLs. afp-showmount Retrieves the authentication scheme and realm of an AJP service ajp-auth (Apache JServ Protocol) that requires authentication. Performs brute force passwords auditing against the Apache JServ protocol. The Apache JServ Protocol is commonly used by ajp-brute web servers to communicate with back-end Java application server containers. Performs a HEAD or GET request against either the root directory or any optional directory of an Apache JServ Protocol ajp-headers server and returns the server response headers. Discovers which options are supported by the AJP (Apache JServ Protocol) server by sending an OPTIONS request and lists ajp-methods potentially risky methods. ajp-request Requests a URI over the Apache JServ Protocol and displays the result (or stores it in a file). -

Nist Sp 800-77 Rev. 1 Guide to Ipsec Vpns
NIST Special Publication 800-77 Revision 1 Guide to IPsec VPNs Elaine Barker Quynh Dang Sheila Frankel Karen Scarfone Paul Wouters This publication is available free of charge from: https://doi.org/10.6028/NIST.SP.800-77r1 C O M P U T E R S E C U R I T Y NIST Special Publication 800-77 Revision 1 Guide to IPsec VPNs Elaine Barker Quynh Dang Sheila Frankel* Computer Security Division Information Technology Laboratory Karen Scarfone Scarfone Cybersecurity Clifton, VA Paul Wouters Red Hat Toronto, ON, Canada *Former employee; all work for this publication was done while at NIST This publication is available free of charge from: https://doi.org/10.6028/NIST.SP.800-77r1 June 2020 U.S. Department of Commerce Wilbur L. Ross, Jr., Secretary National Institute of Standards and Technology Walter Copan, NIST Director and Under Secretary of Commerce for Standards and Technology Authority This publication has been developed by NIST in accordance with its statutory responsibilities under the Federal Information Security Modernization Act (FISMA) of 2014, 44 U.S.C. § 3551 et seq., Public Law (P.L.) 113-283. NIST is responsible for developing information security standards and guidelines, including minimum requirements for federal information systems, but such standards and guidelines shall not apply to national security systems without the express approval of appropriate federal officials exercising policy authority over such systems. This guideline is consistent with the requirements of the Office of Management and Budget (OMB) Circular A-130. Nothing in this publication should be taken to contradict the standards and guidelines made mandatory and binding on federal agencies by the Secretary of Commerce under statutory authority. -

Guidelines for the Secure Deployment of Ipv6
Special Publication 800-119 Guidelines for the Secure Deployment of IPv6 Recommendations of the National Institute of Standards and Technology Sheila Frankel Richard Graveman John Pearce Mark Rooks NIST Special Publication 800-119 Guidelines for the Secure Deployment of IPv6 Recommendations of the National Institute of Standards and Technology Sheila Frankel Richard Graveman John Pearce Mark Rooks C O M P U T E R S E C U R I T Y Computer Security Division Information Technology Laboratory National Institute of Standards and Technology Gaithersburg, MD 20899-8930 December 2010 U.S. Department of Commerce Gary Locke, Secretary National Institute of Standards and Technology Dr. Patrick D. Gallagher, Director GUIDELINES FOR THE SECURE DEPLOYMENT OF IPV6 Reports on Computer Systems Technology The Information Technology Laboratory (ITL) at the National Institute of Standards and Technology (NIST) promotes the U.S. economy and public welfare by providing technical leadership for the nation’s measurement and standards infrastructure. ITL develops tests, test methods, reference data, proof of concept implementations, and technical analysis to advance the development and productive use of information technology. ITL’s responsibilities include the development of technical, physical, administrative, and management standards and guidelines for the cost-effective security and privacy of sensitive unclassified information in Federal computer systems. This Special Publication 800-series reports on ITL’s research, guidance, and outreach efforts in computer security and its collaborative activities with industry, government, and academic organizations. National Institute of Standards and Technology Special Publication 800-119 Natl. Inst. Stand. Technol. Spec. Publ. 800-119, 188 pages (Dec. 2010) Certain commercial entities, equipment, or materials may be identified in this document in order to describe an experimental procedure or concept adequately. -

The Original Version of This Chapter Was Revised: the Copyright Line Was Incorrect
The original version of this chapter was revised: The copyright line was incorrect. This has been corrected. The Erratum to this chapter is available at DOI: 10.1007/978-0-387-35516-0_20 H. Ural et al. (eds.), Testing of Communicating Systems © IFIP International Federation for Information Processing 2000 114 TESTING OF COMMUNICATING SYSTEMS protocols in TTCN mainly by ETSI and ITU-T. Most of the telecom vendor companies use TTCN in their internal test procedures because of its usefulness in protocol testing. Tools exist supporting the writing and execution of TTCN test cases as well as generating them from formal specifications written in SDL (Specification Description Language) or MSC (Message Sequence Chart). Telecom service providers are also executing conformance testing on the products they buy to check if it fulfills the requirements described in the protocol standards. This is a main step assuring the interoperability of the heterogeneous products built in their network. In the datacom world this kind of strict testing is not applied though interoperability of products of different vendors is becoming to be as important as for telecom networks with the growing number of datacom product vendors and the growing reliability requirements. The interoperability events use ad hoc test scenarios, and no test results are really available for the potential customers to support their decision which product to buy. This paper presents an application of the conformance testing methodology on IPv6 testing. In section two we present the main features of IPv6. Section 3 summarizes ideas why conformance testing would be useful for the Internet protocols. -

AXIS P85 Series Network Camera User's Manual Notices
USER’S MANUAL AXIS P85 Series AXIS P8513 Network Camera AXIS P8514 Network Camera AXIS P85 Series Network Camera User’s Manual Notices This manual is intended for administrators and users of the AXIS P85 Series, and is applicable for firmware release 5.20 and later. It includes instructions for using and managing the camera on your network. Previous experience of networking will be of use when using this product. Some knowledge of UNIX or Linux-based systems may also be beneficial, for developing shell scripts and applications. Later versions of this document will be posted to the Axis Website, as required. See also the product’s online help, available via the Web-based interface. AXIS P85 Series supports ONVIF v1.01. For more information about ONVIF go to www.onvif.org For more information about enabling ONVIF go to the Developers page at www.axis.com Liability Every care has been taken in the preparation of this manual. Please inform your local Axis office of any inaccuracies or omissions. Axis Communications AB cannot be held responsible for any technical or typographical errors and reserves the right to make changes to the product and manuals without prior notice. Axis Communications AB makes no warranty of any kind with regard to the material contained within this document, including, but not limited to, the implied warranties of merchantability and fitness for a particular purpose. Axis Communications AB shall not be liable nor responsible for incidental or consequential damages in connection with the furnishing, performance or use of this material. Intellectual Property Rights Axis AB has intellectual property rights relating to technology embodied in the product described in this document. -

IP Geolocation Through Reverse DNS
IP Geolocation through Reverse DNS Ovidiu Dan∗ Vaibhav Parikh Brian D. Davison Lehigh University Microsoft Bing Lehigh University Bethlehem, PA, USA Redmond, WA, USA Bethlehem, PA, USA [email protected] [email protected] [email protected] ABSTRACT Table 1: Example of entries from an IP Geolocation database IP Geolocation databases are widely used in online services to map end user IP addresses to their geographical locations. However, they StartIP EndIP Country Region City use proprietary geolocation methods and in some cases they have 1.0.16.0 1.0.16.255 JP Tokyo Tokyo 124.228.150.0 124.228.150.255 CN Hunan Hengyang poor accuracy. We propose a systematic approach to use publicly 131.107.147.0 131.107.147.255 US Washington Redmond accessible reverse DNS hostnames for geolocating IP addresses. Our method is designed to be combined with other geolocation data sources. We cast the task as a machine learning problem where increased user satisfaction and conversely that missing location for a given hostname, we generate and rank a list of potential information leads to user dissatisfaction [2, 7, 25]. IP geolocation location candidates. We evaluate our approach against three state databases are also used in many other applications, including: con- of the art academic baselines and two state of the art commercial tent personalization and online advertising to serve content IP geolocation databases. We show that our work significantly local to the user [2, 18, 26], content delivery networks to direct outperforms the academic baselines, and is complementary and users to the closest datacenter [19], law enforcement to fight cy- competitive with commercial databases. -

Topic 5. Network Naming Translation Service: ISC DNS
Computer System Design and Administration Topic 5. Network naming translation service: ISC DNS José Ángel Herrero Velasco Department of Computer and Electrical Engineering This work is published under a License: Creative Commons BY-NC-SA 4.0 Computer System Design and Administration Topic 5. Network naming translation service: ISC DNS Secure information service: Puzzle Information server LDAP clients Active Directory client Open Open LDAP LDAP LDAP DB SSL SSL service SSL Main SSH server ISC ISC ISC Third-party service DHCP DNS NTP services client Secondary Open LDAP DB service SSH client LDAP SSL SSL Replicated José Ángel Herrero Velasco Computer System Design and Administration Topic 5. Network naming translation service: ISC DNS Target: …server convergence • Installaon, configuraon and deployment of third-party network services for local networking management on the INTRANET: – Dynamic configuraon service (DHCP): ISC dhcpd. – Domain name service (DNS): ISC bind9: • Network naming transla2on: – IP domain name. – …and more. – Network 'me service (NTP): ISC ntpd. José Ángel Herrero Velasco Computer System Design and Administration Topic 5. Network naming translation service: ISC DNS DNS: Internet domain name service • There are 2 key systems (pieces) on the Internet: – Domain naming system (DNS). – Internet roung system (Rou'ng). • Usually both systems are NOT greatly considered in network environments: – We assume that others “above” are in charge ISPs. • However, they are two crical aspects for our subnet (network): – The subnet might become inoperave because of link cuts: • Hosts won’t be able to use DNS. – We won't even be able to use a simple network service such as ssh or “browse” on web if router failures happen. -

DNS Consistency Model
DNS Consistency Model Thesis submitted in partial fulfillment of the requirements for the degree of Master of Science (by Research) in Computer Science by Manish Kumar Sharma 200502011 [email protected] Center for Security, Theory & Algorithmic Research (CSTAR) International Institute of Information Technology Hyderabad - 500 032, INDIA April 2012 Copyright c Manish Kumar Sharma, April 2012 All Rights Reserved International Institute of Information Technology Hyderabad, India CERTIFICATE It is certified that the work contained in this thesis, titled “DNS Consistency Model” by Manish Kumar Sharma, has been carried out under my supervision and is not submitted elsewhere for a degree. Date Adviser: Dr. Bruhadeshwar Bezawada The only place where success comes before work is in the dictionary. - Donald Kendall To my loving parents and grandparents. Acknowledgments First of all, I would like to thank Dr. Bruhadeshwar Bezawada for his constant support and able guidance for the past three years. I gratefully acknowledge Dr. Bruhadeshwar for introducing me to the field of DNS security. I would like to thank my parents for constantly supporting me throughout my highs and lows. As a child, I was like a lump of clay. My parents and teachers moulded and shaped me into a beautiful pot and Dr. Bruhadeshwar crafted designs on the pot to enhance its beauty. In other words, my parents with their initial guidance helped me to reach a stage from where I could easily comprehend the teachings of my teachers and finally Dr. Bruhadeshwar guided me through the path to success. I would also like to thank my siblings and friends without whose motivation I could not have traveled such a long distance. -

(12) United States Patent (10) Patent No.: US 8.443,106 B2 Shuster (45) Date of Patent: May 14, 2013
USOO8443106B2 (12) United States Patent (10) Patent No.: US 8.443,106 B2 Shuster (45) Date of Patent: May 14, 2013 (54) CONTENT RESTRICTION COMPLIANCE 2002/0087726 A1* 7/2002 Macpherson et al. ........ 709/245 USING REVERSE DNS LOOKUP 3.99. A 333 Bugal.OS 3. 2005/0038702 A1 2/2005 Merriman et al. .............. TO5/14 (76) Inventor: Gary Stephen Shuster, Fresno, CA 2005/0050222 A1 3, 2005 Packer (US) 2005/0102407 A1 5/2005 Clapper 2005.0114794 A1 5/2005 Grimes et al. (*) Notice: Subject to any disclaimer, the term of this 2005/0177844 A1* 8, 2005 Levi et al. ....................... 725/30 2006/0173793 A1 8/2006 Glass .............................. 705/75 patent is extended or adjusted under 35 38885 A. $39. S.al f U.S.C. 154(b) by 564 days. 2006/0224689 A1 * 10/2006 Leip et al. ..................... 709/217 2006/0248.190 A1* 11/2006 Gardos et al. .. 709,225 (21) Appl. No.: 12/339,763 2006/0259.778 A1* 11/2006 Gudorf et al. ................. T13, 186 2007/0204040 A1 8, 2007 COX (22) Filed: Dec. 19, 2008 2007/0260603 A1* 11/2007 Tuscano et al. ................... 707/9 2008/0059310 A1 3/2008 Lettow et al. ................... TO5/14 (65) Prior PublicationO O Data 2008.011486256888. AA1* 1568.5/2008 MoghaddamNE et al. ........ 713,155709.220 US 2009/O164597 A1 Jun. 25, 2009 OTHER PUBLICATIONS Related U.S. Application Data The American Heritage Dictionary of the English Language, defini tion of demographics, 2000.* (60) Provisional application No. 61/016,440, filed on Dec. 21, 2007. (Continued) (51) Int. -

DNS and the DNS Cache Poisoning Attack
Lecture 17: DNS and the DNS Cache Poisoning Attack Lecture Notes on “Computer and Network Security” by Avi Kak ([email protected]) June 25, 2021 3:21pm ©2021 Avinash Kak, Purdue University Goals: The Domain Name System BIND Configuring BIND Running BIND on your Ubuntu laptop Light-Weight Nameservers (and how to install them) DNS Cache Poisoning Attack Writing Perl and Python code for cache poisoning attacks Dan Kaminsky’s More Virulent DNS Cache Poisoning Attack CONTENTS Section Title Page 17.1 Internet, Harry Potter, and the Magic of DNS 3 17.2 DNS 5 17.3 An Example That Illustrates Extensive DNS 13 Lookups in Even the Simplest Client-Server Interactions 17.4 The Domain Name System and The dig Utility 28 17.5 host, nslookup, and whois Utilities for Name 42 Lookup 17.6 Creating a New Zone and Zone Transfers 45 17.7 DNS Cache 48 17.7.1 The TTL Time Interval 51 17.8 BIND 56 17.8.1 Configuring BIND 58 17.8.2 An Example of the named.conf Configuration File 64 17.8.3 Running BIND on Your Ubuntu Laptop 68 17.9 What Does it Mean to Run a Process in a 70 chroot Jail? 17.10 Phishing versus Pharming 73 17.11 DNS Cache Poisoning 74 17.12 Writing Perl and Python Code for Mounting a 81 DNS Cache Poisoning Attack 17.13 Dan Kaminsky’s More Virulent Exploit for 92 DNS Cache Poisoning 17.14 Homework Problems 99 Computer and Network Security by Avi Kak Lecture 17 Back to TOC 17.1 INTERNET, HARRY POTTER, AND THE MAGIC OF DNS If you have read Harry Potter, you are certainly familiar with the use of owl mail by the wizards and the witches. -

AXIS P1344-E User Manual
USER MANUAL AXIS P1344-E Network Camera About this document This manual is intended for administrators and users of the AXIS P1344-E Network Camera, and is applicable to firmware 5.40 and later. It includes instructions for using and managing the product on your network. Previous experience of networking will be of use when using this product. Some knowledge of UNIX or Linux-based systems may also be beneficial, for developing shell scripts and applications. Laterversionsofthisdocumentwill be posted to the Axis website, as required. See also the product’s online help, available via the web-based interface. Liability Every care has been taken in the preparation of this manual. Please inform your local Axis office of any inaccuracies or omissions. Axis Communications AB cannot be held responsible for any technical or typographical errors and reserves the right to make changes to the product and manuals without prior notice. Axis Communications AB makes no warranty of any kind with regard to the material contained within this document, including, but not limited to, the implied warranties of merchantability and fitness for a particular purpose. Axis Communications AB shall not be liable nor responsible for incidental or consequential damages in connection with the furnishing, performance or use of this material. Intellectual Property Rights Axis AB has intellectual property rights relating to technology embodied in the product described in this document. In particular, and without limitation, these intellectual property rights may include one or more of the patents listed at http://www.axis.com/patent.htm and one or more additional patents or pending patent applications in the US and other countries.