Colorchecker® Primer User Guide
Total Page:16
File Type:pdf, Size:1020Kb
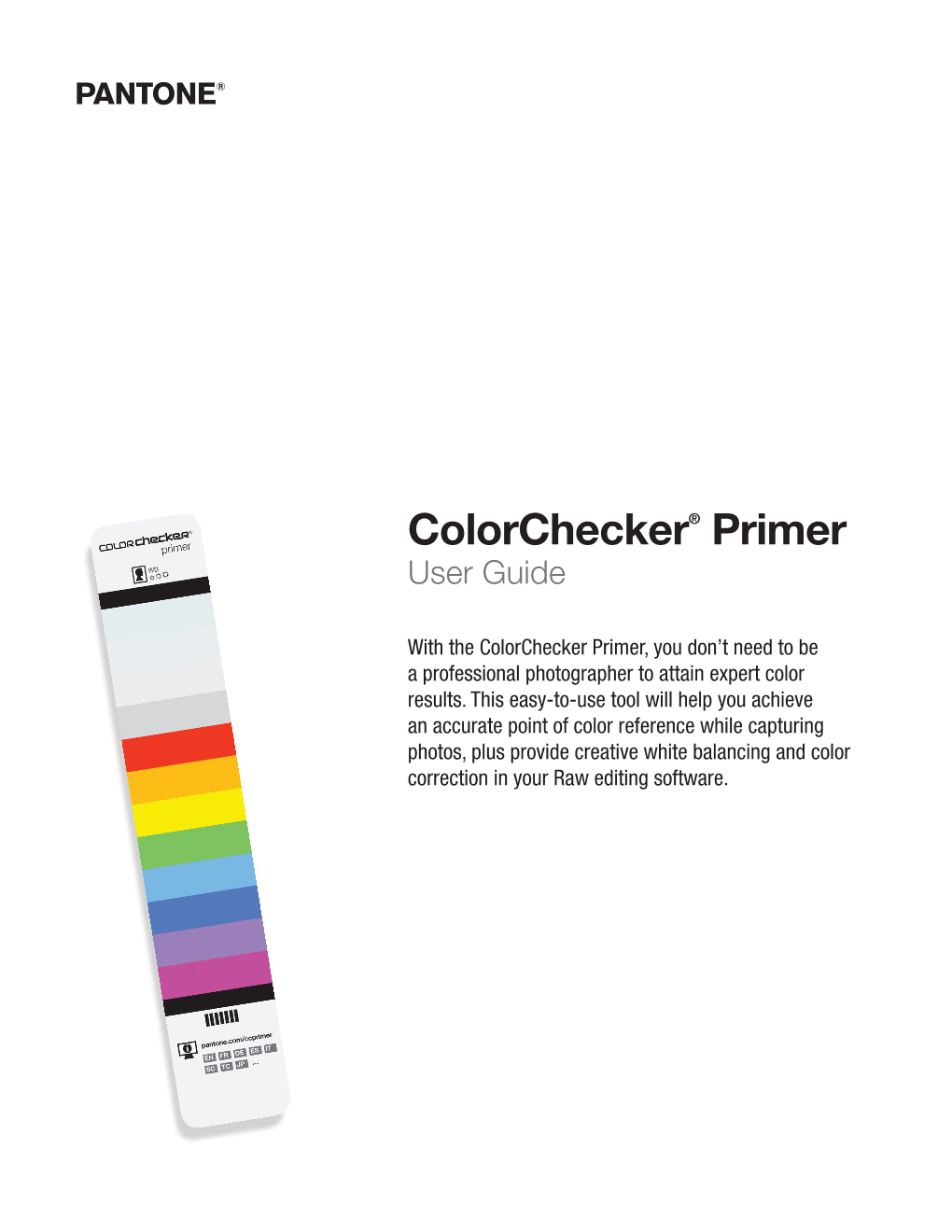
Load more
Recommended publications
-

Rachel Schwen and Roy Berns Fall, 2011 Design of LED Clusters For
Rachel Schwen and Roy Berns Fall, 2011 Design of LED Clusters for Optimal Museum Lighting Introduction Museum lighting has historically been a field of trade offs. Museum environments have set guidelines for the lighting of fine art that aim to minimize degradation. This is accomplished by eliminating high-energy wavelengths, particularly those in the UV range below 400nm (as defined by CIE 157:2004) or is limited to 75 µW/lumen of ultra-violet radiation. There are also specifications for illuminance. For medium and high responsivity materials, total illuminance is suggested to be at or less than 50 lx (CIE 157:2004). For less responsive pigments, illuminance is suggested to be between 150 and 200 lx (CIE 157:2004, CIBS), and for those materials classified as irresponsive no limit on illumination is specified (NOTE: There are other suggested specifications for lighting in museum environments such as CIBSE, and IES which will not be discussed here). Curators are most interested in preserving artwork for future generations while displaying it in such as way as to allow current viewers to be able to enjoy the full impact of the art. The simple act of meeting these specifications creates the first level of obvious trade offs for curators. I. How much damage is too much for art? Color change due to fading is a major issue when assessing light damage done by a light source. Richardson and Saunders 2007 conducted a study, which indicates that damage as small as 2 ΔEab units is noticeable and up to 4 ΔEab indicates a reasonable amount of damage over a 50 to 100 year period. -

Gretagmacbeth Visual Color Communication
OLORCHECKERTM CHART SOIL COLOR CHARTS MUNSELL CONVERSION FREEWARE MUNSELL BOOK OF COLOR PLANT CUSTOM COLOR STANDARDS COLOR CONTROL PANELS TEXTURE PAINT-ON-PAPER COLOR STANDARDS COLOR TOL APPEARANCE LEARNING KIT FARNSWORTH-MUNSELL 100 HUE TEST FARNSWORTH-MUNSELL DICHOTOMOUS D-15 GretagMacbeth Visual Color Communication LOR AND APPEARANCE BOOK HUE, VALUE, CHROMA (H V/C) POSTERS COLOR LABORATORY SERVICES COLOR AND Product and Resource Guide AND THE JUDGE II-S EXAMOLITE LUMINARIES PROOFLITE TRANSPARENCY VIEWERS PROOFLITE VIEWING SYSTEMS ECTRO-RADIOMETER COLORCHECKER TM CHART SOIL COLOR CHARTS MUNSELL CONVERSION FREEWARE MUNSELL B QUICKCOLOR STANDARDS CUSTOM COLOR STANDARDS COLOR CONTROL PANELS TEXTURE PAINT-ON-PAPER COLOR S INTERACTIVE COLOR & APPEARANCE LEARNING KIT FARNSWORTH-MUNSELL 100 HUE TEST FARNSWORTH-MUNSELL ENTALS OF COLOR AND APPEARANCE BOOK HUE, VALUE, CHROMA (H V/C) POSTERS COLOR LABORATORY SERVICES THE JUDGE II AND THE JUDGE II-S EXAMOLITE LUMINARIES PROOFLITE TRANSPARENCY VIEWERS PROOFLITE VIEWING HTSPEX SPECTRO-RADIOMETER COLORCHECKERTM CHART SOIL COLOR CHARTS MUNSELL CONVERSION FREEWARE ODING CHARTS QUICKCOLOR STANDARDS CUSTOM COLOR STANDARDS COLOR CONTROL PANELS TEXTURE PAINT COLOR & APPEARANCE LEARNING KIT FARNSWORTH-MUNSELL 100 HUE TEST FARNSWORTH-MUNSELL DICHOTOMOUS COLOR AND APPEARANCE BOOK HUE, VALUE, CHROMA (H V/C) POSTERS COLOR LABORATORY SERVICES COLOR THE JUDGE II-S EXAMOLITE LUMINARIES PROOFLITE TRANSPARENCY VIEWERS PROOFLITE VIEWING SYSTEMS SOL-SOU CHECKERTM CHART SOIL COLOR CHARTS MUNSELL CONVERSION FREEWARE MUNSELL -

Comparing Different ACES Input Device Transforms (Idts) for the RED Scarlet-X Camera
https://doi.org/10.2352/ISSN.2470-1173.2018.06.MOBMU-139 © 2018, Society for Imaging Science and Technology Comparing different ACES Input Device Transforms (IDTs) for the RED Scarlet-X Camera Eberhard Hasche, Oliver Karaschewski, Reiner Creutzburg, Brandenburg University of Applied Sciences; Brandenburg a.d. Havel . Brandenburg/Germany Email: [email protected] , [email protected], [email protected] Abstract One important part of the ACES system is the Input Device The RED film cameras are important for professional film Transform (IDT). productions. Therefore, the Academy of Motion Picture Arts and Science (AMPAS) inserted to their new Input Device Transforms In the first step of the ACES system the IDT converts an (IDTs) in ACES 1.0.3 among others a couple of conversions from image from a certain source, mainly a film camera but also RED color spaces. These transforms are intended to establish a Computer Graphic (CG) renderings to a unified color space. To linear relationship of the recorded pixel color to the original light ensure that all converted images are looking the same, all transfer of the scene. To achieve this goal the IDTs are applied to the functions (gamma, log) and all picture renderings applied by the different RED color spaces, which are provided by the camera manufacture company have to be removed. After applying the IDT manufacturer. This results in a linearization of the recorded image to all input images, they can be combined theoretically without colors. additional color correction – a main goal in modern compositing Following this concept the conversion should render For this reason the built-in functionality of an IDT has to comparable results for each color space with an acceptable ensure that the resulted image maintains a linear relationship to the deviation from the original light of the scene. -

Refining ACES Best Practice
Refining ACES Best Practice Eberhard Hasche, Oliver Karaschewski, Reiner Creutzburg, Brandenburg University of Applied Sciences; Brandenburg a.d. Havel . Brandenburg/Germany Email: [email protected] , [email protected], [email protected] Abstract ACES is the Academy Color Encoding System established by the Academy of Motion Picture Arts and Science (A.M.P.A.S). Since its introduction (version 1.0 in December 2014), it has been widely used in the film industry. The interaction of four modules makes the system flexible and leaves room for own developments and modifications. Nevertheless, improvements are possible for various practical applications. This paper analyzes some of the problems frequently encountered in practice in order to identify possible solutions. These include improvements in importing still images, white point conversions problems and test lighting. The results should be applicable in practice and take into account above all the workflow with commercially available software programs. The goal of this paper is to record the spectral distribution of Figure 1. GretagMacbeth ColorChecker (pocket version) and a GretagMacbeth ColorChecker using a spectrometer and also Identifiers used in the test photography it with different cameras like RED Scarlet M-X, Blackmagic URSA Mini Pro and Canon EOS 5D Mark III under the For the illumination we applied three different lights – same lighting conditions. The recorded imagery is then converted commonly used in film/tv/video production. They were set to match to the ACES2065-1 color space. The positions of the patches of the an illuminant of roughly 6000 K (CIE D60). The spectral data was ColorChecker in CIE Yxy color space are then compared to the recorded by a spectrometer Qmini by rgbphotonics (see figure 2). -

Electronic Supplementary Material
1 2 Electronic Supplementary Material 3 This Electronic Supplimentary Material has been provided by the authors to give readers 4 additional information about the technical details of their work. 5 Supplement to: 6 Elliott JT, Wirth DJ, Davis SC, et al. Seeing the light: Improving the usability of fluorescence- 7 guided surgery by adding an optimized secondary light source. 8 9 10 11 Optimizing the Secondary Illuminant Filters and Intensity 12 Hyperspectral Imaging Instrumentation and Light Source Adapter 13 An in-house hyperspectral imaging system (HIS) enabled acquisition of spectrally resolved 14 images during reflectance and fluorescence illumination of the surgical field. The detection module 15 consisted of an achromatic lens that focused light transmitted from the accessory port, through a liquid 16 crystal tunable filter (LCTF; VariSpec VIS 450-750, Perkin-Elmer, Waltham, MA) with 7-nm bandwidth 17 onto a CMOS camera (Edge 4.2, PCO, Kelheim, Germany). Hyperspectral imaging data were acquired 18 every 100 ms while the LCTF was swept across wavelengths at 5 nm intervals to characterize the 19 spectrum within the 450-720 nm range, generating data (every 5 minutes) with dimensions 540 px x 640 20 px x 55 wavelengths. Simultaneously, the Zeiss camera acquired images and video during the reflectance 21 and fluorescence mode acquisitions.. 22 Figure ESM1 shows the adapter that was used to mount a secondary illuminant onto the Pentero. 23 24 Figure ESM1. Bottom and side views of the secondary illuminant adapter, which attaches to the Zeiss OPMI via its 25 dove-tail plate adapter (not shown). An arc-shaped light baffle prevented glare from the primary light source. -

Analysis of Color Rendition Specification Criteria
Analysis of Color Rendition Specification Criteria Michael P. Royer Pacific Northwest National Laboratory, 620 SW 5th Ave Suite 810, Portland, OR, USA 97202 This is an archival copy of an article published in Light-Emitting Devices, Materials, and Applications. Please cite as: Royer, M. “Analysis of color rendition specification criteria.” Light-Emitting Devices, Materials, and Applications. Vol. 10940. International Society for Optics and Photonics, 2019. Analysis of Color Rendition Specification Criteria Michael P. Royer*a aPacific Northwest National Laboratory, 620 SW 5th Ave Suite 810, Portland, OR, USA 97202 ABSTRACT Methods for evaluating light source color rendition have recently undergone substantial changes. This article explores the ability of color rendition specification criteria to capture preferences for lighting color quality. For a compilation of five recent psychophysical studies on perceptions of colors, recently proposed specification criteria using ANSI/IES TM-30-18 substantially outperformed all currently used specification criteria in identifying preferred lighting conditions. To understand the consequences of changing color rendition specification criteria, the performance of a set of 484 commercially-available SPDs was evaluated. Keywords: Color rendition, specification criteria, color preference, spectral efficiency, TM-30, color fidelity, CRI 1. INTRODUCTION Measures (objective quantities) and metrics (subjective quantities) of color rendition are calculation methods that return a quantitative value describing how a light source will influence the appearance of colored objects. Dozens of measures and metrics of color rendition have been proposed over the past 70 years as the variety of light sources— specifically their spectral power distributions (SPDs)—has grown. These calculation tools vary in what they intend to quantify, as well as in the underlying framework that is used to make assumptions about object colors, viewing conditions, and psychological processes. -

Xrite Colorchecker Comparison Brochure
x-rite photo photo photo Product Line Comparison Passport Classic Grayscale White Balance Gray Balance Digital SG ColorChecker Passport RAW Color Power for Control and Creativity – from Capture to Edit. ColorChecker Passport combines 3 photographic targets into one pocket size protective case that self-stands to adjust to any scene. Combining the powerful color capabilities of the ColorChecker Passport and Adobe Imaging solutions into your RAW workflow will undeniably reduce your image processing time and improve quality control. Quickly and easily capture accurate color, instantly enhance portraits and landscapes and maintain color control and consistency from capture to edit. ColorChecker Classic The ColorChecker Classic target is designed to deliver true-to-life image reproduction so photographers can predict and control how color will look under any illumination. Each of the 24 colors represents the actual color of natural objects and reflects light just like its real-world counterpart. ColorChecker Classic targets support custom DNG profile creation. Available in both full and mini sizes. ColorChecker White Balance The ColorChecker Custom White Balance target delivers accurate white reproduction. As lighting conditions change, your camera shifts the way it reproduces white; resulting in color shifts in your photos. Most white balance targets aren’t neutral and could cause colors to shift under different lighting conditions. But the ColorChecker Custom White Balance target is a scientifically engineered, neutral white reference that prevents color shifts and provides precise, uniform surface that is spectrally neutral – in any lighting condition. That means you can be confident your camera’s image is as close to real life as possible. -

Color Accuracyaccuracy
WelcomeWelcome toto thethe FifthFifth Almost-AnnualAlmost-Annual BetterBetter LightLight OwnersOwners’’ ConferenceConference ……iitt’’ss ggoonnnnaa bbee HHOOTT!!!! COLORCOLOR ACCURACYACCURACY mmoorree tthhaann yyoouu eevveerr wwaanntteedd ttoo kknnooww - including - hhooww ttoo imimpprroovvee yyoouurr ccaammeerraa pprrooffileile ““CCoololorr AAccccuurraaccyy””…… ¬ HHooww aaccccuurraatteelyly ddooeess aa ddeevvicicee rreennddeerr ccoololorr?? ¬ ……ccoommppaarreedd ttoo wwhhaatt?? ¬ ……uunnddeerr wwhhaatt ccoonnddititioionnss?? ¬ ……uussiningg wwhhaatt tteerrmmininoolologgyy?? SSppeeccttrraall rreessppoonnssee mmeetthhoodd compares the actual response of a device with its theoretical response, based on spectral data for the reference chart being used, and for the device 1 1.00 0.9 dark brown 0.90 dark orange blue 0.8 white 0.80 light brown violet blue 0.7 green 0.70 gray 1 pale blue 0.6 0.60 medium red red ccd red gray 2 0.5 0.50 ccd green olive green dark purple ccd blue yellow 0.40 0.4 medium gray light purple yellow green 0.30 0.3 magenta dark gray 0.20 0.2 light cyan light orange cyan 0.10 0.1 black 0.00 0 0 0 0 0 0 0 0 0 0 0 0 0 0 0 0 0 0 0 8 0 2 4 6 8 0 2 4 6 8 0 2 4 6 8 0 2 0 0 0 0 0 0 0 0 0 0 0 0 0 0 0 0 0 0 0 0 0 0 0 0 0 0 0 0 0 0 0 0 0 0 0 0 4 5 9 1 2 3 8 0 6 7 8 9 0 1 2 3 4 5 6 7 8 9 0 1 2 3 4 5 6 7 8 9 0 1 2 3 3 4 4 4 4 4 5 5 5 5 5 6 6 6 6 6 7 7 4 4 4 4 4 3 3 4 4 4 4 4 5 5 5 5 5 5 5 5 5 5 6 6 6 6 6 6 6 6 6 6 7 7 7 7 reference chart spectral data device spectral response data CCaallcucullaatetedd ddeevviicece reressppoonnssee toto -

Camera Characterisation Based on Skin-Tone Colours for Rock Art Recording †
proceedings Proceedings Camera Characterisation Based on Skin-Tone Colours for Rock Art Recording † Adolfo Molada-Tebar *,‡,§ , Ángel Marqués-Mateu ‡,§ and José Luis Lerma ‡,§ Photogrammetry and Laser Scanning Research Group (GIFLE). Department of Cartographic Engineering, Geodesy, and Photogrammetry, Universitat Politècnica de València, 46020, Valencia, Spain * Correspondence: [email protected]; Tel.: +34-963875578 † Presented at the II Congress in Geomatics Engineering, Madrid, Spain, 26–27 June 2019. ‡ Current Address: Camino de Vera s/n, Edificio 7i, 46022 Valencia, Spain. § These authors contributed equally to this work. Published: 15 July 2019 Abstract: Image-based characterisation offers accurate results for colour recording in cultural heritage documentation tasks. Although numerous researches are focused on improving either the mathematical model used or the workflow technical details, in this paper we propose the use of selected skin-tone colours instead of the full colour checker dataset. Even though the two datasets yield good colourimetric results, an improvement is observed when using the skin-tone samples. The results reveal two key aspects in the characterisation procedure, specifically the number of samples and the use of training data near the chromatic range of the scene used in the characterisation procedure itself. Keywords: camera characterisation; CIE; colour specification; colourimetry; rock art 1. Introduction Accurate colour recording is a priority task in heritage documentation [1–3]. Although the use of digital images has undergone remarkable advance in 3D modelling in the last decades, a rigorous setup and treatment is still necessary in order to collect colour information in a precise way [4]. A common and acceptable approach is the digital camera characterisation procedure, which basically provides a numeric framework to report image colour in a physically-based, device-independent colour space. -

Color Error in the Digital Camera Image Capture Process
Color Error in the Digital Camera Image Capture Process John Penczek NIST & Univ. Colorado, Boulder Paul A. Boynton NIST Jolene Splett NIST, Boulder, CO Summit on Color in Medical Imaging May 8-9, 2013 Study Description Investigate the influence of ambient lighting conditions and camera technology on the color accuracy of a typical digital image workflow. Compare the relative improvements in color error produced by various color-correction methods. 2 Digital Color Image Workflow Major functions affecting the rendered color in workflow Image Color Display capture management image Major • Camera • Chromatic • Color factors: quality adaptation gamut • Lighting • Gamut • Lighting conditions mapping conditions • Camera • Display calibration calibration 3 Measurement Setup Color targets: Camera: Used to sample a range of Compared various digital camera colors. technologies. Light booth: Reference data: Used to simulate daylight, fluorescent lamp, Reference measurements or incandescent lamp lighting conditions. taken with spectroradiometer under same conditions. 4 Color Targets Three color targets where used to evaluate the performance of the imaging system under different test conditions. XX--riterite DigitalPassport ColorChecker ColorChecker SG The range of colors in each color target is illustrated at right relative to all possible perceived colors and the sRGB color gamut for standard photography and displays. NIST CQS paper: “Color quality scale”, W. Davis & Y. Ohno, Optical Engin. V49, 033602, March 2010 5 CIELAB Color Space The CIE has developed a uniform color space where the perceived color difference DE can be estimated between any two colors (L*1, a*1, b*1) and (L*2, a*2, b*2). ퟐ ퟐ ퟐ ∆푬∗ = 푳 ∗ − 푳 ∗ + 풂 ∗ − 풂 ∗ + 풃 ∗ − 풃 ∗ L 푎푏 ퟐ ퟏ ퟐ ퟏ ퟐ ퟏ Lightness difference ∗ ∗ ∗ ∆푳푎푏= 푳푎푏,ퟐ - 푳푎푏,ퟏ Chroma difference ∗ ∗ ∗ ∆퐶푎푏= 퐶푎푏,ퟐ - 퐶푎푏,ퟏ where ∗ ∗ 2 ∗ 2 퐶푎푏 = 푎 + 푏 A color difference of CIELAB DE*ab= 1 is considered a just noticeable difference (JND). -

Why Use Colorgauge SG Analyzer™ with the X-Rite Digital
Image Science Associates introduces a new system to analyze images captured with the X-Rite Digital ColorChecker ® SG target Designed for customers who need to verify their compliance with existing color spaces, the ColorGauge SG Analyzer implements world-class image processing algorithms to provide simple , accurate feedback on the image quality performance of your system. Why use ColorGauge SG Analyzer with the X-Rite Digital ColorChecker ® SG Target ? Typically, the ColorChecker ® SG target is used to create ICC profiles for a unique image capture system. The ICC profile ensures that the RGB digital values are accurately converted to a common, useable color connection space. But what if your customer requires images to be captured in a specified color space such as sRGB or Adobe RGB and tagged as such? In this case, you will need to ensure that your system is configured properly to encode RGB values that the ICC profile requires. Adobe RGB, for instance, is defined for RGB images that have been captured with D65 lighting and have a tonescale gamma of 2.2. But how much deviation from aim values can be tolerated before images are deemed unacceptable? Furthermore, how much can non-neutral patches vary from their aim and still be used? The ColorGauge SG Analyzer™ answers these questions by providing a simple metric, Maximum Delta E, which can be used by system engineering, quality control, and purchasing teams to ensure that customer expectations are clearly understood and consistently verified. www.ImageScienceAssociates.com 1-888-801-6626 Color Analysis Details ColorGauge SG Analyzer employs the “Delta E” method recommended by the International Commission on Illumination (CIE) to evaluate the visual color difference in between two color samples. -

Accuracy in Colour Reproduction: Using a Colorchecker Chart to Assess the Usefulness and Comparability of Data Acquired with Two Hyper-Spectral Systems
Accuracy in Colour Reproduction: Using a ColorChecker Chart to Assess the Usefulness and Comparability of Data Acquired with Two Hyper-Spectral Systems Tatiana Vitorino1(), Andrea Casini1, Costanza Cucci1, Ana Gebejes2, Jouni Hiltunen2, Markku Hauta-Kasari2, Marcello Picollo1, Lorenzo Stefani1 1 Istituto di Fisica Applicata “Nello Carrara” - Consiglio Nazionale delle Ricerche (IFAC-CNR), Florence, Italy [email protected], {a.casini,c.cucci,m.picollo,l.stefani}@ifac.cnr.it 2 Institute of Photonics, University of Eastern Finland, Joensuu, Finland {ana.gebejes,jouni.hiltunen,markku.hauta-kasari}@uef.fi Abstract. Hyper-spectral imaging has been applied as an in situ technique for the study and accurate digital documentation of coloured artworks. Providing spectral and colorimetric characterisation across the entire surface of an object, it can be used to identify the coloured materials, measure colour changes, and document it with high fidelity. However, depending on the system used, data accuracy and re- liability may vary. In this work, developed within the Round Robin Test being carried out by COSCH Working Group 1, an X-Rite® ColorChecker Classic chart was analysed with two push-broom hyper-spectral systems developed by different groups (IFAC-CNR and IP-UEF), in the 400-1000 nm range, and the data ob- tained were compared. This comparison allowed to assess the accuracy of colour reproduction processes performed by the two systems. The results obtained are satisfactory in terms of spectral and colorimetric accuracy for some colours, but show differences at both ends of the visible range. Keywords: Hyper-spectral imaging · Spectral and spatial resolution · Accuracy · Colour reproduction · ColorChecker · CIELAB colorimetric values · COSCH 1 Introduction We are not only inheriting cultural heritage from our ancestors, but we are also bor- rowing it from our children.