Metroid Prime Trilogy
Total Page:16
File Type:pdf, Size:1020Kb
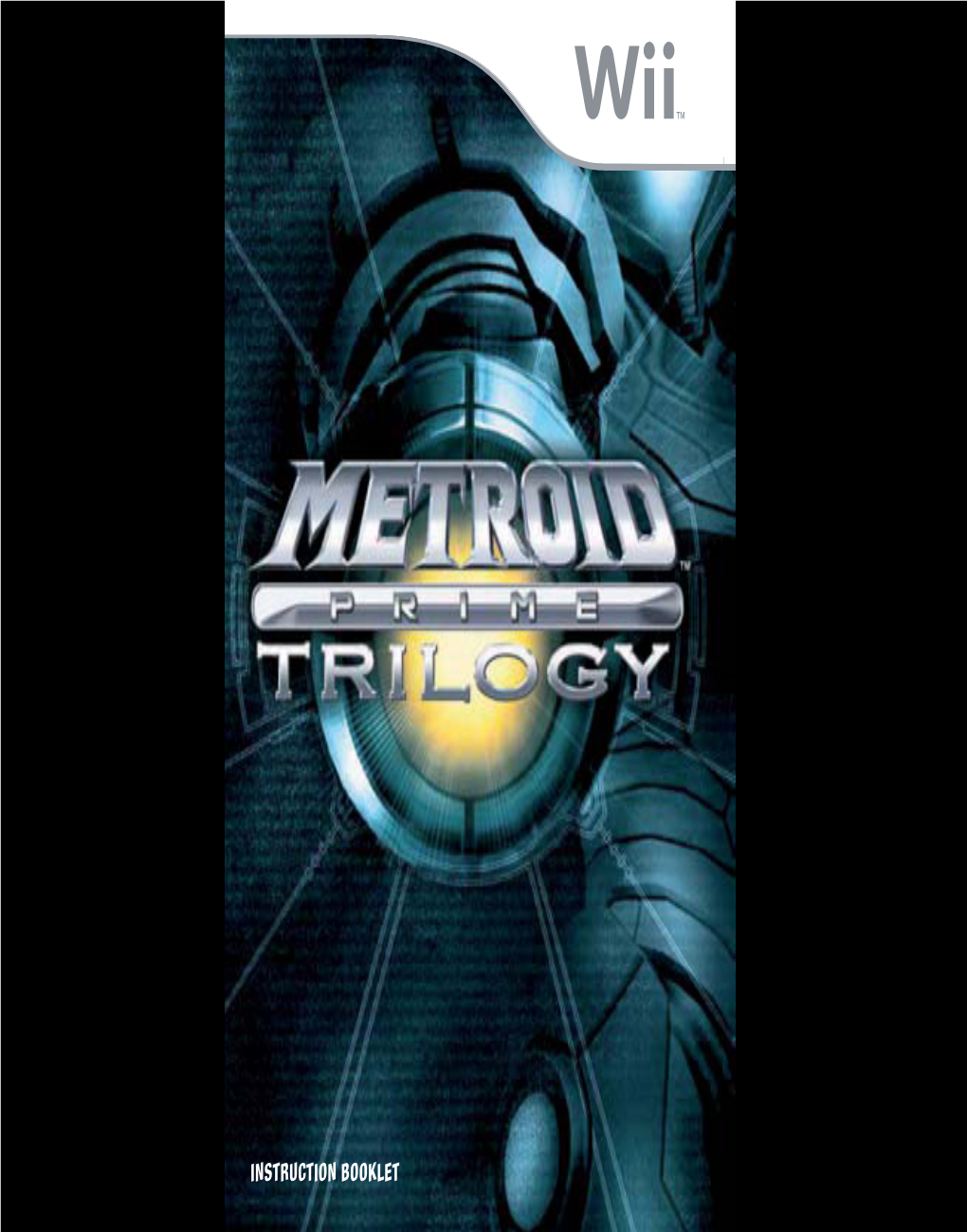
Load more
Recommended publications
-

Kaiju-Rising-II-Reign-Of-Monsters Preview.Pdf
KAIJU RISING II: Reign of Monsters Outland Entertainment | www.outlandentertainment.com Founder/Creative Director: Jeremy D. Mohler Editor-in-Chief: Alana Joli Abbott Publisher: Melanie R. Meadors Senior Editor: Gwendolyn Nix “Te Ghost in the Machine” © 2018 Jonathan Green “Winter Moon and the Sun Bringer” © 2018 Kane Gilmour “Rancho Nido” © 2018 Guadalupe Garcia McCall “Te Dive” © 2018 Mari Murdock “What Everyone Knows” © 2018 Seanan McGuire “Te Kaiju Counters” © 2018 ML Brennan “Formula 287-f” © 2018 Dan Wells “Titans and Heroes” © 2018 Nick Cole “Te Hunt, Concluded” © 2018 Cullen Bunn “Te Devil in the Details” © 2018 Sabrina Vourvoulias “Morituri” © 2018 Melanie R. Meadors “Maui’s Hook” © 2018 Lee Murray “Soledad” © 2018 Steve Diamond “When a Kaiju Falls in Love” © 2018 Zin E. Rocklyn “ROGUE 57: Home Sweet Home” © 2018 Jeremy Robinson “Te Genius Prize” © 2018 Marie Brennan Te characters and events portrayed in this book are fctitious or fctitious recreations of actual historical persons. Any similarity to real persons, living or dead, is coincidental and not intended by the authors unless otherwise specifed. Tis book or any portion thereof may not be reproduced or used in any manner whatsoever without the express written permission of the publisher except for the use of brief quotations in a book review. Published by Outland Entertainment 5601 NW 25th Street Topeka KS, 66618 Paperback: 978-1-947659-30-8 EPUB: 978-1-947659-31-5 MOBI: 978-1-947659-32-2 PDF-Merchant: 978-1-947659-33-9 Worldwide Rights Created in the United States of America Editor: N.X. Sharps & Alana Abbott Cover Illustration: Tan Ho Sim Interior Illustrations: Frankie B. -

Sonictroller
Proceedings of the 2005 International Conference on New Interfaces for Musical Expression (NIME05), Vancouver, BC, Canada Sonictroller David Hindman, Spencer Kiser Interactive Telecommunications Program New York University 721 Broadway New York, NY 10003 [email protected], [email protected] ABSTRACT In our first version, we were successful in mapping notes from classical guitar and trumpet to actions in the game Rampage. The Sonictroller was originally conceived as a means of We took advantage of the sound producing capabilities of introducing competition into an improvisatory musical each instrument to control the monster in the game: since it performance. By reverse-engineering a popular video game can sustain notes more easily, the trumpet controlled direction console, we were able to map sound information (volume, and the guitar used staccato notes to trigger punch/jump and pitch, and pitch sequences) to any continuous or momentary start/pause buttons. We were able to quickly master Rampage, action of a video game sprite. and were excited to try out our prototype in a more competitive situation. Keywords video game, Nintendo, music, sound, controller, Mortal Kombat, trumpet, guitar, voice 1. INTRODUCTION Sonictroller is a prototype interface used to control existing video games with sound. The interface connects directly to the console and is flexible enough to map sounds to any existing video game. Incoming sound is converted to midi, midi data is used to trigger a PIC microcontroller that sends information to the video game console. Figure 2. Trumpet Rampage In a public demo version of the Sonictroller at the ITP Winter Show 2004, a control interface comprised of midi keyboard and microphone controlled combatants in Mortal Kombat Trilogy. -

Nintendo Co., Ltd
Nintendo Co., Ltd. Financial Results Briefing for the Nine-Month Period Ended December 2013 (Briefing Date: 1/30/2014) Supplementary Information [Note] Forecasts announced by Nintendo Co., Ltd. herein are prepared based on management's assumptions with information available at this time and therefore involve known and unknown risks and uncertainties. Please note such risks and uncertainties may cause the actual results to be materially different from the forecasts (earnings forecast, dividend forecast and other forecasts). Nintendo Co., Ltd. Consolidated Statements of Income Transition million yen FY3/2010 FY3/2011 FY3/2012 FY3/2013 FY3/2014 Apr.-Dec.'09 Apr.-Dec.'10 Apr.-Dec.'11 Apr.-Dec.'12 Apr.-Dec.'13 Net sales 1,182,177 807,990 556,166 543,033 499,120 Cost of sales 715,575 487,575 425,064 415,781 349,825 Gross profit 466,602 320,415 131,101 127,251 149,294 (Gross profit ratio) (39.5%) (39.7%) (23.6%) (23.4%) (29.9%) Selling, general and administrative expenses 169,945 161,619 147,509 133,108 150,873 Operating income 296,656 158,795 -16,408 -5,857 -1,578 (Operating income ratio) (25.1%) (19.7%) (-3.0%) (-1.1%) (-0.3%) Non-operating income 19,918 7,327 7,369 29,602 57,570 (of which foreign exchange gains) (9,996) ( - ) ( - ) (22,225) (48,122) Non-operating expenses 2,064 85,635 56,988 989 425 (of which foreign exchange losses) ( - ) (84,403) (53,725) ( - ) ( - ) Ordinary income 314,511 80,488 -66,027 22,756 55,566 (Ordinary income ratio) (26.6%) (10.0%) (-11.9%) (4.2%) (11.1%) Extraordinary income 4,310 115 49 - 1,422 Extraordinary loss 2,284 33 72 402 53 Income before income taxes and minority interests 316,537 80,569 -66,051 22,354 56,936 Income taxes 124,063 31,019 -17,674 7,743 46,743 Income before minority interests - 49,550 -48,376 14,610 10,192 Minority interests in income -127 -7 -25 64 -3 Net income 192,601 49,557 -48,351 14,545 10,195 (Net income ratio) (16.3%) (6.1%) (-8.7%) (2.7%) (2.0%) - 1 - Nintendo Co., Ltd. -

RAMPAGE WORLD TOUR Iivi
RAMPAGE WORLD TOUR iivi . SECTION ONE OPERATION NOTICE Information in this manual is subject to change without notice. ATARI reserves the right to make improvements in equipment function, design, or components as progress in engineering or manufacturing methods may warrant. Fill out and mail in the Game Registration card. Be sure to include the game serial number from the label on the rear of the cabinet. For your records, write the game serial number in the manual. SERIAL NUMBER l-l SAFETY NOTICES The following safety instructions apply to all operators and service personnel. Specific warnings and cautions will be found throughout this manual where they apply. We recommend that you read this page before preparing your game for play. A! CAUTION HANDLING ELECTRONIC DEVICES: This game uses complex electronic components that are SENSITIVE to static electricity. The following precautions must be observed and followed prior to handling any of the electronics that make up this game. 1) Discharge any static electricity build up in your body by touching the safety ground stud of the power supply chassis. This must be done BEFORE touching or handling the electronic assemblies. 2) Store the electronic assemblies in an anti-static area. Anti-static bags must be used to store the CPU board assembly. Use the same bag to save the old CPU assembly after the new unit is installed. DISCONNECT POWER DURING INSTALLATION OR REPAIRS. Always turn the power OFF and unplug the game before attempting service or adjustments. Installing or repairing PC boards with power ON can damage components and void the warranty. -

Best Wishes to All of Dewey's Fifth Graders!
tiger times The Voice of Dewey Elementary School • Evanston, IL • Spring 2020 Best Wishes to all of Dewey’s Fifth Graders! Guess Who!? Who are these 5th Grade Tiger Times Contributors? Answers at the bottom of this page! A B C D E F G H I J K L M N O P Q R Tiger Times is published by the Third, Fourth and Fifth grade students at Dewey Elementary School in Evanston, IL. Tiger Times is funded by participation fees and the Reading and Writing Partnership of the Dewey PTA. Emily Rauh Emily R. / Levine Ryan Q. Judah Timms Timms Judah P. / Schlack Nathan O. / Wright Jonah N. / Edwards Charlie M. / Zhu Albert L. / Green Gregory K. / Simpson Tommy J. / Duarte Chaya I. / Solar Phinny H. Murillo Chiara G. / Johnson Talula F. / Mitchell Brendan E. / Levine Jojo D. / Colledge Max C. / Hunt Henry B. / Coates Eve A. KEY: ANSWER KEY: ANSWER In the News Our World............................................page 2 Creative Corner ..................................page 8 Sports .................................................page 4 Fun Pages ...........................................page 9 Science & Technology .........................page 6 our world Dewey’s first black history month celebration was held in February. Our former principal, Dr. Khelgatti joined our current Principal, Ms. Sokolowski, our students and other artists in poetry slams, drumming, dancing and enjoying delicious soul food. Spring 2020 • page 2 our world Why Potatoes are the Most Awesome Thing on the Planet By Sadie Skeaff So you know what the most awesome thing on the planet is, right????? Good, so you know that it is a potato. And I will tell you why the most awesome thing in the world is a potato, and you will listen. -

Gaming Insurrection Reflects on the Series That Introduced Samus Aran to the World ALL ABOUT METROID
Gaming Insurrection reflects on the series that introduced Samus Aran to the world ALL ABOUT METROID Who is Samus Aran? …......... 3 Series symbolism …............... 5 Editor’s take …......................... 6 Did you know? …..................... 6 Metroid resources …............ 6 BY LYNDSEY HICKS hen Metroid hit the exploration. With Metroid, I learned to ap- start and complete. Its present and future scene in 1986, there preciate the advances made in technology. rely on that fact, as well. With a long- W weren’t many like Metroid was the catalyst for exploring my hinted-at sequel to Metroid Fusion on hiatus, Samus Aran and the roots and learning where I came from as a now is the time to look at Samus, where eponymous jellyfish-like gamer. she’s been and where she can go and de- creatures. No game had Metroid as a series isn’t just some series. cide if she should go there. Now is the time a lead female protagonist Rather, it’s a look at space and what hap- to reflect on all that Samus has achieved as who could convey such pens when someone is forced to survive on a character and as a property and decide wonder and exploration as their own with virtually no help. Actually, her place in annals of gaming history. Now Samus did in the series’ opening it’s a lot like the move Alien. That being is the time to give Samus the credit she is game. With Samus’ introduction, the gam- said, the starkness of Metroid’s landscape due as a forerunner to the modern gaming ing world finally realized that women were provides an interesting case study in char- woman. -

Animal Crossing
Alice in Wonderland Harry Potter & the Deathly Hallows Adventures of Tintin Part 2 Destroy All Humans: Big Willy Alien Syndrome Harry Potter & the Order of the Unleashed Alvin & the Chipmunks Phoenix Dirt 2 Amazing Spider-Man Harvest Moon: Tree of Tranquility Disney Epic Mickey AMF Bowling Pinbusters Hasbro Family Game Night Disney’s Planes And Then There Were None Hasbro Family Game Night 2 Dodgeball: Pirates vs. Ninjas Angry Birds Star Wars Hasbro Family Game Night 3 Dog Island Animal Crossing: City Folk Heatseeker Donkey Kong Country Returns Ant Bully High School Musical Donkey Kong: Jungle beat Avatar :The Last Airbender Incredible Hulk Dragon Ball Z Budokai Tenkaichi 2 Avatar :The Last Airbender: The Indiana Jones and the Staff of Kings Dragon Quest Swords burning earth Iron Man Dreamworks Super Star Kartz Backyard Baseball 2009 Jenga Driver : San Francisco Backyard Football Jeopardy Elebits Bakugan Battle Brawlers: Defenders of Just Dance Emergency Mayhem the Core Just Dance Summer Party Endless Ocean Barnyard Just Dance 2 Endless Ocean Blue World Battalion Wars 2 Just Dance 3 Epic Mickey 2:Power of Two Battleship Just Dance 4 Excitebots: Trick Racing Beatles Rockband Just Dance 2014 Family Feud 2010 Edition Ben 10 Omniverse Just Dance 2015 Family Game Night 4 Big Brain Academy Just Dance 2017 Fantastic Four: Rise of the Silver Surfer Bigs King of Fighters collection: Orochi FIFA Soccer 09 All-Play Bionicle Heroes Saga FIFA Soccer 12 Black Eyed Peas Experience Kirby’s Epic Yarn FIFA Soccer 13 Blazing Angels Kirby’s Return to Dream -

Wii Metroid Other M.Pdf
NEED HELP WITH INSTALLATION, BESOIN D’AIDE POUR L’INSTALLATION, ¿NECESITAS AYUDA DE INSTALACIÓN, MAINTENANCE OR SERVICE? L’ENTRETIEN OU LA RÉPARATION? MANTENIMIENTO O SERVICIO? Nintendo Customer Service Service à la clientèle de Nintendo Servicio al Cliente de Nintendo SUPPORT.NINTENDO.COM SUPPORT.NINTENDO.COM SUPPORT.NINTENDO.COM or call 1-800-255-3700 ou composez le 1 800 255-3700 o llama al 1-800-255-3700 NEED HELP PLAYING A GAME? BESOIN D’AIDE DANS UN JEU? ¿NECESITAS AYUDA CON UN JUEGO? Recorded tips for many titles are available on Des astuces préenregistrées pour de nombreux Puedes escuchar consejos grabados para Nintendo’s Power Line at (425) 885-7529. titres sont disponibles sur la Power Line de muchos títulos a través del servicio Power Line This may be a long-distance call, so please ask Nintendo au (425) 885-7529 (en anglais de Nintendo, llamando al (425) 885-7529. Esta permission from whoever pays the phone bill. seulement). Puisque l’appel pourrait être puede ser una llamada de larga distancia, así If the information you need is not on the Power interurbain, demandez la permission à la que asegúrate de pedir permiso a la persona que Line, you may want to try using your favorite personne qui paie les factures de téléphone paga la factura del teléfono. Si el servicio Power Internet search engine to find tips for the game avant d’appeler. Vous pouvez aussi utiliser Line no tiene la información que necesitas, te you are playing. Some helpful words to include in votre moteur de recherche préféré pour recomendamos que uses el motor de búsqueda the search, along with the game’s title, are: “walk trouver des astuces sur Internet. -

Wii U SOFTWARE QUICK GUIDE NINTENDO LAND™
MAAWUPALCPUKV Wii U SOFTWARE QUICK GUIDE NINTENDO LAND™ 2 1 5 4 3 The Legend of Zelda: Battle Quest 1 to 4 Players Enter a world of archery and swordplay and vanquish enemies left, right and centre in a valiant quest for the Triforce. Recommended for team play! 1–3 Some modes require the Wii Remote™ Plus. Pikmin Adventure 1 to 5 Players As Olimar and the Pikmin, work together to brave the dangers of a strange new world. Smash blocks, defeat enemies and overcome the odds to make it safely back to your spaceship! 1–4 Team Attractions Team Metroid Blast 1 to 5 Players Assume the role of Samus Aran and take on dangerous missions on a distant planet. Engage fearsome foes on foot or in the ying Gunship and blast your way to victory! Some modes require the 1–4 Wii Remote Plus and Nunchuk™. Mario Chase 2 to 5 Players Step into the shoes of Mario and his friends the Toads, and get set for a heart-racing game of tig. Can Mario outrun and outwit his relentless pursuers for long enough? 1–4 Luigi’s Ghost Mansion 2 to 5 Players In a dark, dank and creepy mansion, ghost hunters contend with a phantasmal foe. Shine light on the ghost to extinguish its eerie presence before it catches you! 1–4 Animal Crossing: Sweet Day 2 to 5 Players Competitive Attractions In time-honoured tradition, the animals are out to grab as many sweets as they can throughout the festival. It’s up to the vigilant village guards to apprehend these pesky creatures! 1–4 Requires Wii U GamePad Number of required X to X Players No. -

Female Fighters
Press Start Female Fighters Female Fighters: Perceptions of Femininity in the Super Smash Bros. Community John Adams High Point University, USA Abstract This study takes on a qualitative analysis of the online forum, SmashBoards, to examine the way gender is perceived and acted upon in the community surrounding the Super Smash Bros. series. A total of 284 comments on the forum were analyzed using the concepts of gender performativity and symbolic interactionism to determine the perceptions of femininity, reactions to female players, and the understanding of masculinity within the community. Ultimately, although hypermasculine performances were present, a focus on the technical aspects of the game tended to take priority over any understanding of gender, resulting in a generally ambiguous approach to femininity. Keywords Nintendo; Super Smash Bros; gender performativity; symbolic interactionism; sexualization; hypermasculinity Press Start Volume 3 | Issue 1 | 2016 ISSN: 2055-8198 URL: http://press-start.gla.ac.uk Press Start is an open access student journal that publishes the best undergraduate and postgraduate research, essays and dissertations from across the multidisciplinary subject of game studies. Press Start is published by HATII at the University of Glasgow. Adams Female Fighters Introduction Examinations of gender in mainstream gaming circles typically follow communities surrounding hypermasculine games, in which members harass those who do not conform to hegemonic gender norms (Consalvo, 2012; Gray, 2011; Pulos, 2011), but do not tend to reach communities surrounding other types of games, wherein their less hypermasculine nature shapes the community. The Super Smash Bros. franchise stands as an example of this less examined type of game community, with considerably more representation of women and a colorful, simplified, and gore-free style. -

Wii Metroid Prime 3 Corruption.Pdf
NEED HELP WITH INSTALLATION, BESOIN D’AIDE POUR L’INSTALLATIO ¿NECESITAS AYUDA DE INSTALACION, MAINTENANCE OR SERVICE? N,L’ENTRETIEN OU LA RÉPARATION? MANTENIMIENTO O SERVICIO? Nintendo Customer Service Service à la Clientèle de Nintendo Servicio al Cliente de Nintendo WWW.NINTENDO.COM WWW.NINTENDO.COM WWW.NINTENDO.COM or call 1-800-255-3700 ou appelez le 1-800-255-3700 o llame al 1-800-255-3700 NEED HELP PLAYING A GAME? BESOIN D’AIDE POUR JOUER? ¿NECESITAS AYUDA CON UN JUEGO? Nintendo’s game pages, at Sur le site www.nintendo.com/games, des Las páginas de juegos de Nintendo, en www.nintendo.com/games, feature pages sur les jeux de Nintendo présentent le www.nintendo.com/games, incluyen instrucciones walkthroughs, frequently-asked questions, and déroulement des jeux, des foires aux questions et paso a paso, preguntas frecuentes y códigos para codes for many of our games. If your answer des codes pour plusieurs de nos jeux. Si la réponse muchos de nuestros juegos. Si no encuentras tu isn’t there, check out our forums where you can que vous cherchez n’y est pas, consultez nos forums respuesta, visita nuestros foros, donde podrás exchange tips with other gamers online. où vous pouvez échanger, en ligne, des indices intercambiar consejos con otros jugadores en línea. avec d’autres joueurs. For more information about our forums, visit Para obtener más información sobre nuestros www.nintendo.com/community. Pour obtenir plus d’information sur nos forums en foros, visita www.nintendo.com/community. ligne, visitez www.nintendo.com/community. -

Reporting from a Video Game Industry in Transition, 2003 – 2011
Save Point Reporting from a video game industry in transition, 2003 – 2011 Kyle Orland Carnegie Mellon University: ETC Press Pittsburgh, PA Save Point: Reporting from a video game industry in transition, 2003— 2011 by Carnegie Mellon University: ETC Press is licensed under a Creative Commons Attribution-NonCommercial-NoDerivatives 4.0 International License, except where otherwise noted. Copyright by ETC Press 2021 http://press.etc.cmu.edu/ ISBN: 9-781304-268426 (eBook) TEXT: The text of this work is licensed under a Creative Commons Attribution-NonCommercial-NonDerivative 2.5 License (http://creativecommons.org/licenses/by-nc-nd/2.5/) IMAGES: The images of this work is licensed under a Creative Commons Attribution-NonCommercial-NonDerivative 2.5 License (http://creativecommons.org/licenses/by-nc-nd/2.5/) Table of Contents Introduction COMMUNITY Infinite Princesses WebGame 2.0 @TopHatProfessor Layton and the Curious Twitter Accounts Madden in the Mist Pinball Wizards: A Visual Tour of the Pinball World Championships A Zombie of a Chance: LooKing BacK at the Left 4 Dead 2 Boycott The MaKing (and UnmaKing) of a Nintendo Fanboy Alone in the StreetPass Crowd CRAFT Steel Battalion and the Future of Direct-InVolVement Games A Horse of a Different Color Sympathy for the DeVil The Slow Death of the Game OVer The Game at the End of the Bar The World in a Chain Chomp Retro-Colored Glasses Do ArKham City’s Language Critics HaVe A Right To 'Bitch'? COMMERCE Hard DriVin’, Hard Bargainin’: InVestigating Midway’s ‘Ghost Racer’ Patent Indie Game Store Holiday Rush What If? MaKing a “Bundle” off of Indie Gaming Portal Goes Potato: How ValVe And Indie DeVs Built a Meta-Game Around Portal 2’s Launch Introduction As I write this introduction in 2021, we’re just about a year away from the 50th anniVersary of Pong, the first commercially successful video game and probably the simplest point to mark the start of what we now consider “the video game industry.” That makes video games one of the newest distinct artistic mediums out there, but not exactly new anymore.