Axialis Iconworkshop 6.1
Total Page:16
File Type:pdf, Size:1020Kb
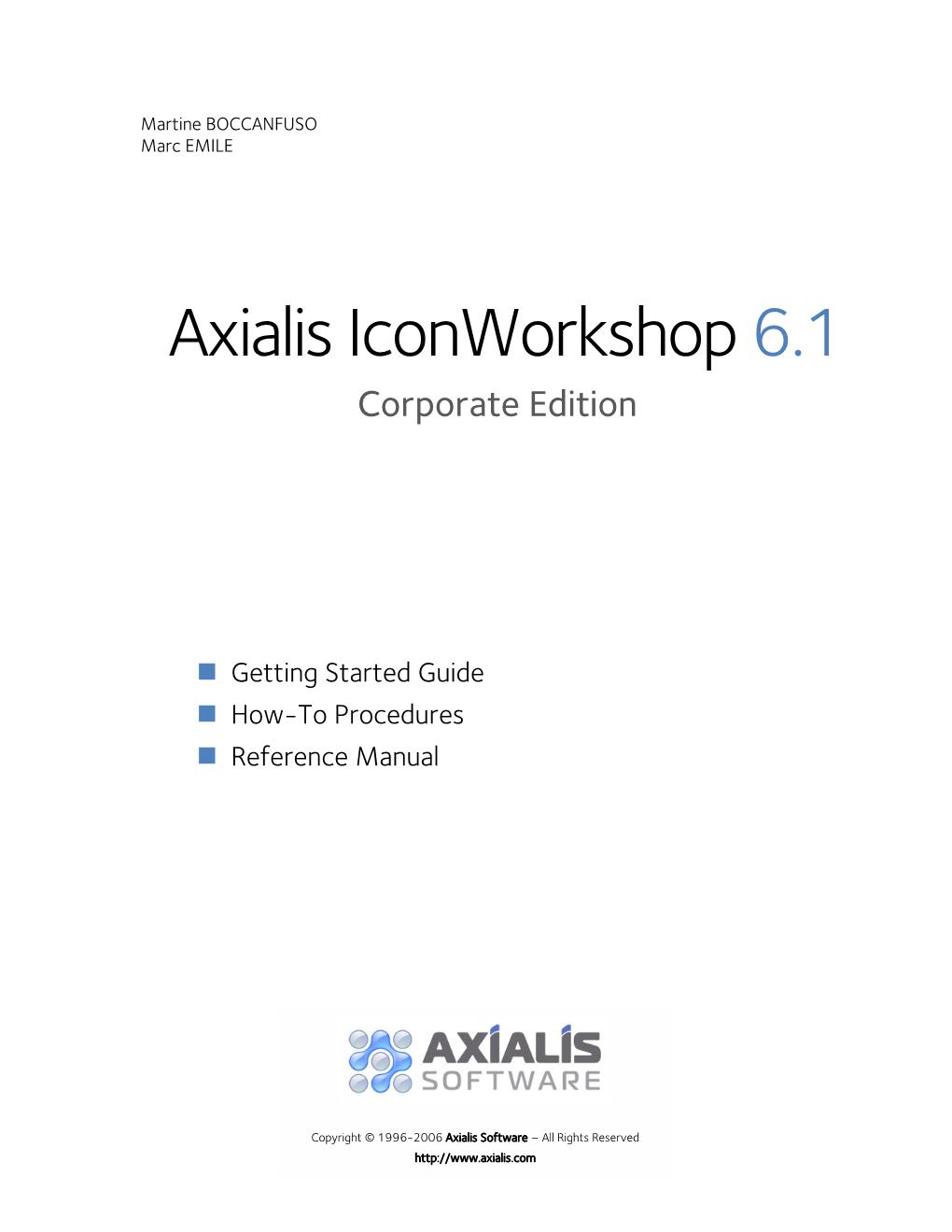
Load more
Recommended publications
-

Catherine Booker: User Experience Portfolio
CATHERINE BOOKERBOOO KER USER EXPERIENCE STRATEGIST CATHERINELBOOKER @ YAHO O . COM CALUBO . COM 310 . 213 . 8218 Catherine Booker calubo.com User Experience and Product Strategist [email protected] Resume Highlights 310.213.8218 Lead UX Designer | iolo technologies 2.4 years DEFINED, communicated, • Gauged usability and effectiveness of software, individual tools, (re)designed, and polished the UX and other forward-facing assets. and associated framework of the • Identified and/or anticipated product and site flaws while company’s flagship software, providing recommendations for improvement. upcoming products, and content. • Created flows, wireframes, prototypes, and visual design deliverables for multiple platforms. DESIGNED end-to-end system • Compiled and translated research and resulting product architecture for next-gen cloud direction into easy-to-consume flow maps and documentation product, and facilitated internal (including site maps, wireframes, mockups, task scenarios) for shift from product-centric dissemination and department-specific implementation. consumer tactics to service- • Worked with stakeholders to define and refine product vision oriented enterprise solutions. and feature requirements for online service. TRANSFORMED existing • Identified “low-hanging” opportunities across all departments for challenges into business quick turnaround and immediate results. opportunities by creating • Addressed misalignments between messaging and user seamless experiences to expectations in content and UI, while expanding on successful positively engage customers, approaches to increase effectiveness. minimize pain points, maximize • Developed and integrated “win-back” campaign strategies for revenue, and increase brand expired licenses and unhappy customers into product design(s). reputation and user retention. • Drafted customer purchase flow to increase interdepartmental communication and reveal touchpoints across the organization, as well as related audience perceptions and behavior. -

The Prime Machine: a User-Friendly Corpus Tool for English Language Teaching and Self-Tutoring Based on the Lexical Priming Theory of Language
The Prime Machine: A user-friendly corpus tool for English language teaching and self-tutoring based on the Lexical Priming theory of language Thesis submitted in accordance with the requirements of the University of Liverpool for the degree of Doctor in Philosophy by Stephen Jeaco. June 2015 Contents List of Figures ........................................................................................................................... 7 List of Tables .......................................................................................................................... 15 List of Abbreviations .............................................................................................................. 19 Abstract .................................................................................................................................. 21 List of conference presentations arising from this project .................................................... 23 Acknowledgements ................................................................................................................ 24 Chapter 1: Introduction ......................................................................................................... 25 1.1 Research questions ...................................................................................................... 26 1.2 Structure ...................................................................................................................... 26 Chapter 2: Survey of Students and Teachers ........................................................................ -

Ccleaner - Version History
CCleaner - Version History For Home For Business Download Support Company Home Products CCleaner Version History CCleaner Version History v5.02.5101 (26 Jan 2015) Download - Improved Firefox Local Storage and Cookie cleaning. Features - Improved Google Chrome 64-bit support. FAQ - Improved Firefox Download History analysis and cleaning. Screenshots - Optimized Disk Analyzer scanning process. Reviews - Improved detection and cleaning of portable browsers. Update - Updated various translations. - Minor GUI Improvements. Help - Minor bug fixes. v5.01.5075 (18 Dec 2014) Products - New Disk Analyzer tool. - Improved Firefox 34 cleaning. CCleaner - Improved Opera History cleaning. - Optimized Memory and CPU usage. CCleaner Network Edition - Improved localization support. Defraggler - Minor GUI Improvements. - Minor bug fixes. Recuva Speccy v5.00.5050 (25 Nov 2014) - New improved GUI. - Improved internal architecture for better performance. - Added Google Chrome plugin management. Email Newsletter - Improved Google Chrome Startup item detection. - Optimized automatic updates for Pro version. - Improved system restore detection routine. - Updated exception handling and reporting architecture. - Optimized 64-bit builds on Windows 8, 8.1 and 10. - Updated various translations. Product News - Many performance improvements and bug fixes. v4.19.4867 (24 Oct 2014) February 3, 2015 - Added Windows 10 Preview compatibility. CCleaner for Android v1.07 - Improved Opera 25 Cache cleaning. Now with root uninstall! - Improved exception handling and reporting architecture. - Improved Auto-Update checking process. January 26, 2015 - Updated various translations. CCleaner v5.02 - Minor GUI Improvements. Improved Firefox local storage and - Minor bug fixes. cookie cleaning! v4.18.4844 (26 Sep 2014) January 21, 2015 - Added Active System Monitoring for Free users Speccy v1.28 - Improved Firefox Saved Password cleaning. -

Flashfxp Help File
Send comments on this topic. Navigation: <Root level> Welcome to FlashFXP! FlashFXP is the premier FTP, FTPS, SFTP, FXP client that has gained rapid popularity due to its simple interface and advanced functionality. We at OpenSight Software, LLC aim to provide high quality software with customer focused support. The enclosed documentation will help guide new users getting started with FlashFXP while also allowing insight into some of the more advanced/unknown features of FlashFXP. Thanks for choosing FlashFXP; we hope you find it fun and easy to use. FTP (short for File Transfer Protocol) is the most common protocol used to transfer files on the internet. FlashFXP gets its name from from FXP, a method for site-to-site FTP transfers that are not first routed through a client machine. Version 4.0 introduced SFTP support. SFTP (short for SSH File Transfer Protocol) is a method of accessing, transferring, managing files over a reliable data stream (extension to SSH version 2.0) to provide secure file transfer. Version 4.2 improves FTP/SFTP/SSL compatibility, increases performance, and reduces memory usage. Version 4.3 refines and improves usability, accessibility, protocol and server compatibility, and performance. Version 4.4 improves protocol and server compatibility, performance and memory optimizations. Top 3 improvements We've made major accessibility enhancements by incorporating support for Microsoft Active Accessibility (MSAA). (Allows applications such as WindowEyes or NonVisual Desktop Access (NVDA) to receive direct and accurate item descriptions.) Improved compatibility with WINE. http://www.winehq.org/ (Run Windows applications on Linux, BSD, Solaris and Mac OS X) Improved FTP SSL/TLS and SFTP server compatibility, faster file transfers, improved error handling. -

1. Operating Systems: 1
1 Krishna: 9849010760 Hi all, If u want any Software Cd’s or DVD’s call : +91 98490 10760 Or Mail : [email protected] 1. Operating Systems: 1. Windows 98 SE Boot CD ……… …………………………………….……….…….…100/- 2. Windows 95 Boot CD.……………………………………………….……………………100/- 3. Windows ME Boot CD ………………………………………………………….……..…100/- 4. Windows NT Server4.0 Boot CD ………………………………………….…….….……100/- 5. Windows NT Workstation Boot CD …………………………………..………………….100/- 6. Windows 2000 Prof Boot CD …………………………………………….…….….…….100/- 7. Windows 2000 Server Boot CD …………………….……………………..……..………100/- 8. Windows 2000 Adv Server Boot CD …………………………………………………….100/- 9. Windows XP Prof. Boot CD …………………………………………………….……..…100/- 10. Windows XP Prof. With Service Pack 1 (SP1) Boot CD…....……………………………100/- 11. Windows XP Prof. With Service Pack 2 (SP2) Boot CD…………………………..……..100/- 12. Windows 2003 Server Ent. Full Version Boot CD ……………………………………….100/- 13. Dos6.22 , WinNT Server, Win ME, Win97, Win98Se, Win NT Workstation……………100/- 14. Red hat Linux 7.2 Boot ……………………..……….………3 CD’s……………………150/- 15. Red hat Linux 8.0 Boot ……………..……………….……… 4 CD’s…………..…….….250/- 16. Red hat Linux 9.0 Boot ………………….….……….………7 CD’s……………………400/- 17. Fedora Core 1 (RH Linux 10.0) …………………………….. 5 CD’s………………..…..300/- 18. FEDORA CORE 3…………………………………………... 4 CD’s……………………250/- 19. Red Hat Linux Advanced Server 2.1AS …………………… 4 CD’s………………..…..250/- 20. Red Hat Enterprise Linux 3.0……………….……..…………4 CD’s……….……….…..300/- 21. SUSE Linux 8.0 Boot ……………………………… ……… 3 CD’s……..……………..200/- 22. Suse Linux 9.1 Prof …………………………….……………5 CD’s….………………..300/- 23. Sco-Unix 5.05. Boot ……………………………………………….……………………..100/- 24. Sco-Unix 7.1.1 Boot ……………………………………..…. 4 CD’s…….…….………..300/- 25. Novel Netware 6.0 ……………………………….…………. 3 CD’s……………..……..250/- 26. -

Hacking Firefox : More Than 150 Hacks, Mods, and Customizations
01_596500 ffirs.qxd 6/30/05 2:34 PM Page iii Hacking Firefox™ More Than 150 Hacks, Mods, and Customizations Mel Reyes 01_596500 ffirs.qxd 6/30/05 2:34 PM Page ii 01_596500 ffirs.qxd 6/30/05 2:34 PM Page i Hacking Firefox™ 01_596500 ffirs.qxd 6/30/05 2:34 PM Page ii 01_596500 ffirs.qxd 6/30/05 2:34 PM Page iii Hacking Firefox™ More Than 150 Hacks, Mods, and Customizations Mel Reyes 01_596500 ffirs.qxd 6/30/05 2:34 PM Page iv Hacking Firefox™: More Than 150 Hacks, Mods, and Customizations Published by Wiley Publishing, Inc. 10475 Crosspoint Boulevard Indianapolis, IN 46256 www.wiley.com Copyright © 2005 by Wiley Publishing, Inc., Indianapolis, Indiana Published simultaneously in Canada ISBN-13: 978-0-7645-9650-6 ISBN-10: 0-7645-9650-0 Manufactured in the United States of America 10987654321 1B/SR/QX/QV/IN No part of this publication may be reproduced, stored in a retrieval system or transmitted in any form or by any means, electronic, mechanical, photocopying, recording, scanning or otherwise, except as permitted under Sections 107 or 108 of the 1976 United States Copyright Act, without either the prior written permission of the Publisher, or authorization through payment of the appropriate per-copy fee to the Copyright Clearance Center, 222 Rosewood Drive, Danvers, MA 01923, (978) 750-8400, fax (978) 646-8600. Requests to the Publisher for permission should be addressed to the Legal Department, Wiley Publishing, Inc., 10475 Crosspoint Blvd., Indianapolis, IN 46256, (317) 572-3447, fax (317) 572-4355, or online at http://www.wiley.com/go/permissions. -

Appendix Knowledge and Experience
Studio Picture IT Inge Schepers Burgemeester van Houtlaan 145 5701 GE Helmond T 06 30 71 71 60 W www.studiopictureit.nl E [email protected] Curriculum Vitae - Appendix Knowledge and Experience This section provides a detailed overview of Inge’s knowledge and experience. Legend: • Theoretical knowledge / beginning practical experience • • Relevant practical experience • • • Broad or very broad experience Operating Windows 3.x • • System Windows NT • • Windows XP • • • Windows Server 2003 • • • Windows Vista • • • Windows Server 2008 • • • Windows 7 • • • Windows Phone 7 • Windows 8 • iOS • Programming .NET: ASP.NET (Classic) • • • Languages / .NET: ASP.NET AJAX • • • Technologies .NET: ASP.NET MVC • • .NET: Entity Framework • • .NET: Silverlight • • • .NET: Windows Communication Foundation • • • .NET: Windows Forms • • • .NET: Windows Workflow Foundation • • .NET: Windows Phone 7.x • .NET: Windows Presentation Foundation • • • C# • • • CSS • • • HTML • • • Java • • JavaScript • • • jQuery • • Microsoft Enterprise Library • • • NHibernate • • • BTW nr. NL166032724B01 KvK nr. 54380545 Rekening nr. 1705.37.463 NUnit • • • Objective-C • PHP • • RhinoMocks • • • Spring.NET • • • SQL • • • Visual Basic • • • WordPress • • XAML • • • XML • • • Zend Framework (PHP) • • Suites Adobe Illustrator • • • Adobe InDesign • • Adobe Lightroom • • • Adobe Photoshop • • • Axialis IconWorkshop • • • Eclipse • • Enterprise Architect • • Microsoft Expression Blend • • Microsoft Office • • • Microsoft Project • • Microsoft SQL Server • • • Microsoft SQL -

&872#Get Free; 'Iconedit2 (Site License)' Cracked Version
&872#Get Free: 'IconEdit2 (Site License)' Cracked Version IconEdit2 (Site License) Create and edit icon files with professional yet easy-to-use Icon Editor. Windows XP,Windows Vista,Windows 7,Windows 8,Windows 10 Download Full Version Hey there, and thank you for visiting this popular internet site. On this page you'll find every thing and everything to do with IconEdit2 (Site License) reviews. Where to buy IconEdit2 (Site License) online cheap, and we also allow it to be easy to find and read through details on "what is IconEdit2 (Site License)", and in what way it may possibly benefit the public A number of website visitors will discover this website when checking any one of the major engines like google for IconEdit2 (Site License) coupons, or even IconEdit2 (Site License) discounts. The reality of the issue is that when a coupon code is being available from the vendor you will locate it by heading to one of the links found on this website. These types of urls will list any special offers that are going on and also any updated details pertaining to the merchandise. [*** Download IconEdit2 (Site License) Here ***] Summary: Site license allows using IconEdit2 in a business environment by multiple users at a single location. [*** Download IconEdit2 (Site License) Here ***] Axialis IconWorkshop v6.70 Professional Edition + Serial Key Buenas hoy les enseare a como licenciar todas las ligas , equipos y selecciones de PES2016 :) Link del parche : PARA LOS ... Axialis IconWorkshop is a professional tool designed to create, extract, convert, manage and redistribute Windows and Macintosh icons. -

Axialis Iconworkshop 611 Corporate Edition
Axialis IconWorkshop 6.11 Corporate Edition Axialis IconWorkshop 6.11 Corporate Edition 1 / 5 2 / 5 Axialis IconWorkshop 6.11 Corporate Edition -Read Me.txt (Contains serial key) -Install File e2b2ec4ccf 3 / 5 16 Dec 2007 . Axialis IconWorkshop. Home Imaging and Digital Photo; Axialis IconWorkshop 6.11 . Windows (All Versions). User Rating: Click to vote.. 15. z 2016 . Axialis IconWorkshop je vkonn nstroj uren pro prci s . etiny do programu Axialis IconWorkshop 6.11 - Corporate Edition (1 703 kB). 17 2007 . Index news mirror: AxialisIconWorkshop6.11-ce.rar 18.64 .. ll Axialis IconWorkshop 6.11 Corporate Editionll - : . Axialis IconWorkshop 6.11 Corporate Edition. 6.11.. Get Updates on Axialis IconWorkshop . Website: Company: Axialis Software . Axialis IconWorkshop 6.20 Change Log.. Axialis IconWorkshop 6.11 Corporate Edition .. 5 Jul 2010 . keygen, 10830. Axialis IconWorkshop 6.10 Corporate Edition mm3 patch, 7838. Axialis IconWorkshop 6.11 Corporate Edition keygen, 5395.. Make your own professional icons for all versions of Windows, MacOS, iOS . Axialis IconWorkshop is a professional icon authoring tool which runs under.. 2009 4 27 . IconWorkshop , . Icon *.ico .. 2008110 . Axialis IconWorkshop 6.11 Corporate Edition :().. 25 Apr 2011 . Axialis IconWorkshop 6.11 Corporate Edition patch 7304 Axialis IconWorkshop 6.3.1 Professional Edition keygen 9210 >> Download Axialis.. 22 Jan 2008 . Axialis IconWorkshop 6.11 Corporate Edition info. DP Technology Esprit 2008 (1 cd) info. Genuine Fractals PrintPro 5.04 for Adobe Photoshop.. Starting Saturday, July 7, 2018, pick up a copy of the early Sunday edition. Weekends are busy! Get a head start on savings with the early Sunday edition.. 15 Dec 2007 . -

Developing VFP Applications for Windows 7
Developing VFP Applications for Windows 7 Doug Hennig Stonefield Software Inc. 2323 Broad Street Regina, SK Canada S4P 1Y9 Email: [email protected] Web site: www.stonefieldquery.com Blog: DougHennig.BlogSpot.com Twitter: DougHennig Like Windows Vista before it, Windows 7 changes the rules for many aspects of application development, including the user interface, dialogs, deployment, security, and file access. This document looks at things you need to know to create Windows 7-compatible applications with Visual FoxPro. Introduction Windows 7 is Microsoft’s latest version of its venerable desktop operating system. Whether you’re using Windows 7 yourself or not, it’s likely your customers are, whether by Developing VFP Applications for Windows 7 2 upgrading an existing system or buying a new one with Windows 7 pre-installed. Because of some new features, including improved security and a revamped user interface, it’s likely to have an impact on your VFP applications, ranging from minimal to serious. This document examines the things you need to know to create Windows 7-compatible VFP applications. We’ll first look at how Windows 7 impacts applications in general and VFP applications in particular, especially when it comes to security, folder and Registry virtualization, and deployment. We’ll then go over opportunities to take advantage of Windows 7 features, including user interface improvements and taskbar functionality. Many of the Windows features discussed in this document actually started with Vista. When I refer to Windows 7, the features discussed relate to Vista as well except as noted. Security One of the biggest changes Microsoft made in Windows Vista that affects applications is related to security. -

All Microsoft Softwares Magic Photo Editor Version 4.5 English to Any
All Microsoft Softwares http://rapidshare.com/files/53957854....6921.Full.rar Photo to Color Sketch v2.5 http://rapidshare.com/files/25709889...ketch.v2.5.rar Corel DRAW X4 Graphics Suite With Latest Keygen http://www.corel.com/akdlm/6763/down...staller_EN.exe Working Keygen Code: http://rapidshare.com/files/10641844...4_Keymaker.rar Magic photo editor version 4.5 http://www.ziddu.com/download/207643...v4.55.rar.html FRAME PHOTO EDITOR http://rapidshare.com/files/14109752...itor_3.0.2.rar English to any language http://www.baraha.com/ 3D Text & Graphics Maker http://rapidshare.com/files/137872303/3D_Text_Graphics_Maker_By_Toxic.rar Adobe Photoshop CS4 + Working Keygen DOWNLOAD Code: http://rapidshare.com/files/97914885/Adobe_Photoshop_CS4_Beta.part1.rar http://rapidshare.com/files/97982080...Beta.part2.rar http://rapidshare.com/files/97987739...Beta.part3.rar http://rapidshare.com/files/97993591...Beta.part4.rar http://rapidshare.com/files/97995394...Beta.part5.rar PASSWORD Code: Swdrubei Photo Animation Suite 3.1.0 http://rapidshare.com/files/10277972...oAnimation.rar Form Maker Pro v4.3 http://rapidshare.com/files/129586914/Form_Maker_Pro_v4.3.rar Adobe Photoshop ClassRoom in a Book http://rapidshare.com/files/134766263/adobe_photosh_op_cs3_classroom_in_a_book_ita.rar Animation Shop 3 http://rapidshare.com/files/16635596...tion_Shop3.zip Lavasoft Ad-Aware 2007 Pro v7.0.1.3 + Lifetime license What's New in Ad-Aware 2007 Pro? * Redesigned Engine ² Benefit from superior program flexibility and more accurate scanning methods with all-new program architecture. * Improved Code Sequence Identification (CSI) Technology ² Boost your privacy protection with precise detection of embedded malware, including known and emerging threats. * The Scheduler ² Set automatic scans and updates to fit your personalized needs. -

Axialis Iconworkshop 6.1
Martine BOCCANFUSO Marc EMILE Axialis IconWorkshop 6.1 Corporate Edition / Tryout Version How-To Procedures Copyright © 1996-2006 Axialis Software – All Rights Reserved http://www.axialis.com Table of Contents INTRODUCING ICONWORKSHOP™ 9 What is Axialis IconWorkshop™? 9 What can I do with IconWorkshop™? 9 What formats are compatible with Axialis IconWorkshop™? 10 Why choose Axialis IconWorkshop™? 10 What's New in Version 6.10? 11 Features included since version 6.0 12 Object Packs - Terms Of Use 13 License Grant 13 Restrictions 13 Copyright/Ownership 14 Disclaimer of Warranties 14 Disclaimer of Damages 14 Sample Icons - Terms Of Use 14 IconBuffet copyrighted icons 14 Acknowledgments 15 Icons and Images used in the program 15 Translations 15 VisiBone Color Swatches 15 Compression Support 15 PNG Support 15 JPEG Support 15 JPEG 2000 Support 16 System Requirements 16 Minimum 16 Recommended 16 BEFORE YOU START… 17 What is an Icon? 17 What are the differences between an image and an icon? 17 What is the structure of an icon? 18 Which image formats should I include in my icons? 19 What is the RGB icon format with Alpha Channel? 21 Can we save an icon to a file? 22 Can we save several icons into one file? 22 What's New with Windows Vista™ Icons? 23 How to create an icon? 23 iii Axialis IconWorkshop 6.10 Macintosh® vs Windows® icons 25 What are the differences between Windows® and Macintosh® icons? 25 Image formats included in Macintosh® icons 26 Various Macintosh® file types 27 Information about the new 256x256 format for Tiger (OS-X 10.4) 28