Complete Guide to Theme Building This Is a Guide To
Total Page:16
File Type:pdf, Size:1020Kb
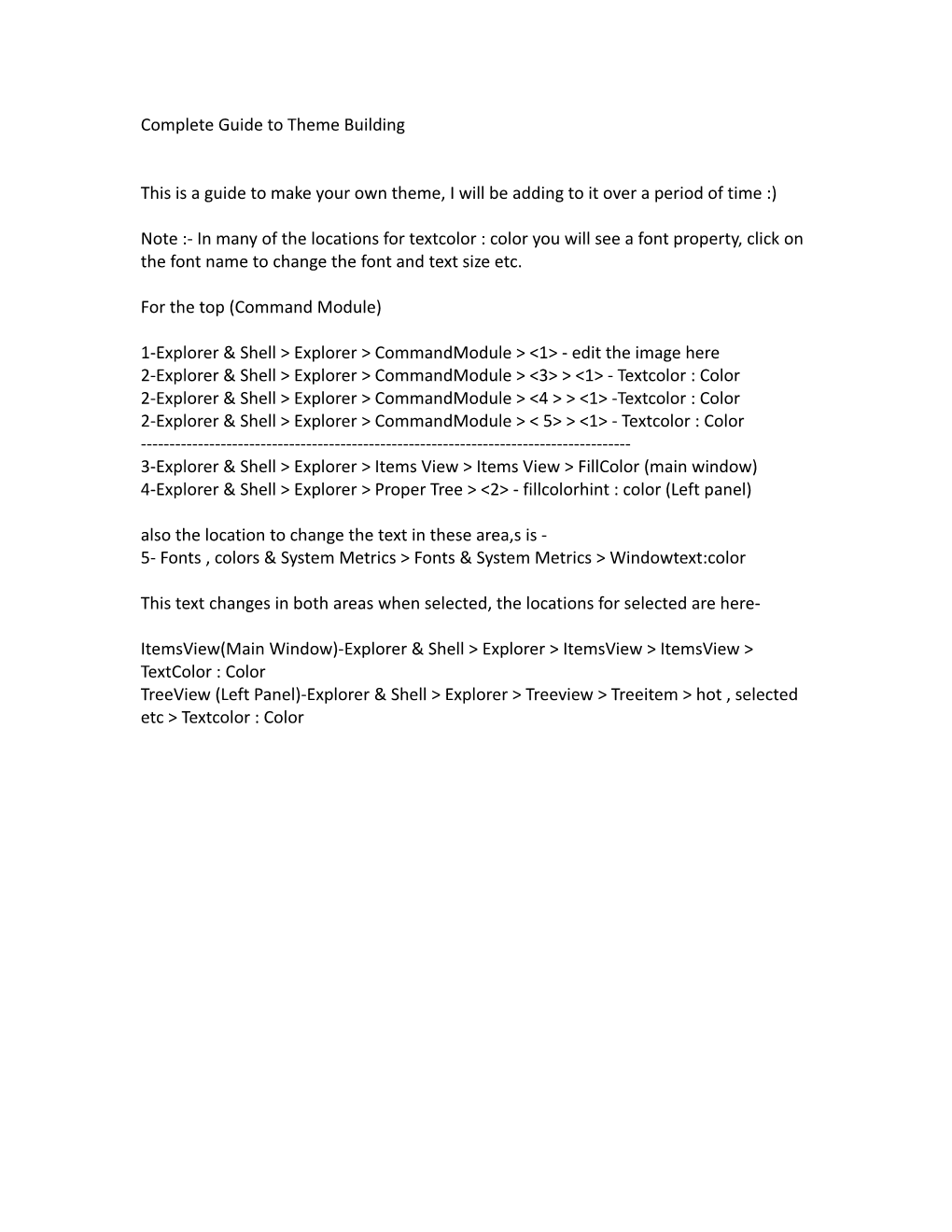
Load more
Recommended publications
-

Designing and Deploying an Information Awareness Interface
Designing and Deploying an Information Awareness Interface JJ Cadiz, Gina Venolia, Gavin Jancke, Anoop Gupta Collaboration & Multimedia Systems Team Microsoft Research One Microsoft Way, Redmond, WA 98052 {jjcadiz; ginav; gavinj; anoop} @microsoft.com ABSTRACT appeal to a broader audience. Although the ideas and The concept of awareness has received increasing attention lessons generated by such prototypes are valuable, they over the past several CSCW conferences. Although many leave a critical question: Why did these prototypes fail to awareness interfaces have been designed and studied, most provide users with substantial value relative to cost? What have been limited deployments of research prototypes. In combination of features, design, and process will help an this paper we describe Sideshow, a peripheral awareness application succeed in establishing a healthy user interface that was rapidly adopted by thousands of people in population? our company. Sideshow provides regularly updated Sideshow started as one more idea for an interface designed peripheral awareness of a broad range of information from to provide users with peripheral awareness of important virtually any accessible web site or database. We discuss information. Rather than concentrate on a specific Sideshow’s design and the experience of refining and awareness issue, the research team set out to incorporate a redesigning the interface based on feedback from a rapidly range of features into a versatile and extensible system for expanding user community. dynamic information awareness that could be easily Keywords deployed, extended by third parties, and quickly evolved in Situational awareness, peripheral awareness, awareness, response to users’ experiences. computer mediated communication, information overload What happened was something akin to an epidemic within 1 INTRODUCTION our company. -

Bforartists UI Redesign Design Document Part 2 - Theming
Bforartists UI redesign Design document part 2 - Theming Content Preface...........................................................................................................................6 The editor and window types......................................................................................7 Python console.............................................................................................................8 Layout:................................................................................................................................................................8 The Console Window.........................................................................................................................................8 Menu bar with a menu........................................................................................................................................8 Dropdown box with icon....................................................................................................................................9 RMB menu for menu bar....................................................................................................................................9 Toolbar................................................................................................................................................................9 Button Textform..................................................................................................................................................9 -

Veyon User Manual Release 4.1.91
Veyon User Manual Release 4.1.91 Veyon Community Mar 21, 2019 Contents 1 Introduction 1 1.1 Program start and login.........................................1 1.2 User interface...............................................2 1.3 Status bar.................................................2 1.4 Toolbar..................................................3 1.5 Computer select panel..........................................3 1.6 Screenshots panel............................................4 2 Program features 7 2.1 Using functions on individual computers................................7 2.2 Monitoring mode.............................................8 2.3 Demonstration mode...........................................8 2.4 Lock screens...............................................9 2.5 Remote access..............................................9 2.6 Power on, restart and shutdown computers............................... 11 2.7 Log off users............................................... 12 2.8 Send text message............................................ 12 2.9 Run program............................................... 13 2.10 Open website............................................... 13 2.11 Screenshot................................................ 14 3 FAQ - Frequently Asked Questions 15 3.1 Can other users see my screen?..................................... 15 3.2 How frequently are the computer thumbnails updated?......................... 15 3.3 What happens if I accidentally close the Veyon Master application window?.............. 15 3.4 -

Bluebeam Revu Kansas Department of Transportation 700 SW Harrison Topeka, KS 66612
Kansas Department of Transportation-Bureau of Local Projects http://www.ksdot.org/burLocalProj/BLPDocuments/KDOTBLPEplans.pdf July 1, 2014 i Bluebeam Revu Kansas Department of Transportation 700 SW Harrison Topeka, KS 66612 For additional KDOT training sources, please visit KDOT’s CADD Support channel located at www.youtube.com/kdotcaddsupport Helpful web links: https://studio.bluebeam.com Credit for a majority of this manual goes to: Mike Dillner, KDOT CADD Support Scott Marquis, KDOT CADD Support Jonathan Mushock, KDOT Traffic Safety and Technology Misty Rodriguez, KDOT KCTC Trainer Megan Murray, KDOT KCTC Trainer Ingrid Vandevort, KDOT KCTC Training Coordinator Chapters 1-4 and Appendix A were written by these people and they deserve the credit for the quality of the document they have produced. Revision date: July 2014 ii Bluebeam Revu Kansas Department of Transportation Introduction to Bluebeam Revu This is a guide for how to use Bluebeam Revu for your PDF markup and collaboration needs. Bluebeam Revu provides powerful and easy to use features for marking up Architecture, Engineering, and Construction (AEC) plan PDF documents. The Studio Session feature allows users from any location to participate in a collaborative review. Bluebeam makes use of Amazon Web Services (AWS), commonly referred to as the Amazon Cloud. This service will host the documents for the Studio Session. There are two roles within a Bluebeam Studio Session. That of an initiator, and that of a participant. If you are going to initiate a Studio Session you need to have any tier of Bluebeam Revu installed on your pc. However, to be a participant all that is required is Bluebeam Vu (a free PDF reader), though Bluebeam Revu can be used as well. -

Feature-Rich Components & Tools That Boost the Productivity for You & Your
Feature-rich components & tools that boost the productivity for you & your development team! Overview tmssoftware.com products Contents VCL Components for Windows application development ........................................................................................... 5 TMS Component Pack............................................................................................................................................... 6 Grid Components .................................................................................................................................................. 6 HTML ENABLED COMPONENTS .......................................................................................................................... 10 Edit controls ........................................................................................................................................................ 13 Planner components ........................................................................................................................................... 17 Outlook / inspector bar components ................................................................................................................. 19 Web connectivity components ........................................................................................................................... 20 Memo components ............................................................................................................................................ 22 System -

Horizontally Scrollable Listboxes for Windows 3.X, Using C++
Horizontally Scrollable ListBoxes for Windows 3.x, using C++ Ted Faison Ted is a writer and developer, specializing in Windows and C++. He has authored two books on C++, and has been programming in C++ since 1988. He is president of Faison Computing, a firm which develops C++ class libraries for DOS and Windows. He can be reached at [email protected] List boxes are among the most commonly used child controls in Windows applications. List boxes are typically used to show lists of files, fonts, or other variable-length lists of textual information. To add a list box to a dialog box, you generally edit a resource file, using programs such as Microsoft's Dialog Editor or Borland's Resource Workshop. Windows handles most of the list box details transparently. For example, if you add strings to a list box, Windows will automatically put a scroll bar on the control when the list box contains more strings than can be displayed in the client area of the list box. Windows handles scroll bar events - such as moving the thumb or clicking the up/down arrows - without any need for user code. Displaying a list of files in a list box is a somewhat easy task, because filenames have a predefined maximum number of characters. When you create the list box resource, you will generally make the control wide enough to display the longest filename. But what if you use a list box to display strings of varying and unknown length, such as the names of people or the titles of your CD collection ? You could obviously make the list box wide enough to accommodate the widest string you expect, but that would not only look pretty bad, but also waste a great deal of space on the screen. -

Bluebeam Revu PDF Markup & Collaboration
Bluebeam Revu PDF Markup & Collaboration Bluebeam Revu Idaho Transportation Department 3311 W. State Street P.O. Box 7129 Boise, ID 83713 If you need assistance with Bluebeam, please contact the OTS Support Team: Bluebeam Contacts D1 Benjamin Daley (208) 772-8033 [email protected] D2 Janet Zarate (208) 799-4243 [email protected] D3 Marc Danley (208) 334-8389 [email protected] D4 James Bennett (208) 886-7818 [email protected] D5 Kelli Baker (208) 239-3363 [email protected] D6 Brad Richards (208) 745-5635 [email protected] Bridge Rick Jensen (208) 334-8589 [email protected] HQ Beau Hansen (208) 334-8494 [email protected] HQ Jeremy Hunting (208) 332-7167 [email protected] For More Information: ITD SharePoint CADD/ProjectWise CADD/ProjectWise/Bluebeam Helpful links: BlueBeam Training Materials BlueBeam Support BlueBeam Revu Basics BlueBeam Revu 2016 Tips and Tricks Collaborative Design Review in Bluebeam Studio Revision date: October 2017 ii Bluebeam Revu Idaho Transportation Department Introduction to Bluebeam Revu This course will teach you how to use Bluebeam Revu for your PDF markup and collaboration needs. Bluebeam Revu provides powerful and easy to use features for marking up Architecture, Engineering, and Construction (AEC) plan PDF documents. The Studio Session feature allows users from any location to participate in a collaborative review. Bluebeam makes use of Amazon Web Services (AWS), commonly referred to as the Amazon Cloud. This service will host the documents for the Studio Session. There are two roles within a Bluebeam Studio Session: initiator and participant. -

Bootstrap Tooltip Plugin
BBOOOOTTSSTTRRAAPP TTOOOOLLTTIIPP PPLLUUGGIINN http://www.tutorialspoint.com/bootstrap/bootstrap_tooltip_plugin.htm Copyright © tutorialspoint.com Tooltips are useful when you need to describe a link. The plugin was inspired by jQuery.tipsy plugin written by Jason Frame. Tooltips have since been updated to work without images, animate with a CSS animation, and data-attributes for local title storage. If you want to include this plugin functionality individually, then you will need tooltip.js. Else, as mentioned in the chapter Bootstrap Plugins Overview, you can include bootstrap.js or the minified bootstrap.min.js. Usage The tooltip plugin generates content and markup on demand, and by default places tooltips after their trigger element. You can add tooltips in the following two ways: Via data attributes : To add a tooltip, add data-toggle="tooltip" to an anchor tag. The title of the anchor will be the text of a tooltip. By default, tooltip is set to top by the plugin. <a href="#" data-toggle="tooltip" title="Example tooltip">Hover over me</a> Via JavaScript : Trigger the tooltip via JavaScript: $('#identifier').tooltip(options) Tooltip plugin is NOT only-css plugins like dropdown or other plugins discussed in previous chapters. To use this plugin you MUST activate it using jquery readjavascript. To enable all the tooltips on your page just use this script: $(function () { $("[data-toggle='tooltip']").tooltip(); }); Example The following example demonstrates the use of tooltip plugin via data attributes. <h4>Tooltip examples for anchors</h4> This is a <a href="#" title="Tooltip on left"> Default Tooltip </a>. This is a <a href="#" data-placement="left" title="Tooltip on left"> Tooltip on Left </a>. -

Hyperion Interactive Reporting
HYPERION® INTERACTIVE REPORTING – SYSTEM 9 RELEASE 9.3.1 OBJECT MODEL AND DASHBOARD DEVELOPMENT SERVICES DEVELOPER’S GUIDE VOLUME I: DASHBOARD DESIGN GUIDE Interactive Reporting Object Model and Dashboard Development Services Developer’s Guide, 9.3.1 Copyright © 1996, 2007, Oracle and/or its affiliates. All rights reserved. Authors: Dan Montagne The Programs (which include both the software and documentation) contain proprietary information; they are provided under a license agreement containing restrictions on use and disclosure and are also protected by copyright, patent, and other intellectual and industrial property laws. Reverse engineering, disassembly, or decompilation of the Programs, except to the extent required to obtain interoperability with other independently created software or as specified by law, is prohibited. The information contained in this document is subject to change without notice. If you find any problems in the documentation, please report them to us in writing. This document is not warranted to be error-free. Except as may be expressly permitted in your license agreement for these Programs, no part of these Programs may be reproduced or transmitted in any form or by any means, electronic or mechanical, for any purpose. If the Programs are delivered to the United States Government or anyone licensing or using the Programs on behalf of the United States Government, the following notice is applicable: U.S. GOVERNMENT RIGHTS Programs, software, databases, and related documentation and technical data delivered to -

UI Manager Properties
APPENDIX A UI Manager Properties THROUGHOUT THIS BOOK YOU'LL FIND TABLES that list the property names and data types for all the UIResource elements of specific Swing components. Although these tables serve to list all the information about a specific component, I fig ured it would be handy to also group all the information about property names in one place. With that in mind, Table A-1 provides a complete list of properties used by the predefined look and feel classes-Motif, Macintosh, Metal, and Windows provided with the Swing 1.1.1 release. The table indicates with an "X" which of the four look and feel classes uses a particular property. To change the default setting for any one of these properties, you need to notify the UIManager by storing a new setting in the lookup table of the UIManager. For instance, to change the default text for the "Yes" button on a JOptionPane, 11 you'd replace the 0ptionPane. yesButtonText II property with the new setting 11 11 UIManager. put ( 0ptionPane. yesButtonTextll, Si II);. Then, any component cre ated after the setting change will get the new value: 11 5i 11 .1fyou want a displayed component to get the new setting, you must call its updateUI () method. When you change the current look and feel, any custom settings you install may be lost. If the class of the property value setting implements the UIResource interface (an empty marker interface such as Serializable), then the setting will be replaced by the default setting of the look and feel. -

Libreoffice
LibreOffice: What©s New ? Michael Meeks <[email protected]> mmeeks, #libreoffice-dev, irc.freenode.net “Stand at the crossroads and look; ask for the ancient paths, ask where the good way is, and walk in it, and you will find rest for your souls...” - Jeremiah 6:16 OpenSUSE conference 2015 Den Haag ... Talk Overview ● New Statistics ● New things in 4.4 (shipping now) ● Features ● Quality ● User Experience ● What's next: LibreOffice 5.0 ● Features, UX bits ● Android / Editing ● LibreOffice Online ● Conclusions / Questions. Recent Developments Total Unique IP Addresses Seen 120,000,000 Tracking direct download Update Ping origins. 100,000,000 Excludes all Linux Distributions downloads 80,000,000 ~120m so far ( + Linux ) 60,000,000 This time last year @ 40,000,000 openSUSE con. was ~65m 20,000,000 0 Windows MacOSX Linux 2013 vs. 2014 commits by affiliation SYNERZIP SUSE RedHat Openismus 2014 Nou & Off New Contributors Munich MultiCoreWare Linagora Lanedo Known contributors KACST ITOMIG Igalia IBM Ericsson 2013 Collabora CloudOn CIB Canonical Assigned Apache Volunteer ALTA 0 5,000 10,000 15,000 20,000 25,000 30,000 Committers per month 140 Xamarin Tata Consultancy Services SYNERZIP SUSE 120 Sonicle SIL RedHat 100 Oracle Openismus Nou & Off 80 New Contributors Munich MultiCoreWare Linagora 60 Lanedo Known contributors KACST 40 ITOMIG Igalia IBM Ericsson 20 Collabora CloudOn CIB 0 Canonical Assigned Apache Volunteer ALTA A few 4.4 developments ... UI re-work: complete in 4.4 ● A huge extremely mechanical task: Progress on UI / dialog layout 900 800 700 600 Layout UI old dlg 500 old tab-page 400 Remaining 300 200 ● Clean UI 100 0 ● Many thanks to: 4.0 4.1 4.2 4.3 4.4 Caolán McNamara (Red Hat) - for his incredible work here, and also Szymon Kłos, Michal Siedlaczek, Olivier Hallot (EDX), Andras Timar (Collabora), Jan Holesovsky (Collabora), Katarina Behrens, Thomas Arnhold, Maxim Monastirsky, Manal Alhassoun, Palenik Mihály, and many others .. -

Xara Web Designer 10 9
www.xara.com 2 Contents Contents First Page 1 Purchasing and unlocking Xara Web Designer 10 9 What is new in Xara Web Designer 10? 9 Web Authoring & Publishing 10 Tools 13 Content 14 Other Minor Enhancements 15 Web Designer vs Web Designer Premium 16 Introduction 20 What makes Web Designer 10 so special? 20 A Website in a Few Steps 21 Getting Help 22 Document info 22 Support 22 Tooltips 25 About Xara Web Designer 10 25 Getting Started 26 Program Layout 26 Objects On The Page 29 Object Based Web Design 29 The Selector Tool 30 Website Toolbar 32 Creating a website 32 Previewing Your Website 33 Using Templates, Clipart & Widgets 34 Website Colors 36 Website Backgrounds 41 The Designs Gallery 42 The Online Content Catalog 43 Photos 45 Text 49 Page Size 53 Saving Your Work. Creating A Website 54 Stretchy Objects 55 Links, Buttons & Navigation Bars 55 Groups 58 Contents 3 Drawing Tools 60 Right-click menus 66 Layers, Mouseover (Rollover) & Pop-ups 66 Creating Buttons, Banners And Other Web Graphics 71 Publishing Your Website 72 Document handling 74 Starting a new document 74 Opening an existing document 74 The Xara Web Designer 10 window 75 Opening a second window 78 Changing the zoom value 79 Sliding the document within the window 81 Changing the page size 81 Multiple pages in the document 82 Saving the document 85 Support folders 85 Closing the document 86 Automatic Backups 87 On-screen grid 89 Rulers 90 View quality 91 The constrain key 91 Galleries 93 Undo and Redo 101 Object Handling 102 The Selector Tool 102 Moving objects 105 Removing