Displaying “Master Items” and Numbering Pages Automatically in the Lower Left Hand Corner of the Screen, Is a Page Set Marked with an “R”
Total Page:16
File Type:pdf, Size:1020Kb
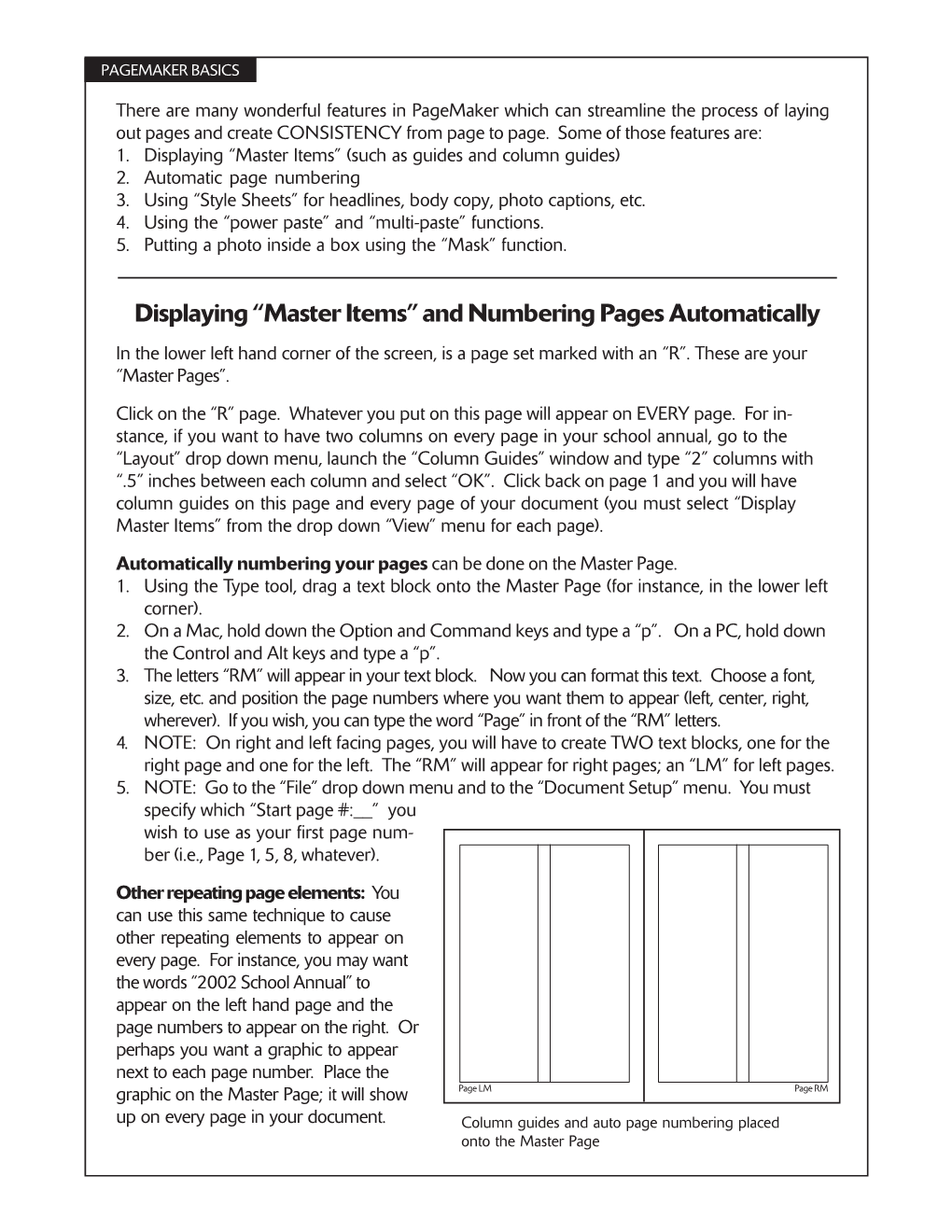
Load more
Recommended publications
-

Drafting a Fair Book Publishing Contract
Drafting Fair Book Publishing Contracts 2010 A manual to accompany the online CLE seminar Presented by 1-800-874-8556 www.BarristersCLE.com Copyright © 2010 Barristers Educational Services Drafting a Fair Book Publishing Contract By William R. Newman The internet age has brought about the advent of major changes in the publishing world, including book and periodical publishing. “On demand” publishing has made it ostensibly easier for an author to self-publish, and individual authors can often market and sell their books in significant numbers through online retailers like Amazon. However, for the most widespread marketing and distribution of a book (particularly through retail book stores), it remains necessary to convince a major publisher to accept the manuscript. Like most other relationships between the artistic element on the one hand and the business/marketing element on the other, the book publishing contract negotiation usually amounts to a “David/Goliath” scenario. One will rarely find anything approaching equal bargaining strength between the two parties, and major publishers will frequently take a “take it or leave it” stance with authors. Of course, this problem is most pronounced with first-time authors. Established authors with a proven sales record, on the other hand, have a great deal more leverage in the process. In any event, attorneys for nascent writers should not obsequiously accept the form contracts offered by publishing houses. There are many provisions that can be added for the author‟s protection and benefit that publishers often will not resist. I. GENERAL PROVISIONS A. Parties. The obvious parties to the contract will be the publisher and the “author.” If the author wishes to use a pen name, this will need to be stated specifically at the outset of the document. -

Instructions for Authors
INSTRUCTIONS FOR AUTHORS MANUSCRIPT SUBMISSION Manuscript Submission Submission of a manuscript implies: that the work described has not been published before; that it is not under consideration for publication anywhere else; that its publication has been approved by all co-authors, if any, as well as by the responsible authorities – tacitly or explicitly – at the institute where the work has been carried out. The publisher will not be held legally responsible should there be any claims for compensation. Permissions Authors wishing to include figures, tables, or text passages that have already been published elsewhere are required to obtain permission from the copyright owner(s) for both the print and online format and to include evidence that such permission has been granted when submitting their papers. Any material received without such evidence will be assumed to originate from the authors. Online Submission Authors should submit their manuscripts online. Electronic submission substantially reduces the editorial processing and reviewing times and shortens overall publication times. Please follow the hyperlink “Submit online” on the right and upload all of your manuscript files following the instructions given on the screen. If the link is not activated, please mail your submission to [email protected]. TITLE PAGE The title page should include: The name(s) of the author(s) A concise and informative title The affiliation(s) and address(es) of the author(s) The e-mail address, telephone and fax numbers of the corresponding author Abstract Please provide an abstract of 150 to 200 words. The abstract should not contain any undefined abbreviations or unspecified references. -

II-17 Page Layouts.Pdf
Chapter II-17 II-17Page Layouts Overview.......................................................................................................................................................... 389 Page Layout Windows ................................................................................................................................... 390 Page Layout Names and Titles .............................................................................................................. 390 Hiding and Showing a Layout............................................................................................................... 390 Killing and Recreating a Layout............................................................................................................ 390 Page Layout Zooming............................................................................................................................. 390 Page Layout Background Color............................................................................................................. 390 Page Layout Pages .......................................................................................................................................... 391 The Page Sorter ........................................................................................................................................ 391 Page Layout Page Sizes........................................................................................................................... 391 Compatibility with -

Copy Editing and Proofreading Symbols
Copy Editing and Proofreading Symbols Symbol Meaning Example Delete Remove the end fitting. Close up The tolerances are with in the range. Delete and Close up Deltete and close up the gap. not Insert The box is inserted correctly. # # Space Theprocedure is incorrect. Transpose Remove the fitting end. / or lc Lower case The Engineer and manager agreed. Capitalize A representative of nasa was present. Capitalize first letter and GARRETT PRODUCTS are great. lower case remainder stet stet Let stand Remove the battery cables. ¶ New paragraph The box is full. The meeting will be on Thursday. no ¶ Remove paragraph break The meeting will be on Thursday. no All members must attend. Move to a new position All members attended who were new. Move left Remove the faulty part. Flush left Move left. Flush right Move right. Move right Remove the faulty part. Center Table 4-1 Raise 162 Lower 162 Superscript 162 Subscript 162 . Period Rewrite the procedure. Then complete the tasks. ‘ ‘ Apostrophe or single quote The companys policies were rewritten. ; Semicolon He left however, he returned later. ; Symbol Meaning Example Colon There were three items nuts, bolts, and screws. : : , Comma Apply pressure to the first second and third bolts. , , -| Hyphen A valuable byproduct was created. sp Spell out The info was incorrect. sp Abbreviate The part was twelve feet long. || or = Align Personnel Facilities Equipment __________ Underscore The part was listed under Electrical. Run in with previous line He rewrote the pages and went home. Em dash It was the beginning so I thought. En dash The value is 120 408. -

Guide to Formatting and Filing Theses, Dissertations, and DMA Supporting Documents
2018-19 Guide to Formatting and Filing Theses, Dissertations, and DMA Supporting Documents 1 A Message from the Dean of the Graduate Division 2 Table of Contents Pages Chapter I Academic Senate Policy and Student Responsibility for Dissertations, 1 DMA Supporting Documents, and Theses 2 Chapter II Specifications of the Document 2 English Required in Text 2 Font and Font Sizes 2 Minimum Margins 3 Page Numbers and Pagination 3 Double Spacing of Text Required 4 Chapter III Organization of the Document 4 Preliminary Pages 4 Title Page (Required, double-spaced) 5 Signature Page (Required, double-spaced) 5 Copyright Notice (Optional, double-spaced) 5 Dedication and/or Acknowledgements (Optional, single spacing allowed) 5 Vita (Required ONLY for doctoral students, single spacing allowed) 6 Abstract (Required, double-spaced) 7 6 Table of Contents (Optional, single spacing allowed) 6 The Main Body of the Manuscript (Required, double-spaced) 6 Notes (Optional, single spacing allowed) 6 Bibliography (Optional, single spacing allowed) 6 Appendices (Optional, single spacing allowed) 7 Chapter IV Special Handling for Oversize, Illustrative, and Special Materials 7 Handling Oversize Materials 7 Color in Maps and Illustrations 7 Submission of Supplementary Material 7 Music Compositions 8 Chapter V Fair Use, Permissions, Co-authorship, Copyright, and Embargo/Delayed Release 8 Fair Use 8 Copyright Graduate Council Thesis & Dissertation Policies: Co-authorship, Previously Published Material, 8 Copyright, and Acknowledgements 9 Embargo/Delayed Release 10 -

Text for a Professional Look
SUBMITTING PRESS -READY PAGES ® For Paperback Books with Perfect Binding, Plastic Comb, and Plastic Coil Binding Accepted Page Material Free Proof All pages must be furnished pres s- ready, which are • You will receive a FREE proof to review and approve. pages already formatted and typeset, with no addi - Production continues when we receive ALL proofs tional typesetting or alterations needed. Pages are (even those not approved), sig n- off letters, and Copyright © 2009 (Revised 5-17) Morris Publishing ® • All Rights Reserved. ready to print and will print the way they appear on the second payment. No part of this document, in whole or in part, your computer. Printing quality is determined by the • Your proof is NOT the time to proofread pages. Do may be copied, transferred, or reproduced. quality of the pres s- ready material. this before submitting your book to us. The proof represents how the production file will print and Acceptable pres s- ready material includes: ensures that all pages are in the correct order and to Get Started! 1. a digital file converted into a PDF (p. 7) in the your specifications. Do not assume anything. If some - proper format (p. 2). This is the preferred thing isn’t quite right, make a note of it or call us. Formatting Pages ......................2 material. If you need assistance, call us. • If any pages require changes, you must resubmit them; Pages to Include ......................3 2. a hard copy (p. 8) in the proper format (p. 2) we do not make corrections to your pages. Instructions How to Number a Book ...............4 that we can scan. -

Guidelines for Preparing FHWA Publications
GUIDELINES FOR PREPARING ITS JPO REPORTS Format for Research Reports Standard research reports must follow the guidance in this document regarding formatting and font, type size, symbols, margins, page numbering, bullets, columns, and other elements as the preferred style. The report must be consistent throughout in format and style. All reports are to be submitted as a 508-compliant, PDF file. Order of Elements in Reports This section lists the various components of a report in the order in which they should appear. However, please note that it is not necessary to use all elements in all reports. (For example, if a report does not contain references, there would be no need for a reference section in the report.) Covers Front Cover Inside Front Cover (R&D Foreword and Disclaimer Notice) Front Matter Technical Report Documentation Page (Form DOT F 1700.7) Acknowledgements (if any) Metric Conversion Chart Table of Contents List of Figures (including equations) List of Tables List of Abbreviations and Symbols Body of Executive Summary Report Main text separated into chapters Conclusions Recommendations Back Matter Appendices (Use consecutive pagination, do not use A-1, etc.) Glossary References Bibliography Index Back Cover Cover Note: Contractors' names may not appear in the report, except in block 9 of the Technical Report Documentation Page (form DOT F 1700.7). Contractor logos may not appear at all. Paid consultants should not be acknowledged anywhere else in FHWA publications. 5-2017 1 ITS JPO Report Guidelines If an acknowledgement page must be used, it should not contain contractor, author, or company names. -

Cyberlaw Clinic Style Guide
TABLE OF CONTENTS 1. Introduction ............................................................................................... 5 2. General Tips................................................................................................ 6 2.1. Be consistent ....................................................................................... 6 2.2. Use the templates and the Styles feature ........................................... 6 2.3. Consider your audience ...................................................................... 7 2.4. Strive for clarity ................................................................................... 7 2.5. Get right to the point .......................................................................... 7 2.6. Begin by overdrafting .......................................................................... 7 2.7. Always run spell checK – but don’t stop there ................................... 8 3. The Editing and Proofreading Process ...................................................... 9 4. Further Reading......................................................................................... 10 5. Style Rules................................................................................................... 11 5.1. Document-level ................................................................................... 11 5.1.1. Cyberlaw Clinic logo .................................................................... 11 5.1.2. Confidentiality notice ................................................................. -

Advanced User's Guide
Advanced User’s Guide DCP-T300 DCP-T500W DCP-T700W MFC-T800W Version 0 CEE-ENG User's Guides and where do I find them? Which Guide? What's in it? Where is it? Product Safety Guide Read this Guide first. Please read the Safety Printed / In the box Instructions before you set up your machine. See this Guide for trademarks and legal limitations. Quick Setup Guide Follow the instructions for setting up your machine Printed / In the box and installing the drivers and software for the operating system and connection type you are using. Basic User’s Guide Learn the basic Fax (MFC-T800W), Copy and Scan PDF file / CD-ROM operations, and how to replace consumables. See (Windows®) / troubleshooting tips. Brother Solutions Center 2 (Macintosh) Advanced User’s Guide Learn more advanced operations: Fax PDF file / CD-ROM (MFC-T800W), Copy, security features (Windows®) / (MFC-T800W), printing reports, and performing Brother Solutions routine maintenance. Center 2 (Macintosh) Software and Network This Guide provides instructions for Scanning, HTML / CD-ROM User’s Guide 1 Printing, PC-Fax (MFC-T800W) and other (Windows®) / operations that can be performed by connecting Brother Solutions your Brother machine to a computer. You can also Center 2 (Macintosh) find useful information about using the Brother ControlCenter utility, using your machine in a network environment, and frequently used terms. Google Cloud Print This Guide provides details on how to use Google PDF file / Brother Guide 3 Cloud Print™ services for printing over the Internet. Solutions Center 2 Mobile Print/Scan Guide This Guide provides useful information about PDF file / Brother for Brother iPrint&Scan 3 printing from your mobile device and scanning from Solutions Center 2 your Brother machine to your mobile device when connected to a Wi-Fi® network. -

Paginating a Multi-Sectioned Document: Key Points
Benedda Konvicka 1 Paginating a Multi-Sectioned Document: Key Points If you have ever tried to change the page numbering system or remove an unwanted page number on your cover, you know that MS Word will apparently do everything possible to thwart your efforts. Microsoft Word is not possessed. It may make the uninitiated FEEL like it is possessed, but all you need to know is the secret “uh-handshake.” Before you insert your page numbers, first make this one magic move: You must click in the headers and footer of EACK SEPERATE section of your document looking for the words “Same as Previous.” PHYSICALLY DISCONNECT THIS LINK. Be sure you understand these points: 1. The difference in a page break and a section break 2. How to disconnect headers and footers between sections For this lesson, we are going to make these assumptions: 1. You already have a document with body/back matter 2. You have already created pages for your Cover, for you Table of Contents, for your List of Figures, and for your Executive Summary. 3. You have separated your Cover from your Front Matter by using a Section Break > Next Page. 4. You have separated your three Front Matter pages ONLY with page breaks. 5. And you have separated your Front Matter from your Body/Back Matter by using a Section Break > Next Page. Now, the task that faces you is that you need to achieve these results: 1. You want your Cover to have no page number at all. It is not part of your document. -

Desktop Publishing 45, Anurag Nagar, Behind Press Complex, Indore
B.Com 1st Year (Plain) Subject- Desktop Publishing SYLLABUS Class – B.Com. I Year Subject – Desktop Publishing UNIT – I Importance and Advantages of DTP, DTP Software and Hardware, Commercial DTP Packages, Page Layout programs, Introduction to Word Processing, Commercial DTP Packages, Difference between DTP Software and word Processing. UNIT – II Types of Graphics, Uses of Computer Graphics Introduction to Graphics Programs, Font and Typeface, Types of Fonts, Creation of Fonts (Photographer), Anatomy of Typefaces, Printers, Types of Printers used in DTP, Plotter, Scanner. UNIT – III History and Versions of PageMaker, Creating a New Page, Document Setup Dialog Box, Paper size, Page Orientation, Margins, Different Methods of Placing text and graphics in a document, master Page, Story Editor, Formatting of Text, Indent, Leading, Hyphenation, Spelling Check, Creating Index, Text Wrap, Position (Superscript/Subscript), Control Palette. UNIT – IV History of Multimedia Elements, Text, Images, Sound, Animation and Video, Text, concept of Plain Text and Formatted Text, RTF& HTML Text, Image, Importance of Graphics in Multimedia, Image Capturing Methods, Scanner, Digital Camera, Sound0 Sound and its effect in Multimedia, Analog and Digital sound, Animation, Basics, Principles and use of Animation, video, Basics of Video, Analog and Digital Video. UNIT – V Features Of Multimedia, Overview of Multimedia, Multimedia Software Tools, Multimedia Authoring- Production and Presentation, Graphics File Formats, MIDI-Overviews, Concepts, Structure of MIDI, MIDI Devices, MIDI Messages. 45, Anurag Nagar, Behind Press Complex, Indore (M.P.) Ph.: 4262100, www.rccmindore.com 1 B.Com 1st Year (Plain) Subject- Desktop Publishing UNIT I 1.1 Introduction to Desktop Publishing Desktop Publishing (DTP) is the creation of electronic forms of information documents using page layout skills on a personal computer primarily for print. -

Creativity and Cognition Conference Publications Format
Creativity and Cognition Conference Publications Format First author’s name Second author’s name Affiliation Affiliation Address Address e-mail address e-mail address Optional phone number Optional phone number ABSTRACT page, use a text area of the same dimensions (18 x 23.5 In this paper we describe the formatting requirements for cm.), again centered. Right margins should be justified, not the Creativity and Cognition Conference Proceedings, and ragged. Beware, especially when using this template on a offer recommendations on writing for the worldwide Macintosh, Word can change these dimensions in readership. Please review this document even if you have unexpected ways. submitted to Creativity and Cognition conferences before, for some format details have changed relative to previous TYPESET TEXT years. These include the formatting of table captions, the Prepare your submissions on a word processor or typesetter. formatting of references, and a requirement to include Please note that page layout may change slightly depending ACM Digital Library indexing information. upon the printer you have specified. For this document, printing to Adobe Acrobat PDF Writer was specified. In Author Keywords the resulting page layout, Figure 1 appears at the top of the Guides, instructions, author’s kit, conference publications. left column on page 2, and Table 1 appears at the top of the right column on page 2. You may need to reposition the ACM Classification Keywords figures if your page layout or PDF-generation software is H5.m. Information interfaces and presentation (e.g., HCI): different. Miscellaneous. Title and Authors INTRODUCTION Your paper’s title, authors and affiliations should run across The records of the conference are published in the the full width of the page in a single column 17.8 cm (7 in.) Proceedings.