Suffield Academy Network Documentation
Total Page:16
File Type:pdf, Size:1020Kb
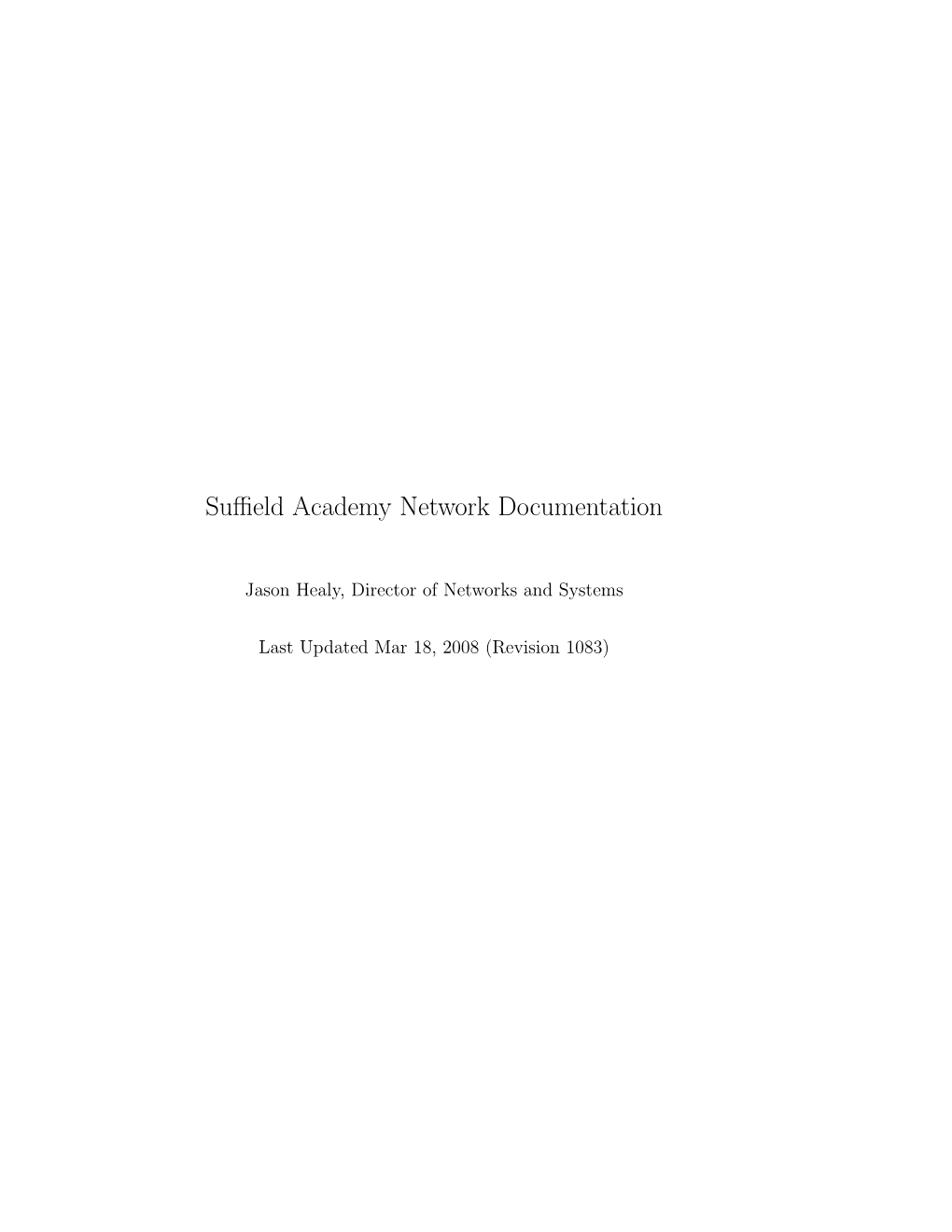
Load more
Recommended publications
-
On Ttethernet for Integrated Fault-Tolerant Spacecraft Networks
On TTEthernet for Integrated Fault-Tolerant Spacecraft Networks Andrew Loveless∗ NASA Johnson Space Center, Houston, TX, 77058 There has recently been a push for adopting integrated modular avionics (IMA) princi- ples in designing spacecraft architectures. This consolidation of multiple vehicle functions to shared computing platforms can significantly reduce spacecraft cost, weight, and de- sign complexity. Ethernet technology is attractive for inclusion in more integrated avionic systems due to its high speed, flexibility, and the availability of inexpensive commercial off-the-shelf (COTS) components. Furthermore, Ethernet can be augmented with a variety of quality of service (QoS) enhancements that enable its use for transmitting critical data. TTEthernet introduces a decentralized clock synchronization paradigm enabling the use of time-triggered Ethernet messaging appropriate for hard real-time applications. TTEther- net can also provide two forms of event-driven communication, therefore accommodating the full spectrum of traffic criticality levels required in IMA architectures. This paper explores the application of TTEthernet technology to future IMA spacecraft architectures as part of the Avionics and Software (A&S) project chartered by NASA's Advanced Ex- ploration Systems (AES) program. Nomenclature A&S = Avionics and Software Project AA2 = Ascent Abort 2 AES = Advanced Exploration Systems Program ANTARES = Advanced NASA Technology Architecture for Exploration Studies API = Application Program Interface ARM = Asteroid Redirect Mission -

Study of the Time Triggered Ethernet Dataflow
Institutionen f¨ordatavetenskap Department of Computer and Information Science Final thesis Study of the Time Triggered Ethernet Dataflow by Niclas Rosenvik LIU-IDA/LITH-EX-G{15/011|SE 2015-07-08 Linköpings universitet Linköpings universitet SE-581 83 Linköping, Sweden 581 83 Linköping Link¨opingsuniversitet Institutionen f¨ordatavetenskap Final thesis Study of the Time Triggered Ethernet Dataflow by Niclas Rosenvik LIU-IDA/LITH-EX-G{15/011|SE 2015-07-08 Supervisor: Unmesh Bordoloi Examiner: Petru Eles Abstract In recent years Ethernet has caught the attention of the real-time commu- nity. The main reason for this is that it has a high data troughput, 10Mbit/s and higher, and good EMI characteristics. As a protocol that might be used in real-time environments such as control systems for cars etc, it seems to fulfil the requirements. TTEthernet is a TDMA extension to normal Eth- ernet, designed to meet the hard deadlines required by real-time networks. This thesis describes how TTEthernet handles frames and the mathemat- ical formulas to calculate shuffle delay of frames in such a network. Open problems related to TTEthernet are also discussed. iii Contents 1 Introduction 1 2 Ethernet 2 2.1 Switching . 2 2.2 Ethernet frame format . 3 2.3 The need for TTEthernet . 4 3 TTEthernet 6 3.1 TTEthernet spec . 6 3.1.1 Protocol control frames . 6 3.1.2 Time-triggered frames . 7 3.1.3 Rate constrained frames . 9 3.1.4 Best effort frames . 10 3.2 Integration Algorithms . 10 3.2.1 Shuffling . 10 3.2.2 Preemption . -

Generating Synthetic Voip Traffic for Analyzing Redundant Openbsd
UNIVERSITY OF OSLO Department of Informatics Generating Synthetic VoIP Traffic for Analyzing Redundant OpenBSD-Firewalls Master Thesis Maurice David Woernhard May 23, 2006 Generating Synthetic VoIP Traffic for Analyzing Redundant OpenBSD-Firewalls Maurice David Woernhard May 23, 2006 Abstract Voice over IP, short VoIP, is among the fastest growing broadband technologies in the private and commercial sector. Compared to the Plain Old Telephone System (POTS), Internet telephony has reduced availability, measured in uptime guarantees per a given time period. This thesis makes a contribution towards proper quantitative statements about network availability when using two redun- dant, state synchronized computers, acting as firewalls between the Internet (WAN) and the local area network (LAN). First, methods for generating adequate VoIP traffic volumes for loading a Gigabit Ethernet link are examined, with the goal of using a minimal set of hardware, namely one regular desktop computer. pktgen, the Linux kernel UDP packet generator, was chosen for generating synthetic/artificial traffic, reflecting the common VoIP packet characteristics packet size, changing sender and receiver address, as well as typical UDP-port usage. pktgen’s three main parameters influencing the generation rate are fixed inter-packet delay, packet size and total packet count. It was sought to relate these to more user-friendly val- ues of amount of simultaneous calls, voice codec employed and call duration. The proposed method fails to model VoIP traffic accurately, mostly due to the cur- rently unstable nature of pktgen. However, it is suited for generating enough packets for testing the firewalls. Second, the traffic forwarding limit and failover behavior of the redun- dant, state-synchronized firewalls was examined. -

Mac OS X Server Administrator's Guide
034-9285.S4AdminPDF 6/27/02 2:07 PM Page 1 Mac OS X Server Administrator’s Guide K Apple Computer, Inc. © 2002 Apple Computer, Inc. All rights reserved. Under the copyright laws, this publication may not be copied, in whole or in part, without the written consent of Apple. The Apple logo is a trademark of Apple Computer, Inc., registered in the U.S. and other countries. Use of the “keyboard” Apple logo (Option-Shift-K) for commercial purposes without the prior written consent of Apple may constitute trademark infringement and unfair competition in violation of federal and state laws. Apple, the Apple logo, AppleScript, AppleShare, AppleTalk, ColorSync, FireWire, Keychain, Mac, Macintosh, Power Macintosh, QuickTime, Sherlock, and WebObjects are trademarks of Apple Computer, Inc., registered in the U.S. and other countries. AirPort, Extensions Manager, Finder, iMac, and Power Mac are trademarks of Apple Computer, Inc. Adobe and PostScript are trademarks of Adobe Systems Incorporated. Java and all Java-based trademarks and logos are trademarks or registered trademarks of Sun Microsystems, Inc. in the U.S. and other countries. Netscape Navigator is a trademark of Netscape Communications Corporation. RealAudio is a trademark of Progressive Networks, Inc. © 1995–2001 The Apache Group. All rights reserved. UNIX is a registered trademark in the United States and other countries, licensed exclusively through X/Open Company, Ltd. 062-9285/7-26-02 LL9285.Book Page 3 Tuesday, June 25, 2002 3:59 PM Contents Preface How to Use This Guide 39 What’s Included -

A Review of HTTP Live Streaming
A Review of HTTP Live Streaming Andrew Fecheyr-Lippens ([email protected]) Abstract TODO: write abstract January 2010 A Review of HTTP Live Streaming Andrew Fecheyr-Lippens Table of Contents 1. Introduction to streaming media 3 On-demand vs live streaming 3 2. Popular solutions 5 RTP/RTSP 5 Adobe Flash Media Streaming Server 5 3. Apple’s HTTP Live Streaming 7 HTTP Streaming Architecture 7 Server Components 9 Media Segment Files 10 Distribution Components 11 Client Component 11 Using HTTP Live Streaming 12 Session Types 12 Content Protection 13 Caching and Delivery Protocols 14 Stream Alternatives 14 Failover Protection 15 4. Critical Comparison 16 Ease of Setup 16 HTTP Live Streaming - Apple tools 17 HTTP Live Streaming - Open Source tools 17 RTP/RTSP - Darwin Streaming Server 18 Compatibility 19 Features 20 Ease of Distribution 21 Cost 22 5. Conclusion 23 6. Appendices 25 Appendix 1 - Index file generated by Apple tool 25 Appendix 2 - Configuration file for the O.S. toolchain 26 Appendix 3 - Index files generated by O.S. toolchain 27 Appendix 4 - Web server access log 28 Appendix 5 - Akamai HD for iPhone architecture 29 7. References 30 2 A Review of HTTP Live Streaming Andrew Fecheyr-Lippens 1.Introduction to streaming media In the early 1990s consumer-grade personal computers became powerful enough to display video and playback audio. These early forms of computer media were usually delivered over non-streaming channels, by playing it back from CD-ROMs or by downloading a digital file from a remote web server and saving it to a local hard drive on the end user's computer. -

Developments in Audio Networking Protocols By: Mel Lambert
TECHNICAL FOCUS: SOUND Copyright Lighting&Sound America November 2014 http://www.lightingandsoundamerica.com/LSA.html Developments in Audio Networking Protocols By: Mel Lambert It’s an enviable dream: the ability to prominent of these current offerings, ular protocol and the basis for connect any piece of audio equip- with an emphasis on their applicability Internet-based systems: IP, the ment to other system components within live sound environments. Internet protocol, handles the and seamlessly transfer digital materi- exchange of data between routers al in real time from one device to OSI layer-based model for using unique IP addresses that can another using the long-predicted con- AV networks hence select paths for network traffic; vergence between AV and IT. And To understand how AV networks while TCP ensures that the data is with recent developments in open work, it is worth briefly reviewing the transmitted reliably and without industry standards and plug-and-play OSI layer-based model, which divides errors. Popular Ethernet-based proto- operability available from several well- protocols into a number of smaller cols are covered by a series of IEEE advanced proprietary systems, that elements that accomplish a specific 802.3 standards running at a variety dream is fast becoming a reality. sub-task, and interact with one of data-transfer speeds and media, Beyond relaying digital-format signals another in specific, carefully defined including familiar CAT-5/6 copper and via conventional AES/EBU two-chan- ways. Layering allows the parts of a fiber-optic cables. nel and MADI-format multichannel protocol to be designed and tested All AV networking involves two pri- connections—which requires dedicat- more easily, simplifying each design mary roles: control, including configur- ed, wired links—system operators are stage. -

Overview on IP Audio Networking Andreas Hildebrand, RAVENNA Evangelist ALC Networx Gmbh, Munich Topics
Overview on IP Audio Networking Andreas Hildebrand, RAVENNA Evangelist ALC NetworX GmbH, Munich Topics: • Audio networking vs. OSI Layers • Overview on IP audio solutions • AES67 & RAVENNA • Real-world application examples • Brief introduction to SMPTE ST2110 • NMOS • Control protocols Overview on IP Audio Networking - A. Hildebrand # 1 Layer 2 Layer 1 AVB EtherSound Layer 3 Audio over IP Audio over Ethernet ACIP TCP unicast RAVENNA AES67 multicast RTP UDP X192 Media streaming Dante CobraNet Livewire Overview on IP Audio Networking - A. Hildebrand # 3 Layer 2 Layer 1 AVB Terminology oftenEtherSound Layer 3 Audio over IP • ambiguousAudio over Ethernet ACIP TCP unicast • usedRAVENNA in wrongAES67 context multicast RTP • marketingUDP -driven X192 Media streaming • creates confusion Dante CobraNet Livewire Overview on IP Audio Networking - A. Hildebrand # 4 Layer 2 Layer 1 AVB Terminology oftenEtherSound Layer 3 Audio over IP • ambiguousAudio over Ethernet ACIP TCP Audio over IP unicast • usedRAVENNA in wrongAES67 context multicast RTP • marketingUDP -driven X192 Media streaming • creates confusion Dante CobraNet Livewire Overview on IP Audio Networking - A. Hildebrand # 5 Layer 7 Application Application Application and Layer 6 Presentation protocol-based layers Presentation HTTP, FTP, SMNP, Layer 5 Session Session POP3, Telnet, TCP, Layer 4 Transport UDP, RTP Transport Layer 3 Network Internet Protocol (IP) Network Layer 2 Data Link Ethernet, PPP… Data Link Layer 1 Physical 10011101 Physical Overview on IP Audio Networking - A. Hildebrand # 10 Physical transmission Classification by OSI network layer: Layer 1 Systems Transmit Receive Layer 1 Physical 10011101 Physical Overview on IP Audio Networking - A. Hildebrand # 12 Physical transmission Layer 1 systems: • Examples: SuperMac (AES50), A-Net Pro16/64 (Aviom), Rocknet 300 (Riedel), Optocore (Optocore), MediorNet (Riedel) • Fully proprietary systems • Make use of layer 1 physical transport (e.g. -

Model 5421 Dante® Intercom Audio Engine
Model 5421 Dante® Intercom Audio Engine Key Features • 16-channel audio engine creates multiple • DDM support and AES67 compliant virtual party-line (PL) intercom circuits • PoE powered, Gigabit Ethernet interface • Dante audio-over-Ethernet technology • Configured using STcontroller application • Auto Mix for enhanced audio performance • Table-top, portable, or optional rack-mount • Supports Studio Technologies’ intercom installation beltpacks Overview The Model 5421 Dante® Intercom Audio Engine is a high- enclosure can be used stand-alone or mounted in one space performance, cost-effective, flexible solution for creating (1U) of a standard 19-inch rack enclosure with an optional party-line (PL) intercom circuits. It’s directly compatible rack-mount installation kit. To meet the latest interoper- with the Studio Technologies’ range of 1-, 2-, and 4-chan- ability standard the Model 5421’s Dante implementation nel Dante-enabled beltpacks and other interface-related meets the requirements of AES67 as well as supporting the products. The unit is suitable for use in fixed and mobile Dante Domain Manager (DDM) application. Using DDM, broadcast facilities, post-production studios, commercial compliance with ST 2110-30 may be possible. and educational theater environments, and entertainment The Model 5421 provides one 16-channel audio engine applications. which can be configured to provide from one to four “virtual” Only a Gigabit Ethernet network connection with Power- intercom circuits. The term “audio engine” was selected over-Ethernet (PoE) support is required for the Model to describe a set of audio input, processing, routing, and 5421 to provide a powerful resource in a variety of Dante output resources that can be configured to support spe- applications. -

Hasseb Audio Over Ethernet XLR Instructions Manual Version
September HASSEB AUDIO OVER ETHERNET XLR INSTRUCTIONS MANUAL 19, 2018 VERSION 1.0 HASSEB AUDIO OVER ETHERNET XLR hasseb Audio over Ethernet XLR is an easy to use and portable device used to send lossless, realtime microphone audio signal using Ethenet network. The device is compatible with AES67 standard and can be used as a standalone device or together with other AES67 compatible devices. Two 3-pin XLR audio connectors are used to connect microphones to Ethernet netowork. The device has two input channels with a high quality analog amplifier and A/D converter to digitize the analog microphone signals. In addition, the device has a 48 V phantom source for microphones requiring phantom power. The device is configured using a web user interface and mDNS (multicast Domain Name System) protocol is supported to easily find the device IP addresses from the network. For professional grade network audio systems PTP (Precision Time Protocol) based time synchronization is required. The device can act as IEEE1588 grand master to provide synchronization clock signal to the network. INSTALLATION The device can be powered through the Ethernet cable using a Power over Ethernet capable switch of through a micro USB connector with an external 5 V USB power supply. DHCP (Dynamic Host Configuration Protocol) support is enabled by default, so the device will assign an IP address automatically. All hasseb Audio over Ethernet XLR devices and most other AES67 devices and their names and IP addresses connected to the network can be found using any software, capable of searching the network for mDNS supported devices. -

Cerify Automated Video Content Verification System User Manual
xx Cerify Automated Video Content Verification System ZZZ User Manual *P077035208* 077-0352-08 Cerify Automated Video Content Verification System ZZZ User Manual www.tektronix.com 077-0352-08 Copyright © Tektronix. All rights reserved. Licensed software products are owned by Tektronix or its subsidiaries or suppliers, and are protected by national copyright laws and international treaty provisions. Tektronix products are covered by U.S. and foreign patents, issued and pending. Information in this publication supersedes that in all previously published material. Specifications and price change privileges reserved. TEKTRONIX and TEK are registered trademarks of Tektronix, Inc. Cerify is trademark of Tektronix, Inc. This document supports software version 7.5 and above. Cerify Technical Support To obtain technical support for your Cerify system, send an e-mail to the following address: [email protected]. Contacting Tektronix Tektronix, Inc. 14150 SW Karl Braun Drive P.O. Box 500 Beaverton, OR 97077 USA For product information, sales, service, and technical support: In North America, call 1-800-833-9200. Worldwide, visit www.tektronix.com to find contacts in your area. Warranty Tektronix warrants that the media on which this software product is furnished and the encoding of the programs on the media will be free from defects in materials and workmanship for a period of three (3) months from the date of shipment. If any such medium or encoding proves defective during the warranty period, Tektronix will provide a replacement in exchange for the defective medium. Except as to the media on which this software product is furnished, this software product is provided “as is” without warranty of any kind, either express or implied. -

Mac OS X Server
Mac OS X Server Version 10.4 Technology Overview August 2006 Technology Overview 2 Mac OS X Server Contents Page 3 Introduction Page 5 New in Version 10.4 Page 7 Operating System Fundamentals UNIX-Based Foundation 64-Bit Computing Advanced BSD Networking Architecture Robust Security Directory Integration High Availability Page 10 Integrated Management Tools Server Admin Workgroup Manager Page 14 Service Deployment and Administration Open Directory Server File and Print Services Mail Services Web Hosting Enterprise Applications Media Streaming iChat Server Software Update Server NetBoot and NetInstall Networking and VPN Distributed Computing Page 29 Product Details Page 31 Open Source Projects Page 35 Additional Resources Technology Overview 3 Mac OS X Server Introduction Mac OS X Server version 10.4 Tiger gives you everything you need to manage servers in a mixed-platform environment and to con gure, deploy, and manage powerful network services. Featuring the renowned Mac OS X interface, Mac OS X Server streamlines your management tasks with applications and utilities that are robust yet easy to use. Apple’s award-winning server software brings people and data together in innovative ways. Whether you want to empower users with instant messaging and blogging, gain greater control over email, reduce the cost and hassle of updating software, or build your own distributed supercomputer, Mac OS X Server v10.4 has the tools you need. The Universal release of Mac OS X Server runs on both Intel- and PowerPC-based The power and simplicity of Mac OS X Server are a re ection of Apple’s operating sys- Mac desktop and Xserve systems. -

Redalyc.Testing Environment for Video Streaming Support Using Open
Ingeniería y Desarrollo ISSN: 0122-3461 [email protected] Universidad del Norte Colombia Urbano O., Franco Arturo; Chanchí G., Gabriel E.; Campo M., Wilmar Yesid; Bermúdez O., Héctor Fabio; Astaiza Hoyos, Evelio Testing environment for video streaming support using open source tools Ingeniería y Desarrollo, vol. 34, núm. 2, julio-diciembre, 2016, pp. 233-253 Universidad del Norte Barranquilla, Colombia Available in: http://www.redalyc.org/articulo.oa?id=85246475005 How to cite Complete issue Scientific Information System More information about this article Network of Scientific Journals from Latin America, the Caribbean, Spain and Portugal Journal's homepage in redalyc.org Non-profit academic project, developed under the open access initiative ARTÍCULO DE INVESTIGACIÓN / RESEARCH ARTICLE http://dx.doi.org/10.14482/inde.34.2.6752 Testing environment for video streaming support using open source tools Entorno de pruebas para el soporte de videostreaming usando herramientas libres Franco Arturo Urbano O.* Fundación Universitaria de Popayán (Colombia) Gabriel E. Chanchí G.** Universidad del Cauca (Colombia) Wilmar Yesid Campo M.*** Héctor Fabio Bermúdez O.**** Evelio Astaiza Hoyos***** Universidad del Quindío (Colombia) * Ingeniero en Electrónica y Telecomunicaciones. Magister en Ingenie- ría. Área Telemática, Universidad del Cauca. Profesor del programa de In- geniería de Sistemas de la Fundación Universitaria de Popayán. frurbano5@ gmail.com. ** Ingeniero en Electrónica y Telecomunicaciones. Magister en Inge- niería Telemática. PhD(c) Candidato a Doctor en Telemática, Universidad del Cauca. Profesor del programa de Ingeniería Informática de la Institu- ción Universitaria Colegio Mayor del Cauca. [email protected]. *** Ingeniero en Electrónica y Telecomunicaciones. Magister en In- geniería. Área Telemática.