Filebrowser-Manual.Pdf
Total Page:16
File Type:pdf, Size:1020Kb
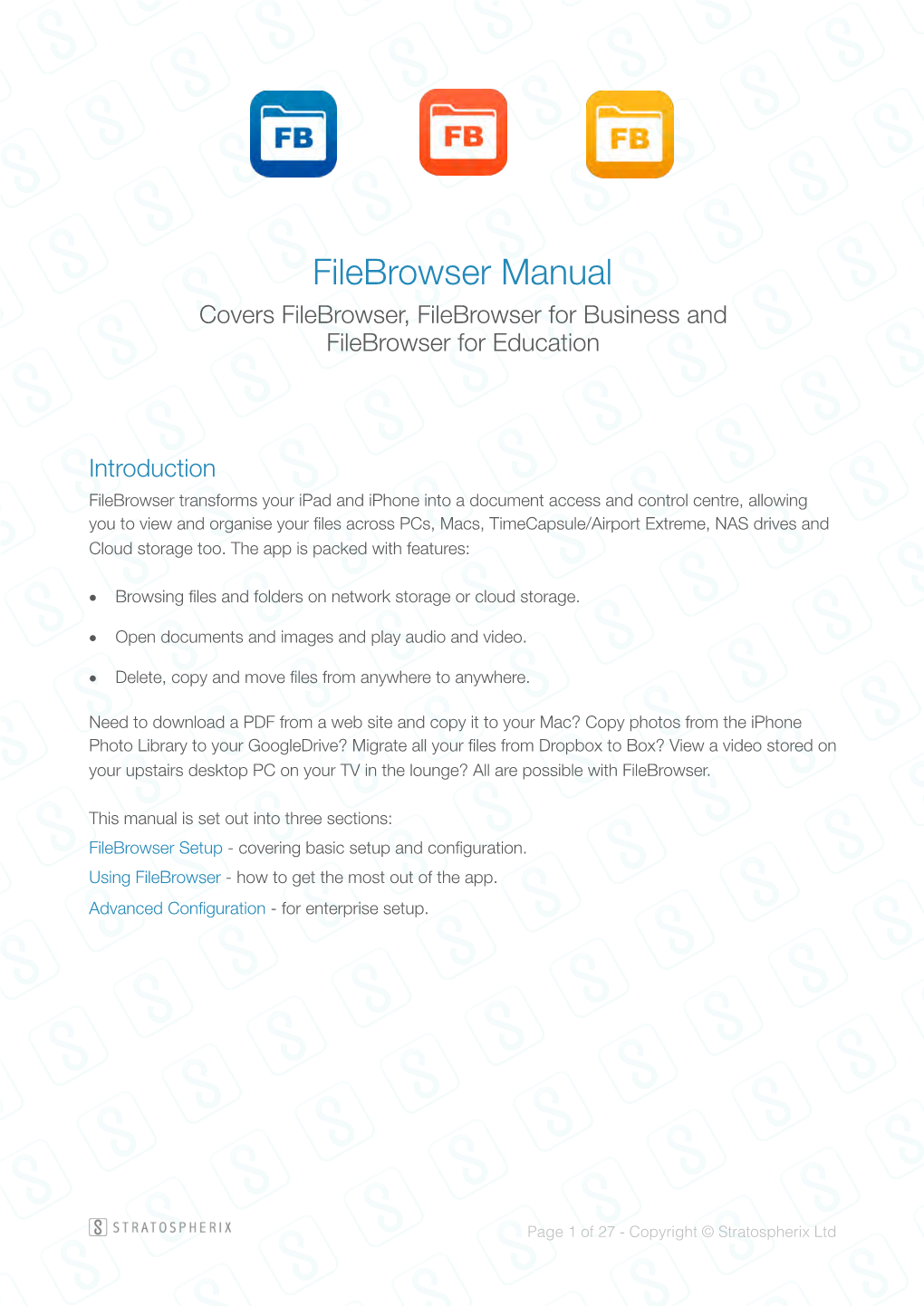
Load more
Recommended publications
-

Cryptomator Documentation Release 1.5.0
Cryptomator Documentation Release 1.5.0 Cryptobot Sep 15, 2021 Desktop 1 Setup 3 1.1 Windows...............................................3 1.2 macOS................................................3 1.3 Linux.................................................3 2 Getting Started 5 3 Adding Vaults 7 3.1 Create a New Vault..........................................8 3.2 Open an Existing Vault........................................ 13 4 Accessing Vaults 15 4.1 Unlocking a Vault.......................................... 16 4.2 Working with the Unlocked Vault.................................. 17 4.3 Locking a vault............................................ 18 5 Password And Recovery Key 21 5.1 Change Password........................................... 21 5.2 Show Recovery Key......................................... 22 5.3 Reset Password............................................ 23 6 Vault Mounting 27 6.1 General Adapter Selection...................................... 27 6.2 Options applicable to all Systems and Adapters........................... 27 6.3 WebDAV-specific options...................................... 28 6.4 Dokany-specific options....................................... 28 6.5 FUSE-specific options........................................ 28 7 Vault Management 29 7.1 Remove Vaults............................................ 29 7.2 Reorder Vaults............................................ 29 7.3 Vault Options............................................. 29 8 Setup 33 8.1 Google PlayStore.......................................... -

Creationstation ® Guide
SAFARI Montage CreationStation User Guide SAFARI Montage CreationStation® Overview SAFARI Montage CreationStation is an easy-to-use integrated module that enables schools and districts to upload user-created digital content and licensed media to the SAFARI Montage system's Learning Object Repository (LOR). User types granted upload privileges, such as Student with Upload, Teacher with Upload and higher level user types can add items either individually or in bulk. Once uploaded, content can be meta-tagged with information such as a detailed description, relevant grade ranges and year of copyright, uploads can be correlated to curriculum standards and designated for home access, download, etc. Video and audio content can be segmented into chapters and key concepts, each with their own segment descriptions. Flexible Digital Rights Management provides control over the content to ensure that the correct users have access to digital resources. Media and web links uploaded via CreationStation are fully searchable in conjunction with licensed content, providing a wealth of digital resources that are easily accessible and able to be used with other system features for instructional purposes. When used in conjunction with SAFARI Montage WAN Manager, digital resources can be shared with others in the same school as the user who uploaded it, or published to all schools in the district. Student user types have an appropriately limited ability to upload to the SAFARI Montage system through the CreationStation feature, My Locker. To learn more, refer to the following Help topics: Uploading Media into CreationStation Adding and Editing Metadata Searching for Uploaded Content Using Uploaded Content My Locker for Students - CreationStation video tutorial Accessing CreationStation 1 SAFARI_Montage_creation 1. -

Initial Setup of Your IOS Device
1. When you first turn on your iOS device, you'll see a screen displaying Hello in different languages. Slide from left to right anywhere on this screen. 2. Select the language you want your iOS device to use, and then the region in which you'll be using your iOS device. This will affect things such as date, time, and contact formatting. 3. Your iOS device requires an Internet connection to set up. Tap the name of your desired Wi-Fi network to begin device activation. § If you're activating an iPhone or iPad (Wi-Fi + Cellular) with active cellular service, you can instead choose cellular activation. 4. Choose whether to enable Location Services. 5. Set up your iPhone as a new device, from an iCloud backup, or from an iTunes backup. § If restoring from backup, you can learn how to restore your content. 6. Sign in with your Apple ID, which you've created previously, or create a free Apple ID. § Alternatively, you can tap Skip This Step to sign in or create an Apple ID later. § If necessary, learn how to create a free Apple ID: 1. Select your birthday, then tap Next: 2. Enter your first and last name, then tap Next: 3. You can then use either your current email address, or choose to get a free iCloud email address. Select the option you'd like, then tap Next. 4. Enter your current email address, or what you'd like for your iCloud email, then tap Next. 5. Enter what you'd like for your password and tap Next. -

Cheat Sheet – Common Ports (PDF)
COMMON PORTS packetlife.net TCP/UDP Port Numbers 7 Echo 554 RTSP 2745 Bagle.H 6891-6901 Windows Live 19 Chargen 546-547 DHCPv6 2967 Symantec AV 6970 Quicktime 20-21 FTP 560 rmonitor 3050 Interbase DB 7212 GhostSurf 22 SSH/SCP 563 NNTP over SSL 3074 XBOX Live 7648-7649 CU-SeeMe 23 Telnet 587 SMTP 3124 HTTP Proxy 8000 Internet Radio 25 SMTP 591 FileMaker 3127 MyDoom 8080 HTTP Proxy 42 WINS Replication 593 Microsoft DCOM 3128 HTTP Proxy 8086-8087 Kaspersky AV 43 WHOIS 631 Internet Printing 3222 GLBP 8118 Privoxy 49 TACACS 636 LDAP over SSL 3260 iSCSI Target 8200 VMware Server 53 DNS 639 MSDP (PIM) 3306 MySQL 8500 Adobe ColdFusion 67-68 DHCP/BOOTP 646 LDP (MPLS) 3389 Terminal Server 8767 TeamSpeak 69 TFTP 691 MS Exchange 3689 iTunes 8866 Bagle.B 70 Gopher 860 iSCSI 3690 Subversion 9100 HP JetDirect 79 Finger 873 rsync 3724 World of Warcraft 9101-9103 Bacula 80 HTTP 902 VMware Server 3784-3785 Ventrilo 9119 MXit 88 Kerberos 989-990 FTP over SSL 4333 mSQL 9800 WebDAV 102 MS Exchange 993 IMAP4 over SSL 4444 Blaster 9898 Dabber 110 POP3 995 POP3 over SSL 4664 Google Desktop 9988 Rbot/Spybot 113 Ident 1025 Microsoft RPC 4672 eMule 9999 Urchin 119 NNTP (Usenet) 1026-1029 Windows Messenger 4899 Radmin 10000 Webmin 123 NTP 1080 SOCKS Proxy 5000 UPnP 10000 BackupExec 135 Microsoft RPC 1080 MyDoom 5001 Slingbox 10113-10116 NetIQ 137-139 NetBIOS 1194 OpenVPN 5001 iperf 11371 OpenPGP 143 IMAP4 1214 Kazaa 5004-5005 RTP 12035-12036 Second Life 161-162 SNMP 1241 Nessus 5050 Yahoo! Messenger 12345 NetBus 177 XDMCP 1311 Dell OpenManage 5060 SIP 13720-13721 -

Diplomarbeit Kalenderstandards Im Internet
Diplomarbeit Kalenderstandards im Internet Eingereicht von Reinhard Fischer Studienkennzahl J151 Matrikelnummer: 9852961 Diplomarbeit am Institut für Informationswirtschaft WIRTSCHAFTSUNIVERSITÄT WIEN Studienrichtung: Betriebswirtschaft Begutachter: Prof. DDr. Arno Scharl Betreuender Assistent: Dipl.-Ing. Mag. Dr. Albert Weichselbraun Wien, 20. August 2007 ii Inhaltsverzeichnis Abbildungsverzeichnis vi Abkürzungsverzeichnis vii 1 Einleitung 1 1.1 Problemstellung . 1 1.2 Inhalt und Vorgehensweise . 3 2 Standards für Kalender im Internet 5 2.1 iCalendar und darauf basierende Standards . 6 2.1.1 iCalendar und vCalendar . 6 2.1.2 Transport-Independent Interoperability Protocol (iTIP) . 8 2.1.3 iCalendar Message-Based Interoperability Protocol (iMIP) . 8 2.1.4 iCalendar über WebDAV (WebCAL) . 10 2.1.5 Storage of Groupware Objects in WebDAV (GroupDAV) . 11 2.1.6 Calendaring and Scheduling Extensions to WebDAV (CalDAV) . 12 2.1.7 IETF Calendar Access Protocol (CAP) . 13 2.2 XML-basierte Formate . 15 2.2.1 XML iCalendar (xCal) . 15 2.2.2 RDF Calendar (RDFiCal) . 16 2.2.3 RDFa (RDF/A) . 16 2.2.4 OWL-Time . 17 2.3 Mikroformate (hCalendar) . 18 2.4 SyncML . 20 2.5 Weitere Formate . 21 2.6 Zusammenfassung . 22 iii 3 Offene Kalenderanwendungen im Internet 24 3.1 Server . 24 3.1.1 Citadel/UX . 24 3.1.2 Open-Xchange . 26 3.1.3 OpenGroupware.org . 26 3.1.4 Kolab2 . 27 3.1.5 Weitere Server . 28 3.2 Clients . 29 3.2.1 Mozilla Calendar Project . 29 3.2.2 KDE Kontact . 30 3.2.3 Novell Evolution . 30 3.2.4 OSAF Chandler . 31 3.2.5 Weitere Open-Source- und Closed-Source-Clients . -

Genesys Interaction Recording Solution Guide
Genesys Interaction Recording Solution Guide Configuring WebDAV 9/27/2021 Contents • 1 Configuring WebDAV • 1.1 Deploying the WebDAV Server • 1.2 Configuring TLS for the WebDAV Server • 1.3 Changing storage location • 1.4 Next Step Genesys Interaction Recording Solution Guide 2 Configuring WebDAV Configuring WebDAV Interaction Recording Web Services relies on a Web Distributed Authoring and Versioning (WebDAV) server to store and manage the GIR recording files. WebDAV is an extension of the Hypertext Transfer Protocol (HTTP) that facilitates collaboration between users in editing and managing documents and files stored on World Wide Web servers. A working group of the Internet Engineering Task Force (IETF) defined WebDAV in RFC 4918. The following information represents examples of what can be done for WebDAV. Follow these procedures to get a better understanding of what needs to be done when you use a Red Hat Enterprise Linux machine with the Apache HTTP Server. Important • This document provides you with basic guidelines on configuring WebDAV on RHEL. If you wish to configure WebDAV on other operating systems or if you have additional questions regarding WebDAV on RHEL, refer to the official documentation from the operating system provider. • It is recommended that you do not install WebDAV on the same machine as Interaction Recording Web Services (RWS), since numerous deployments already install Cassandra and Elasticsearch on the same host. These are critical components for the operation of RWS. If an additional process such as WebDAV is run on the same machine as RWS, disk I/O operations will be limited and the stability of RWS may be negatively impacted. -

8144 CMU Updates: 7240 April 2017 Category: Standards Track ISSN: 2070-1721
Internet Engineering Task Force (IETF) K. Murchison Request for Comments: 8144 CMU Updates: 7240 April 2017 Category: Standards Track ISSN: 2070-1721 Use of the Prefer Header Field in Web Distributed Authoring and Versioning (WebDAV) Abstract This document defines how the Prefer header field (RFC 7240) can be used by a Web Distributed Authoring and Versioning (WebDAV) client to request that certain behaviors be employed by a server while constructing a response to a request. Furthermore, it defines the new "depth-noroot" preference. This document updates RFC 7240. Status of This Memo This is an Internet Standards Track document. This document is a product of the Internet Engineering Task Force (IETF). It represents the consensus of the IETF community. It has received public review and has been approved for publication by the Internet Engineering Steering Group (IESG). Further information on Internet Standards is available in Section 2 of RFC 7841. Information about the current status of this document, any errata, and how to provide feedback on it may be obtained at http://www.rfc-editor.org/info/rfc8144. Copyright Notice Copyright (c) 2017 IETF Trust and the persons identified as the document authors. All rights reserved. This document is subject to BCP 78 and the IETF Trust's Legal Provisions Relating to IETF Documents (http://trustee.ietf.org/license-info) in effect on the date of publication of this document. Please review these documents carefully, as they describe your rights and restrictions with respect to this document. Code Components extracted from this document must include Simplified BSD License text as described in Section 4.e of the Trust Legal Provisions and are provided without warranty as described in the Simplified BSD License. -

Apple TV Management
WHITE PAPER Apple TV Management Moving education forward If you think Apple TV devices are just for entertainment, think again. In a recent Jamf Nation survey, 99 percent of the 502 school respondents report leveraging Apple TV devices in their education institution, and for good reason. They enable wireless sharing without the need for adapters, and they make the classroom a more collaborative and engaging learning environment. Apple TV is also applicable outside the classroom. But until recently, they haven’t necessarily been easy to set up and manage. That all changed with tvOS 10.2, which recently became available with all fourth-generation Apple TV devices. IN THIS WHITE PAPER, LEARN: • Why Apple TV matters for education. • How to make set up and management easy with mobile device management. • How to leverage Apple TV beyond the classroom. Why Apple TV for education Like Mac and iPad, Apple TV is a powerful tool for educators. Twenty-three percent of schools surveyed about their Apple TV usage have 51-100 Apple TV devices, with a further 23 percent citing 101-500 TV devices. From promoting interaction and collaboration to fitting seamlessly within the Apple ecosystem, the use cases and benefits are vast. Before expanding on these, let’s examine three core Apple TV fundamentals that are key to its appeal. GOODBYE DONGLES. HELLO AIRPLAY. AIRPLAY FOR NON-APPLE DEVICES AirPlay is a wireless streaming technology. Introduced While AirPlay is built into all Apple devices, Apple in 2004, it eliminates the need for display adapters, TV works with common non-Apple platforms and changing the way presentations are delivered and devices, such as Windows and Chromebook. -

Introduction to Google Drive - Wheaton Public Library Introduction to Google Drive What Is Google Drive?
Introduction to Google Drive - Wheaton Public Library Introduction to Google Drive What is Google Drive? Google Drive provides a location to store your files. It is not tied to any one device or machine. Rather it is accessible from anywhere, including your home computer, mobile device, or a public machine at a school or library. This type of storage is also called Cloud Storage. Features of Google Drive ● 15 gigabytes of free storage. Additional storage is available for a fee. ● Upload and/or Download capabilities ● Free desktop publishing software that is available through your Google Drive account. ○ Google Docs ~ Microsoft Word ○ Google Sheets ~ Microsoft Excel ○ Google Slides ~ Microsoft PowerPoint ● File sharing - allows other Drive users to view and/or edit files, simultaneously if need be. How Do I Access Google Drive? ● If you have a Gmail account, first go to Google.com, click the Gmail link on the top, right corner of the page, and then log-in with your username and password. ● Click the Waffle icon on the top right corner of the page ● Click the Drive icon Can I Use Google Drive without a Gmail Account? ● You can associate any email address with a Google account ● Go to https://accounts.google.com/signupwithoutgmail ● Fill out the form using your preferred address (yahoo, comcast, etc.) ● Enter the rest of the form information as requested ● Agree to Google’s terms Screen Layout - Left Menu ● My Drive - displays the contents of your Google Drive, anything that you have created or uploaded ● Shared with me - Files that you did not personally create, but that you have access to, are stored here. -

Managing Apple TV Devices with Tvos 10.2 Or Later Using Jamf Pro
Managing Apple TV Devices with tvOS 10.2 or Later Using Jamf Pro Technical Paper Jamf Pro 10.4.0 or Later 11 April 2018 © copyright 2002-2018 Jamf. All rights reserved. Jamf has made all efforts to ensure that this guide is accurate. Jamf 100 Washington Ave S Suite 1100 Minneapolis, MN 55401-2155 (612) 605-6625 The CASPER SUITE, Jamf, the Jamf Logo, JAMF SOFTWARE®, and the JAMF SOFTWARE Logo® are registered or common law trademarks of JAMF SOFTWARE, LLC in the U.S. and other countries. Apple, the Apple logo, Apple TV, AirPlay, iPad, iPod touch, and tvOS are trademarks of Apple Inc., registered in the United States and other countries. App Store is a service mark of Apple Inc., registered in the United States and other countries. IOS is a trademark or registered trademark of Cisco in the United States and other countries. All other product and service names mentioned herein are either registered trademarks or trademarks of their respective companies. Contents Contents 4 Introduction 4 What’s in This Guide 4 Additional Resources 5 Overview 5 Requirements 6 tvOS PreStage Enrollments 6 Requirements 6 Configuring a tvOS PreStage Enrollment 7 Related Information 8 tvOS Configuration Profiles 8 Restrictions Payload Settings for Apple TV 9 Single App Mode Payload Settings for Apple TV 9 Conference Room Display Payload Settings for Apple TV 10 Home Screen Layout Payload Settings for Apple TV 10 TV Remote Payload Settings for Apple TV 10 Related Information 11 Other tvOS Management Options 11 Enforcing a tvOS Device Name 11 tvOS Remote Commands 12 AirPlay Display Options 3 Introduction What’s in This Guide This guide provides step-by-step instructions for enrolling and managing Apple TV devices with tvOS 10.2 or later. -

Google Drive
GOOGLE DRIVE HILLSBORO R-3 SCHOOL DISTRICT TECHNOLOGY DEPARTMENT Table of Contents What is Google Drive? .................................................................................................................................. 2 How to Access Google Drive ......................................................................................................................... 2 Google Drive Window ................................................................................................................................... 2 Google Drive – Viewing Files ......................................................................................................................... 3 Preview Window ........................................................................................................................................... 3 Open in Editing Software .............................................................................................................................. 4 Downloading File .......................................................................................................................................... 4 Printing .......................................................................................................................................................... 5 Share File from the Preview Window ........................................................................................................... 6 To Add Star ........................................................................................................................................... -

Online Platforms and Market Power Part 6: Examining the Dominance of Amazon, Apple, Facebook, and Google Questions for the Recor
Online Platforms and Market Power Part 6: Examining the Dominance of Amazon, Apple, Facebook, and Google Questions for the Record from the Honorable David N. Cicilline, Chairman, Subcommittee on Antitrust, Commercial and Administrative Law of the Committee on the Judiciary Questions for Mr. Tim Cook, CEO, Apple, Inc. 1. You testified that Apple’s apps “go through the same rules” that third-party apps are required to follow. The App Store Guidelines (“Guidelines”) are designed to ensure that the App Store remains a safe and trusted place for consumers to discover and download software for their Apple devices. The Guidelines apply to any app, Apple or third-party, that is available on the App Store in the first instance. a. How many Apple apps are pre-loaded on current iPhone models? The first iPhone included 13 integrated Apple apps. There were no third-party apps available for that iPhone. Apple’s subsequent decision to open the iPhone to third-party app development unleashed a wave of innovation and competition. Thirteen years later, there are more than 1.8 million third-party apps available through the App Store and only about 40 Apple apps integrated into the current iPhone models. Apple’s focus has always been to deliver a great consumer experience out of the box. That is why the iPhone comes with Apple apps like Phone, Notes, Settings, Files, Clock, Tips, Measure, and Reminders to provide basic functionality. In addition, apps like FaceTime, iMessage, Apple Music, TV, and others help differentiate the iPhone in a competitive smartphone market. The few apps that Apple has integrated into the iPhone are a drop in the bucket of the overall app ecosystem.