Bibdesk Tutorial
Total Page:16
File Type:pdf, Size:1020Kb
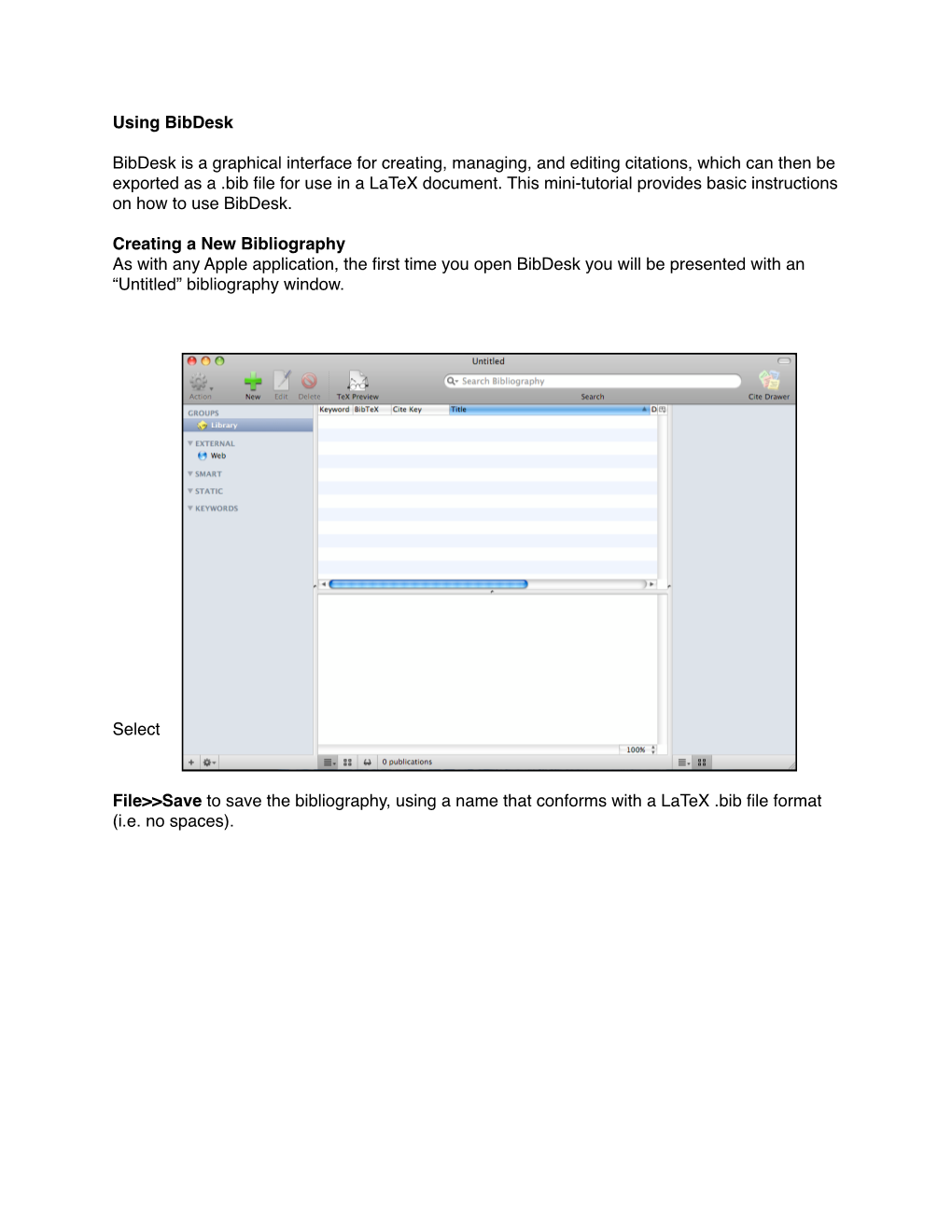
Load more
Recommended publications
-

What's in Extras
What’s In Extras 2021/09/20 1 The Extras Folder The Extras folder contains several sub-folders with: • duplicates of several GUI programs installed by the MacTEX installer for those who already have a TEX distribution; • alternates to the GUI applications installed by the MacTEX installer; and • additional software that aE T Xer might find useful. The following sub-sections describe the software contained within them. Table (1), on the next page, contains a complete list of the enclosed software, versions, supported macOS versions, licenses and URLs. Note: for 2020 MacTEX supports High Sierra, Mojave and Catalina although some software also supports earlier versions of macOS. Earlier versions of applications are no longer supplied in the Extras folder but you may find them at the supplied URL. 1.1 Bibliography Bibliography programs for building and maintaining BibTEX databases. 1.2 Browsers A program to browse symbols used with LATEX. 1.3 Editors & Front Ends Alternative Editors, Typesetters and Previewers for TEX. These range from “WYSIWYM (What You See Is What You Mean)” to a Programmer’s Editor with strong LATEX support. 1.4 Equation Editors These allow the user to create beautiful equations, etc., that may be exported for use in other appli- cations; e.g., editors, illustration and presentation software. 1.5 Previewers Separate DVI and PDF previewers for use as external viewers with other editors. 1.6 Scripts Files to integrate some external programmer’s editors with the TEX system. 1.7 Spell Checkers Alternate TEX, LATEX and ConTEXt aware spell checkers. 1.8 Utilities Utilities for managing your MacTEX distribution. -

How to Effortlessly Write a High Quality Scientific Paper in the Field Of
See discussions, stats, and author profiles for this publication at: https://www.researchgate.net/publication/339630885 How to effortlessly write a high quality scientific paper in the field of computational engineering and sciences Preprint · March 2020 DOI: 10.13140/RG.2.2.13467.62241 CITATIONS READS 0 7,560 3 authors: Vinh Phu Nguyen Stéphane Pierre Alain Bordas Monash University (Australia) University of Luxembourg 114 PUBLICATIONS 3,710 CITATIONS 376 PUBLICATIONS 12,311 CITATIONS SEE PROFILE SEE PROFILE Alban de Vaucorbeil Deakin University 24 PUBLICATIONS 338 CITATIONS SEE PROFILE Some of the authors of this publication are also working on these related projects: Computational modelling of crack propagation in solids View project Isogeometric analysis View project All content following this page was uploaded by Vinh Phu Nguyen on 03 March 2020. The user has requested enhancement of the downloaded file. How to effortlessly write a high quality scientific paper in the field of computational engineering and sciences a, b c Vinh Phu Nguyen , Stephane Bordas , Alban de Vaucorbeil aDepartment of Civil Engineering, Monash University, Clayton 3800, VIC, Australia bInstitute of Computational Engineering, University of Luxembourg, Faculty of Sciences Communication and Technology, Luxembourg cInstitute for Frontier Materials, Deakin University, Geelong, VIC, 3216, Australia Abstract Starting with a working good research idea, this paper outlines a scientific writing process that helps us to have a nearly complete paper when the last analysis task is finished. The key ideas of this process are: (1) writing should start early in the research project, (2) research and writing are carried out simultaneously, (3) best tools for writing should be used. -

Literaturverwaltung Für Latex-Neulinge
Universitatsbibliothek¨ Technische Universitat¨ Munchen¨ Literaturverwaltung fur¨ LATEX-Neulinge Dieses Werk ist lizenziert unter einer Creative Commons “Namensnennung – Weitergabe unter gleichen Bedingungen 4.0 International” Lizenz. Universitatsbibliothek¨ Technische Universitat¨ Munchen¨ Impressum Verantwortlich fur¨ dieses Informationsangebot: Dorothea Lemke und Katja Tietze Technische Universitat¨ Munchen¨ Universitatsbibliothek¨ Arcicsstraße 21 80333 Munchen¨ E-Mail: [email protected] Tel.: 089-289-28644 Universitatsbibliothek¨ Technische Universitat¨ Munchen¨ Inhaltsverzeichnis 1 F ¨urwen ist dieses Dokument gedacht?4 2 LATEXund Literaturverwaltung – das Grundprinzip5 3 Literaturangaben in der Datenbank pflegen9 4 Mit BibTeX zitieren 15 5 Mit biblatex zitieren 19 6 Die Qual der Wahl: BibTeX oder biblatex? 25 7 Tipps zum Einstieg 31 8 Was bringt mir ein Literaturverwaltungsprogramm? 32 9 Welches Literaturverwaltungsprogramm ist das richtige f ¨urmich? 36 Universitatsbibliothek¨ Technische Universitat¨ Munchen¨ 1 F ¨urwen ist dieses Dokument gedacht? Dieses Dokument bietet eine grundsatzliche¨ Einfuhrung¨ in den Umgang mit Literaturnachweisen in LATEX, wobei elementare LATEX-Kenntnisse vorausgesetzt werden. Der Schwerpunkt liegt auf dem Vergleich zwi- schen dem Urgestein BibTeX in Kombination mit natbib-Zitierbefehlen und der Neuimplementierung biber mit biblatex-Zitierbefehlen. Außerdem werden verschiedene Literaturverwaltungsprogramme und deren Nutzen fur¨ den Anwender vorgestellt. Die Hinweise und die Beispiele beschranken¨ -

Latex Handbook
LATEX workshop: handbook Vivienne Rogers University of Oxford [email protected] Wednesday 3 February 2010 1 Contents 1 Introduction 3 1.1 Installing LATEX on your computer . 3 1.1.1 PC/Linux instructions . 3 1.1.2 Mac instructions . 3 1.2 File management . 4 1.3 Special Characters . 4 2 Document structure 4 2.1 Preamble . 5 2.2 Structuring the content . 5 2.3 Large documents . 6 2.3.1 Making a master or skeleton file . 6 3 Exercises: Section A 7 3.1 Exercise 1 . 7 3.2 Exercise 2 . 7 3.3 Exercise 3 . 7 3.4 Exercise 4 . 8 4 Tables, lists, glosses & pictures 9 4.1 Tables . 9 4.1.1 Tables: Tabular environment . 9 4.1.2 Tables: the Table environment . 9 4.2 Lists . 10 4.2.1 Lists: description . 10 4.2.2 Lists: itemize . 11 4.2.3 Lists: enumerate . 11 4.3 Numbered examples and glosses . 11 4.4 Inserting pictures . 12 5 Citation and bibliography management 13 5.1 Managing a bibliography: Bibtex . 13 5.2 Citations . 13 5.3 Citation commands . 14 6 Further help 14 7 Exercises: Section B 15 7.1 Exercise 5: Tables . 15 7.2 Exercise 6: Lists . 15 7.3 Exercise 7: Adding diagrams . 15 7.4 Exercise 8: Adding citations . 16 2 1 Introduction LATEX is a typesetting program that encourages the separation of content and layout. It allows you to have complete control over how your document will appear but when writing you focus on the content and structure. -

Reference Management Software (Rms) in an Academic Environment: a Survey at a Research University in Malaysia
Journal of Theoretical and Applied Information Technology 10 th June 2016. Vol.88. No.1 © 2005 - 2016 JATIT & LLS. All rights reserved . ISSN: 1992-8645 www.jatit.org E-ISSN: 1817-3195 REFERENCE MANAGEMENT SOFTWARE (RMS) IN AN ACADEMIC ENVIRONMENT: A SURVEY AT A RESEARCH UNIVERSITY IN MALAYSIA 1MOHAMMAD OSMANI, 2ROZAN MZA, 3BAKHTYAR ALI AHMAD, 4ARI SABIR ARIF 1 Department of Management, Mahabad Branch, Islamic Azad University, Mahabad, Iran 2 Faculty of Computing, Universiti Teknologi Malaysia (UTM), Johor, Malaysia 3 Faculty of Geo Information and Real Estate, Universiti Teknologi Malaysia (UTM), Johor, Malaysia 4 Faculty of Physical and Basic Education, University of Sulaimani (UOS), Sulaimani, Iraq E-mail: [email protected], [email protected] , [email protected], [email protected] ABSTRACT Reference Management Software is used by researchers in academics to manage the bibliographic citations they encounter in their research. With these tools, scholars keep track of the scientific literature they read, and to facilitate the editing of the scientific papers they write. This study presents the results of a quantitative survey performed at a research university in Malaysia. The aims of the survey were to observe how much these softwares are used by the scientific community, to see which softwares are most known and used, and to find out the reasons and the approaches behind their usage. Manually questionnaire was distributed to the Master and PhD students at all faculties in Jun 2014. The data collected were analysed through a constant comparative analysis, and the following categories were drawn: a basic practical approach to the instrument, the heavy impact of the time factor, the force of habit in scholars, economic issues, the importance of training and literacy, and the role that the library can have in this stage. -

1.5 News 12 MH Colin
NEWS NATURE|Vol 453|1 May 2008 ZOO NEWS Colossal effort Zoologists at the Museum of New Zealand in Wellington have embarked on perhaps their biggest and most delicate feat of engineering so far. They have started the lengthy process of Programs promise to end thawing out the most complete specimen of colossal squid (Mesonychoteuthis hamiltoni). The 10-metre, half-tonne PDF paper-chase creature was caught and frozen last year. Researchers are buzzing about a new type of of Suzuka National College of Technology in software that allows them to manage their Japan. The second version of the software, ON THE RECORD research paper downloads from online jour- released in 2006, has been downloaded more Gravity’s not really nals much more effectively. than 13,000 times. my“ friend right now. One of the most popular programs is Papers, “It definitely speeds things up,” says bio- ” a commercial offering released last year with a chemist Jocelyn Côté of the University of Peggy Whitson, an astronaut on similar interface to iTunes, Apple’s successful Ottawa in Ontario, Canada. Côté says that he the Soyuz capsule that came near disaster last week, reflects on the music-file organizer. Papers and similar pro- struggled to invent a consistently useful file- unpleasantness of pulling 8.2 G grams are able to read a file’s ‘metadata’ so that a naming algorithm for his hard disk’s burgeon- during the craft’s botched re-entry. batch of PDF (portable document format) files ing paper collection. Although his PDF library can be sorted by, for example, author, journal has grown from 500 papers to roughly 3,000, You would have name or year. -

LATEX for Luddites (An Ancient Philosopher’S Guide) Installation & Setup Instructions
LATEX for Luddites (An Ancient Philosopher’s Guide) Installation & Setup Instructions Willie Costello 1 Install the most recent TeXLive distribution • To work in LATEX, you need to have certain (free!) soware installed on your computer, what’s called the “TeXLive distribution”. e easiest way to make sure you have this is simply to download the most recent distribution. • If using a Mac, this can be downloaded by going to tug.org/mactex/ and downloading the MacTeX.pkg file. (It’s a big file (approximately 2 GB), so give yourself some time and a good internet connection to do it.) • Once this file downloads, open it and follow the installation instructions. • (If using a Windows or Unix-based computer, search the internet for where to download the appropriate TeXLive distribution and follow the installation instructions there.) 2 Install TeXShop • Any text editor (even NotePad or TextEdit) is good enough to work on LATEX documents. However, things are made much much simpler if you write your documents using a LATEX text editor, which will highlight key elements of your code and easily compile your docu- ment for you, right from its interface. • If using a Mac, I recommend you install TeXShop, which can be downloaded for free from their website here: pages.uoregon.edu/koch/texshop/obtaining.html. (e rest of this guide will proceed assuming that you are working with TeXShop.) 3 Compile a simple LATEX document • Once you have TeXShop and the TeXLive distribution installed, open TeXShop and choose to open a file. • Locate the folder containing this document (the LATEX for Luddites package you downloaded from my website), open the subfolder named “1 – Simple LaTeX document”, and open the file named “simplelatex.tex” contained therein. -

About Texshop
About TeXShop Richard Koch September 3, 2006 Contents 1 Basic Help 4 1.1 Preliminaries . 4 1.2 Getting and Installing teTeX . 4 1.3 Getting and Installing TeXShop . 6 1.4 Typesetting Documents . 7 1.5 Alternate Typesetting Mode . 9 1.6 Checking Spelling . 10 1.7 Latex Panel . 11 1.8 Matrix Panel . 11 1.9 Macros . 12 1.10 Toolbar and Applescript . 12 1.11 Including Graphics . 13 1.12 Printing . 14 1.13 Setting Preferences . 14 1.14 Modifying the Templates Menu . 16 1.15 Editing Tricks . 17 1.16 Auto Completion . 19 1.17 Command Completion . 19 1.18 Sending Bug Reports . 20 1.19 Useful Web Sites . 20 1.20 License . 21 2 Advanced Help 22 2.1 Adding Personal Sty and Macro Files to teTeX . 22 1 2.2 Additional Typesetting Engines . 23 2.3 Removing AUX Files . 26 2.4 Using an External Editor . 27 2.5 Copy-Paste and Drag-Drop from the Preview Window . 29 2.6 Setting a Project Root File . 29 2.7 Pdfsync . 31 2.8 Unicode . 34 2.9 BibTeX . 35 2.10 MakeIndex . 37 2.11 Making and Using New TeX Formats . 37 2.11.1 Using formats . 37 2.11.2 Making formats . 39 2.12 Opening Other Files with TeXShop . 40 2.13 Mathematica . 40 2.14 Localizations . 41 2.15 Syntax Colors . 41 2.16 Shell Escape Protection . 42 2.17 Colored Text in TeX . 43 2.18 More About teTeX . 44 2.19 Coexisting with Fink . 45 2.20 Coexisting with Other TeX Distributions . -

Citations and Citation Managers
Citations and Citation Managers Sean C. Anderson SFU Grad Caucus Publishing Workshop, April 2014 When to cite Opinions vary widely on when, where, and how often to cite and it’s partly an art. With that in mind: Cite a paper when first introducing a concept. If you keep writing about a concept then you probably won’t cite the same paper every time. If you keep writing about a referenced topic in a paragraph, one approach is to cite at the beginning and end of the paragraph. Be weary of over-citing. Don’t use your citations as crutches. You should be weaving a narrative around your citations, not leaving a literature dump for your reader. Interpret your citations, critically evaluate your citations, and show how they fit into your story. Use citations to acknowledge others’ work, aid the reader to investigate more, and convince the reader you know what you’re talking about. But in the end, remember the paper is about your science, your writing, and your thoughts. So don’t cite to show off and don’t cite to hide. Read papers by particularly good writers in your field and think about when, where, and how frequently they cite. Think about what citation styles help you as a reader and which ones hinder. Cite as specifically as possible. For example: Method X has been used with cats (Johnson 2010), dogs (Smith 2010), and mice (Andrews 2011). 1 But, if this level of specificity is not required, move citations to the end of sentences to make your sentences easier to read. -

Managing Bibliographies with LATEX Lapo F
36 TUGboat, Volume 30 (2009), No. 1 Multiple citations can be added by separating Bibliographies with a comma the bibliographic keys inside the same \cite command; for example \cite{Goossens1995,Kopka1995} Managing bibliographies with LATEX Lapo F. Mori gives Abstract (Goossens et al., 1995; Kopka and Daly, 1995) The bibliography is a fundamental part of most scien- Bibliographic entries that are not cited in the tific publications. This article presents and analyzes text can be added to the bibliography with the the main tools that LATEX offers to create, manage, \nocite{key} command. The \nocite{*} com- and customize both the references in the text and mand adds all entries to the bibliography. the list of references at the end of the document. 2.2 Automatic creation with BibTEX A 1 Introduction BibTEX is a separate program from LTEX that allows creating a bibliography from an external database Bibliographic references are an important, sometimes (.bib file). These databases can be conveniently fundamental, part of academic documents. In the shared by different LATEX documents. BibTEX, which past, preparation of a bibliography was difficult and will be described in the following paragraphs, has tedious mainly because the entries were numbered many advantages over the thebibliography envi- and ordered by hand. LATEX, which was developed ronment; in particular, automatic formatting and with this kind of document in mind, provides many ordering of the bibliographic entries. tools to automatically manage the bibliography and make the authors’ work easier. How to create a 2.2.1 How BibTEX works A bibliography with LTEX is described in section2, BibTEX requires: starting from the basics and arriving at advanced 1. -

Reference Management a Product Comparison
Reference Management A Product Comparison | | 1 Exponential growth of scientific publications continues | | 2 Choices from the Bazar JabRef | | 3 Core Task: Collecting Literature . Add entries manually. Single or collections of entries are imported from webpages. Bibliographic metadata, full texts and/or screenshort can be stored. Entries or whole literature collections are to be imported from external sources such as other reference managers. | | 4 Core Task: Manage and Edit References . Organize entries in and move them between collections . Edit bibliographic information . Attach keywords and tags for personalized indexing . Compose and add exzerpts to entries . Read and annotate full texts of entries | | 5 Core Task: Cite Literature Extract bibliographic data from the reference data base and import it in the manuscript being typed up. Two approaches: Word Processing . Import reference in a WYSIWYG environment: Citation in the text as well as the entry in the reference list according to the specifications of the publisher. LaTeX/LyX . BibTeX file,with all cited references in the text – formatting done during compiling process according to specific .bst style file. | | 6 Collaborative Working Maintain a shared reference collection within a group of collaborators: . Collective r+w access to the whole reference collection . Share fulltext documents to collectively work on them (Annotation and assessment of PDF files). Beware of Copyright restrictions on licenced sources! | | 7 Collaborative Working Product Collaboration Options Group size -

Bibliographic Related Software and Standards Information
Bibliographic Related Software and Standards Information Last Modified A printer friendly PDF version of this page is available 2006-January-9 biblio-sw.pdf (120 Kb) Table of Contents Open Standards Open Standards Information Citproc Bibliophile MODS Z39.50 and SRW Other Links to Bibliographic Software Information Overview of Personal Bibliographic Software Java B3 JabRef Perl, Python Pbib RISImport.py MS Windows Scholars Aid Nota Bene EndNote ProCite Reference Manager Biblioscape Citit! Bibliographix Windows, Linux, Other Bibutils Bibus LaTeX / BibTeX Linux Bookcase BibTeXML BibML BibX ISDN Search YAZ Zoom RefDB Sixpack bp 1 gBib Pybliographer Kaspaliste The Jurabib package refbase MAC OS X BibDesk Open Standards Information Check this web site on Open Standards and software for bibliographies and cataloging. This site provides a quick overview of the landscape of open-source bibliographic software; both where is has been, but more importantly, where it may yet go, and may be better than this page. http://wwwsearch.sourceforge.net/bib/openbib.html A good source on open standards in regards to XML, is the OASIS site http://xml.coverpages.org, and of course www.w3.org - home of the internet. CitProc The Openoffice Bibliographic project is proposing to use Bibliographic citation and table generation via XSLT style-sheets using a new process called CiteProc. CiteProc style-sheets provide, for the first time, the opportunity for the creation and distribution of opensource bibliographic style definitions that are not specific to a particular word-processor or bibliographic package. Also see BiblioX for technical discusion of this approach. We now have working examples. Bibliophile Bibliophile is an initiative to align the development of bibliographic databases for the web.