Latest Additions Literature Management System of Terrestrial
Total Page:16
File Type:pdf, Size:1020Kb
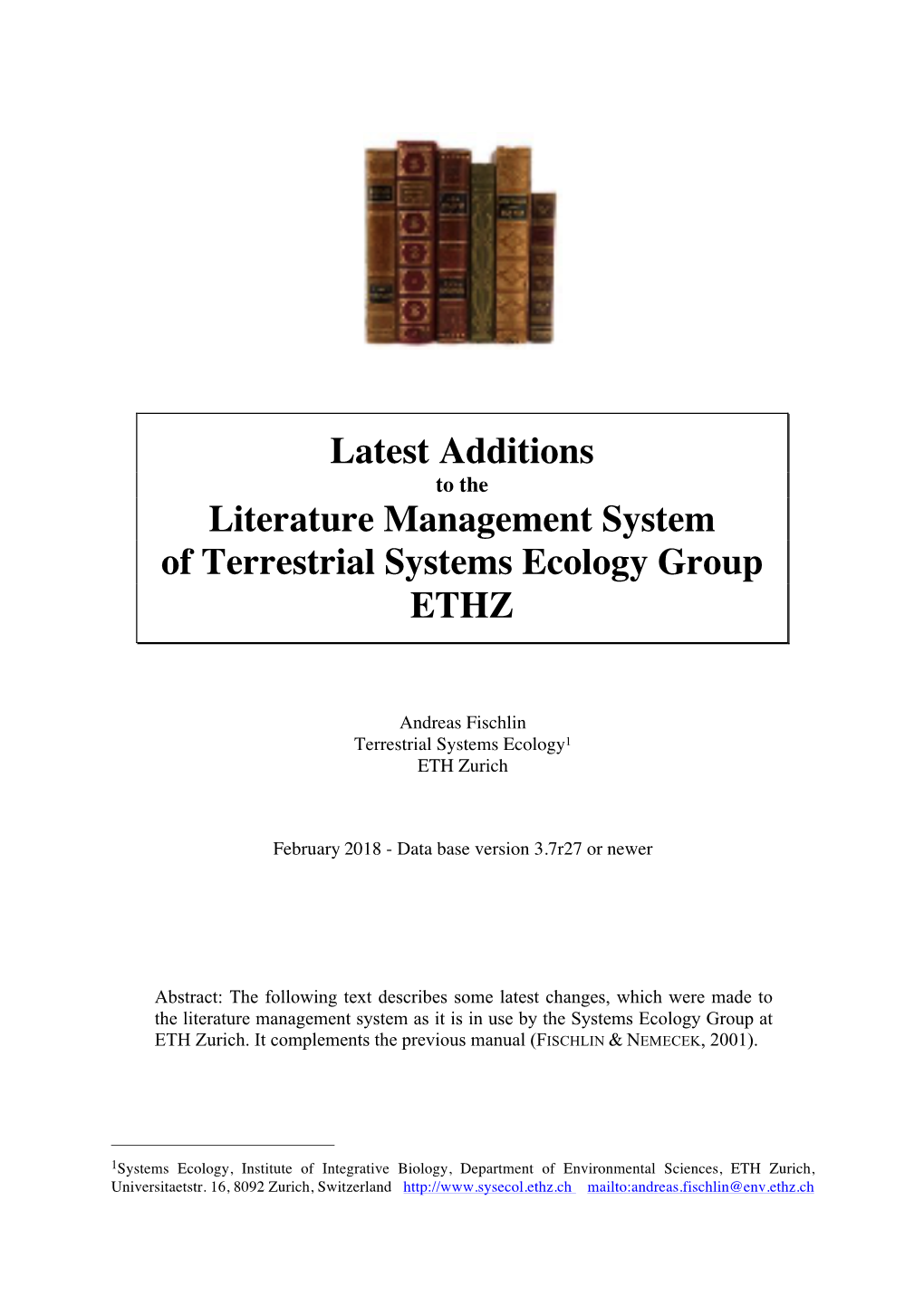
Load more
Recommended publications
-

Stickybrain™ User's Guide
STICKYBRAIN™ USER’S GUIDE CHRONOS LLC MAY 12, 2005 1 LICENSE AGREEMENT, COPYRIGHTS, & TRADEMARKS PLEASE READ THIS SOFTWARE LICENSE AGREEMENT ("LICENSE") CAREFULLY BEFORE USING THE CHRONOS SOFTWARE. BY USING THE CHRONOS SOFTWARE, YOU ARE AGREEING TO BE BOUND BY THE TERMS OF THIS LICENSE. IF YOU DO NOT AGREE TO THE TERMS OF THIS LICENSE, DO NOT INSTALL OR USE THE SOFTWARE. IF YOU DO NOT AGREE TO THE TERMS OF THE LICENSE, YOU MAY RETURN THE CHRONOS SOFTWARE TO THE PLACE WHERE YOU OBTAINED IT FOR A REFUND. IF THE CHRONOS SOFTWARE WAS ACCESSED ELECTRONICALLY, CLICK "DISAGREE/DECLINE". FOR CHRONOS SOFTWARE INCLUDED WITH YOUR PURCHASE OF HARDWARE, YOU MUST RETURN THE ENTIRE HARDWARE/SOFTWARE PACKAGE IN ORDER TO OBTAIN A REFUND. IMPORTANT NOTE: This software may be used to reproduce materials. It is licensed to you only for reproduction of non-copyrighted materials, materials in which you own the copyright, or materials you are authorized or legally permitted to reproduce. If you are uncertain about your right to copy any material, you should contact your legal advisor. 1. General. The software, documentation and any supporting documents accompanying this License whether on disk, in read only memory, on any other media or in any other form (collectively the "Chronos Software") are licensed, not sold, to you by Chronos LLC ("Chronos") for use only under the terms of this License, and Chronos reserves all rights not expressly granted to you. The rights granted herein are limited to Chronos' and its licensors' intellectual property rights in the Chronos Software and do not include any other patents or intellectual property rights. -

A Comparison of Researcher's Reference Management Software
Journal of Economics and Behavioral Studies Vol. 6, No. 7, pp. 561-568, July 2014 (ISSN: 2220-6140) A Comparison of Researcher’s Reference Management Software: Refworks, Mendeley, and EndNote Sujit Kumar Basak Durban University of Technology, South Africa [email protected] Abstract: This paper aimed to present a comparison of researcher’s reference management software such as RefWorks, Mendeley, and EndNote. This aim was achieved by comparing three software. The main results of this paper were concluded by comparing three software based on the experiment. The novelty of this paper is the comparison of researcher’s reference management software and it has showed that Mendeley reference management software can import more data from the Google Scholar for researchers. This finding could help to know researchers to use the reference management software. Keywords: Reference management software, comparison and researchers 1. Introduction Reference management software maintains a database to references and creates bibliographies and the reference lists for the written works. It makes easy to read and to record the elements for the reference comprises such as the author’s name, year of publication, and the title of an article, etc. (Reiss & Reiss, 2002). Reference Management Software is usually used by researchers, technologists, scientists, and authors, etc. to keep their records and utilize the bibliographic citations; hence it is one of the most complicated aspects among researchers. Formatting references as a matter of fact depends on a variety of citation styles which have been made the citation manager very essential for researchers at all levels (Gilmour & Cobus-Kuo, 2011). Reference management software is popularly known as bibliographic software, citation management software or personal bibliographic file managers (Nashelsky & Earley, 1991). -

Migration Guide
Migration Guide How to migrate from other reference management tools to Mendeley One benefit of Mendeley is that it can import references from other reference management tools. For step-by-step instructions, select the tool you’re currently using: RefWorks to Mendeley EndNote to Mendeley Papers to Mendeley Zotero to Mendeley How to migrate from RefWorks to Mendeley 1. Log in to your RefWorks account 2. At the top left, select References > Export 3. Under ‘References to include’ select either: a. ‘All References’ to move all references in one folder, or, b. To preserve your RefWorks folder structure while migrating to Mendeley, select each folder individually. Tip: Open the folder you want to migrate first, and then click ‘Export’ 4. Under ‘Export format’ select ‘Bibliographic Software (EndNote, Reference Manager, or ProCite)’ 5. Click ‘Export’ 3 6. A new window or tab will open in your web browser, displaying your references. Go to the file menu and select ‘File > Save as (or Save Page As, depending on your browser).’ Save the file as a Plain Text file (TXT). Note: if you do not receive a download prompt, look for the ‘Completed’ box and click the ‘click here’ link a. ‘All References’ to move all references in one folder or, b. To preserve your RefWorks folder structure while migrating to Mendeley, select each folder individually. Tip: Open the folder you want to migrate first, and then click on ‘Export’ 7. Enter a filename in the ‘File Name’ box 8. Click ‘Save’ 9. Close out of RefWorks and open Mendeley Desktop 10. Click ‘Add Files’ and select ‘Add Files’ 11. -

“Merging Libraries” & “Export Your Library with RIS”
“Merging libraries” & “Export your library with RIS” Export library with RIS To convert your EndNote X6 library for other applications (like Zotero, Mendeley, Reference Manager or ProCite etc.): - In EndNote X6, go to the drop-down output style list on the toolbar, and choose Select Another Style. Highlight and select the appropriate output style: - Select the RefMan (RIS) style. - From the File menu, select Export to export your library to a plain text file. - Now you can import the file into your application To import RIS file from another application into EndNote: 1 Library Wissenschaftspark Albert Einstein A joint library of the German Research Centre for Geosciences GFZ, the Potsdam Institute for Climate Impact Research, the Alfred Wegener Institute for Polar and Marine Research, Research Unit Potsdam, and the IASS Institute for Advanced Sustainability Studies Potsdam (Last update: March 2013) - Got to “File” and “Import” - Choose your file in RIS format - Use the RIS import option. - Set your preferences - Import the references 2 Library Wissenschaftspark Albert Einstein A joint library of the German Research Centre for Geosciences GFZ, the Potsdam Institute for Climate Impact Research, the Alfred Wegener Institute for Polar and Marine Research, Research Unit Potsdam, and the IASS Institute for Advanced Sustainability Studies Potsdam (Last update: March 2013) Merging libraries There are three ways to merge libraries: import one library into another, copy references from one library to another, or drag-and-drop. - (Optional) If you want to import only a subset of references from a library, first open that library and show only the references you wish to copy. -

What Makes a Good Reference Manager? A
1 What Makes A Good Reference Manager? 2 Quantitative Analysis of Bibliography Management Applications 3 4 5 ∗ 6 ANONYMOUS AUTHOR(S) 7 Reference managers have been widely used by researchers and students. While previous performed qualitative analysis for reference 8 managers, it is unclear how to asses these tools quantitatively. In this paper, we attempted to quantify the physical and mental effort to 9 10 use a reference manager. Specifically, we use a keystroke and mouse move logger, RUI, to record and analyze the user’s activities and 11 approximate the physical and mental effort. We also use pre- and post-study surveys to keep track of the participant’s preferences and 12 experiences with reference managers, and also their self-reported task load (NASA TLX Index.) In this pilot work, we first collected 69 13 pre-study surveys from graduate students to understand their experience with reference managers, and then conducted user study 14 with 12 voluntary participants. Four common reference managers, Mendeley, Zotero, EndNote, and RefWorks, were included in our 15 study. The results show, for the same task, different software might require different levels of effort, and users generally preferthe 16 tools that require less effort. We also observe that although these reference managers share similar features, the differences intheir 17 18 presentation and organization matter. Factors such as pricing, cloud sync and accuracy of bibliography generation also influence the 19 preference of users. We conclude this work by providing a set of guidelines for users and developers. 20 CCS Concepts: • Human-centered computing ! Usability testing; Activity centered design. -

What Makes a Good Reference Manager? Quantitative Analysis of Bibliography Management Applications
What Makes A Good Reference Manager? Quantitative Analysis of Bibliography Management Applications TONGAN CAI∗, CHACHA CHEN∗, TING-HAO (KENNETH) HUANG, and FRANK E. RITTER, College of Information Sciences and Technology, Pennsylvania State University, USA Many researchers and students use reference managers to collect, manage, and format references and citations. While prior work has assessed these tools qualitatively, it is still unclear how to quantitatively evaluate reference managers. This paper starts to quantify the user effort required to use reference managers. We first collected surveys from 69 graduate students to understand their experience with reference managers, and then conducted user studies with 12 participants. In our study, each participant was asked to perform a standardized task using four popular reference managers: Mendeley, Zotero, EndNote, and RefWorks. We used RUI, a keystroke and mouse-move logger, to record the participants’ activities and approximate their physical and mental effort. We also used pre- and post-study surveys to collect users’ feedback and self-reported task load (as expressed by the NASA TLX Index.) The results showed that different reference managers require different levels of effort, and users generally prefer the tools that involve less effort. Wealso found that although reference managers share similar features, differences in presentation and organization matter. We conclude this work by providing a set of guidelines for both users and developers of reference managers. CCS Concepts: • Human-centered computing ! Usability testing; Activity centered design. Additional Key Words and Phrases: reference managers, task analysis, keystroke, mouse click, mental effort, physical effort ACM Reference Format: Tongan Cai, Chacha Chen, Ting-Hao (Kenneth) Huang, and Frank E. -

Étude Comparée De Quatre Logiciels De Gestion De Références Bibliographiques Libres Ou Gratuits
Étude comparée de quatre logiciels de gestion de références bibliographiques libres ou gratuits Gérald Kembellec Claire Scopsi [email protected] [email protected] Laboratoire Paragraphe Laboratoire Dicen Université Paris 8 Conservatoire National des Arts et Métiers 2 rue de la Liberté 2 rue Conté 93526 Saint-Denis 75003 Paris Résumé Cet article résulte d’une réflexion sur lesoutils de gestion de références bibliographiques, particulièrement ceux proposés sous une forme libre ou gratuite.Depuis 2007,l’interaction des outils de rédactionavec leséditeursbibliographiques évolue rapidementmaispar le passé les logiciels libres ont pu souffrir de la comparaison en termes d’ergonomie ou d’usageavec l’offre propriétaire. Cepanoramafonctionnel et technique approfondi des solutions libres ou gratuites actuellesrésulte de la comparaisondes logicielsJabRef, Mendeley Desktop, BibDesk et Zoteromenée en janvier 2012 par deux enseignants chercheurs au sein de l’institut national français des techniques de la documentation (INTD). Introduction L’étape de la collecte d’information est cruciale dans le processus d’écriture scientifique ou technique et elle peut être grandement facilitée par le choix d’un outil numérique dédié performant. Un logiciel de gestion de références bibliographiques (LGRB) est un programme destiné à établir, trier et publier des listes de citations relatives à des revues, des articles, des sites web, des ouvrages, principalement dans le cadre de publications scientifiques. Ces Panorama des logiciels libres de gestion bibliographique2 logicielssont notamment utilisés par les étudiants, enseignants et chercheurs de l’enseignement supérieur ainsi que par les bibliothécaires et documentalistes des milieux académiques. Ils sont généralement composés d’une interface de gestion reliée à une base de données qui peut être alimentée de différentes façons et se distinguent souvent par leur capacité à importer et exporter les différents formats informatiques reconnus. -

Get Started with Zotero
oit Get Started with Zotero A free, open-source alternative to products such as RefWorks and EndNote, Zotero captures reference data from many sources, and lets you organize your citations and export bibliographies in many citation formats. You can also use Zotero to store and manage PDFs or other files. Zotero is an extension for the Firefox web-browser. It runs in its own pane within Firefox, separately from web pages. Zotero works on Windows, Mac and Linux computers. If you open an account on the Zotero Web site, you can backup your Zotero library and sync it across multiple computers. Download & Install Zotero 1. Download and install the Firefox Web browser if needed. 2. Open Firefox, go to zotero.org and click the big red Download button. 3. If a yellow band appears at the top of the web page saying Firefox prevented this site (www.zotero.org) from asking you to install software on your computer, click Allow. 4. In the software installation pop up window, click Install Now. Note: the install button may be greyed out for a few seconds while Zotero downloads. 5. Quit and restart Firefox. You should see the Zotero logo in the status bar at the bottom- right corner of your Firefox browser window. Note: Firefox checks periodically for updates of installed extensions, including Zotero. You can also update extensions manually from the Firefox Tools menu. Special considerations may apply when updating or upgrading to new versions of Zotero. Be sure to check zotero.org for details. Open Zotero 1. In the bottom-right corner of your browser window, click the Zotero icon to open your Zotero library. -

Openstep User Interface Guidelines
OpenStep User Interface Guidelines 2550 Garcia Avenue Mountain View, CA 94043 U.S.A. Part No: 802-2109-10 A Sun Microsystems, Inc. Business Revision A, September 1996 1996 Sun Microsystems, Inc. 2550 Garcia Avenue, Mountain View, California 94043-1100 U.S.A. All rights reserved. Portions Copyright 1995 NeXT Computer, Inc. All rights reserved. This product or document is protected by copyright and distributed under licenses restricting its use, copying, distribution, and decompilation. No part of this product or document may be reproduced in any form by any means without prior written authorization of Sun and its licensors, if any. Portions of this product may be derived from the UNIX® system, licensed from UNIX System Laboratories, Inc., a wholly owned subsidiary of Novell, Inc., and from the Berkeley 4.3 BSD system, licensed from the University of California. Third-party font software, including font technology in this product, is protected by copyright and licensed from Sun's suppliers. This product incorporates technology licensed from Object Design, Inc. RESTRICTED RIGHTS LEGEND: Use, duplication, or disclosure by the government is subject to restrictions as set forth in subparagraph (c)(1)(ii) of the Rights in Technical Data and Computer Software clause at DFARS 252.227-7013 and FAR 52.227-19. The product described in this manual may be protected by one or more U.S. patents, foreign patents, or pending applications. TRADEMARKS Sun, Sun Microsystems, the Sun logo, SunSoft, the SunSoft logo, Solaris, SunOS, and OpenWindows are trademarks or registered trademarks of Sun Microsystems, Inc. in the United States and other countries. -

Aigaion: a Web-Based Open Source Software for Managing the Bibliographic References
View metadata, citation and similar papers at core.ac.uk brought to you by CORE provided by E-LIS repository Aigaion: A Web-based Open Source Software for Managing the Bibliographic References Sanjo Jose ([email protected]) Francis Jayakanth ([email protected]) National Centre for Science Information, Indian Institute of Science, Bangalore – 560 012 Abstract Publishing research papers is an integral part of a researcher's professional life. Every research article will invariably provide large number of citations/bibliographic references of the papers that are being cited in that article. All such citations are to be rendered in the citation style specified by a publisher and they should be accurate. Researchers, over a period of time, accumulate a large number of bibliographic references that are relevant to their research and cite relevant references in their own publications. Efficient management of bibliographic references is therefore an important task for every researcher and it will save considerable amount of researchers' time in locating the required citations and in the correct rendering of citation details. In this paper, we are reporting the features of Aigaion, a web-based, open-source software for reference management. 1. Introduction A citation or bibliographic citation is a reference to a book, article, web page, or any other published item. The reference will contain adequate details to facilitate the readers to locate the publication. Different citation systems and styles are being used in different disciplines like science, social science, humanities, etc. Referencing is also a standardised method of acknowledging the original source of information or idea. -

What's in Extras
What’s In Extras 2021/09/20 1 The Extras Folder The Extras folder contains several sub-folders with: • duplicates of several GUI programs installed by the MacTEX installer for those who already have a TEX distribution; • alternates to the GUI applications installed by the MacTEX installer; and • additional software that aE T Xer might find useful. The following sub-sections describe the software contained within them. Table (1), on the next page, contains a complete list of the enclosed software, versions, supported macOS versions, licenses and URLs. Note: for 2020 MacTEX supports High Sierra, Mojave and Catalina although some software also supports earlier versions of macOS. Earlier versions of applications are no longer supplied in the Extras folder but you may find them at the supplied URL. 1.1 Bibliography Bibliography programs for building and maintaining BibTEX databases. 1.2 Browsers A program to browse symbols used with LATEX. 1.3 Editors & Front Ends Alternative Editors, Typesetters and Previewers for TEX. These range from “WYSIWYM (What You See Is What You Mean)” to a Programmer’s Editor with strong LATEX support. 1.4 Equation Editors These allow the user to create beautiful equations, etc., that may be exported for use in other appli- cations; e.g., editors, illustration and presentation software. 1.5 Previewers Separate DVI and PDF previewers for use as external viewers with other editors. 1.6 Scripts Files to integrate some external programmer’s editors with the TEX system. 1.7 Spell Checkers Alternate TEX, LATEX and ConTEXt aware spell checkers. 1.8 Utilities Utilities for managing your MacTEX distribution. -

How to Effortlessly Write a High Quality Scientific Paper in the Field Of
See discussions, stats, and author profiles for this publication at: https://www.researchgate.net/publication/339630885 How to effortlessly write a high quality scientific paper in the field of computational engineering and sciences Preprint · March 2020 DOI: 10.13140/RG.2.2.13467.62241 CITATIONS READS 0 7,560 3 authors: Vinh Phu Nguyen Stéphane Pierre Alain Bordas Monash University (Australia) University of Luxembourg 114 PUBLICATIONS 3,710 CITATIONS 376 PUBLICATIONS 12,311 CITATIONS SEE PROFILE SEE PROFILE Alban de Vaucorbeil Deakin University 24 PUBLICATIONS 338 CITATIONS SEE PROFILE Some of the authors of this publication are also working on these related projects: Computational modelling of crack propagation in solids View project Isogeometric analysis View project All content following this page was uploaded by Vinh Phu Nguyen on 03 March 2020. The user has requested enhancement of the downloaded file. How to effortlessly write a high quality scientific paper in the field of computational engineering and sciences a, b c Vinh Phu Nguyen , Stephane Bordas , Alban de Vaucorbeil aDepartment of Civil Engineering, Monash University, Clayton 3800, VIC, Australia bInstitute of Computational Engineering, University of Luxembourg, Faculty of Sciences Communication and Technology, Luxembourg cInstitute for Frontier Materials, Deakin University, Geelong, VIC, 3216, Australia Abstract Starting with a working good research idea, this paper outlines a scientific writing process that helps us to have a nearly complete paper when the last analysis task is finished. The key ideas of this process are: (1) writing should start early in the research project, (2) research and writing are carried out simultaneously, (3) best tools for writing should be used.