An Introduction to Using Ibooks Author 2.0 and Creating Teaching Materials for Chinese Language Instruction (介绍如何用苹果爱书2.0作者版本 以及制作中文课的教学材料)
Total Page:16
File Type:pdf, Size:1020Kb
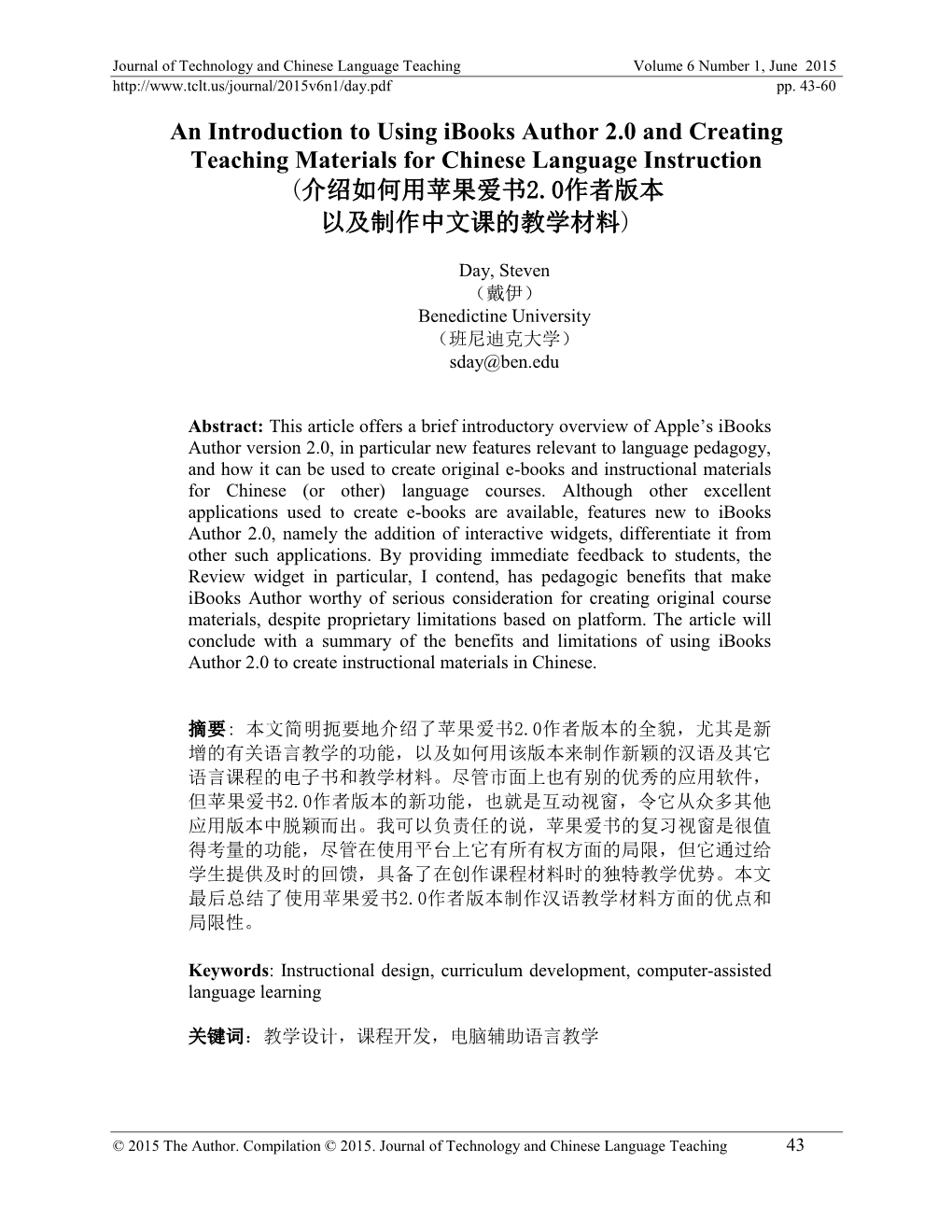
Load more
Recommended publications
-

Apple Professional Development Catalog April 2013 Leadership | Foundations | Curriculum | Support | Higher Education
Apple Professional Development Catalog April 2013 Leadership | Foundations | Curriculum | Support | Higher Education Table of Contents Get the Most from Your Apple Products .............................3 Getting Started ...............................................................................4 Leadership ............................................................................6 Education Technology Profile ...................................................6 Education Strategic Planning ...................................................7 Foundations .........................................................................8 iOS Devices .......................................................................................8 iOS Creativity ...................................................................................9 iOS Productivity ...........................................................................10 iOS for Administrators ...............................................................11 OS X ..................................................................................................12 iLife.................................................................................................... 13 iWork ................................................................................................14 iBooks Author ...............................................................................15 iTunes U Course Manager ........................................................16 Workflow for Teaching and Learning ..................................17 -

Dashcode User Guide
Dashcode User Guide Leopard WWDC Helvetica and Times are registered Apple Computer, Inc. trademarks of Heidelberger © 2006 Apple Computer, Inc. Druckmaschinen AG, available from All rights reserved. Linotype Library GmbH. Java and all Java-based trademarks are No part of this publication may be trademarks or registered trademarks of Sun reproduced, stored in a retrieval system, or Microsystems, Inc. in the U.S. and other transmitted, in any form or by any means, countries. mechanical, electronic, photocopying, recording, or otherwise, without prior Simultaneously published in the United written permission of Apple Computer, Inc., States and Canada. with the following exceptions: Any person Even though Apple has reviewed this document, APPLE MAKES NO WARRANTY OR is hereby authorized to store documentation REPRESENTATION, EITHER EXPRESS OR on a single computer for personal use only IMPLIED, WITH RESPECT TO THIS and to print copies of documentation for DOCUMENT, ITS QUALITY, ACCURACY, MERCHANTABILITY, OR FITNESS FOR A personal use provided that the PARTICULAR PURPOSE. AS A RESULT, THIS documentation contains Apple’s copyright DOCUMENT IS PROVIDED “AS IS,” AND YOU, THE READER, ARE ASSUMING THE notice. ENTIRE RISK AS TO ITS QUALITY AND ACCURACY. The Apple logo is a trademark of Apple IN NO EVENT WILL APPLE BE LIABLE FOR Computer, Inc. DIRECT, INDIRECT, SPECIAL, INCIDENTAL, OR CONSEQUENTIAL DAMAGES Use of the “keyboard” Apple logo RESULTING FROM ANY DEFECT OR (Option-Shift-K) for commercial purposes INACCURACY IN THIS DOCUMENT, even if without the prior written consent of Apple advised of the possibility of such damages. may constitute trademark infringement and THE WARRANTY AND REMEDIES SET FORTH ABOVE ARE EXCLUSIVE AND IN unfair competition in violation of federal LIEU OF ALL OTHERS, ORAL OR WRITTEN, and state laws. -

Programming Java for OS X
Programming Java for OS X hat’s so different about Java on a Mac? Pure Java applica- tions run on any operating system that supports Java. W Popular Java tools run on OS X. From the developer’s point of view, Java is Java, no matter where it runs. Users do not agree. To an OS X user, pure Java applications that ignore the feel and features of OS X are less desirable, meaning the customers will take their money elsewhere. Fewer sales translates into unhappy managers and all the awkwardness that follows. In this book, I show how to build GUIs that feel and behave like OS X users expect them to behave. I explain development tools and libraries found on the Mac. I explore bundling of Java applications for deployment on OS X. I also discuss interfacing Java with other languages commonly used on the Mac. This chapter is about the background and basics of Java develop- ment on OS X. I explain the history of Java development. I show you around Apple’s developer Web site. Finally, I go over the IDEs commonly used for Java development on the Mac. In This Chapter Reviewing Apple Java History Exploring the history of Apple embraced Java technologies long before the first version of Java on Apple computers OS X graced a blue and white Mac tower. Refugees from the old Installing developer tan Macs of the 1990s may vaguely remember using what was tools on OS X called the MRJ when their PC counterparts were busy using JVMs. Looking at the MRJ stands for Mac OS Runtime for Java. -

ABC's of Ios: a Voiceover Manual for Toddlers and Beyond!
. ABC’s of iOS: A VoiceOver Manual for Toddlers and Beyond! A collaboration between Diane Brauner Educational Assistive Technology Consultant COMS and CNIB Foundation. Copyright © 2018 CNIB. All rights reserved, including the right to reproduce this manual or portions thereof in any form whatsoever without permission. For information, contact [email protected]. Diane Brauner Diane is an educational accessibility consultant collaborating with various educational groups and app developers. She splits her time between managing the Perkins eLearning website, Paths to Technology, presenting workshops on a national level and working on accessibility-related projects. Diane’s personal mission is to support developers and educators in creating and teaching accessible educational tools which enable students with visual impairments to flourish in the 21st century classroom. Diane has 25+ years as a Certified Orientation and Mobility Specialist (COMS), working primarily with preschool and school-age students. She also holds a Bachelor of Science in Rehabilitation and Elementary Education with certificates in Deaf and Severely Hard of Hearing and Visual Impairments. CNIB Celebrating 100 years in 2018, the CNIB Foundation is a non-profit organization driven to change what it is to be blind today. We work with the sight loss community in a number of ways, providing programs and powerful advocacy that empower people impacted by blindness to live their dreams and tear down barriers to inclusion. Through community consultations and in our day to -

Learning Core Data for Ios Addison-Wesley Learning Series
Learning Core Data for iOS Addison-Wesley Learning Series Visit informit.com/learningseries for a complete list of available publications. The Addison-Wesley Learning Series is a collection of hands-on programming guides that help you quickly learn a new technology or language so you can apply what you’ve learned right away. Each title comes with sample code for the application or applications built in the text. This code is fully annotated and can be reused in your own projects with no strings attached. Many chapters end with a series of exercises to encourage you to reexamine what you have just learned, and to tweak or adjust the code as a way of learning. Titles in this series take a simple approach: they get you going right away and leave you with the ability to walk off and build your own application and apply the language or technology to whatever you are working on. Learning Core Data for iOS Tim Roadley Upper Saddle River, NJ • Boston • Indianapolis • San Francisco New York • Toronto • Montreal • London • Munich • Paris • Madrid Cape Town • Sydney • Tokyo • Singapore • Mexico City Many of the designations used by manufacturers and sellers to distinguish their Editor-in-Chief products are claimed as trademarks. Where those designations appear in this book, Mark Taub and the publisher was aware of a trademark claim, the designations have been printed Senior Acquisitions with initial capital letters or in all capitals. Editor The author and publisher have taken care in the preparation of this book, but make Trina MacDonald no expressed or implied warranty of any kind and assume no responsibility for errors Senior Development or omissions. -

Ibooks Author: Primeros Pasos
iBooks Author Primeros pasos Te damos la bienvenida a iBooks Author, una forma fantástica de crear magníficos e interactivos libros Multi-Touch para iPad y Mac. Comienza con fantásticas plantillas diseñadas por Apple que incluyen una selección de disposiciones de página asombrosas y, luego, personalízalas con tu propio texto e imágenes. Utiliza los widgets Multi-Touch para añadir interactividad con sorprendentes galerías de fotos, películas, animaciones de Keynote, objetos en 3D y mucho más. Previsualiza tu libro en un iPad o Mac en cualquier momento y publícalo fácilmente en el iBooks Store o, simplemente, compártelo con otros. Este documento te ayudará a dar tus primeros pasos para crear tu primer libro con iBooks Author. 2 Comienza rápidamente con plantillas Para empezar a crear tu libro, elige una de las fantásticas plantillas diseñadas por Apple. Todas las plantillas incluyen un juego de fuentes, colores y texturas coordinadas que puedes personalizar. Además, también puedes sustituir fácilmente el texto y las imágenes de marcador de posición con tu propio contenido. Cada plantilla contiene disposiciones de página prediseñadas que puedes añadir a tu libro, como nuevos capítulos, secciones, páginas de texto, dedicatorias y prólogos. Seleccionar una plantilla El selector de plantilla incluye varias plantillas para que puedas comenzar. Selecciona la que prefieras y haz clic en Seleccionar. Para volver al selector de plantilla desde iBooks Author, selecciona Archivo > Nuevo a partir del selector de plantilla. Personalizar un libro Es muy fácil añadir tu propio contenido. Simplemente, sustituye el texto y las imágenes de marcador de posición con tu propio contenido y utiliza el panel Libro para organizar el libro y las disposiciones. -

Guide Ibooks Author
Formation • iBooks Author iBooks Author Version 1.0.1 Ces notes reprennent l’Aide en ligne de l’application iBooks Author. Anaïtis - Centre de formation - Quai du Roi Albert, 16A - 4020 Liège • www.anaitis.be Formation • iBooks Author Table des matières Vue d’ensemble d’iBooks Author 4 Qu’est-ce qu’iBooks Author ? 4 Exemple de flux de travail 4 Vue d’ensemble de la fenêtre principale 5 Configurer votre livre 6 Vue d’ensemble des éléments du livre 6 Créer un livre 6 Choisir un modèle 6 Ajouter, réorganiser ou supprimer des chapitres, des sections et des pages 7 Personnaliser la table des matières 9 Ajouter des entrées de glossaire 11 Importer un document Pages ou Word 12 Enregistrer et ouvrir des documents 13 Définir les propriétés du livre et des pages 14 Modifier les colonnes et les sauts de page 14 Renuméroter les chapitres, les sections et les pages 14 Consulter et ajouter des informations sur le livre 15 Demander un mot de passe 16 Créer ou modifier des modèles et des dispositions 16 Créer un nouveau modèle 16 Créer ou modifier une disposition 16 Ajouter des paramètres fictifs à un modèle ou une disposition personnalisés 17 Ajouter et formater le texte 19 Ajouter du texte 19 Formater du texte à l’aide de styles 19 Formater du texte 23 Modifier la police, la taille, la couleur, l’alignement et l’espacement du texte 23 Ajuster le texte autour d’un objet 25 Créer des listes 25 Ajouter des liens et des signets 27 Définir des marges, des tabulations et des retraits 28 Ajouter des caractères spéciaux, des symboles, et des expressions et -

Infovox Ivox & Visiovoice
Cover by Michele Patterson Masthead Publisher Robert L. Pritchett from MPN, LLC Editor-in-Chief Robert L. Pritchett Editor Mike Hubbartt Assistant Editor Harry (doc) Babad Consultant Ted Bade Advertising and Marketing Director Wayne Lefevre Web Master James Meister Public Relations and Merchandizing Mark Howson Contacts Webmaster at macCompanion dot com Feedback at macCompanion dot com Correspondence 1952 Thayer, Drive, Richland, WA 99352 USA 1-509-210-0217 1-888-684-2161 rpritchett at macCompanion dot com The Macintosh Professional Network Team Harry {doc} Babad Ted Bade Matt Brewer (MacFanatic) Jack Campbell (Guest Author) Ken Crockett (Apple News Now) Kale Feelhaver (AppleMacPunk) Dr. Eric Flescher Eddie Hargreaves Jonathan Hoyle III Mark Howson (The Mac Nurse) Mike Hubbartt Daphne Kalfon (I Love My Mac) Wayne Lefevre Daniel MacKenzie Chris Marshall (My Apple Stuff) Dom McAllister Derek Meier James Meister Michele Patterson David Phillips (Guest Author) Robert Pritchett Leland Scott Dennis Sellers (Macsimum News) Gene Steinberg (The Tech Night Owl) Rick Sutcliffe (The Northern Spy) Tim Verpoorten (Surfbits) Julie M. Willingham Application Service Provider for the macCompanion website: http://www.stephousehosting.com Thanks to Daniel Counsell of Realmac Software Development (http://www.realmacsoftware.com), who graced these pages and our website with newer rating stars. Our special thanks to all those who have allowed us to review their products! In addition, thanks to you, our readers, who make this effort possible. Please support -

Ipad User Guide for Ios 7 (October 2013) Contents
iPad User Guide For iOS 7 (October 2013) Contents 7 Chapter 1: iPad at a Glance 7 iPad Overview 9 Accessories 9 Multi-Touch screen 10 Sleep/Wake button 10 Home button 11 Volume buttons and the Side Switch 11 SIM card tray 12 Status icons 13 Chapter 2: Getting Started 13 Set up iPad 13 Connect to Wi-Fi 14 Apple ID 14 Set up mail and other accounts 14 Manage content on your iOS devices 15 iCloud 16 Connect iPad to your computer 17 Sync with iTunes 17 Your iPad name 17 Date and time 18 International settings 18 View this user guide on iPad 19 Chapter 3: Basics 19 Use apps 21 Customize iPad 23 Type text 26 Dictation 27 Search 28 Control Center 28 Alerts and Notiication Center 29 Sounds and silence 29 Do Not Disturb 30 AirDrop, iCloud, and other ways to share 30 Transfer iles 31 Personal Hotspot 31 AirPlay 32 AirPrint 32 Bluetooth devices 32 Restrictions 33 Privacy 2 33 Security 35 Charge and monitor the battery 36 Travel with iPad 37 Chapter 4: Siri 37 Use Siri 38 Tell Siri about yourself 38 Make corrections 38 Siri settings 39 Chapter 5: Messages 39 iMessage service 39 Send and receive messages 40 Manage conversations 41 Share photos, videos, and more 41 Messages settings 42 Chapter 6: Mail 42 Write messages 43 Get a sneak peek 43 Finish a message later 43 See important messages 44 Attachments 44 Work with multiple messages 45 See and save addresses 45 Print messages 45 Mail settings 46 Chapter 7: Safari 46 Safari at a glance 47 Search the web 47 Browse the web 48 Keep bookmarks 48 Share what you discover 49 Fill in forms 49 Avoid clutter -

Ibooks Author Getting Started
iBooks Author Getting Started Welcome to iBooks Author, a great way to create gorgeous, interactive Multi-Touch books for iPad and Mac. Start with beautiful Apple-designed templates that include a choice of amazing page layouts, then customize them with your own text and images. Use Multi-Touch widgets to add interactivity with stunning photo galleries, movies, Keynote animations, 3D objects, and more. Preview your book on an iPad or Mac at any time, and easily publish it to the iBooks Store or just share it with others. This document will help you get started creating your first book using iBooks Author. 2 Get started quickly with templates To start creating your book, choose one of the beautiful Apple-designed templates. All tem- plates include a set of coordinated fonts, colors, and textures that you can customize, as well as placeholder text and images you can easily replace with your own. Each template also contains predesigned page layouts you can add to your book, including new chapters, sections, text pages, dedications, and forewords. Selecting a template The Template Chooser includes a number of templates to get you started. Select the one you want and click Choose. To get back to the Template Chooser from within iBooks Author, choose File > New from Template Chooser. Customizing your book It’s easy to add your own content. Just replace the placeholder text and images with your own, and use the Book pane to organize your book and layouts. Add pages Media browser Page layouts Book pane Placeholder image Chapter Section Placeholder text 3 • Click the Add Pages button in the toolbar to add new chapters, sections, and page layouts to your book. -

Creating an Interactive SAS® Textbook in the Ipad with Ibooks Author William ‘Gui’ Zupko II, US Census Bureau, Suitland, MD
NESUG 2012 Management, Administration and Support Paper 78 Creating an Interactive SAS® Textbook in the iPad with iBooks Author William ‘Gui’ Zupko II, US Census Bureau, Suitland, MD ABSTRACT Mobile media is becoming more popular and prevalent in today’s workplace. Currently, very few applications ex- ist for the iPad that actively run SAS® programs. That does not negate the value of the iPad as a teaching tool and reference database. Recently, Apple announced the release of iBooks 2, updating the current iBooks appli- cation with even more capabilities and possibilities than before. One of these capabilities is utilized with iBook Author. This application allows for the creation of interactive textbooks that allow users to learn SAS in a self- paced environment. These tools, called widgets, allow the use of screenshots to show how programs run, as well as the use of tests to check comprehension of lessons taught. These widgets also allow the use of Keynote presentations to be played directly in the iPad. These interactive textbooks are especially excellent for SAS con- ference presentations, as the text can be applied directly into the interactive textbook as well as including the Power Point presentations that are used. This creates a mobile library that can be used on- or off-line in an easily accessible format, which is excellent for reference or training. INTRODUCTION Have you ever gone to talk with someone about SAS code and used the phrase “I’ll e-mail this paper to you when I get back to my desk?” In today’s current work environment, this is a hassle in the extreme. -

Creating Mac Widgets with Dashcode Authors of Apress’S Firstpress Series Is Your Source for Understanding Cutting-Edge Technology
BOOKS FOR PROFESSIONALS BY PROFESSIONALS® Available as a PDF Electronic Book Creating Mac Widgets with Dashcode Mac Creating Authors of Apress’s firstPress series is your source for understanding cutting-edge technology. Short, highly or Print On Demand Assembly Language Magic focused, and written by experts, Apress’s firstPress books save you time and effort. They contain C# Essentials the information you could get based on intensive research yourself or if you were to attend a Debugging C++ conference every other week—if only you had the time. They cover the concepts and techniques that will keep you ahead of the technology curve. Apress’s firstPress books are real books, in your HTML 4.0 User’s Resource choice of electronic or print-on-demand format, with no rough edges even when the technology Data Structures with STL itself is still rough. You can’t afford to be without them. Compact Guide to Visual Basic 4 Visual C++ 6: The Complete Reference Creating plus 30 other titles Creating Mac Widgets with Dashcode Dear Reader, We have taught a lot of programming courses and written a lot of programming books in our careers, but this time we felt that Mac users would benefit the most by know- ing how to develop widgets with Dashcode rather than laboring over programming languages and endless pages of code. Mac Widgets Our first goal in this short book is to introduce you to the major significant compo- nents of the Dashcode product and quickly teach you how to develop some interesting and exciting widgets. The first half of the book concentrates on Dashcode templates and shows you how to use the stock templates, with just a little modification, to create your own unique widgets.