The Kmplayer Handbook
Total Page:16
File Type:pdf, Size:1020Kb
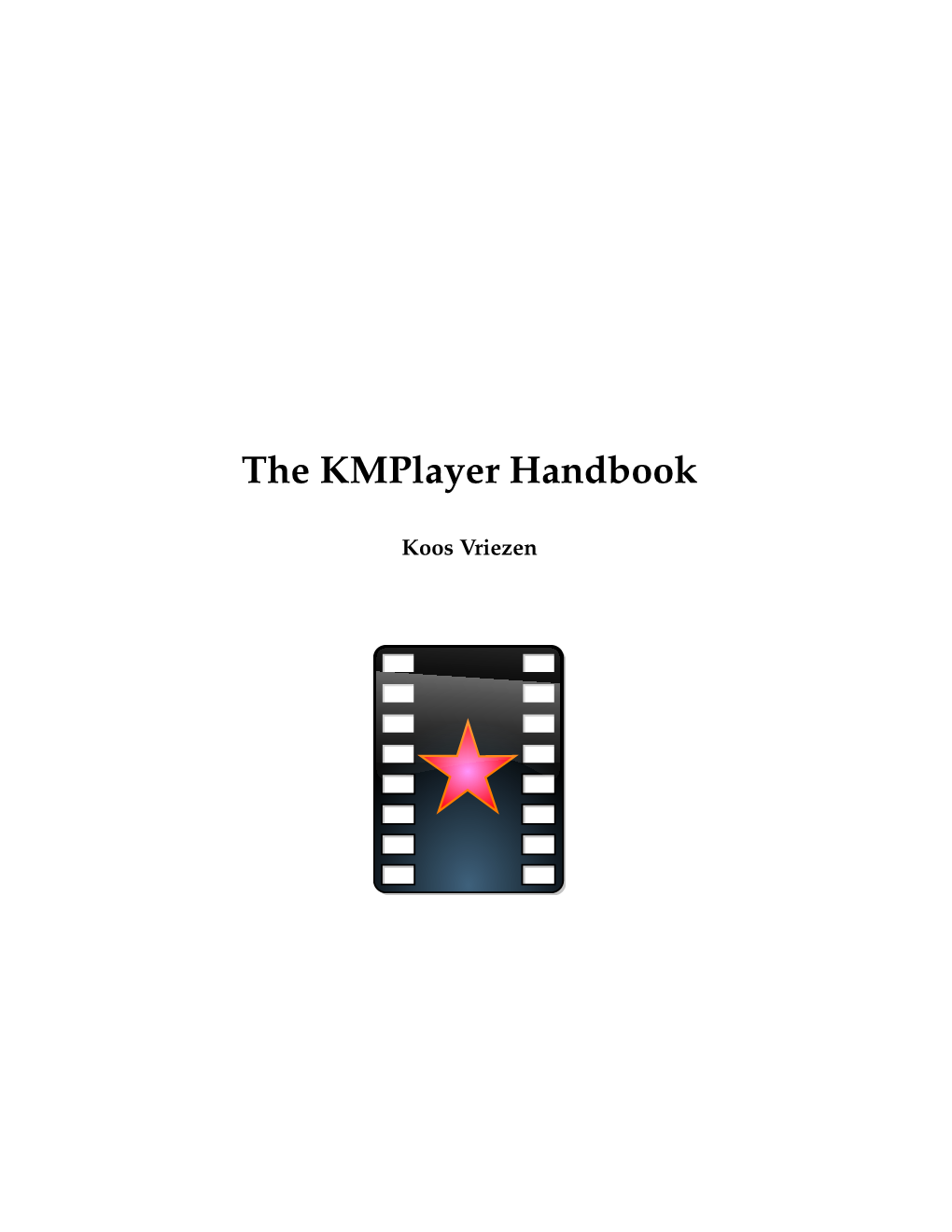
Load more
Recommended publications
-

FAQ Installation and First Steps
back FAQ Installation and First steps Getting Started How to install ViMP? (… How to perform an up… How to install module… How to install the ViM… Installing the Webserv… How to install the tran… How to install the tran… How to install the tran… How to install the tran… How to install the tran… How to install the tran… How to install the tran… How to install the tran… How to install the tran… How to compile ffmpe… How to compile ffmpe… Compile MPlayer/Men… An example of a "vho… confixx specifics Info about the Source… Installing the SourceG… Installing the SourceG… Installing the SourceG… Installing the SourceG… Installing the SourceG… Installing the SourceG… How to install the tran… Installing the pseudo… How to perform an up… How to upgrade from… ViMP Enterprise Ultim… Setting the transcodin… Changing the passwor… How to install the transcoding tools on Ubuntu 14.04 Editions: Community, Professional, Enterprise, Enterprise Ultimate, Corporate Versions: all This HowTo describes how to install the transcoding tools under Ubuntu 14.04 For Open Source Transcoding you have to install the transcoding tools (MPlayer, mencoder, ffmpeg, flvtool2, faststart). As the Ubuntu packages do not support all required formats, we have to compile the required tools. In most cases please just copy & paste the code into your shell and execute the commands as root. First we do some maintenance and remove some packages (if existing): cd /usr/src apt-get update apt-get upgrade apt-get remove x264 ffmpeg mplayer mencoder We install -

Open SVC Decoder: a Flexible SVC Library Médéric Blestel, Mickaël Raulet
Open SVC decoder: a flexible SVC library Médéric Blestel, Mickaël Raulet To cite this version: Médéric Blestel, Mickaël Raulet. Open SVC decoder: a flexible SVC library. Proceedings of the inter- national conference on Multimedia, 2010, Firenze, Italy. pp.1463–1466, 10.1145/1873951.1874247. hal-00560027 HAL Id: hal-00560027 https://hal.archives-ouvertes.fr/hal-00560027 Submitted on 27 Jan 2011 HAL is a multi-disciplinary open access L’archive ouverte pluridisciplinaire HAL, est archive for the deposit and dissemination of sci- destinée au dépôt et à la diffusion de documents entific research documents, whether they are pub- scientifiques de niveau recherche, publiés ou non, lished or not. The documents may come from émanant des établissements d’enseignement et de teaching and research institutions in France or recherche français ou étrangers, des laboratoires abroad, or from public or private research centers. publics ou privés. Open SVC Decoder: a Flexible SVC Library Médéric Blestel Mickaël Raulet IETR/Image group Lab IETR/Image group Lab UMR CNRS 6164/INSA UMR CNRS 6164/INSA France France [email protected] [email protected] ABSTRACT ent platforms like x86 platform, Personal Data Assistant, This paper describes the Open SVC Decoder project, an PlayStation 3 and Digital Signal Processor. open source library which implements the Scalable Video In this paper, a brief description of the SVC standard is Coding (SVC) standard, the latest standardized by the Joint done, followed by a presentation of the Open SVC Decoder Video Team (JVT). This library has been integrated into (OSD) and its installation procedure. open source players The Core Pocket Media Player (TCPMP) and mplayer, in order to be deployed over different platforms 2. -

Mixbus V4 1 — Last Update: 2017/12/19 Harrison Consoles
Mixbus v4 1 — Last update: 2017/12/19 Harrison Consoles Harrison Consoles Copyright Information 2017 No part of this publication may be copied, reproduced, transmitted, stored on a retrieval system, or translated into any language, in any form or by any means without the prior written consent of an authorized officer of Harrison Consoles, 1024 Firestone Parkway, La Vergne, TN 37086. Table of Contents Introduction ................................................................................................................................................ 5 About This Manual (online version and PDF download)........................................................................... 7 Features & Specifications.......................................................................................................................... 9 What’s Different About Mixbus? ............................................................................................................ 11 Operational Differences from Other DAWs ............................................................................................ 13 Installation ................................................................................................................................................ 16 Installation – Windows ......................................................................................................................... 17 Installation – OS X ............................................................................................................................... -

(A/V Codecs) REDCODE RAW (.R3D) ARRIRAW
What is a Codec? Codec is a portmanteau of either "Compressor-Decompressor" or "Coder-Decoder," which describes a device or program capable of performing transformations on a data stream or signal. Codecs encode a stream or signal for transmission, storage or encryption and decode it for viewing or editing. Codecs are often used in videoconferencing and streaming media solutions. A video codec converts analog video signals from a video camera into digital signals for transmission. It then converts the digital signals back to analog for display. An audio codec converts analog audio signals from a microphone into digital signals for transmission. It then converts the digital signals back to analog for playing. The raw encoded form of audio and video data is often called essence, to distinguish it from the metadata information that together make up the information content of the stream and any "wrapper" data that is then added to aid access to or improve the robustness of the stream. Most codecs are lossy, in order to get a reasonably small file size. There are lossless codecs as well, but for most purposes the almost imperceptible increase in quality is not worth the considerable increase in data size. The main exception is if the data will undergo more processing in the future, in which case the repeated lossy encoding would damage the eventual quality too much. Many multimedia data streams need to contain both audio and video data, and often some form of metadata that permits synchronization of the audio and video. Each of these three streams may be handled by different programs, processes, or hardware; but for the multimedia data stream to be useful in stored or transmitted form, they must be encapsulated together in a container format. -

MPLAYER-10 Mplayer-1.0Pre7-Copyright
MPLAYER-10 MPlayer-1.0pre7-Copyright MPlayer was originally written by Árpád Gereöffy and has been extended and worked on by many more since then, see the AUTHORS file for an (incomplete) list. You are free to use it under the terms of the GNU General Public License, as described in the LICENSE file. MPlayer as a whole is copyrighted by the MPlayer team. Individual copyright notices can be found in the file headers. Furthermore, MPlayer includes code from several external sources: Name: FFmpeg Version: CVS snapshot Homepage: http://www.ffmpeg.org Directory: libavcodec, libavformat License: GNU Lesser General Public License, some parts GNU General Public License, GNU General Public License when combined Name: FAAD2 Version: 2.1 beta (20040712 CVS snapshot) + portability patches Homepage: http://www.audiocoding.com Directory: libfaad2 License: GNU General Public License Name: GSM 06.10 library Version: patchlevel 10 Homepage: http://kbs.cs.tu-berlin.de/~jutta/toast.html Directory: libmpcodecs/native/ License: permissive, see libmpcodecs/native/xa_gsm.c Name: liba52 Version: 0.7.1b + patches Homepage: http://liba52.sourceforge.net/ Directory: liba52 License: GNU General Public License Name: libdvdcss Version: 1.2.8 + patches Homepage: http://developers.videolan.org/libdvdcss/ Directory: libmpdvdkit2 License: GNU General Public License Name: libdvdread Version: 0.9.3 + patches Homepage: http://www.dtek.chalmers.se/groups/dvd/development.shtml Directory: libmpdvdkit2 License: GNU General Public License Name: libmpeg2 Version: 0.4.0b + patches -

Free As in Freedom
Daily Diet Free as in freedom ... • The freedom to run the program, for any purpose (freedom 0). Application Seen elsewhere Free Software Choices • The freedom to study how the program works, and adapt it to Text editor Wordpad Kate / Gedit/Vi/ Emacs your needs (freedom 1). Access to the source code is a precondition for this. Office Suite Microsoft Office KOffice / Open Office • The freedom to redistribute copies so you can help your Word Processor Microsoft Word Kword / Writer Presentation PowerPoint KPresenter / Impress neighbor (freedom 2). Spreadsheet Excel Kexl / Calc • The freedom to improve the program, and release your Mail & Info Manager Outlook Thunderbird / Evolution improvements to the public, so that the whole community benefits (freedom 3). Access to the source code is a Browser Safari, IE Konqueror / Firefox precondition for this. Chat client MSN, Yahoo, Gtalk, Kopete / Gaim IRC mIRC Xchat Non-Kernel parts = GNU (GNU is Not Unix) [gnu.org] Netmeeting Ekiga Kernel = Linux [kernel.org] PDF reader Acrobat Reader Kpdf / Xpdf/ Evince GNU Operating Syetem = GNU/Linux or GNU+Linux CD - burning Nero K3b / Gnome Toaster Distro – A flavor [distribution] of GNU/Linux os Music, video Winamp, Media XMMS, mplayer, xine, player rythmbox, totem Binaries ± Executable Terminal>shell>command line – interface to type in command Partition tool Partition Magic Gparted root – the superuser, administrator Graphics and Design Photoshop, GIMP, Image Magick & Corel Draw Karbon14,Skencil,MultiGIF The File system Animation Flash Splash Flash, f4l, Blender Complete list- linuxrsp.ru/win-lin-soft/table-eng.html, linuxeq.com/ Set up Broadband Ubuntu – set up- in terminal sudo pppoeconf. -

Free Mpc Download MPC-HC (Media Player Classic) 1.9.14
free mpc download MPC-HC (Media Player Classic) 1.9.14. MPC-HC is a lightweight, open source media player. It supports most video and audio file formats out there. Download. What's New. Certified. Similar to 11. Windows 64-bit Windows 32-bit Portable 64-bit Portable 32-bit. The player supports all common video and audio file formats available for playback. Most important thing is that we're completely free, 0 spyware, 0 ads and no user tracking. It has a built in DVD player with real-time zoom, support for AVI subtitles, QuickTime and RealVideo support (requires QuickTime and/or Real Player); built-in MPEG2/SVCD/DVD codec. Media Player Classic was created and is currently maintained by a programmer named "Gabest". This is a mod of Media Player Classic design for home cinema usage. Watch movies on any SSE CPU, even on your old computer back from '99. With its wide array of options, MPC-HC can be customized to fit almost any needs. Among other things we added custom toolbars. MPC-HC can also be used as DVB player. Note: The original MPC-HC was abandoned by developers in 2017 but this version carries on the legacy. Media Player Classic. Media Player Classic is an open-source media player for 32-bit and 64-bit versions of Windows operating systems. MPC-HC is capable of playing Video CD, Super Video CD, and other digital optical disc storage formats automatically; all necessary codecs have been installed in the program. The program and its source code are based on the K-lite Codec Pack and the Combined Community Codec Pack. -

Codec Is a Portmanteau of Either
What is a Codec? Codec is a portmanteau of either "Compressor-Decompressor" or "Coder-Decoder," which describes a device or program capable of performing transformations on a data stream or signal. Codecs encode a stream or signal for transmission, storage or encryption and decode it for viewing or editing. Codecs are often used in videoconferencing and streaming media solutions. A video codec converts analog video signals from a video camera into digital signals for transmission. It then converts the digital signals back to analog for display. An audio codec converts analog audio signals from a microphone into digital signals for transmission. It then converts the digital signals back to analog for playing. The raw encoded form of audio and video data is often called essence, to distinguish it from the metadata information that together make up the information content of the stream and any "wrapper" data that is then added to aid access to or improve the robustness of the stream. Most codecs are lossy, in order to get a reasonably small file size. There are lossless codecs as well, but for most purposes the almost imperceptible increase in quality is not worth the considerable increase in data size. The main exception is if the data will undergo more processing in the future, in which case the repeated lossy encoding would damage the eventual quality too much. Many multimedia data streams need to contain both audio and video data, and often some form of metadata that permits synchronization of the audio and video. Each of these three streams may be handled by different programs, processes, or hardware; but for the multimedia data stream to be useful in stored or transmitted form, they must be encapsulated together in a container format. -

Evaluation of a Rat Model of Exercise-Induced Fatigue Using Treadmill Running with Progressively Increasing Load
Anais da Academia Brasileira de Ciências (2019) 91(4): e20180957 (Annals of the Brazilian Academy of Sciences) Printed version ISSN 0001-3765 / Online version ISSN 1678-2690 http://dx.doi.org/10.1590/0001-3765201920180957 www.scielo.br/aabc | www.fb.com/aabcjournal Evaluation of a rat model of exercise-induced fatigue using treadmill running with progressively increasing load LIJUAN HOU1, KE LI1, YANRU HU2, YIJUN BIAN3, WEI JI1, KAIXUAN SHI1, YITING LI1, MENGJIAO CHEN1, JIAXIN LI1, XIAOLI LIU1 and DECAI QIAO1 1Beijing Normal University, No. 19, XinJieKouWai St., HaiDian District, Beijing, 100875, P.R. China 2Central South University, No. 932 South Lushan Road, Changsha, Hunan, 410083, P.R. China 3University of Science and Technology of China, No. 96, JinZhai Road Baohe District, Hefei, Anhui, 230027, P.R. China Manuscript received on September 17, 2018; accepted for publication on January 23, 2019 How to cite: HOU L, LI K, HU Y, BIAN Y, JI W, SHI K, LI Y, CHEN M, LI J, LIU X AND QIAO D. 2019. Evaluation of a rat model of exercise-induced fatigue using treadmill running with progressively increasing load. An Acad Bras Cienc 91: e20180957. DOI 10.1590/0001-3765201920180957. Abstract: The mechanism behind exercise-induced fatigue is a significant topic in the field of sports physiology. Therefore, establishing and evaluating an acute exercise-induced fatigue animal model that explores the limits of the motor system may provide greater insight into these mechanisms. Heart rate is an important quantitative parameter that accurately reflects the immediate change in physical function due to exercise load. And there is likely to be an important correlation between heart rate and behavioral performance. -

Kmplayer 42231 Crack
KMPlayer 4.2.2.31 Crack KMPlayer 4.2.2.31 Crack 1 / 2 Wondershare Filmora v9.2.11.6 (x64) + Crack ~(rana), 11 months ago, 205.64 ... Software, KMPlayer 4.2.2.31 For Windows(rana) Download .... 『국내 토렌트 사이트가 한 자리에』 대한민국 No.1 바다보아 > 유틸 | KMPlayer is a versatile media player which can cover various types of .... Download Crack + Setup KMPlayer 4.2.2.31 Crack with Product Number Free & Torrent Download The KMPlayer is a most well- known media player that can ... - Download KMPlayer 4.2.2.31 for Windows ... ﺍﻟﺪﺭﺱ ﺍﻷﻭﻝ ﻣﻦ .After the crack is applied, just remove the following two lines from the hosts file ... KMPlayer 4.2.2.31 32-bit: http://update.kmpmedia.net/player/update 64-bit: .... 5 days ago 4K Video Downloader 4.11.0.3360 Crack For Mac Windows With Torrent to ... ===Download KMPlayer 4.2.2.31 for Windows .... Dark skies torrent .& AVG Secure VPN 1.10.765 Crack License Key ... ﺟﺴﻮﺭ ﻓﻴﻠﻢ ?Filehippo.com kmplayer 64x kmplayer for windows 10, kmplayer 64x, kmplayer old version, kmplayer for mac, kmplayer, kmplayer download, kmplayer pro, kmplayer apk, kmplayer mod apk, kmplayer vs vlc, kmplayer pc, kmplayer exe, kmplayer for pc 32 bit, kmplayer for pc 64 bit download, kmplayer pro apk, kmplayer for pc 64 bit KMPlayer Crack is the most advanced & terrific software and acts as a media player for many types of video formats. KMPlayer Free Download.. Crack Download Wondershare AllMyTube 7.4.0.9 Multilingual.Crack, 2 years ago, 38.86 MB, 599, 399. Software, KMPlayer 4.2.2.31 For Windows(Alisa) ... -

Ffmpeg - the Universal Multimedia Toolkit
Introduction Resume Resources FFmpeg - the universal multimedia toolkit Appendix Stefano Sabatini mailto:[email protected] Video Vortex #9 Video Vortex #9 - 1 March, 2013 1 / 13 Description Introduction Resume Resources multiplatform software project (Linux, Mac, Windows, Appendix Android, etc...) Comprises several command line tools: ffmpeg, ffplay, ffprobe, ffserver Comprises C libraries to handle multimedia at several levels Free Software / FLOSS: LGPL/GPL 2 / 13 Objective Introduction Resume Provide universal and complete support to multimedia Resources content access and processing. Appendix decoding/encoding muxing/demuxing streaming filtering metadata handling 3 / 13 History Introduction 2000: Fabrice Bellard starts the project with the initial Resume aim to implement an MPEG encoding/decoding library. Resources The resulting project is integrated as multimedia engine Appendix in MPlayer, which also hosts the project. 2003: Fabrice Bellard leaves the project, Michael Niedermayer acts as project maintainer since then. March 2009: release version 0.5, first official release January 2011: a group of discontented developers takes control over the FFmpeg web server and creates an alternative Git repo, a few months later a proper fork is created (Libav). 4 / 13 Development model Source code is handled through Git, tickets (feature requests, bugs) handled by Trac Introduction Resume Patches are discussed and approved on mailing-list, Resources and directly pushed or merged from external repos, Appendix trivial patches or hot fixes can be pushed directly with no review. Every contributor/maintainer reviews patches in his/her own area of expertise/interest, review is done on a best effort basis by a (hopefully) competent developer. Formal releases are delivered every 6 months or so. -

An Analysis of Video Playback on Mobile Devices
MOBILE VIDEO PLAYBACK ON THE AT&T WEBSITE This document provides an overview of the factors affecting video playback in the AT&T website on mobile devices. Statistics from 2011 provided by Ooyala, a video deployment company, show that web video consumers using mobile devices are more likely than desktop users to watch web video and more likely to finish an entire video. Other mobile video viewing trends are: - Tablet users spend 30% more time watching video per internet session than desktop computer users. - Tablet users were twice as likely to complete a video compared to desktop users. - Tablet users were 2.5 times more likely to watch 75% of a web video compared to desktop users. - Mobile device users were more likely to complete a video compared to desktop users, internet equipped television users, and gaming console users. - Smartphone users were twice as likely to watch at least 75% of a web video compared to desktop users. - The growing popularity of tablets and smartphones means that web video will be consumed in greater quantity as time goes on. - Mobile devices are likely to supplant desktops for the majority of computing needs for the general population. - Due to the screen size, video can be more accessible to mobile phone users than text. Given these trends and the fact that AT&T sells mobile devices, we can safely conclude that video on AT&T's website must reliably play on mobile devices as well as computers. Unfortunately, even though computers, tablets and phones are all electronic devices capable of computing and communicating with other electronic devices via wired or wireless networks, they have differing characteristics that affect video playback.