Darktable 3.4 Darktable 3.4 Copyright © 2010-2012 P.H
Total Page:16
File Type:pdf, Size:1020Kb
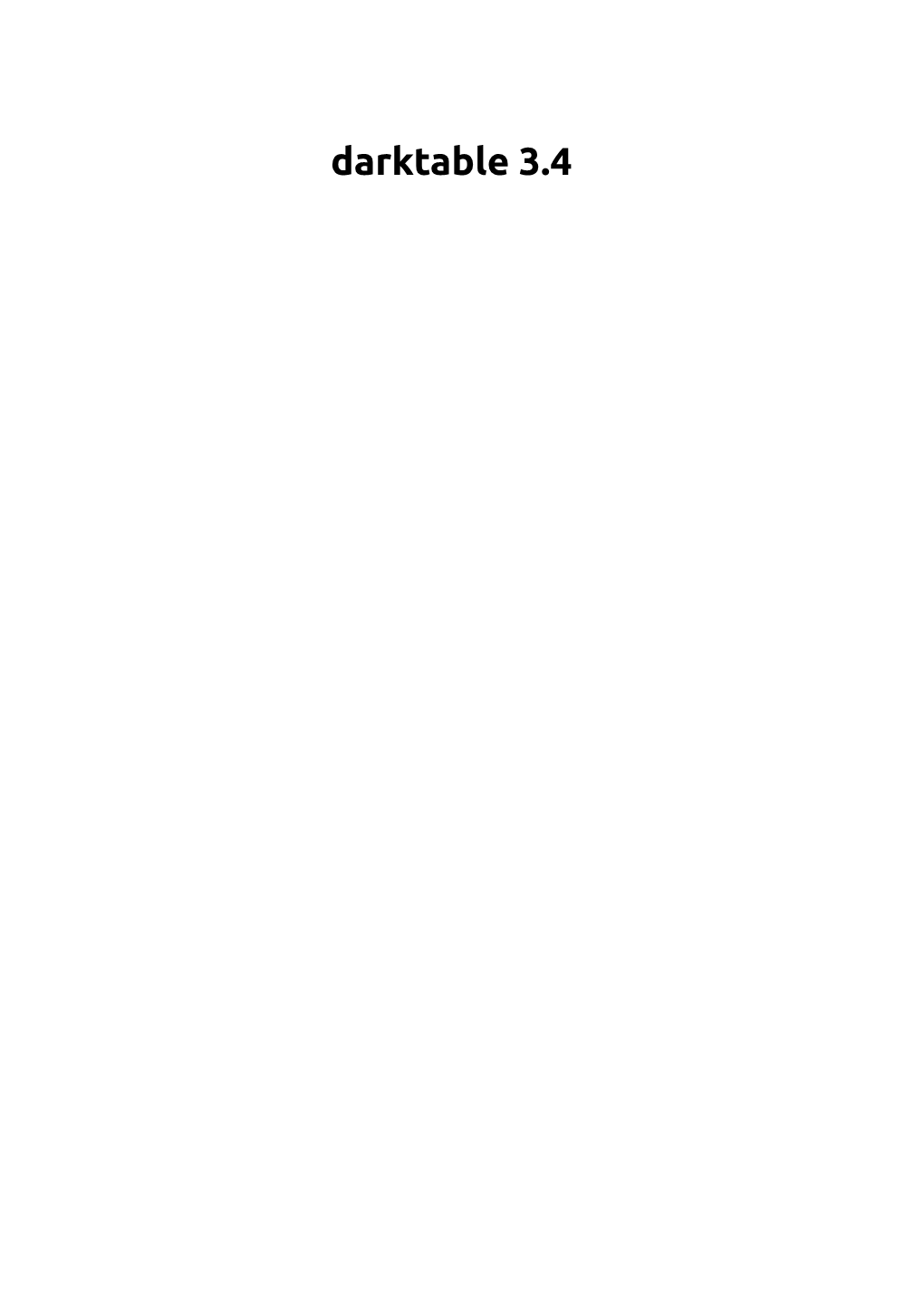
Load more
Recommended publications
-

FOSS Links FOSS = Free and Open Source Software This Is an Introduction to Several Free and Open Source Software Packages
FOSS Links FOSS = Free and Open Source Software This is an introduction to several Free and Open Source Software packages. All of these applications have detailed documentation available as well as dozens of YouTube tutorials. “Thou shalt backup lest thy suffer the mega-agonies of last data!” LibreOffice LibreOffice is a free and open-source office suite and includes the following applications: • Writer: This is an excellent replacement for Word • Impress: This replaces PowerPoint • Draw: A simple paint/drawing program • Calc: This is a spreadsheet application • Math: If you need to create a document with advanced mathematics symbols https://www.libreoffice.org/ Darktable DarkTable is an open source photography workflow application and raw developer. A virtual lighttable and darkroom for photographers. It manages your digital negatives in a database, lets you view them through a zoomable lighttable and enables you to develop raw images and enhance them. https://www.darktable.org/ GIMP The Gnu Image Manipulation Program is a bit-mapped graphic editor similar to Adobe Photoshop and Paint Shop Pro. http://www.gimp.org Krita KRITA is a professional FREE and open source painting program. It is made by artists that want to see affordable art tools for everyone. It too, is basically a bit-mapped editor. concept art texture and matte painters illustrations and comic https://krita.org/en/ Inkscape Inkscape is a vector art program similar to Corel Draw and Adobe Illustrator. This is the tool you would use to create cover art, posters, banners, business cards, etc. http://www.inkscape.org Audacity Audacity is an easy-to-use, multi-track audio editor and recorder for Windows, Mac OS X, GNU/Linux and other operating systems. -

Panoramas Shoot with the Camera Positioned Vertically As This Will Give the Photo Merging Software More Wriggle-Room in Merging the Images
P a n o r a m a s What is a Panorama? A panoramic photo covers a larger field of view than a “normal” photograph. In general if the aspect ratio is 2 to 1 or greater then it’s classified as a panoramic photo. This sample is about 3 times wider than tall, an aspect ratio of 3 to 1. What is a Panorama? A panorama is not limited to horizontal shots only. Vertical images are also an option. How is a Panorama Made? Panoramic photos are created by taking a series of overlapping photos and merging them together using software. Why Not Just Crop a Photo? • Making a panorama by cropping deletes a lot of data from the image. • That’s not a problem if you are just going to view it in a small format or at a low resolution. • However, if you want to print the image in a large format the loss of data will limit the size and quality that can be made. Get a Really Wide Angle Lens? • A wide-angle lens still may not be wide enough to capture the whole scene in a single shot. Sometime you just can’t get back far enough. • Photos taken with a wide-angle lens can exhibit undesirable lens distortion. • Lens cost, an auto focus 14mm f/2.8 lens can set you back $1,800 plus. What Lens to Use? • A standard lens works very well for taking panoramic photos. • You get minimal lens distortion, resulting in more realistic panoramic photos. • Choose a lens or focal length on a zoom lens of between 35mm and 80mm. -

Digital High School Photography Curriculum
California State University, San Bernardino CSUSB ScholarWorks Theses Digitization Project John M. Pfau Library 2003 Digital high school photography curriculum Martin Michael Wolin Follow this and additional works at: https://scholarworks.lib.csusb.edu/etd-project Part of the Art Education Commons Recommended Citation Wolin, Martin Michael, "Digital high school photography curriculum" (2003). Theses Digitization Project. 2414. https://scholarworks.lib.csusb.edu/etd-project/2414 This Project is brought to you for free and open access by the John M. Pfau Library at CSUSB ScholarWorks. It has been accepted for inclusion in Theses Digitization Project by an authorized administrator of CSUSB ScholarWorks. For more information, please contact [email protected]. DIGITAL HIGH SCHOOL PHOTOGRAPHY CURRICULUM A Project Presented to the Faculty of California State University, San Bernardino In Partial Fulfillment of the Requirements for the Degree Master of Arts in Education: Career and Technical'Education by Martin Michael Wolin June 2003 DIGITAL HIGH SCHOOL PHOTOGRAPHY CURRICULUM A Project Presented to the Faculty of California State University, San Bernardino by Martin Michael June 2003 Approved by: Dr. Ronald^Pendelton, Second Reader © 2003 Martin Michael Wolin ABSTRACT The purpose of this thesis was to create a high school digital photography curriculum that was relevant to real world application and would enable high school students to enter the work force with marketable skills or go onto post secondary education with advanced knowledge in the field of digital imaging. Since the future of photography will be digital, it was imperative that a high school digital photography curriculum be created. The literature review goes into extensive detail about digital imaging. -

Darktable 1.2 Darktable 1.2 Copyright © 2010-2012 P.H
darktable 1.2 darktable 1.2 Copyright © 2010-2012 P.H. Andersson Copyright © 2010-2011 Olivier Tribout Copyright © 2012-2013 Ulrich Pegelow The owner of the darktable project is Johannes Hanika. Main developers are Johannes Hanika, Henrik Andersson, Tobias Ellinghaus, Pascal de Bruijn and Ulrich Pegelow. darktable is free software: you can redistribute it and/or modify it under the terms of the GNU General Public License as published by the Free Software Foundation, either version 3 of the License, or (at your option) any later version. darktable is distributed in the hope that it will be useful, but WITHOUT ANY WARRANTY; without even the implied warranty of MERCHANTABILITY or FITNESS FOR A PARTICULAR PURPOSE. See the GNU General Public License for more details. You should have received a copy of the GNU General Public License along with darktable. If not, see http://www.gnu.org/ licenses/. The present user manual is under license cc by-sa , meaning Attribution Share Alike . You can visit http://creativecommons.org/ about/licenses/ to get more information. Table of Contents Preface to this manual ............................................................................................... v 1. Overview ............................................................................................................... 1 1.1. User interface ............................................................................................. 3 1.1.1. Views .............................................................................................. -

Silverfastjobmanager Silverfast Jobmanager for Film Scanner
ManualAi6 K6 12 E.qxd5 31.10.2003 14:47 Uhr Seite 279 SilverFastJobManager SilverFast JobManager for Film Scanner Overview To activate the JobManager, click on “JobManager”-button in the vertical list of buttons to the left of the large SilverFastAi preview window. SilverFastAi dialog using Macintosh SilverFastAi dialog using Windows 6.12 ® ManualAi6 K6 12 E.qxd5 SilverFast Manual 040903 279 ManualAi6 K6 12 E.qxd5 31.10.2003 14:47 Uhr Seite 280 SilverFastJobManager SilverFastJobManager Tools Icons indicating the current correc- SilverFastJobManager-Menu tions and the output format chosen: Referring to actions with relation to complete jobs (such as saving and loading) Execute auto-adjust before sca Name of current jobs Gradation curve changes in A star (*) indicates, whether a job effect has been changed Selective colour correction Image information active File name Active filter RGB output format selected Output dimensions / scaling Horizontal and vertical Lab output format selected Output resolution – file size CMYK output format selected Icons representing actions with reference to the Job: Add the active frame from the preview Add all frames from the preview 6.12 Add images from image overview dialog window Activate VLT Starting and stopping Directory File format of job execution the final images will selection box for the be saved to during desired file format. Delete the job entries selected execution. Edit parameters of the job entry selected Copy job-entry parameters 280 SilverFast® Manual ManualAi6 K6 12 E.qxd5 31.10.2003 14:47 Uhr Seite 281 SilverFast JobManager™ Purpose of the JobManager What is the JobManager? SilverFastJobManager (from here on referred to as “JM”) is a built-in function for the scan software SilverFastAi, as well as for the Photoshop plugins which operate independently of a scanner and the Twain modules SilverFastHDR, SilverFastDC and SilverFastPhotoCD. -

Stereo Panography
STEREO PANOGRAPHY How I make 360 degree stereoscopic photos Thomas K Sharpless Philadelphia, PA [email protected] WHY SPHERICAL PHOTOGRAPHY? ● Omnidirectional view of a place and time ● Very high resolution possible ● Immersive experience possible WHAT IS A SPHERICAL PHOTO? ● A 360 x 180 degree image ● Processed and stored in a flat format such as equirectangular or cube map. ● Viewed piecewise on a screen using panorama player software with interactive pan and zoom. ● When viewed in a virtual reality headset, you feel that you are inside the picture. SPHERICAL IMAGE FORMATS TOP: 360x180 DEGREE EQUIRECTANGULAR MAP BOTTOM:SIX 90x90 DEGREE CUBE FACES VIEW SPHERICAL PHOTOS ON THE WEB The bathroom panorama, on 360Cities.net Are You Asleep In There? -- Ed Wilcox Same room, different artist, on Roundme.com Now And At The Hour Of Our Death -- Ashley Carrega HOW TO MAKE A SPHERICAL PHOTO ● Use a fish-eye or ultra-wide lens ● Rotate the camera around lens pupil while taking enough photos to cover the sphere ● Use stitching software to combine the photos into a seamless spherical image A PRO PANORAMIC CAMERA SONY A7r FULL FRAME MIRRORLESS CAMERA SIGMA 15 MM 160 DEGREE FISH-EYE LENS A COMPACT PANORAMIC CAMERA SONY ALPHA, SAMYANG 8mm/2.8 160 DEG. FISH-EYE PANORAMIC TRIPOD HEAD NODAL NINJA NN6 WITH MULTI-STOP ROTATOR PANORAMA BUILDING SOFTWARE ESSENTIAL ● PTGui pro ($$) or Hugin (free) ● Adobe Photoshop ($$$) or GIMP (free) VERY USEFUL ● Adobe Lightroom ($$) ● Pano2VR pro ($$) ● Image Magick (free) ESSENTIAL FOR 3D ● sView stereo panorama player (free) ● PT3D stereo stitching helper ($) OMNIDIRECTIONAL STEREO Combines two 19th century innovations: panoramic photos + stereoscopic photos Depends on 21st century digital technology Best viewed on a computer-driven stereopticon, that is, a virtual reality headset OMNISTEREO THEORY An omnistereo photo is a stereo pair of slit-scan panoramas. -

Monitoring Photo Fl08
Monitoring with Panoramas and Fixed Photopoints: Monitoring recreational impacts, and assessing habitat change from the office using panoramic and fixed photopoints. Chip Young Trail Specialist Florida Fish and Wildlife Conservation Commission (FWC) Office of Recreation Services Panoramic Photopoint = multiple photographs taken from one specific point, stitched together to form a single image. Fixed Photopoint = single photograph taken at a specific point in a specific direction (bearing). Why use fixed and/or panoramic photopoints for monitoring? !! Shows condition of area at one place and time. !! Shows change over time at a particular place. !! Possible to monitor many areas in a relatively short period of time in the field (to be later assessed from the office). !! Quick and easy. FWC lead management areas with developed recreational opportunities Shows condition of area at one time and place. Shows change over time at a particular place (site condition) FALL 2007 SPRING 2008 Shows change over time at a particular place (inventory). FALL 2007 FALL 2008 Situations where photopoints are utilized as an efficient way to monitor impacts. !! Trailheads !! Points along trail !! Parking lots !! Camping areas !! Wildlife viewing blinds !! Observation towers !! Boardwalks !! Boat ramps/paddling launches !! Picnic areas !! and many other use areas Trailheads SPRING 2008 FALL 2008 Points along trail SPRING 2008 FALL 2008 Parking lots FALL 2007 SPRING 2008 Camping areas FALL 2007 SPRING 2008 Wildlife viewing blinds SPRING 2008 FALL 2008 More wildlife -

UK Photography Activity Badge
making a start in photography Jessops is proud to support The Scout Association and sponsor the Scout Photographer Badge know your camera! welcome to the Single use cameras SLRs Digital cameras Single use cameras offer an inexpensive and ‘Single lens reflex’ cameras, often called SLRs, Digital cameras come in both compact and SLR exciting world of risk-free way to take great photos. They are built come in two main types - manual and auto-focus. formats. Rather than saving an image to film, complete with a film inside and once this is used SLRs give you greater artistic control as they can digital cameras save images onto memory cards. photography! up, the whole camera is sent for processing. They be combined with a vast range of interchangeable They have tiny sensors which convert an image are perfect for taking to places where you may lenses and accessories (such as lens filters). You electronically into ‘pixels’ (short for picture To successfully complete the Photographer Badge, be worried about losing or damaging expensive can also adjust almost every setting on the camera elements) which are put together to make up the you will need to learn the basic functions of a equipment (Scout camp for example) and you can yourself - aiding your photographic knowledge complete image. camera, how to use accessories, and how to care even get models suitable for underwater use - and the creative possibilities! for your equipment. You will also need to Capturing images this way means that as soon as perfect for taking to the beach! understand composition, exposure and depth of With manual SLRs, the photographer is in complete the picture is taken, you can view it on the LCD field, film types, how to produce prints and control - and responsible for deciding all the screen featured on most digital cameras. -

Manuale Di Showfoto Manuale Di Showfoto
Manuale di Showfoto Manuale di Showfoto 2 Indice 1 Introduzione 13 1.1 Sfondo . 13 1.1.1 Informazioni su Showfoto . 13 1.1.2 Segnalare gli errori . 13 1.1.3 Supporto . 13 1.1.4 Farsi coinvolgere . 13 1.2 Formati d’immagine supportati . 14 1.2.1 Introduzione . 14 1.2.2 Compressione di immagini statiche . 14 1.2.3 JPEG . 14 1.2.4 TIFF . 15 1.2.5 PNG . 15 1.2.6 PGF . 15 1.2.7 RAW . 15 2 La barra laterale di Showfoto 17 2.1 La barra laterale destra di Showfoto . 17 2.1.1 Introduzione alla barra laterale destra . 17 2.1.2 Le proprietà . 17 2.1.3 Metadati . 18 2.1.3.1 Tag EXIF . 18 2.1.3.1.1 Che cos’è EXIF . 18 2.1.3.1.2 Come usare il visore EXIF . 18 2.1.3.2 Tag Makernote . 19 2.1.3.2.1 Che cos’è Makernote . 19 2.1.3.2.2 Come usare il visore Makernote . 19 2.1.3.3 Tag IPTC . 19 2.1.3.3.1 Che cos’è IPTC . 19 2.1.3.3.2 Come usare il visore IPTC . 19 2.1.3.4 Tag XMP . 19 2.1.3.4.1 Che cos’è XMP . 19 2.1.3.4.2 Come usare il visore XMP . 20 2.1.4 Colori . 20 2.1.4.1 Visore Istogramma . 20 Manuale di Showfoto 2.1.4.2 Come usare un Istogramma . 21 2.1.5 Le mappe . -

Iq-Analyzer Manual
iQ-ANALYZER User Manual 6.2.4 June, 2020 Image Engineering GmbH & Co. KG . Im Gleisdreieck 5 . 50169 Kerpen . Germany T +49 2273 99 99 1-0 . F +49 2273 99 99 1-10 . www.image-engineering.de Content 1 INTRODUCTION ........................................................................................................... 5 2 INSTALLING IQ-ANALYZER ........................................................................................ 6 2.1. SYSTEM REQUIREMENTS ................................................................................... 6 2.2. SOFTWARE PROTECTION................................................................................... 6 2.3. INSTALLATION ..................................................................................................... 6 2.4. ANTIVIRUS ISSUES .............................................................................................. 7 2.5. SOFTWARE BY THIRD PARTIES.......................................................................... 8 2.6. NETWORK SITE LICENSE (FOR WINDOWS ONLY) ..............................................10 2.6.1. Overview .......................................................................................................10 2.6.2. Installation of MxNet ......................................................................................10 2.6.3. Matrix-Net .....................................................................................................11 2.6.4. iQ-Analyzer ...................................................................................................12 -

CODE by R.Mutt
CODE by R.Mutt dcraw.c 1. /* 2. dcraw.c -- Dave Coffin's raw photo decoder 3. Copyright 1997-2018 by Dave Coffin, dcoffin a cybercom o net 4. 5. This is a command-line ANSI C program to convert raw photos from 6. any digital camera on any computer running any operating system. 7. 8. No license is required to download and use dcraw.c. However, 9. to lawfully redistribute dcraw, you must either (a) offer, at 10. no extra charge, full source code* for all executable files 11. containing RESTRICTED functions, (b) distribute this code under 12. the GPL Version 2 or later, (c) remove all RESTRICTED functions, 13. re-implement them, or copy them from an earlier, unrestricted 14. Revision of dcraw.c, or (d) purchase a license from the author. 15. 16. The functions that process Foveon images have been RESTRICTED 17. since Revision 1.237. All other code remains free for all uses. 18. 19. *If you have not modified dcraw.c in any way, a link to my 20. homepage qualifies as "full source code". 21. 22. $Revision: 1.478 $ 23. $Date: 2018/06/01 20:36:25 $ 24. */ 25. 26. #define DCRAW_VERSION "9.28" 27. 28. #ifndef _GNU_SOURCE 29. #define _GNU_SOURCE 30. #endif 31. #define _USE_MATH_DEFINES 32. #include <ctype.h> 33. #include <errno.h> 34. #include <fcntl.h> 35. #include <float.h> 36. #include <limits.h> 37. #include <math.h> 38. #include <setjmp.h> 39. #include <stdio.h> 40. #include <stdlib.h> 41. #include <string.h> 42. #include <time.h> 43. #include <sys/types.h> 44. -

GIMP to Increase Business Productivity GIMP Or GNU Image Manipulation Programme Is a Cross-Platform, Open Source Image Editor
Focus Using GIMP to Increase Business Productivity GIMP or GNU Image Manipulation Programme is a cross-platform, open source image editor. In our last article on GIMP (published in January 2020), we explored some features of the tool. Continuing it further, here are some more. IMP 2.10 ships with All painting tools now have painting tools with various symmetries a number of the explicit ‘Hardness’ and ‘Force’ sliders, (mirror, mandala, tiling…). This new improvements requested by except for the MyPaint Brush tool version of GIMP also ships with more Gdigital painters. One of the which only has the ‘Hardness’ slider. new brushes, which are available by most interesting new additions is the GIMP now supports canvas rotation default. Some of the new GEGL-based MyPaint Brush tool that first appeared and flipping to help illustrators check filters—Exposure, Shadows-Highlights, in the GIMP-Painter fork. proportions and perspective. High-pass, Wavelet Decompose, The ‘Smudge’ tool has got updates A new ‘Brush lock to view’ option Panorama Projection and others—are specifically targeted at painting gives one a choice to lock a brush at a specifically targeted at photographers. related use cases. The new ‘No erase certain zoom level and rotate the angle Apart from that, the new ‘Extract effect’ option prevents the tools from of the canvas. The option is available Component’ filter simplifies extracting changing the alpha of pixels, and the for all painting tools that use a brush, a channel of an arbitrary colour model foreground colour can now be blended except for the MyPaint Brush tool.