Imazing CLI Documentation
Total Page:16
File Type:pdf, Size:1020Kb
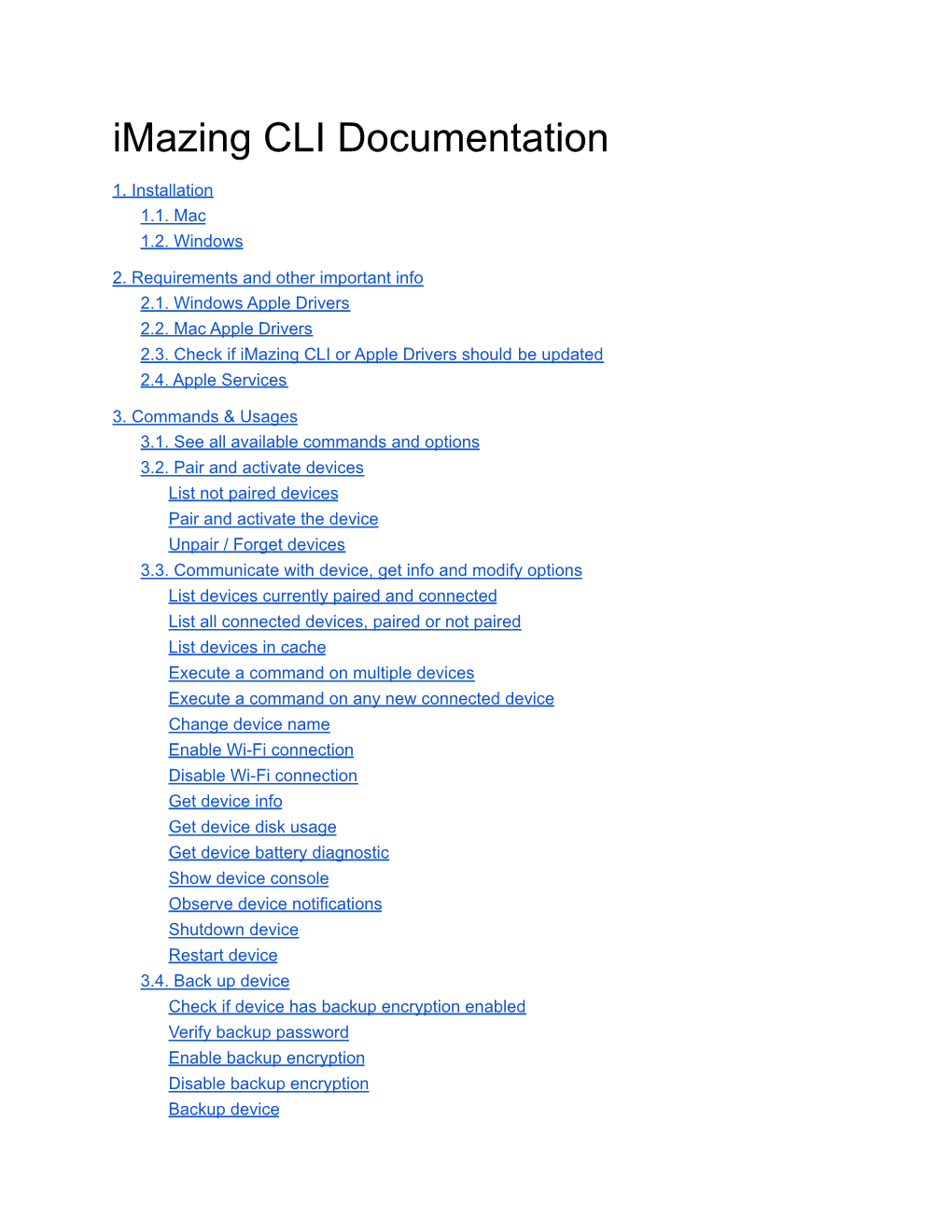
Load more
Recommended publications
-

Iphone 7 Plus Ipsw File Download How to Restore IPSW With/Without Itunes
iphone 7 plus ipsw file download How to Restore IPSW with/without iTunes. In our digital life, there are a lot of situations that we will need to install IPSW file on iPhone, iPad or iPod touch, like, update iOS system, restore unsigned ipsw without iTunes, downgrade iOS, repair iOS issues, restore device to factory reset and so forth. At the very beginning, we'd better figure out what the IPSW is. What is IPSW? IPSW file is the raw iOS software for iPhone, iPad, and iPod touch, which is normally used in iTunes to install iOS firmware. And iTunes utilizes the IPSW file format to store iOS firmware to restore any device to its original state. In the following, we will show you how to install iOS manually with IPSW. How to Use IPSW File to Restore/Update iPhone with iTunes. Now follow the guide below to learn how to restore iPhone with IPSW: Step 1: Download the IPSW file you want from here. Step 2: Open iTunes. Select your device by clicking the "device" icon. In the Summary panel hold the Option key and click Update or Restore if using a Mac, or hold the Shift key and click Update or Restore if using a Windwos PC. Step 3: Now select your IPSW file. Browse for the download location, select the file, and click Choose. Your device will update as if the file had been downloaded through iTunes. 1. Unsigned IPSW files are not supported. No tools in the market supports to restore unsigned IPSW files. 2. Before updating or restoring iOS with IPSW, we highly recommend you backup your files beforehand because the data will be wiped out after restoring from IPSW files. -

Download Ios 12 Eta Download Ios 12 Eta
download ios 12 eta Download ios 12 eta. Completing the CAPTCHA proves you are a human and gives you temporary access to the web property. What can I do to prevent this in the future? If you are on a personal connection, like at home, you can run an anti-virus scan on your device to make sure it is not infected with malware. If you are at an office or shared network, you can ask the network administrator to run a scan across the network looking for misconfigured or infected devices. Another way to prevent getting this page in the future is to use Privacy Pass. You may need to download version 2.0 now from the Chrome Web Store. Cloudflare Ray ID: 67d363cfac2d15fe • Your IP : 188.246.226.140 • Performance & security by Cloudflare. Download iOS 12 Beta 1 IPSW for iPhone and iPad. iOS 12 beta 1 IPSW firmware can now be downloaded for installation on iPhone 5s, SE, 6, 6s, Plus, 7, 8, X, and iPad Mini 2 and above, as well as iPod Touch 6G. Introduced at WWDC 2018, it’s available for those on the Apple Developer Program. iOS 12 is the latest update from Apple for iDevices and boasts a number of new features. Its public release is slated for fall, 2018. You can download iOS 12 beta 1 ISPW firmware file for your device right now. iOS 12 Beta 1 IPSW Download Is Now Available for iPhone X, 8, 7+, 7, 6s, 6, SE, 5s, iPod & iPad. Interested in trying out this early beta of iOS 12? Well then, follow the steps we’ve listed below. -

The Department of Justice Versus Apple Inc. -- the Great Encryption Debate Between Privacy and National Security
Catholic University Journal of Law and Technology Volume 27 Issue 2 Spring 2019 Article 3 2019 The Department of Justice Versus Apple Inc. -- The Great Encryption Debate Between Privacy and National Security Julia P. Eckart Follow this and additional works at: https://scholarship.law.edu/jlt Part of the Communications Law Commons, Constitutional Law Commons, First Amendment Commons, Intellectual Property Law Commons, Internet Law Commons, Other Law Commons, Privacy Law Commons, and the Science and Technology Law Commons Recommended Citation Julia P. Eckart, The Department of Justice Versus Apple Inc. -- The Great Encryption Debate Between Privacy and National Security, 27 Cath. U. J. L. & Tech 1 (2019). Available at: https://scholarship.law.edu/jlt/vol27/iss2/3 This Article is brought to you for free and open access by CUA Law Scholarship Repository. It has been accepted for inclusion in Catholic University Journal of Law and Technology by an authorized editor of CUA Law Scholarship Repository. For more information, please contact [email protected]. THE DEPARTMENT OF JUSTICE VERSUS APPLE INC.—THE GREAT ENCRYPTION DEBATE BETWEEN PRIVACY AND NATIONAL SECURITY Julia P. Eckart* I. THE FACTS UNDERLYING THE DOJ–APPLE DISPUTE ........................3 A. Timeline of the Parties’ Court-Filed Documents ......................................6 B. Issues Presented in the DOJ–Apple Litigation ..........................................8 II. APPLE’S iOS9.0 SECURITY GUIDE ..........................................................9 A. Some of Apple’s Encryption and Non-Encryption Security Features ........9 B. Other Hardware and Software System Security Features .......................11 III. DOES THIS CASE PERTAIN TO A SINGLE IPHONE OR ALL IPHONES? .......................................................................................................12 A. DOJ’s Position—It is About One, Single iPhone ....................................12 B. -

Iso 10 Download Create an ISO File for Windows 10
iso 10 download Create an ISO file for Windows 10. Unlike in previous versions of Windows, you’ll need to use the media creation tool to create an ISO file to install Windows 10. Make sure you have a license to install Windows 10, and then follow these steps: On the Windows 10 download page, download the media creation tool by selecting Download tool now , then run the tool. In the tool, select Create installation media (USB flash drive, DVD, or ISO) for another PC > Next . Select the language, architecture, and edition of Windows, you need and select Next . Select ISO file > Next , and the tool will create your ISO file for you. To use the ISO file as a backup for your PC or on another PC, burn it onto a DVD. Iso 10 download. Final iOS 10 / 10.3 / 10.2.1 / 10.2 / 10.1.1 / 10.1 download IPSW links are available to install on iPhone 7, 7 Plus, 6s, 6s Plus, 6, 6 Plus, SE, 5s, 5c, 5, iPad 4 and over, and iPod touch 6th-generation. This final build is available to everyone worldwide. iOS 10 is Apple’s latest major update for iPhone, iPad and iPod touch devices, bringing in a number of new features to one of the world’s most popular mobile platform. For a full list of features on what’s new in iOS 10, you can check out our separate detailed post on it here. The following guide will help you download and install iOS 10 / 10.2.1 / 10.2 / 10.1.1 / 10.1 / 10.0.1 / 10.0.2 / 10.0.3 on your compatible iPhone, iPad or iPod touch device the right way, covering both OTA update method as well as clean install method using iTunes. -

Download Ios 10.2 Ipsw Download Ios 10.2 IPSW for Iphone, Ipad & Ipod Touch
download ios 10.2 ipsw Download iOS 10.2 IPSW For iPhone, iPad & iPod Touch. The iOS 10.2 has been released by Apple for these iDevices: iPod Touch, iPad and iPhone. It includes several new things; a TV app, wallpapers, some iMessage screen effects, as well as tweaks to the Shuffle and Repeat button inside the music app. Emoji lovers can rejoice, because 100 emoji icons are there, including people using Mac, a handshake happening, a selfie, a cucumber, cowboy, astronaut, and a lot more. Various bugs have also been fixed and a majority of improvements have been made to the iOS system. Steps to Download iOS 10.2 Update your iPhone to iOS 10.2. The most convenient way to update and install iOS 10.2 on any iDevice is going by the route OTA (over the air). This can be done with the following steps: Back up your iPod Touch, iPad or iPhone to iCloud and/or iTunes. Open “Settings” – “General” and go to “Software Update”. When the prompt for iOS 10.2 shows up on the screen, select “Download and Install”. After you do all that, the update for iOS 10.2 will start downloading. After it does, it will be installed on the device automatically. There’s one more option: iOS 10.2 can be installed and updated via iTunes through connecting a device to a PC with an iTunes’ modern version. IPSW Download Links For iOS 10.2. Users can also directly visit Apple to download iOS 10.2 IPSW firmware. The IPSW usage for updating iOS is relatively easy, but in general it is a bit advanced process and the majority of users out there may not necessarily take this route to update their devices to iOS 10.2; they wait for notifications. -

Download Ios 10.3.3 Ipsw on Mac Apple Iphone 5 (GSM) Firmware Ios 10.3.3
download ios 10.3.3 ipsw on mac Apple iPhone 5 (GSM) Firmware iOS 10.3.3. 1. Download the firmware to your hard drive 2. Connect your device to your Mac or PC using the connection cable 2. On Macs OPTION-click and on PCs SHIFT-click the Update / Restore button in iTunes 3. Select the IPSW file you downloaded to update / restore your device 4. Wait for the iPhone / iPad / iPod to finish the process. About iPhone / iPad / iPod Firmware: iOS (iPhone/iPad/iPod Firmware) is a collection of firmware update files (IPSWs) for Apple's popular iPod and iPhone devices. The IPSW files provide a very quick method for updating the software on your iOS device via iTunes. Install this firmware and your device can benefit from improved system stability, network-related functions and performance, enhanced touch experience, various fixes for problems encountered throughout the device’s usage time, as well as several other changes. Bear in mind that, before you get this release, you must check to see if the available firmware is developed for your model and SKU (stock keeping unit) – if you apply an incompatible software, the device will encounter serious malfunctions and can even be rendered unusable. Please make sure the you reboot your device after the update process is complete and check to see if you have the latest available iOS version. It is highly recommended to always use the most recent driver version available. Try to set a system restore point before installing a device driver. This will help if you installed an incorrect or mismatched driver. -

Apple Iphone Hack Program Apple Urges Security Upgrade to Iphones, Ipads
apple iphone hack program Apple urges security upgrade to iPhones, iPads. CUPERTINO, Calif. (AP) — Apple is urging iPhone and iPad users to update their devices to fix security flaws that might have been “actively exploited” by hackers. Apple made the software upgrades available Tuesday, adding a rare note suggesting it was a serious threat. The company credited anonymous researchers for pointing out the vulnerability but provided little details about the nature of the threat. The company said one of the vulnerabilities affects the “kernel,” the nerve center of Apple’s operating system, iOS. Two others affect WebKit, the web browser engine used by Safari and other apps. The upgrade is for several generations of devices, starting with the iPhone 6. Harvard Blog. 101 Best iPhone Hacking Services to Hire Hackers for iOS Mobile Phones. marwa - March 8, 2021 @ 12:02 pm · Filed under Technology. Best Professional Hacker for iPhone. When you want to hack a iPhone, You will need to connect Apple device to a legitimate hacker for hire system like https://legitimatehackerslist.com/real-hackers/ to your iPhone for the primary time you’re asked whether or not you wish to access another iOS user device remotely in order to have access to target’s iPhone email addresses and its information. You can send a message request to [email protected] they have enough iPhone hacking tools to allow permanent access to your target’s device. How to Hack an iPhone with GHS. The globalhackingservice.com has a configured Settings on their dashboard to allow access remotely and all that is required is the type of mobile device and its phone number, you’ll be able to access the Apple iPhone / device whereas the user has no idea about the remote access to the device, thus on every occasion you connect your internet and use the GHS dashboard to connect and access your targeted iPhone remotely which you can use to unlock the device from any location rather than having physical access to enter the device and information. -

Ios 12.1.1 File Download Download Ios 12.1.1 Final for Iphone, Ipad, Ipod – Expanded Esim Support, Live Photos in Facetime, More
ios 12.1.1 file download Download iOS 12.1.1 Final for iPhone, iPad, iPod – Expanded eSIM Support, Live Photos in FaceTime, More. You can now download iOS 12.1.1 final version for your iPhone, iPad or iPod. As usual the update is available over the air and here's what is new. iOS 12.1.1 is Primarily a Bug Fix Release But Highly Recommended for All Users. Let's get the obvious out of the way first. You want to know what's new in iOS 12.1.1? Here's the complete changelog straight off an iPhone XS Max. iOS 12.1.1 adds features and fixes bugs for your iPhone and iPad. Features and improvements include: - Notification preview using haptic touch on iPhone XR - Dual SIM with eSIM for additional carriers on iPhone XR, iPhone XS, and iPhone XS Max - One tap to flip between the rear and front-facing camera during a FaceTime call - Live Photo capture during one-to-one FaceTime calls - The option to hide the sidebar in News on iPad in landscape orientation - Real-time text (RTT) when using Wi-Fi calling on iPad and iPod touch - Stability improvements for dictation and VoiceOver Bug fixes include: - Fixes an issue where Face ID may temporarily become unavailable - Addresses an issue that prevented visual voicemail from downloading for some customers - Fixes an issue in Messages that could prevent predictive text suggestions when typing on the Chinese or Japanese keyboards - Addresses an issue that could prevent Voice Memos recordings from uploading to iCloud - Fixes an issue where time zones may not have updated automatically This release also adds features and fixes bugs for HomePod including: - Support in Mainland China and Hong Kong - HomePod LEDs illuminate during Group FaceTime calls For information on the security content of this update, please visit this website: https://support.apple.com/kb/HT201222. -

Ios 12 Firmware Firmware Download Apple Iphone 6 Firmware Ios 12.4.5 (16G161) 1
ios 12 firmware firmware download Apple iPhone 6 Firmware iOS 12.4.5 (16G161) 1. Download the firmware to your hard drive 2. Connect your device to your Mac or PC using the connection cable 2. On Macs OPTION-click and on PCs SHIFT-click the Update / Restore button in iTunes 3. Select the IPSW file you downloaded to update / restore your device 4. Wait for the iPhone / iPad / iPod to finish the process. About iPhone / iPad / iPod Firmware: iOS (iPhone and iPod Firmware) is a collection of firmware update files (IPSWs) for Apple's popular iPod and iPhone devices. The IPSW files provide a very quick method for updating the software on your iOS device via iTunes. Instal this firmware and your device can benefit from improved system stability, network-related functions and performance, enhanced touch experience, various fixes for problems encountered throughout the device's usage time, as well as several other changes. Bear in mind that, before you get this release, you must check to see if the available firmware is developed for your model and SKU (stock keeping unit) – if you apply an incompatible software, the device will encounter serious malfunctions and can even be rendered unusable. Please make sure the you reboot your device after the update process is complete and check to see if you have the latest available iOS version. It is highly recommended to always use the most recent driver version available. Try to set a system restore point before installing a device driver. This will help if you installed an incorrect or mismatched driver. -
Iphone 6S Plus Firmware Free Download Apple Iphone 6S+ Firmware Ios 12.2 (16E227) 1
iphone 6s plus firmware free download Apple iPhone 6s+ Firmware iOS 12.2 (16E227) 1. Download the firmware to your hard drive 2. Connect your device to your Mac or PC using the connection cable 2. On Macs OPTION-click and on PCs SHIFT-click the Update / Restore button in iTunes 3. Select the IPSW file you downloaded to update / restore your device 4. Wait for the iPhone / iPad / iPod to finish the process. About iPhone / iPad / iPod Firmware: iOS (iPhone and iPod Firmware) is a collection of firmware update files (IPSWs) for Apple's popular iPod and iPhone devices. The IPSW files provide a very quick method for updating the software on your iOS device via iTunes. Instal this firmware and your device can benefit from improved system stability, network-related functions and performance, enhanced touch experience, various fixes for problems encountered throughout the device's usage time, as well as several other changes. Bear in mind that, before you get this release, you must check to see if the available firmware is developed for your model and SKU (stock keeping unit) – if you apply an incompatible software, the device will encounter serious malfunctions and can even be rendered unusable. Please make sure the you reboot your device after the update process is complete and check to see if you have the latest available iOS version. It is highly recommended to always use the most recent driver version available. Try to set a system restore point before installing a device driver. This will help if you installed an incorrect or mismatched driver. -
Being Forced to Code in the Technology Era As a Violation of the First Amendment Protection Against Compelled Speech
Catholic University Law Review Volume 67 Issue 1 Winter 2018 Article 11 3-20-2018 Being Forced to Code in the Technology Era as a Violation of the First Amendment Protection Against Compelled Speech Adrianna Oddo Follow this and additional works at: https://scholarship.law.edu/lawreview Part of the Constitutional Law Commons, and the Criminal Procedure Commons Recommended Citation Adrianna Oddo, Being Forced to Code in the Technology Era as a Violation of the First Amendment Protection Against Compelled Speech, 67 Cath. U. L. Rev. 211 (2018). Available at: https://scholarship.law.edu/lawreview/vol67/iss1/11 This Notes is brought to you for free and open access by CUA Law Scholarship Repository. It has been accepted for inclusion in Catholic University Law Review by an authorized editor of CUA Law Scholarship Repository. For more information, please contact [email protected]. Being Forced to Code in the Technology Era as a Violation of the First Amendment Protection Against Compelled Speech Cover Page Footnote J.D., The Catholic University of America, Columbus School of Law, 2018; B.A., University of Pittsburgh, 2015. The author would like to thank Ms. Brighton Haslett for her guidance through the researching, writing, and editing process of this Note. The author is incredibly grateful for the support of her family and friends. Finally, the author would like to extend her thanks to the Catholic University Law Review for their assistance in publishing this Note. This notes is available in Catholic University Law Review: https://scholarship.law.edu/lawreview/vol67/iss1/11 -

Authenticating Ios 12, 13, and 14 Videos Using Metadata and Hex Code
AUTHENTICATING IOS 12, 13, AND 14 VIDEOS USING METADATA AND HEX CODE by ANDREW ELLIS WEST B.S, Utah Valley University, 2018 A thesis submitted to the Faculty of the Graduate School of the University of Colorado in partial fulfillment of the requirements for the degree of Master of Science Recording Arts Program 2020 © 2020 ANDREW ELLIS WEST ALL RIGHTS RESERVED ii This thesis for the Master of Science degree by Andrew Ellis West has been approved for the Recording Arts Program by Catalin Grigoras, Chair Cole M. Whitecotton Gregory S. Wales Date: December 12, 2020 iii West, Andrew Ellis (M.S., Recording Arts Program) Authenticating iOS 12, 13, and 14 Videos Using Metadata and Hex Code Thesis directed by Associate Professor Catalin Grigoras ABSTRACT The ability to record, edit, and share videos using the same device has created the culture behind the phrase, “pics or it didn’t happen”. This new shift in culture has allowed consumers to record and share as much as they can with their friends and family. Leading the way for this way of communicating is the popular Apple smartphone line. Its popularity stems from its impressive line of smartphone and tablet products, making iOS one of the main operating systems for consumer technology. The prevalence of this lifestyle change has also increased the number of videos taken by bystanders or suspects while crimes are taking place. With the ability to natively edit videos introduced in iOS 12, this causes concern for forensic analysts who have to authenticate these videos. In order to prove that we know a video has been edited using the native “Photo” application, we must create an approach on how to authenticate the video metadata found within the file.