BERNINA Cutwork Book Projects
Total Page:16
File Type:pdf, Size:1020Kb
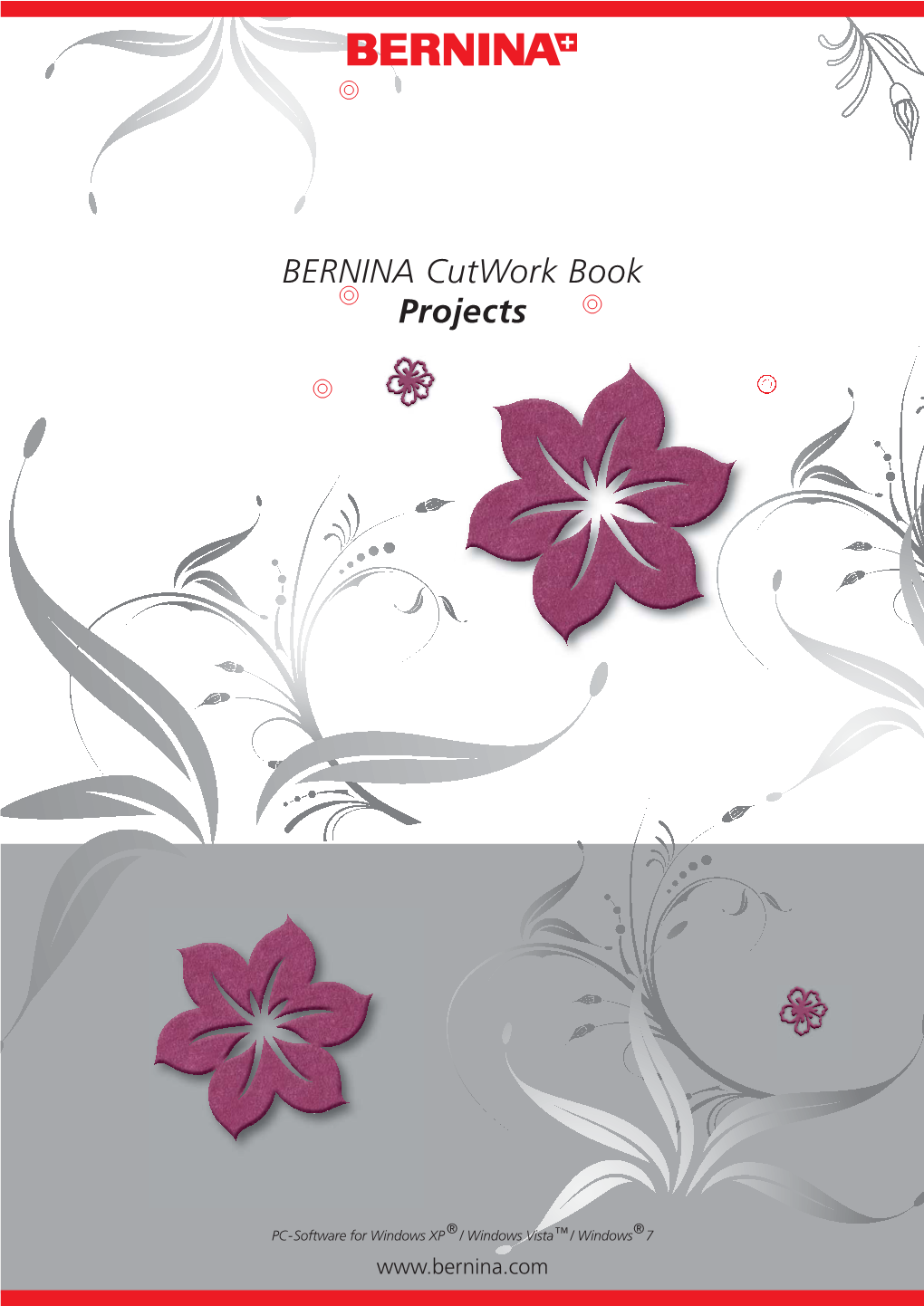
Load more
Recommended publications
-

Identifying Handmade and Machine Lace Identification
Identifying Handmade and Machine Lace DATS in partnership with the V&A DATS DRESS AND TEXTILE SPECIALISTS 1 Identifying Handmade and Machine Lace Text copyright © Jeremy Farrell, 2007 Image copyrights as specified in each section. This information pack has been produced to accompany a one-day workshop of the same name held at The Museum of Costume and Textiles, Nottingham on 21st February 2008. The workshop is one of three produced in collaboration between DATS and the V&A, funded by the Renaissance Subject Specialist Network Implementation Grant Programme, administered by the MLA. The purpose of the workshops is to enable participants to improve the documentation and interpretation of collections and make them accessible to the widest audiences. Participants will have the chance to study objects at first hand to help increase their confidence in identifying textile materials and techniques. This information pack is intended as a means of sharing the knowledge communicated in the workshops with colleagues and the public. Other workshops / information packs in the series: Identifying Textile Types and Weaves 1750 -1950 Identifying Printed Textiles in Dress 1740-1890 Front cover image: Detail of a triangular shawl of white cotton Pusher lace made by William Vickers of Nottingham, 1870. The Pusher machine cannot put in the outline which has to be put in by hand or by embroidering machine. The outline here was put in by hand by a woman in Youlgreave, Derbyshire. (NCM 1912-13 © Nottingham City Museums) 2 Identifying Handmade and Machine Lace Contents Page 1. List of illustrations 1 2. Introduction 3 3. The main types of hand and machine lace 5 4. -

African Lace
Introduction Does changing an original material destroy its traditional context? If a material assumes new meaning or significance in a new context, is this inherently an appropriation of the object? What loss does this cause, and is it a positive change, a negative one, or neither? This lexicon revolves around African Lace. Through an analysis of this particular material, I broadly explain, craftsmanship, authenticity and reasons behind an object’s creation, including why and how it is made, from which materials, and how the object translates into a specific environment. Various kinds of objects are created in and relate to specific places and time periods. If situated in an environment in which it did not originate, the meaning of an object changes. In fact, the object is used from a new perspective. Although it is possible to reuse an object as a source of inspiration or research, it cannot be used as it was in its previous context. Thus, it is necessary to rethink the authenticity of an object when it is removed from its past context. History is important and can explain a materials origin, and it therefore warrants further attention. A lack of knowledge results in a loss of authenticity and originality of a historical material. In view of this, I develop this Lexicon to elaborate on the importance of this historical attention. It is interesting to consider how an object can influence a user in relation to emotional or even material value. The extent of this influence is uncertain, but it is a crucial aspect since any situation could diminish the value and the meaning of an object. -

Sheila Machines in Switzerland Are Busy As I Write, Re- Running Some Old Favorites
Bear in Mind An electronic newsletter from Bear Threads Ltd. Volume 10 – Issue 6 June/July 2018 From The Editor – however, is that we will be introducing some gorgeous NEW embroideries in our next issue – “A rainy day in Georgia” indeed as Alberto dumps August. These are beautiful designs and very more rain on our soggy ground. But a great much in line with our two-part feature on Broidere stitching week as well, as we are officially into Anglaise. summer, albeit not by the calendar!!! I gathered supplies for my summer stitching projects before And put the date of Sunday, September 9, 2018 on the Memorial Day weekend, my porches are clean your calendar NOW to make sure you can see us and everything ready for summer sipping and at the Birmingham Creative Sewing Market. I stitching. assure you, it would be tragic not to be one of the first to see the new Swiss Broderie Anglaise Remember that we publish ‘Bear In Mind’ 10 times embroideries, as well as our newest lace set. And a year, combining June and July as well as for icing on the cake we will have certain Maline November and December. So this issue is really laces available for ½ price – guess that your eyes not late, but rather we are stretching the lazy days and ears perked up!!! of summer. We have definitely not been lazy here at the office, as the website now has been updated So for now, enjoy your summer, be saving your with the newsletter index, our newest lace set, and money for September, and all the past newsletters. -

BERNINA Accessories Catalog
BERNINA ACCESSORIES BERNINA ACCESSORIES AT A GLANCE | Machine overview Category A 1 910 1001 1020 1091 2 1630 930 1004 1021 1120 931 1005 1030 1130 932 1006 1031 1230 933 1008 1050 1240 940 1010 1070 1241 950 1011 1080 1260 1000 1015 1090 1530 Category B 1 125 230 2 130 3 165 5 B 530 125 S 230 PE 140 170 B 550 QE 135 240 150 135 S B 325 153 4 430 145 B 330 153 QE 440 QE 145 S B 335 155 B 555 210 B 350 PE 160 B 570 QE B 215 B 380 163 630 220 Category C 1 180 3 435 185 450 B 560 2 200 B 580 730 640 Category D 1 B 710 2 B 750 QE B 780 Category E 7 Series 5 Series 4 Series Ea1 B 700 E Eb1 B 500 E Ec1 B 435 Ea2 B 720 Eb2 B 535 Ec2 B 475 QE B 485 Ea3 B 740 Eb3 B 540 Ec3 B 480 Ea4 B 770 QE Eb4 B 570 QE B 790 B 590 B 790PLUS Category F 1 B 820 QE 2 B 830 B 880 B 880PLUS | The most important machine features 1 PunchWork tool for rotary-, B9 Category Model Stitch width 0mmStitch width 5.5mmStitch width 9mmCB-hook machinesRotary-hook machinesRotary-hook (RL95) machinesB9-hook (RH machines W 107 BERNINA-hookXL) machinesPresser-foot pressureBERNINA Dual FeedBERNINA system Stitch RegulatorSideways (BSR)motionPunchWork tool for andCB-hook BERNINA-hook machinesEmbroidery (CB) machines DesignWorks BERNINA Toolbox Category A A1 1008 Category B B 215 B 325 B 330 B1 B 335 B 350 PE B 380 B 555 m B4 B 570 QE m B 530 m B5 B 550 QE m Category C B 560 m C3 B 580 m Category D D1 B 710 e B 750 QE e D2 B 780 e Category E 1 B 700 E 2 B 720 e 3 B 740 e Ea B 770 QE e 4 B 790 e B 790PLUS e 1 B 500 E 2 B 535 m Eb 3 B 540 m B 570 QE e 4 B 590 e 1 B 435 m B 475 QE m Ec -

Madeira Embroidery
Blackwork Journey Inspirations Madeira Embroidery Madeira is an island located in the Atlantic Ocean west and slightly south of Portugal. The capital of Madeira is Funchai on the main island’s south coast and it was to Funchai, the capital that I travelled to explore the history of Madeira embroidery and find some modern examples of this traditional form of whitework embroidery. The hand embroidery of Madeira is generally recognised as being the finest of its kind available in the world. Over the last 150 years, Madeira has collected expertise from the fast disappearing regional centres of hand embroidery across Europe and moulded these various styles into a distinctive form of handwork recognised throughout the world. The Development of Madeira Embroidery The story began in the 1860’s when a wine shipper’s daughter, Elizabeth Phelps turned the rural pastime of simple embroidery into a cottage industry using her skills to motivate, organise and sell the work of the embroiders to Victorian England. In the 1860’s it was estimated that there were 70,000 women embroiderers (bordadeiras) in Madeira working on linen, silk, organdy and cotton to create table linen, clothing, bedding and handkerchiefs. Today there are about 30 companies producing handmade embroideries employing around 4,500 embroiderers. During the 19th century the main exports were to England and Germany. In the 20th century Madeiran Embroidery was exported to many parts of the world. Italy, the United States, South America and Australia became important markets. France, Singapore, Holland, Brazil and other countries also contributed to the trading expansion of and reputation of Madeira Embroidery. -

Felted Trees by Gayle Schleimann 111012.Pub
Felted Trees This holiday season brings warmth to your décor with these cute felted trees. Whether for a mantel or a created by Gayle Schliemann table centerpiece, they are the perfect accent to your materials and tools seasonal decoration. • 8ʺ x 11ʺ pieces of wool felt in green and/or red Tip: If you have the • Wool roving in white, red, and/or green BERNINA CutWork Tool you can quickly cut out • Scraps of worsted weight wool yarn the pattern pieces and use the BERNINA Needle • OESD StabilStick Cut-Away or Tear-Away stabilizer Punch Accessory to • 505 Temporary Fabric Adhesive embed decorative fibers into the felt. • Fabric or craft glue • 5/16ʺ wooden dowel for tree stands • Small wooden spools for tree stands • Sharp scissors • Sewing machine with BERNINA Needle Punch Accessory and appropriate Needle P unch Stitch Plate • Embroidery machine with BERNINA CutWork Tool and appropriate CutWork Stitch Plate • Jumbo hoop or Large Oval hoop • Echo-Quilting and CutWork Foot #44C (recommended) Download free Felted Trees DRAW CutWork files at www.bernina.com > What’s New > Free Downloads. 1 Felted Trees step one Following the instructions included with the accessory, install the BERNINA Needle Punch Tool on your sewing machine—insert the needle set, attach the foot, and replace the stitch plate. ead path and be sure Remove any thread from the thr case from the machine. to remove the bobbin and bobbin step two Lay some roving on the felt and start needle-punching. TIP: This is a great way to practice your free-motion stitching technique —with no thread! step three Repeat, punching a second layer of roving into the felt. -

Remembering Ricamo Italian Embroidery
GALLERY76 EXHIBITION GUIDE AN EXHIBITION OVERVIEW CURATOR: APRIL SPIERS AUGUST 2020 WATCH THE LIVE WALKTHROUGH AND CONVERSATION WITH FIBER TALK VIA https://m.youtube.com/watch?v=KF6Gc8AF9VE&feature=youtu.be RETICELLO Reticello (Italian, “small net”) is a variety of needle lace which arose in the 15th century, first recorded in Milan 1493, and remained popular into the 17th century. Reticello was originally a form of cutwork (where threads are pulled from linen fabric to form a grid on which the pattern is stitched primarily using buttonhole stitch) Later reticello used a grid made of thread rather than a fabric ground. Reticello is characterised by a geometric design of squares and circles and geometric motifs and is traditionally worked on white or ecru fabric. It is regarded as a forerunner of punto in aria. One of the contemporary champions of the style is Giuliana Buonpadre who established an Embroidery School in Verona in order to preserve the knowledge and skills involved in traditional Italian embroidery. Under her Karen Little guidance, Giuliana’s students have taken these traditional Reticello techniques and introduced a contemporary twist with the introduction of coloured threads. We have a number of these coloured pieces worked by Guild member Karen Little, along with a number of traditional pieces in this exhibition. Also known as: Greek point; reticello; point coupé; point couppe; radexela; radicelle Tina Miletta PUNTO ANTICO Punto Antico (Italian, “Antique Stitch) dates as far back as the 15th century and was known by a variety of names including Punto Toscano, Punto Reale, and Punto Riccio. The style did not became known as “Punto Antico” until the early 20th century. -

Easy Appliqué Using Cutwork
ISSUE8 www.throughtheneedle.com Endless Embroidery Blanket Take-out Gift Box Chubby easy appliquéChicks using CutWork Peace Love Joy Towels 2 • THROUGH THE NEEDLE ONLINE Table of Contents Peace Love Joy 4 These festive gift towels, designed by Kimberly Kohus, are a cinch to digitize using the Auto Applique and Wreath tools in BERNINA Embroidery Software 6. Don’t have software? Don’t worry — we’ve included instructions for you, too. Spice Up Your Jeans 7 Swirling flourishes stitched on denim and then bleached lend exotic flair to a plain pair of jeans. Chubby Chicks Appliqué 8 Appliqué quilts are so quick and easy when you use your BERNINA CutWork Tool and Software. Simply scan, digitize, cut and stitch to make quick work of creating appliquéd quilt blocks. Take-out Gift Box 12 This fabric take-out box isn’t meant for leftovers! Instead, tuck a small gift inside or fill it with a handful of miniature chocolate bars or wrapped mints. Tuscan Gardens Jacket 15 Feathery floral designs from OESD’s “Tuscan Garden” collection cascade down the front of this asymmetrical jacket, creating a beautiful border. Endless Embroidery Baby Blanket 18 The endless embroidery feature built into the BERNINA 830 makes designing FUN! It’s easy to try out design ideas on screen, and it’s okay if part of the design is outside the hoop. This cute baby blanket features letters and numbers and is a welcome gift for any little one. The Last Word 21 Valuable coupons, a list of quick links, and a sneak peek inside the next issue of Through the Needle ONLINE. -

Special Edition
SPECIAL EDITION Snap Happy Pouches Morphed Mania Jacket Habitat Quilt 2 • THROUGH THE NEEDLE ONLINE Table of Contents Endless Embroidery Baby Blanket 4 The endless embroidery feature built into the BERNINA 830 makes designing FUN! It’s easy to try out design ideas on screen, and it’s okay if part of the design is outside the hoop. This cute baby blanket features letters and numbers and is a welcome gift for any little one. Habitat Quilt 7 This funky floral quilt features the fresh Habitat fabric collection from Benartex. The quick-pieced blocks provide a foundation for random floral appliqués which appear to float off the quilt. Added details are added with OESD’s Habitat embroidery collection, created specifically to complement the Habitat fabrics. Peaches & Cream Table Runner 10 The curves of the circles complement the straight lines of the pintucks on this luscious runner. The clever cutwork appliqué and the decorative stitches which cover the circles are all sewn with Circular Embroidery Attachment #83. Morphed Mania Jacket 14 The Morphing tools of BERNINA DesignerPlus Embroidery Software 6 transform embroidery stitches by swirling, rippling, and otherwise shifting design elements. Create a unique garment as you practice morphing designs, satin-stitched bars, and even buttonholes! Floral Visions Pillow 19 The BERNINA 830 has the tremendous capability of bringing ALL sewing and decorative stitches into its embroidery system, and embroidering them instead of stitching them. Several of these “transformed” stitches were saved and transferred to BERNINA Embroidery Software, and then used to create perfectly proportioned stitches for the oval “frames” on this heirloom-inspired pillow. -

Download June Newsletter
Babetta’s Yarn and Gifts Beautiful selection – Friendly Service – Everyday Low Prices 4400 San Juan Ave. #20 June 2021 Newsletter 183rd Edition Fair Oaks, CA 95628 New Hours: (916) 965-6043 Open 7 days a week 8am to 4pm www.babettasyarnandgifts.com follow us on Instagram @babettayarn http://www.facebook.com/home.php#!/pages/Babettas-Yarn-and-Gifts/136290928 We will be OPEN Memorial Day May 31 8am-4pm Spring greetings Fiber Friends, Well it’s been a minute. Hope you are all doing well. Turns out our website is so old it was on a server from 2003. I’ve taken care of that issue and our website is now secure and safe again. My May newsletter was lost in the shuffle so you are going to see lots of new things in this June issue. I’d like to thank everyone for celebrating LYS Day 2021 this past April with us. It was a very happy and hopeful event. Amazingly May 22, 2021 marks one year since our re-opening after the shut down. How can a year go by so quickly and slowly at the same time? We will continue to require masks until June 15, 2021 for everyone. After that date we will be requiring masks on unvaccinated customers. Memorial Day Sale May 27 through May 31 Select items at 50% off out on tables and items on the shelves at 20% off 5/27 to 5/31. May 31 only redeem a full “Babetta’s Card” on and get an extra $5 off when you spend $50 or more on regularly priced items. -

Course Catalog for Baby Lock Sewed/Love of Knowledge
Course Catalog for Baby Lock SewED/Love of Knowledge 2 Welcome, the following is a current list of all classes offered through the Baby Lock video class website and Love of Knowledge membership. Visit http://sewedclasses.com/ website to order and/or view your class**. The list includes the class title, skill level of the class, class description, instructor, and the product(s) featured. You can use this link to get the most current/updated version of the Course Catalog: http://bit.ly/SAHCourseCatalog **Note, if you have a Love of Knowledge account, you will have access to all the classes automatically and DO NOT need to order or pay for an individual class title, while your Love of Knowledge Membership is active. Serger Classes ....................................................................................................................... 4 General Serger Information ...................................................................................................................................................... 4 Sergers: Specific Model Features ............................................................................................................................................... 5 Sergers: Accessories, Decorative Serging & Projects ................................................................................................................... 9 General Machine Information ................................................................................................. 20 Sewing Machine Classes ....................................................................................................... -

Advanced Diploma Academic Year Fine Whitework
ROYAL SCHOOL OF NEEDLEWORK 2019-2020 ADVANCED DIPLOMA ACADEMIC YEAR FINE WHITEWORK ‘Whitework’ encompasses a diverse range of techniques, whose execution spans history from earliest times to the present day, linked by the common theme of neutral threads worked on a neutral ground. The term ‘fine whitework’ can be used to refer to any form of whitework embroidery which has been executed on a fine scale. However, at the RSN, the term refers to a technique which facilitates combining the principal forms of fine scale whitework within one piece of work. This fundamentally allows exploitation of the full potential of the whitework ‘tonal scale’ from solid, sculptural techniques, through to the most translucent or open. AIM – to design and work fine whitework embroidery encompassing key techniques of the whitework tonal scale from solid to open work on one piece of fabric. A fine whitework embroidery demonstrating effectiveness of design for purpose and a high level of skill in execution of the stitches. MATERIALS: The ground cloth is a linen batiste or cambric. Two weights are available to select from: fine and very fine. The necessity to count the linen threads for this work should determine this choice. Two layers of linen will be used in parts of the design, one in others. A layer of net will also be sandwiched between the layers. A choice of fine, nylon conservation net, or heavier cotton bobbinet can be made, again according to ability to count the segments of the net. Threads. The following may be used: white stranded cotton, white cotton à broder (various sizes), white cotton perlé (finer sizes only), DMC floche à broder (for padding only, unless all other threads used are also DMC), Brok Egyptian Cotton lace threads in a range of sizes, Belgian ‘Egyptian Cotton’ lace threads in a range of sizes.