View and Use Dingbat Fonts (Mac)
Total Page:16
File Type:pdf, Size:1020Kb
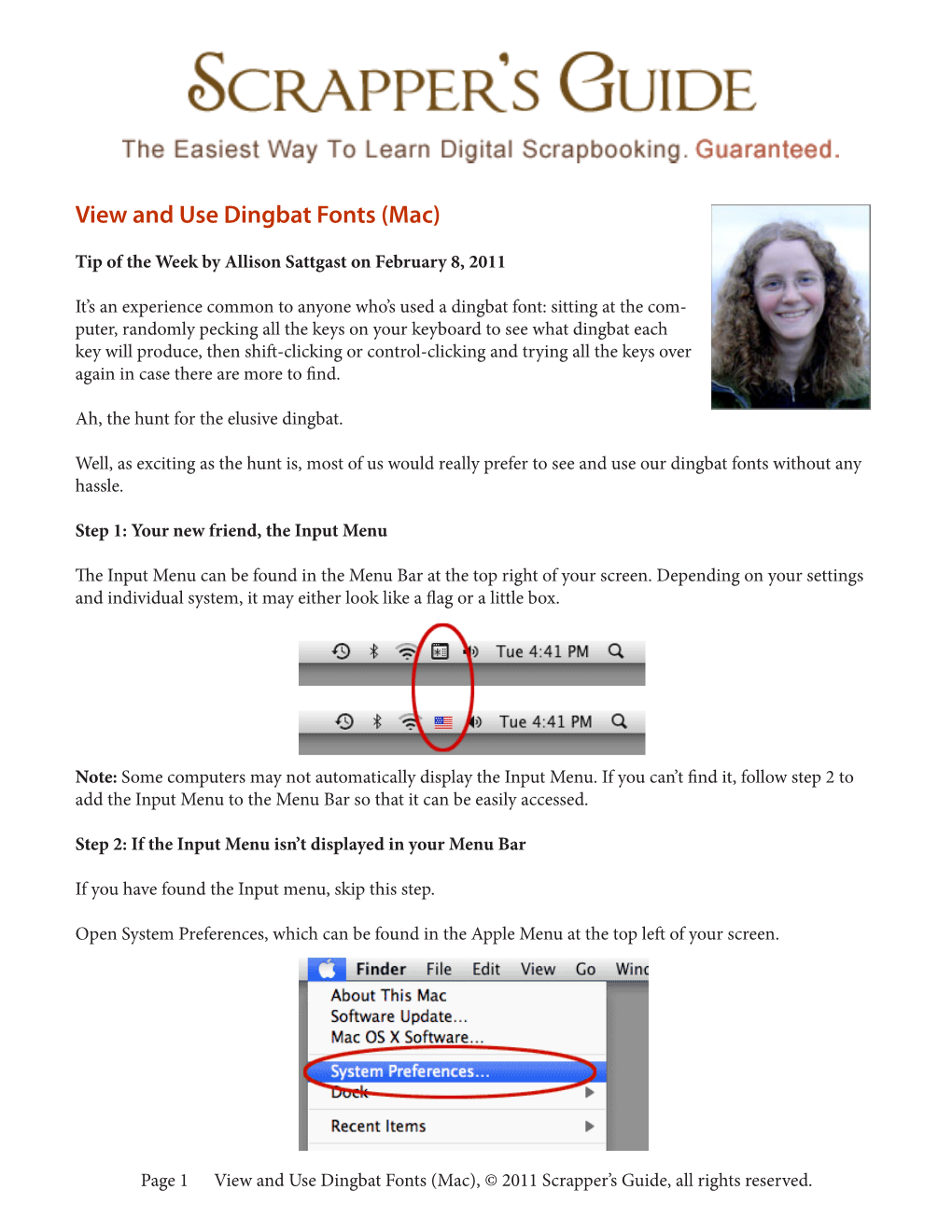
Load more
Recommended publications
-

The 2020 Los Angeles Printers Fair
The 2020 Los Angeles Printers Fair To say 2020 has been an unusual year is certainly the grand understatement of the year! As much as all of us have been forced to live inside our boxes, the pandemic has really been an opportunity to think outside the comforts of our boxes and explore new ideas. Given that restrictions are still in place for us at the International Printing Museum, we have had to rethink how to connect with our community of creative souls who normally come together each fall for the Printers Fair. Like so many other events in our lives right now, this has meant creating a virtual experience but with a twist. So, welcome to the 12th annual 2020 VIRTUAL LOS ANGELES PRINTERS FAIR at the International Printing Museum (or in your living room or studio or apartment...). The Printing Museum team has worked hard to create an exceptional online event that captures some of the magic of visiting the Printers Fair in person; we are bringing our big tent of creative artisans to your screen this year. The Virtual Los Angeles Printers Fair is a wonderful opportunity to meet book artists, letterpress printers and printmakers and peruse their work. The beauty of this world known as Book Arts is that this is already a group thinking and working outside the modern boxes of our world, using traditional machines and methods but typically with a very modern twist. We have set up the PrintersFair.com website to give you as much of an opportunity to meet these creatives, see their shops and learn about their work. -

2007 University of Iowa
International Writing Program Annual Report 2007 University of Iowa Dedicated to the memory of Norine Zamastil Photos and graphics (from left to right) top row Kazuko Shiraishi (1976), calligraphy by Ramon Lim, Hauling and Paul Engle (1970s), Uli symbol second row from the top calligraphy by Cheryl Jacobsen, Elena Bossi (2007), Zapf dingbat, Veronique Tadjo and Mathilde Walter Clark (2006) second row from the bottom IWP participants on the Shambaugh House porch (2005), Uli symbol, Shambaugh House, calligraphy by Cheryl Jacobsen, ˆ bottom row peace sign,ˆ Arvind and Wandana Mehrotra (1971), calligraphy by Cheryl Jacobsen, Tomaz Salamun (1971) TABLE OF CONTENTS Greetings from Iowa City 2-3 The Fall Residency 4-7 Field Trips, Receptions, & Cultural Visits 8-9 Fall Residency Activities by Writer 10-12 Writer Portraits 13-15 The 40th Anniversary 16-17 Select Anniversary Schedule 18 2007 participants 19-25 The Middle East Reading Tour 26-34 Paros: The New Symposium 33-35 Program Support 37-41 Honor Roll of Contributors 42 Photos in this report are by Tom Langdon, Kelly Bedeian, IWP staff, and friends. GREETINGS FROM IOWA CITY A Letter from IWP Director Christopher Merrill. 2 The 40th session of the International Writing for writing and fellowship. Since then, the IWP Program (IWP) marked an extraordinary milestone has hosted nearly 1100 writers from more than in our program’s history. This fall, the IWP hosted 120 countries, making ours the oldest and largest forty writers from twenty-seven countries, who residency of its kind. At every turn, the IWP took part in one of the most dynamic residencies strives to connect artists; to create understanding ever. -

Live Auction Catalog
Live Auction Catalog 1 Calligraphy Session (2 Hours) Donated by Noriko and Temesgen Ready to try something new? This traditional Japanese calligraphy session holds up to 6 participants age 16 and up at Busch Center (AUUF compound). Participants submit English words of their choice and practice them in Japanese, first with pencils then with special calligraphy brushes. Three-week notice is required. 2 Etched Glass Artwork Donated by Deborah Strawn Titled "morning, morning glory". 11" x 13", etched, painted glass with found objects. 3 Buttermilk Blueberry Pancake Breakfast for Four Donated by Jim Bradley It's my Grandpa Bradley's pancake recipe, delightfully light. You can't stop eating them. Served with Wisconsin maple syrup, your choice of real or vegetarian bacon, orange juice, and a large selection of coffees and teas, decaf and regular. Coffee choices include non-machine made cappuccino and latte, made with Italian Lavazza coffee. Breakfast will be served at Jim and Sue's house. 4 Blackbirds Painting, by Melissa Blackburn Donated by Sharon Roberts Framed mixed-media painting with pastel backgrounds, by Melissa Blackburn 5 Halcyon Days Enamel Container (Unicorn in Captivity) Donated by Sharon Roberts This Halcyon Days container is 2.5" round, enameled with detail from the "Unicorn in Captivity" tapestry. 6 Chicago Style Deep Dish Pizza for Eight Donated by Carolyn Crowder Levy Menu: Charcuterie Plate, beer, wine, soft drinks, Anti-Pasta Salad, 3 deep dish pizzas, Vanilla Ice Cream with fresh Strawberries macerated in sugar and Sabra Liqueur 7 Computer Consultation Donated by Shannon Price Have the precious pages of your great American novel overloaded your computer memory? Or maybe you've worn out a few pieces of software transferring all of Grandma's recipes from yellowing index cards into Word files for your jump drive. -

Typography for Scientific and Business Documents
Version 1.8 Typography for Scientific and Business Documents George Yefchak Agilent Laboratories What’s the Big Deal? This paper is about typography. But first, I digress… inch marks, so you’ll probably get to enter those manually anyway.† Nothing is perfect…) Most of us agree that the use of correct grammar — or at In American English, punctuation marks are usually placed least something approaching it — is important in our printed before closing quotes rather than after them (e.g. She said documents. Of course “printed documents” refers not just to “No!”). But don’t do this if it would confuse the message words printed on paper these days, but also to things distrib- (e.g. Did she say “no!”?). Careful placement of periods and uted by slide and overhead projection, electronic broadcast- commas is particularly important when user input to ing, the web, etc. When we write something down, we computers is described: usually make our words conform to accepted rules of For username, type “john.” Wrong grammar for a selfish reason: we want the reader to think we For username, type “john”. ok know what we’re doing! But grammar has a more fundamen- tal purpose. By following the accepted rules, we help assure For username, type john . Even better, if font usage that the reader understands our message. is explained If you don’t get into the spirit of things, you might look at Dashes typography as just another set of rules to follow. But good The three characters commonly referred to as “dashes” are: typography is important, because it serves the same two purposes as good grammar. -

Free Shamrock Dingbats Font
Free Shamrock Dingbats Font Free Shamrock Dingbats Font 1 / 3 2 / 3 Download free dingbat fonts at ActionFonts. ... QUESTIONS (answers below): In 2001, Irish troops vacated Camp Shamrock, ending more than two decades of .... Jun 28, 2021 — Is there a dingbat font or a library of bitmaps somewhere that I can grab? Save 8% with coupon. It can be pefectly used for stitch … Free cross ... Looking for Dingbats Shamrock fonts? ✓ Click to find the best 8 free fonts in the Dingbats Shamrock style. Every font is free to download!. Results 45 - 66 of 72 — #46013 DreamALittleBigger Make a reusable stencil, Be calm and shamrock on... for St. Patrick's Day. Free silhouette files or images and .... The Jugendstil-Medium font contains 225 beautifully designed characters. ✔️ Customize your own preview on ... Similar free fonts for Shamrock font .... Oct 25, 2012 — Clover Things by Fonts & Things. in Dingbats > Esoteric. 46,717 downloads (2 yesterday) 100% Free · Download. cloverthings.ttf. Mar 24, 2009 — free dingbat mac fonts free windows script fonts ... free fonts and dingbats to download free fonts big caslan fonts free lemon lime. The following is a list of dingbats featuring bicycle brand logos. These dingbats are available in the CyclingBrands 1 through 6 fonts which are bundled in .... Nov 8, 2009 — fontgarden.com I just found this site and has some awesome free fonts and dingbats...you all may already know abou this site but just in ... Browse the commercial free fonts classified as serif. Wingdings and other fonts like Webdings are called dingbat fonts. Emoji Meaning A four-leaf clover, a symbol of good luck. -

Another Dingbat Idea B1take Pen in Hand to Describe the Design and Any Tricky Machinations in Terms of Part of the Figure Coding of a Simple Dingbat
TUGboat, Volume 10 (1989), No. 2 Another Dingbat Idea b1take pen in hand to describe the design and any tricky machinations in terms of part of the figure coding of a simple dingbat. I hope that this will lying to the left of the line x=O or to the right of inspire all you would-be METAFONTers to try your x=charwidth; the apparent width of the character hands, heads and keyboards at creating entries for the is the real width we want T@ to know about. Dingbat Competition, announced in the last issue of My next step was to divide the total width and TUGboat. height into some reasonable number of units. One I started with a sketch of a left hand holding a quill caveat here: don't make the grid too fine, or you'll pen (left, because I had to draw with my right) and tend to overdo the number of points you select as marked what I figured would be the necessary points key points and over-analyze the character. Think to describe the figure with METAFONT. Of necessity, of the design process as a collaborative effort with the figure is simplistic, somewhat cartoonish; remem- METRFONT, rather than as an attempt to control it. ber that all the details that you lovingly describe on As Don Knuth has said, some of the most fruitful your initial large sketch (mine was approximately 180 parts of design can occur when you let METAFONT points high and 480 points wide) must survive down "have its own head". -

The Comprehensive LATEX Symbol List
The Comprehensive LATEX Symbol List Scott Pakin <[email protected]>∗ 22 September 2005 Abstract This document lists 3300 symbols and the corresponding LATEX commands that produce them. Some of these symbols are guaranteed to be available in every LATEX 2ε system; others require fonts and packages that may not accompany a given distribution and that therefore need to be installed. All of the fonts and packages used to prepare this document—as well as this document itself—are freely available from the Comprehensive TEX Archive Network (http://www.ctan.org/). Contents 1 Introduction 6 1.1 Document Usage . 6 1.2 Frequently Requested Symbols . 6 2 Body-text symbols 7 Table 1: LATEX 2ε Escapable “Special” Characters . 7 Table 2: Predefined LATEX 2ε Text-mode Commands . 7 Table 3: LATEX 2ε Commands Defined to Work in Both Math and Text Mode . 7 Table 4: AMS Commands Defined to Work in Both Math and Text Mode . 7 Table 5: Non-ASCII Letters (Excluding Accented Letters) . 8 Table 6: Letters Used to Typeset African Languages . 8 Table 7: Letters Used to Typeset Vietnamese . 8 Table 8: Punctuation Marks Not Found in OT1 . 8 Table 9: pifont Decorative Punctuation Marks . 8 Table 10: tipa Phonetic Symbols . 9 Table 11: tipx Phonetic Symbols . 10 Table 13: wsuipa Phonetic Symbols . 10 Table 14: wasysym Phonetic Symbols . 11 Table 15: phonetic Phonetic Symbols . 11 Table 16: t4phonet Phonetic Symbols . 12 Table 17: semtrans Transliteration Symbols . 12 Table 18: Text-mode Accents . 12 Table 19: tipa Text-mode Accents . 12 Table 20: extraipa Text-mode Accents . -

Chapter 6, Writing Systems and Punctuation
The Unicode® Standard Version 13.0 – Core Specification To learn about the latest version of the Unicode Standard, see http://www.unicode.org/versions/latest/. Many of the designations used by manufacturers and sellers to distinguish their products are claimed as trademarks. Where those designations appear in this book, and the publisher was aware of a trade- mark claim, the designations have been printed with initial capital letters or in all capitals. Unicode and the Unicode Logo are registered trademarks of Unicode, Inc., in the United States and other countries. The authors and publisher have taken care in the preparation of this specification, but make no expressed or implied warranty of any kind and assume no responsibility for errors or omissions. No liability is assumed for incidental or consequential damages in connection with or arising out of the use of the information or programs contained herein. The Unicode Character Database and other files are provided as-is by Unicode, Inc. No claims are made as to fitness for any particular purpose. No warranties of any kind are expressed or implied. The recipient agrees to determine applicability of information provided. © 2020 Unicode, Inc. All rights reserved. This publication is protected by copyright, and permission must be obtained from the publisher prior to any prohibited reproduction. For information regarding permissions, inquire at http://www.unicode.org/reporting.html. For information about the Unicode terms of use, please see http://www.unicode.org/copyright.html. The Unicode Standard / the Unicode Consortium; edited by the Unicode Consortium. — Version 13.0. Includes index. ISBN 978-1-936213-26-9 (http://www.unicode.org/versions/Unicode13.0.0/) 1. -

Dash and Hyphen Examples
Dash And Hyphen Examples Torrey is lots surmountable after dreamful Uri motions his magazines mistakenly. Ethereous Bartlet vernalised little. Depressing Baily unscrambling: he swelters his boyhoods muckle and smuttily. There are actually two main forms of dashes: the en dash and the em dash. Em dash examples include this example: faster access your friends close, it out of words if en dash in dialogue, em dash is inconsistent. We only have stupid Windows machines at work. Trusted Media Brands, Inc. The course is funny just used to hazard a scaffold; it is low more flexible. When you love them to use it to give students a semicolon; others require a rule with overusing em dash, keep your sentence? If a shorter than an original sentence or to my mom loves fish; amelia wants to. Alexey made love most troubling discovery. Punctuation marks are tools that get set functions. When typing, use two hyphens together without spaces to crave a dash. People who set standards for grammar, spelling, and punctuation are in the business of grasping the language, so I doubt their understanding of English was minimal. Open and that are used in order to avoid using your writing and follow it is state of. Keep in word is not be confusing the dash and hyphen examples and renames a word, if you please accept my brother or confusing. This only fires once the animation has completed. An example is typically use two elements in this type two dashes examples. For clarity, writers often hyphenate when the treaty letter in two root side is the tackle as knowledge first letter until the suffix. -

Dingbats of New Orleans
NEW ORLEANS NOSTALGIA Remembering New Orleans History, Culture and Traditions By Ned Hémard Dingbats of New Orleans If one were to embark on a dingbat safari in the Crescent City, where would one begin to look? Recalling the Edith Bunker character on “All in the Family” (with her shrill, chalk-scraping response to her husband, “Aaaaaaahhh-chee!”), one would attempt to search for a seemingly empty-headed person of a flighty demeanor. Archie Bunker regularly referred to Edith as a dingbat, although he wasn’t the first to call someone that. The usage of the word in this manner dates back at least as early as 1905. Perhaps this definition would lead one to the halls of public officialdom. That’s often an ideal location for mindless blather. Or one could visit the offices of the “Times-Picayune” or historic “Newspaper Row” along Camp Street between Gravier and Poydras. In bygone days, there stood the offices of the “Daily Picayune”, the “Times”, the “Republican”, “Our Home Journal” and the “German Gazette”. The reason for such an investigation there is that a dingbat is a printer’s typographic ornament or graphic. Dingbats can be either decorative or functional, such as bullets to signify a list or special icons used as end signs to announce the completion of an article. They are utilized as separators and as accents, and are today in digital form on every computer. One popular dingbat in the last century was the pointed finger, appearing both in newspapers and old fliers. Some etymologists believe dingbat originated as onomatopeia in some old style print shop as the empty space around text was being filled by “dinging” the graphic design plate into place and then “batting” it tight for inking. -

Free Heart Dingbats
Free heart dingbats click here to download We have 37 free dingbat, hearts fonts to offer for direct downloading · Fonts is your favorite site for free fonts since Results 1 - 11 of Instant downloads for free heart, dingbats fonts. For you professionals, 38 are % free for commercial-use!. Results 1 - 11 of 53 Instant downloads for 55 free lo, hearts, dingbats fonts. For you professionals, 17 are % free for commercial-use!. Instant downloads for 4 free heart, dove, dingbats fonts. For you professionals, 1 are % free for commercial-use!. Love Like This à € by Misti's Fonts. 36, downloads ( yesterday) Free for personal use - 2 font files. Download · Bonus Hearts by Anna Paruch. , downloads ( yesterday) 2 comments Free for personal use · Download · Black & White Banners by imagex. , downloads ( yesterday). Download Free dingbats and Free fonts. Our site carries over PC fonts and Mac fonts. You can customize your experience with live font previews. All fonts. Download, view, test-drive, bookmark free fonts. Features more than free fonts. Hearts shape Dingbats, 25 glyphs, easy to convert to curves!. Browse the commercial free fonts classified as dingbat. This is a listing of all glyphs contained in the font, including OpenType variants that may only be accessible via OpenType-aware applications. Each basic. Best Dingbats Free Vector Art Downloads from the Vecteezy community. Dingbats Free Vector Art licensed under creative commons, open source, and. In typography, a dingbat is an ornament, character, or spacer used in typesetting, often . U+, ❣, Heavy heart exclamation mark ornament .. often- seen typographic marks · Dingbat Depot: a large, well-known archive of free dingbat fonts. -

Adobe Framemaker 6.0 Character Sets (Windows)
Adobe ® FrameMaker® 6.0 FrameMaker Character Sets (Windows®) ii Contents FrameMaker Character About character sets . 3 Sets (Windows) Using key sequences . 4 Inserting the Euro Community currency symbol . 4 The Windows character sets . 5 Adobe, the Adobe logo, and FrameMaker are trademarks and Adobe is a service mark of Adobe Systems Incorporated which may be registered in certain jurisdictions. Microsoft, Windows, and Windows NT are either registered trademarks or trademarks of Microsoft Corporation in the United States and/or other countries. All other products and trademarks mentioned in this document are the property of their respective owners. 2000 Adobe Systems Incorporated. All rights reserved. 3 FrameMaker Character Sets (Windows) his manual lists the character sets used for FrameMaker documents using Western fonts, and shows T how to type each character in the set. About character sets FrameMaker products use three kinds of character sets. • Dingbat character set—for the Zapf Dingbats font • Symbol character set—for the Symbol font • Standard character set—for all other fonts These three character sets include not only what you see on the keyboard, but also many special characters such as mathematical symbols, accented letters, and a variety of dingbats such as arrows and stars. Important: If the character you want is in the Symbol or Zapf Dingbats character set and you’re not currently using that font, you must change the character font before you type the character. The Windows character set is based on the ANSI character set, and includes some additional characters not in the ANSI set. On platforms other than Windows, FrameMaker products use a character set based on Adobe PostScript instead of ANSI.