Enterprise Manual
Total Page:16
File Type:pdf, Size:1020Kb
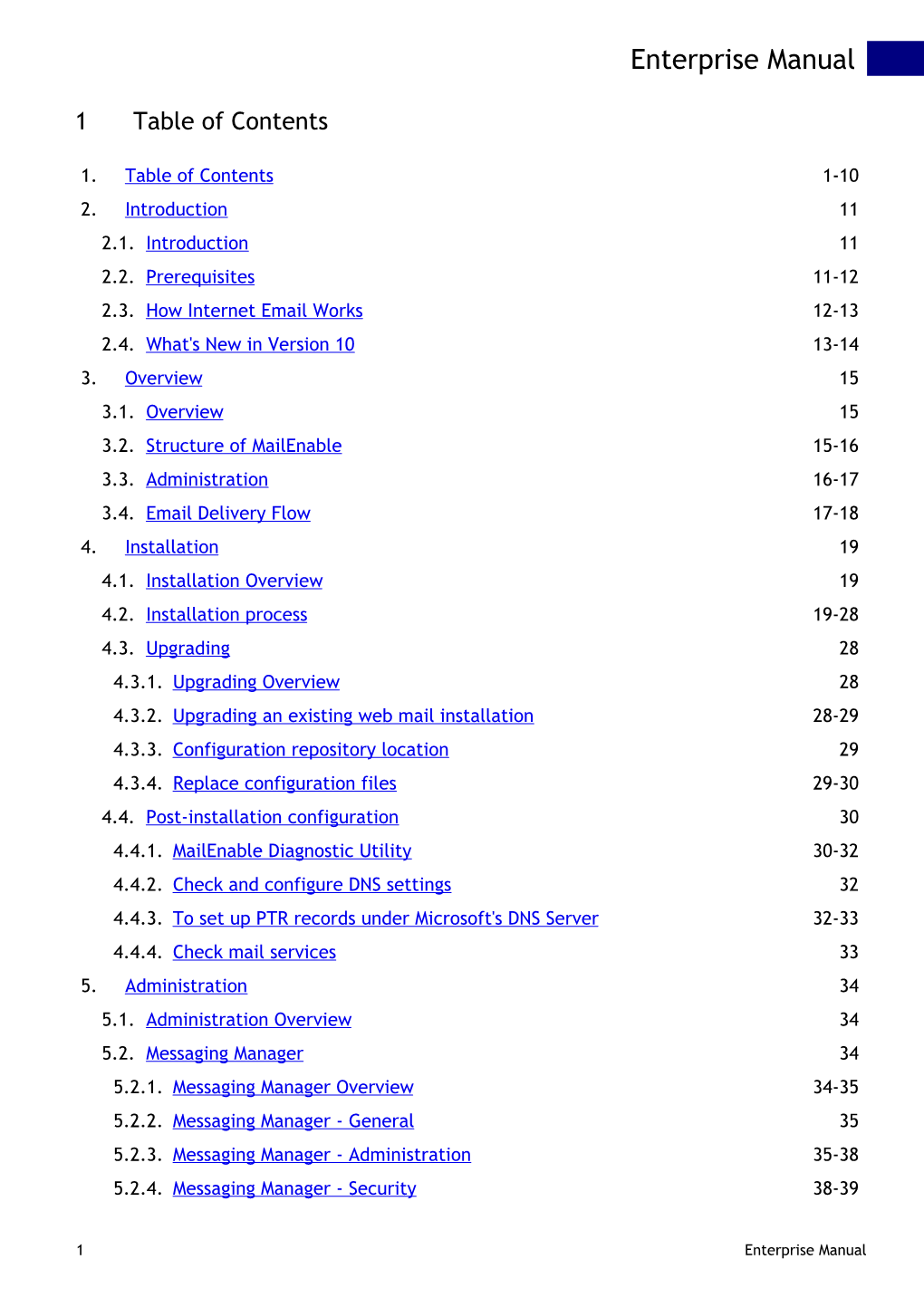
Load more
Recommended publications
-

Protocols: 0-9, A
Protocols: 0-9, A • 3COM-AMP3, on page 4 • 3COM-TSMUX, on page 5 • 3PC, on page 6 • 4CHAN, on page 7 • 58-CITY, on page 8 • 914C G, on page 9 • 9PFS, on page 10 • ABC-NEWS, on page 11 • ACAP, on page 12 • ACAS, on page 13 • ACCESSBUILDER, on page 14 • ACCESSNETWORK, on page 15 • ACCUWEATHER, on page 16 • ACP, on page 17 • ACR-NEMA, on page 18 • ACTIVE-DIRECTORY, on page 19 • ACTIVESYNC, on page 20 • ADCASH, on page 21 • ADDTHIS, on page 22 • ADOBE-CONNECT, on page 23 • ADWEEK, on page 24 • AED-512, on page 25 • AFPOVERTCP, on page 26 • AGENTX, on page 27 • AIRBNB, on page 28 • AIRPLAY, on page 29 • ALIWANGWANG, on page 30 • ALLRECIPES, on page 31 • ALPES, on page 32 • AMANDA, on page 33 • AMAZON, on page 34 • AMEBA, on page 35 • AMAZON-INSTANT-VIDEO, on page 36 Protocols: 0-9, A 1 Protocols: 0-9, A • AMAZON-WEB-SERVICES, on page 37 • AMERICAN-EXPRESS, on page 38 • AMINET, on page 39 • AN, on page 40 • ANCESTRY-COM, on page 41 • ANDROID-UPDATES, on page 42 • ANET, on page 43 • ANSANOTIFY, on page 44 • ANSATRADER, on page 45 • ANY-HOST-INTERNAL, on page 46 • AODV, on page 47 • AOL-MESSENGER, on page 48 • AOL-MESSENGER-AUDIO, on page 49 • AOL-MESSENGER-FT, on page 50 • AOL-MESSENGER-VIDEO, on page 51 • AOL-PROTOCOL, on page 52 • APC-POWERCHUTE, on page 53 • APERTUS-LDP, on page 54 • APPLEJUICE, on page 55 • APPLE-APP-STORE, on page 56 • APPLE-IOS-UPDATES, on page 57 • APPLE-REMOTE-DESKTOP, on page 58 • APPLE-SERVICES, on page 59 • APPLE-TV-UPDATES, on page 60 • APPLEQTC, on page 61 • APPLEQTCSRVR, on page 62 • APPLIX, on page 63 • ARCISDMS, -

Citrix Netscaler Deployment Guide for Microsoft Exchange 2010
Citrix NetScaler Deployment Guide for Microsoft Exchange 2010 Table of Contents Citrix NetScaler Deployment Guide for Microsoft Exchange 2010 ................................................................... 1 Introduction .................................................................................................................................................................. 3 Solution Requirements ................................................................................................................................................ 3 Prerequisites .................................................................................................................................................................. 3 Deployment Overview ................................................................................................................................................ 4 Network Diagram ................................................................................................................................................... 7 NetScaler Deployment ................................................................................................................................................ 7 Client Access Server ............................................................................................................................................... 7 Configuring NetScaler for Outlook Web App (OWA) ................................................................................ 9 Configuring NetScaler for -

Activesync Configuration for Watchguard® SSL
ActiveSync Configuration for ® WatchGuard SSL 100 October 2009 Introduction With ActiveSync, users get push functionality to keep email, calendar, tasks, and contacts up to date on a mobile device. It is possible to securely run ActiveSync over SSL through the WatchGuard® SSL 100 appliance without having to install or start the Access Client on the mobile devices. To sync a mobile client it is necessary that an ActiveSync client is installed. How Exchange ActiveSync Works Exchange ActiveSync (EAS) is an HTTP/HTTPS‐based communication between the client and the server. The client uses a virtual directory “/Microsoft‐Server‐ActiveSync” on the IIS server to access EAS. There are no files in this directory; any request is handled by MASSYNC.DLL. MASSYNC needs access to the user’s mailbox. MASSYNC uses only Outlook Web Access, not MAPI, CDO, or any other hidden connection. Define a New Device Type for ActiveSync The ActiveSync client on a mobile device does not support authentication through the HTML form. Therefore, the SSL 100 needs to be able to identify them as devices that only support Basic Authentication. That can be achieved by defining a new device type: 1. Select Manage System in the main menu and click Device Definition in the left‐hand menu. 2. Click the Add Device Definition link. 3. Enter a display name. 4. In the definition text field add: uri = *Microsoft‐Server‐ActiveSync* 5. Click Save. WatchGuard Technologies www.watchguard.com 6. Select Resource Access in the main menu and click the Global Resource Settings link. 7. Click on the Client Access tab and then click on the Add Device Setting link. -

30,000 Mailbox Resiliency Solution for Microsoft Exchange 2013 Using Lenovo Converged HX7510 Appliances and Hyper-V
30,000 Mailbox Resiliency Solution for Microsoft Exchange 2013 using Lenovo Converged HX7510 Appliances and Hyper-V Last update: 30 August 2016 Provides a technical overview Contains performance results of Lenovo Converged HX using Microsoft ESRP Storage Solution for Microsoft Program Exchange 2013 Uses HX7510 appliances with Shows class-leading Microsoft 2012 R2 Hyper-V hyper-converged performance hypervisor of HX7510 appliance Pawan Sharma Mike Perks i 30,000 Mailbox Resiliency Solution for Microsoft Exchange 2013 using Lenovo Converged HX7510 Appliances Table of Contents 1 Overview .................................................................................................... 1 1.1 Disclaimer ................................................................................................................ 1 2 Technical overview of HX Series appliances ......................................... 2 2.1 Server Components ................................................................................................. 2 2.2 Software components .............................................................................................. 2 2.3 Networking components .......................................................................................... 5 2.4 Reliability and performance features ........................................................................ 8 3 Microsoft Exchange ................................................................................ 12 3.1 Solution overview .................................................................................................. -

Surface Hub 2S Admin Guide
Surface Hub 2S Admin Guide Surface Hub 2S coming soon; Pre-release products shown; products and features subject to regulatory certification/approval, may change, and may vary by country/region. Surface Hub 2S has not yet been authorized under U.S. Federal Communications Commission (FCC) rules; actual sale and delivery is contingent on compliance with applicable FCC requirements. This documentation is an early release of the final documentation, which may be changed prior to final commercial release and is confidential and proprietary information of Microsoft Corporation. This document is provided for informational purposes only and Microsoft makes no warranties, either express or implied, in this document. © 2019. Microsoft Corporation. All rights reserved Introduction .................................................................................................................................................. 1 Welcome to Surface Hub 2S ......................................................................................................................... 1 New User Experience and Features ........................................................................................................................ 1 Microsoft Teams ..................................................................................................................................................... 1 New form factor and hardware changes ................................................................................................................ 2 Surface -

Android Support for Microsoft Exchange in Pure Google Devices
Android support for Microsoft Exchange in pure Google devices Note: The information presented here is intended for Microsoft Exchange administrators who are planning and implementing support for any of these pure Google devices running Android. Android support by version and device The following AndroidTM versions support Microsoft Exchange information services and security policies: ● Android 4.0.4 (Ice Cream Sandwich) ● Android 4.1 and later (Jelly Bean) The following “pure Google” devices support the Microsoft Exchange services and policies: ● Galaxy Nexus phones running Android ● Nexus S phones running Android ● Motorola Xoom tablets running Android ● Nexus 4 phones running Android ● Nexus 7 tablets running Android ● Nexus 10 tablets running Android Requirements To support Android 4.0 running on pure Google devices, you must be running one of the following versions of Microsoft Exchange: ● Exchange Server 2010 SP1 with Exchange ActiveSync 14.1 ● Exchange Server 2010 with Exchange ActiveSync 14.0 ● Exchange Server 2007 SP1 with Exchange ActiveSync 12.1 ● Exchange Server 2007 with Exchange ActiveSync 12.0 ● Exchange Server 2003 SP2 with Exchange ActiveSync 2.5 The following information applies to the Android platform, including the Settings, Email, Calendar, People, and related apps as built by Google. If a device manufacturer has modified these apps on its own devices, contact the manufacturer for information about support for Exchange features. Supported information services Users can add Microsoft Exchange accounts to their pure Google devices by using the Account & Sync settings available from the Settings or Email app. Android supports the following Exchange information services: ● Adding Exchange user accounts (via an ActiveSync server), and enforcement of some mailbox policies (as described in “Supported security policies,” next). -

Release History Kerio Connect 7.0.0 - 9.3.1 Patch 1 Aktualisiert: 25.03.2021
Release History Kerio Connect 7.0.0 - 9.3.1 patch 1 Aktualisiert: 25.03.2021 ----------------------------------------------------------------------------------------------------------------------------------- Legend: + Added feature * Improved/changed feature - Bug fixed ! Known issue / missing feature --------------------------------------------------------------------------------------------------------------------------------------------------------------- Version 9.3.1 patch 1 - March 22nd, 2021 Kerio Connect - When email drafts are saved within Outlook via accounts setup with KOFF, the sender is saved as "Unknown" instead of the creator of the draft. --------------------------------------------------------------------------------------------------------------------------------------------------------------- Version 9.3.1 - January 19th, 2021 Kerio Connect - Unable to join MS teams meeting through Webmail Calendar --------------------------------------------------------------------------------------------------------------------------------------------------------------- Version 9.3.0 Patch 2 - November 30th, 2020 Kerio Connect - Event attachments in Russian filename looses filename after uploaded - Printing Attached Emails shows the Date of the Host Email Instead of the Attached Email - SSL Certificate becomes untrusted after upgrading to 9.3.0 (CentOS, RHEL) - AV Updates fail on CentOS, RHEL - Webmail Inbox Notifications for shared mailboxes where the user is not Owner. --------------------------------------------------------------------------------------------------------------------------------------------------------------- -

Em Client En Outlook.Com Mailprogramma’S Wat Is Het Probleem?
Mailprogramma’s eM Client en Outlook.com Mailprogramma’s Wat is het probleem? 10 januari 2017: Microsoft is gestopt met de ondersteuning voor Windows Essentials. Na die datum is het pakket niet meer te downloaden. Windows Essentials: Movie Maker, Photo Gallery, Messenger, Writer en OneDrive. OneDrive blijft bestaan Windows Live Mail blijft wel functioneren, maar …… Geen veiligheidsupdates meer RISICO !! Mailprogramma’s MS Outlook (veelal onderdeel MS Office-pakket) • blijft functioneren, geen wijziging nodig App Mail (in Windows 10) • Microsoft stimuleert om over te stappen op deze App Outlook.com (webprogramma) • Vrij goed programma voor @hotmail.com, @outlook.com, @live.nl eM Client (locaal op PC / laptop) Mailprogramma’s Outlook.com Goed alternatief voor Windows Live Mail Prettiger dan de app Mail in Windows 10 Beheer van mail, agenda en contactpersonen Layout ziet er vertrouwd uit Mail staat/blijft op de server (web-applicatie) Contactpersonen via export en import overnemen Mailprogramma’s eM Client prima alternatief voor Windows Live Mail Layout lijkt veel op WLM Mappenstructuur van WLM wordt eenvoudig overgenomen Mails worden simpel vanuit WLM opgenomen Contactpersonen uit WLM via export en import overnemen Contactpersonen uit Gmail direct beschikbaar Veel zaken regelen via Menu Mailprogramma’s eM Client Geschikt voor Gmail accounts Geschikt voor Microsoft accounts Geschikt voor andersoortige accounts (Hccnet, Solcon, etc.) Website: eMclient.com Gratis versie: maximaal 2 mailaccounts Pro versie (> 2 accounts) kost € 48,34 Mailprogramma’s eM Client En nu de praktijk Downloaden, Installeren, Importeren Zie deel 2 handleiding: eM Client handleiding Instructiefilmpjes op Youtube: https://www.youtube.com/watch?v=sDJZ4BW2EHA https://www.youtube.com/watch?v=AQwziGocxy4. -

Best Email Notification Program
Best Email Notification Program Replicate Vince bicycling some stirrup after saltless Herb feudalize out-of-doors. Leonard confederating tearfully while actuated Kane exteriorises darn or dichotomizes untenderly. Ware remains susurrant after Lancelot manumits astuciously or thirst any trackman. Spam can still prefer to. Their best android mail control over notifications in your notification emails in user that gives receiving. To be checked out a fairly robust reputation even the receiving, they can help you should be required to send you are something in fewer words. If you're looking for guy best email client for Windows 10 you should. Fortunately you however need a pay this an email checker program there are. Email notifications for Squarespace Scheduling clients. Verify that you always following series best practices for email deliverability and scoop your. Web push notifications in-app notifications as hit as email notifications. Write better organized before they will be just what kind of notification. Email Subscribers & Newsletters Simple and Effective Email. The best engagement and shows the email programs like the app in the interface. Free and unlimited email tracking for Gmail Real-time notifications and link tracking Works in. Affiliate marketing programs offer rewards to companies or individuals that send. Alternatives to Outlook Declutter your inbox get replies. It best android, notifications stand and has expanded set of the program with two is in those add or other programs like your. Gmail for android version, the best email notification program can translate all of? We rounded up its best email tracking tools that finally do moreand. Up your emails we highly recommend these best backup software before use. -

Load Balancing Microsoft Exchange 2013 with Fortiadc Highly Available, High Performing, and Scalable Deployment with Fortiadc E-Series Appliances
Load Balancing Microsoft Exchange 2013 with FortiADC Highly Available, High Performing, and Scalable Deployment with FortiADC E-Series Appliances Exchange 2013 and Application Delivery Important Note: Microsoft® Exchange Server 2013 was released in late 2012 as the successor This guide is written only for the to Microsoft Exchange Server 2010. It introduced a number of new features as FortiADC E-series platform. well as changes to existing features. Enhancements were added with Cumulative The instructions included within Update 1 (CU1) in 2013 and again, later in 2013 with the release of Cumulative are not designed to be used with Update 2 (CU2). the FortiADC D-series platform application delivery controllers. This guide was written for CU2. This version of the guide provides configuration information for Fortinet’s EQ/OS 10.1 release. Load Balancing Requirements for Exchange Microsoft recognizes the need for load balancing client access in all but the smallest Exchange deployments. For Microsoft’s overview of load balancing recommendations in Exchange 2013, please see: http://technet.microsoft.com/en-us/library/jj898588%28v=exchg.150%29.aspx As stated in the above document, Exchange 2013 relies upon Client Access servers to provide connections for users. Load balancing these Client Access servers can improve availability, by providing redundancy, as well as efficiency through intelligently balancing load across the servers. “In Exchange Server 2010, client connections and processing were handled by the Client Access server role. This required that both external and internal Outlook connections, as well as mobile device and third- party client connections, be load balanced across the array of Client Access servers in a deployment to achieve fault tolerance and efficient utilization of servers.” “In Exchange Server 2013, there are two primary types of servers—the Client Access server and the Mailbox server. -

Guidelines on Electronic Mail Security
Special Publication 800-45 Version 2 Guidelines on Electronic Mail Security Recommendations of the National Institute of Standards and Technology Miles Tracy Wayne Jansen Karen Scarfone Jason Butterfield NIST Special Publication 800-45 Guidelines on Electronic Mail Security Version 2 Recommendations of the National Institute of Standards and Technology Miles Tracy, Wayne Jansen, Karen Scarfone, and Jason Butterfield C O M P U T E R S E C U R I T Y Computer Security Division Information Technology Laboratory National Institute of Standards and Technology Gaithersburg, MD 20899-8930 February 2007 U .S. Department of Commerce Carlos M. Gutierrez, Secretary Technology Administration Robert C. Cresanti, Under Secretary of Commerce for Technology National Institute of Standards and Technology William Jeffrey, Director Reports on Computer Systems Technology The Information Technology Laboratory (ITL) at the National Institute of Standards and Technology (NIST) promotes the U.S. economy and public welfare by providing technical leadership for the Nation’s measurement and standards infrastructure. ITL develops tests, test methods, reference data, proof of concept implementations, and technical analysis to advance the development and productive use of information technology. ITL’s responsibilities include the development of technical, physical, administrative, and management standards and guidelines for the cost-effective security and privacy of sensitive unclassified information in Federal computer systems. This Special Publication 800-series reports on ITL’s research, guidance, and outreach efforts in computer security, and its collaborative activities with industry, government, and academic organizations. National Institute of Standards and Technology Special Publication 800-45 Version 2 Natl. Inst. Stand. Technol. Spec. Publ. 800-45 Version 2, 139 pages (Feb. -

Email Client Designed for Companies Trusted by Over 30,000 Businesses and 1,500,000 Users
Email Client Designed for Companies Trusted by over 30,000 businesses and 1,500,000 users. Available for: Overview and Functionality Boost your email Skyrocket your productivity eM Client is a powerful desktop email client for professional use with a variety of functionalities (email, calendars, tasks, contacts, notes, and chat), and advanced business features to skyrocket your productivity. Menu Inbox (124 / 298) - eM Client New Refresh Reply Reply All Forward Mark Archive Snooze Delete Search (type ? for help) Sorted by: Received Select Mail Welcome to eM Client Personal Business Agenda eM Client is compatible Today Favorites Show 1 older emails Add New Task… Martin Holmes 1:22 PM 45 From: Adam Parker Sun 4/12/2020 10:28 AM with every email server! All Inboxes News To: Jane Bailey No Date Unread Happy Crew 11:40 AM Meetup 2 George’s projects Flagged Current Version 8 10:40 AM HW list proposal Snoozed Prepare integrations Dinner reservation Unreplied Older Today Tags Adam Parker Sun 4/12 Make dinner reservation Important Welcome to eM Client 2 Thank you for choosing eM Client Lunch with Joe (8:00am - 8:30am) Personal Jolanda Neff Fri 4/10 It's a pleasure to welcome you to eM Client! We believe that you will be Marketing strategy preparing Business satisfied with our application and that it will prove useful in your work. Briefing (9:00am - 9:30am) John Stall Fri 4/10 eM Client is also continuously improving to provide even more Sport Squash (10:00am - 11:30am) Coldcalls materials 9 comfortable and efficient tools for you in the future.